Applies ToOutlook для Microsoft 365 Outlook 2024 Outlook 2021 Outlook 2019 Outlook 2016 Microsoft365.com «Мой Office» для iPhone Новое приложение Outlook для Windows
Оповещение на рабочем столе — это уведомление, которое появляется на вашем рабочем столе при поступлении нового сообщения электронной почты, приглашения на собрание или поручения. По умолчанию такие оповещения включены.
Информация, отображаемая в оповещении на рабочем столе, зависит от элемента, поступившего в вашу папку Входящие.
-
сообщение
Email
Отображает имя отправителя, тему и первые две строки сообщения. В оповещении рабочего стола не отображается содержимое зашифрованного сообщения или сообщения с цифровой подписью. Чтобы просмотреть сообщение, просто откройте его. -
Приглашение на
собрание
Отображает отправителя, тему, дату, время и место проведения собрания. -
Запрос задачи
Отображает отправителя, тему и дату начала назначенной задачи.
Выберите вариант вкладки ниже для используемой вами версии Outlook. Какая у меня версия Outlook?
Примечание: Если действия, описанные на этой вкладке «Новый Outlook «, не работают, возможно, вы еще не используете новый Outlook для Windows. Перейдите на вкладку Классический Outlook и выполните эти действия.
Включение или отключение оповещений для нового Outlook
-
Открытие нового Outlook
-
В разделе Вид выберите Параметры просмотра.
-
Выберите Общие, а затем — Уведомления.
-
В разделе Уведомлять меня о включите или выключите переключатель для почты, календаря или документов.
Нужна дополнительная помощь?
Нужны дополнительные параметры?
Изучите преимущества подписки, просмотрите учебные курсы, узнайте, как защитить свое устройство и т. д.
Applies ToOutlook 2024 Outlook 2021 Outlook 2019
Уведомления Outlook оповещают вас о новой почте. В уведомлении могут появиться ответы, называемые быстрыми действиями, которые можно принять в отношении сообщения электронной почты без необходимости переходить в Outlook. По умолчанию собственные уведомления Outlook в Windows 10 имеют быстрые действия Пометить, Удалить и Закрыть.
В Outlook в правой части сообщения отображаются быстрые действия. С помощью быстрых действий вы можете отвечать на сообщения электронной почты прямо из папки «Входящие», не открывая их.
Собственные Уведомления по электронной почте Windows наследуют заданные быстрые действия, поэтому вы можете применить те же действия к электронной почте прямо из уведомления в Windows, независимо от того, во всплывающем окне:

Или при просмотре в области Уведомлений:

Изменение быстрых действий
Быстрые действия можно легко изменить из папки «Входящие».
-
Щелкните правой кнопкой мыши сообщение и в меню выберите Команду Быстрые действия.
-
В появившемся диалоговом окне выберите нужные быстрые действия.
После внесения изменений будущие уведомления будут наследовать те же быстрые действия.

Нужна дополнительная помощь?
Нужны дополнительные параметры?
Изучите преимущества подписки, просмотрите учебные курсы, узнайте, как защитить свое устройство и т. д.
Microsoft Outlook’s mail alerts can be a double-edged sword. They help you stay on top of your emails but can also disrupt your focus and productivity. This tutorial will show you how to enable or turn off Outlook notifications and help you strike a balance between staying informed and avoiding distractions.
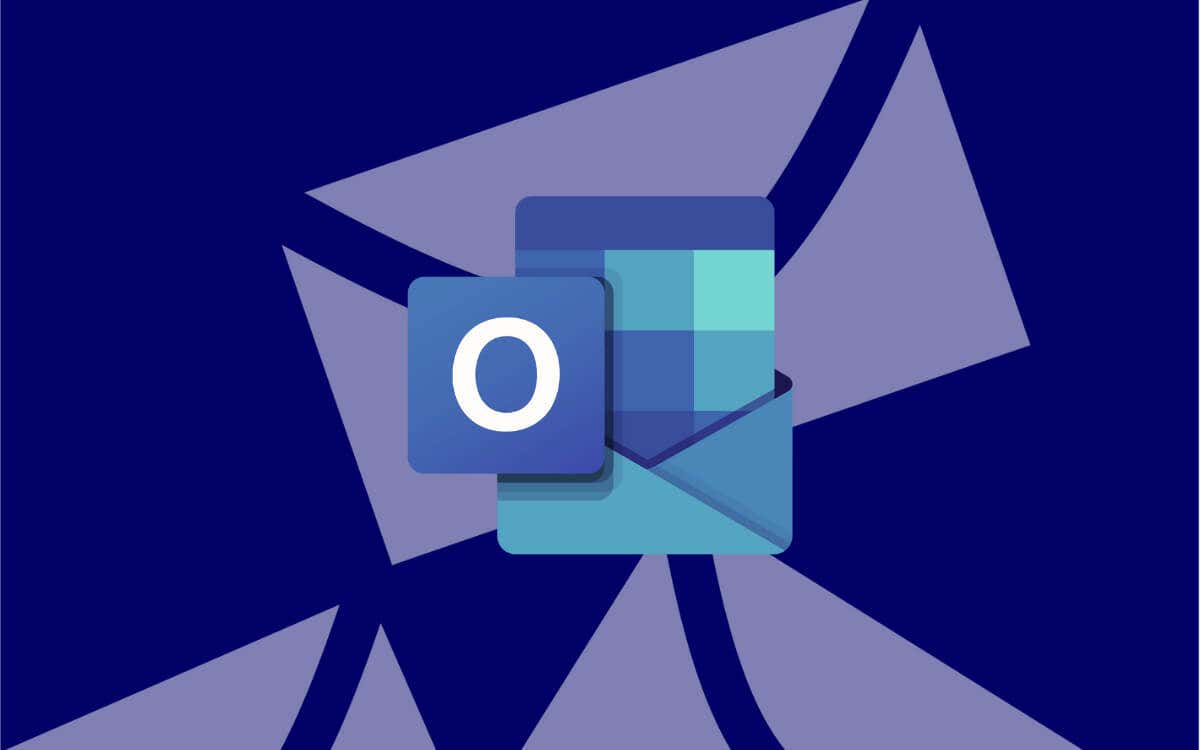
How to Enable or Disable Outlook Notifications in Windows
If you use Microsoft Outlook as the email client on your Windows 10/11 computer, you can configure the program to send you desktop notifications whenever your email accounts receive new mail. You must access the Outlook Options dialog to manage your mail notification settings. Here’s how:
- Select the File tab in Outlook.
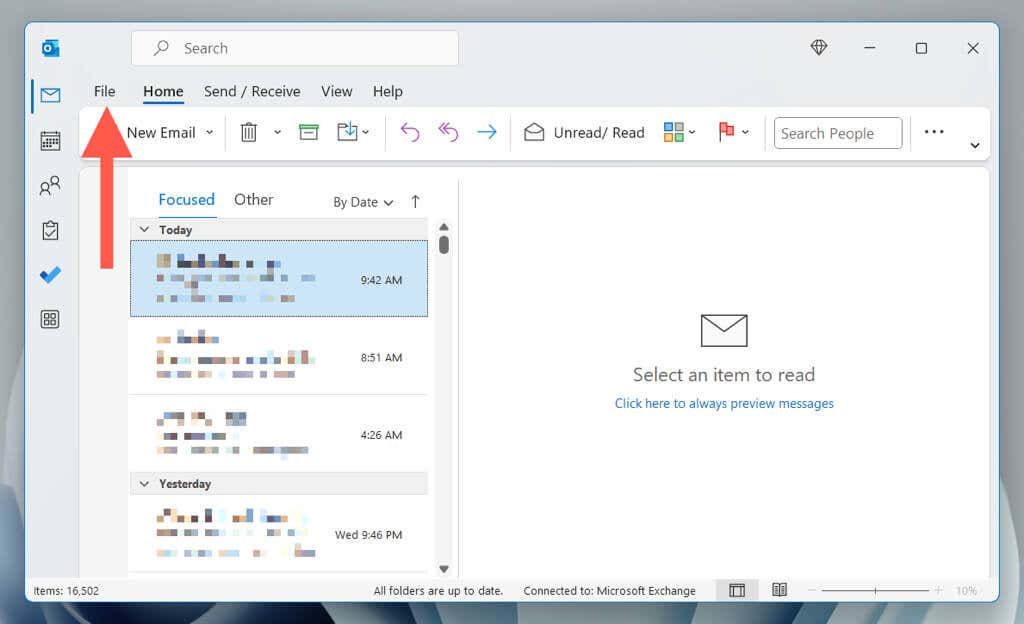
- Select Options on the sidebar.
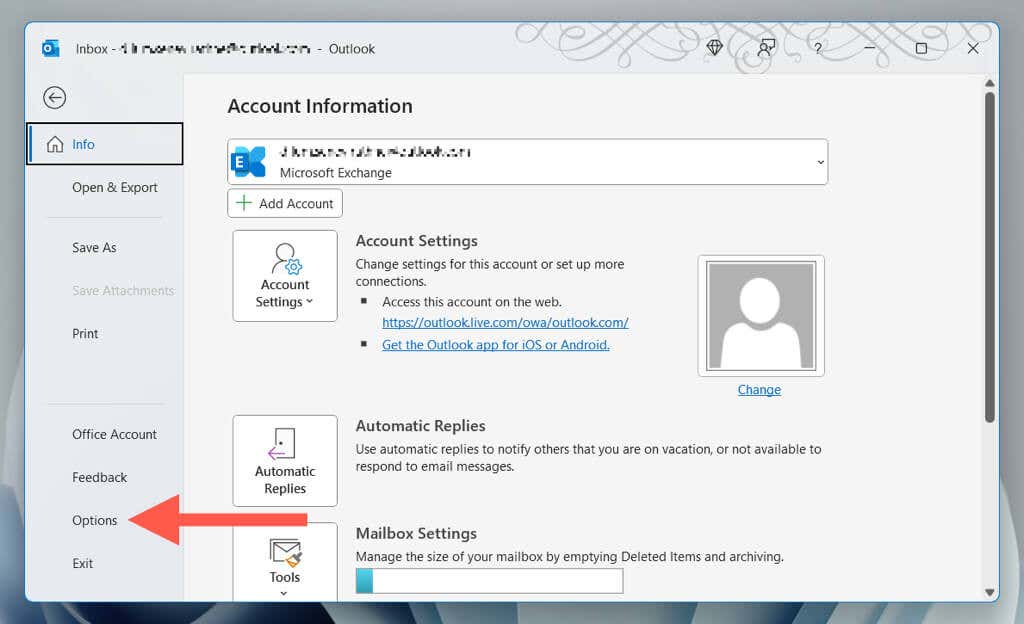
- Enable the checkbox next to Display a Desktop Alert under the Message arrival section. The option prompts Outlook to notify you about incoming mail as toast notifications above the Action Center.
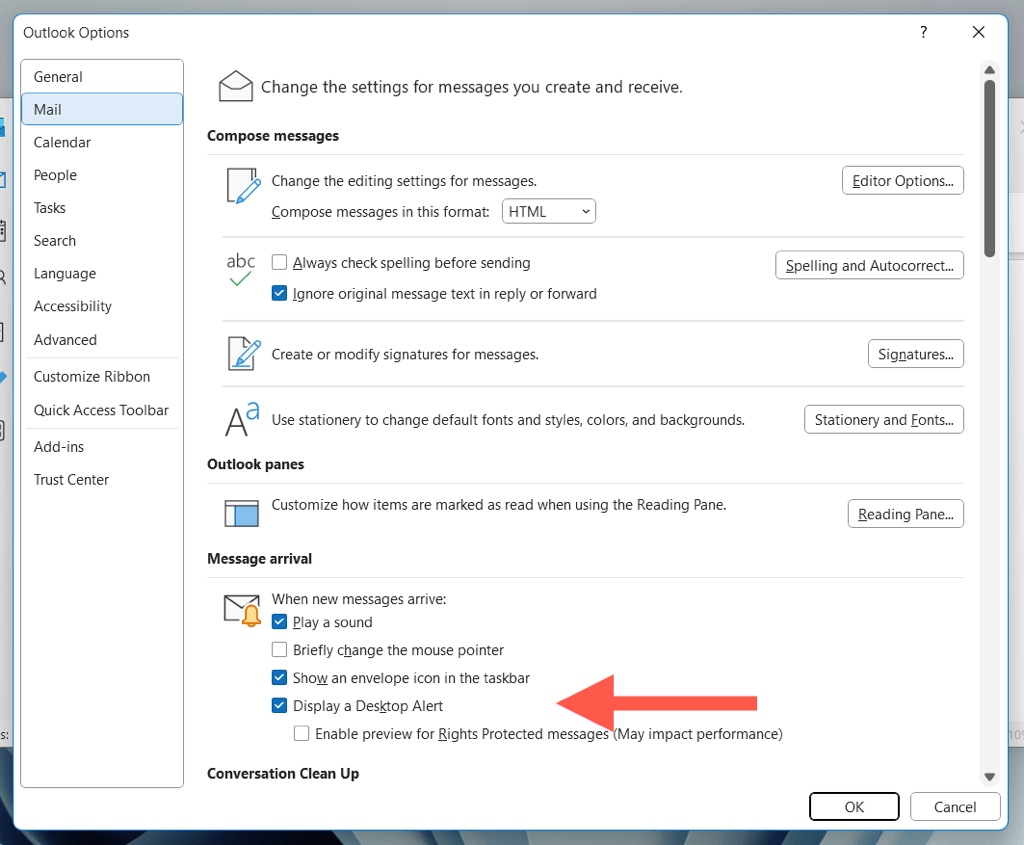
You can also check the sub-option labeled Enable preview for Rights Protected messages (May impact performance) to receive notification previews for protected messages.
Next, check the boxes next to the following options if you need additional cues for incoming mail.
- Play a sound: Prompts Outlook to make a sound for new messages.
- Briefly change the mouse pointer: Changes the mouse pointer to indicate new mail.
- Show an envelope icon in the taskbar: Displays an Envelope icon on the system tray area to denote unread mail.
If Outlook’s new mail notifications distract you, re-open the Outlook Options dialog, select Mail, and disable Display a Desktop Alert and any other alert types you want. If you only want to pause notifications briefly, a better alternative is to activate Do Not Disturb or Focus Assist in Windows.
How to Enable or Disable Outlook Notifications in macOS
Like on Windows, Microsoft Outlook for Mac can send notifications when receiving new mail. Visit the Outlook Preferences pane to enable email alerts and manage how they work.
- Open the Microsoft Outlook app and select Outlook > Settings on the menu bar.
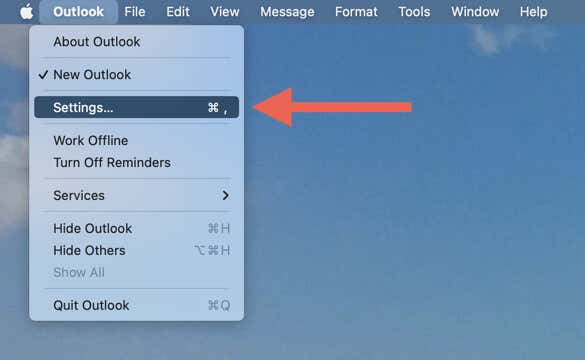
- Select the Notifications & Sounds category.
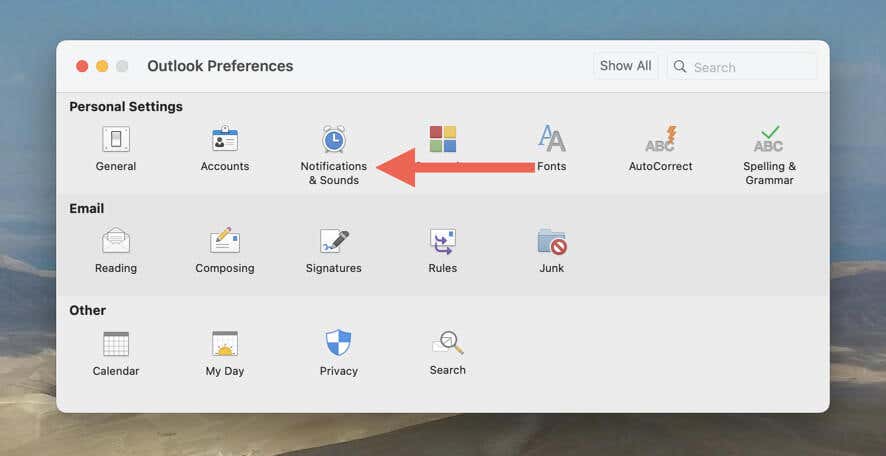
- Enable the box next to Display an alert on my desktop to receive Outlook desktop notifications. Additionally, select between the Show message subject only and Show message subject and preview sub-options depending on whether alerts should show a message preview or not.
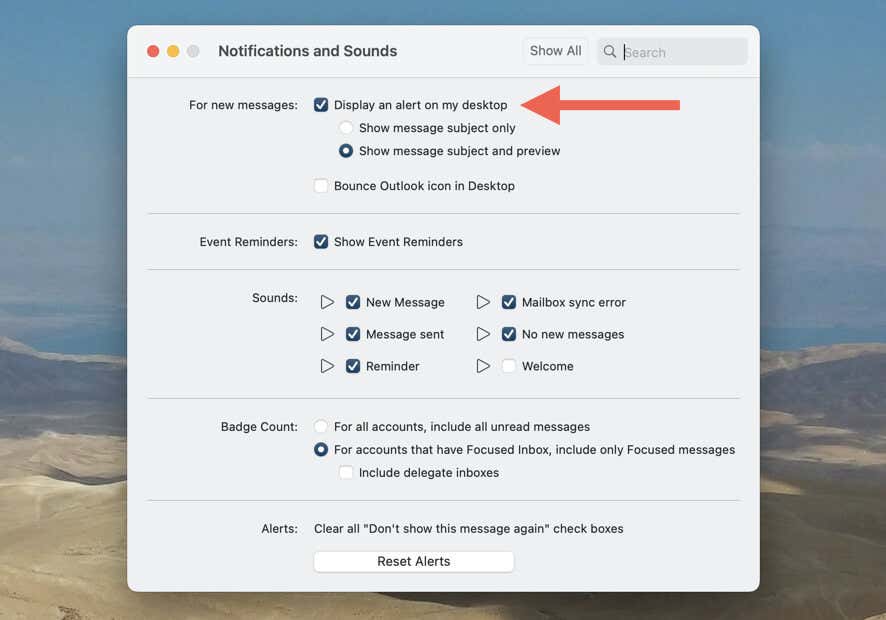
Other options related to incoming email that you can enable include:
- Bounce Outlook icon in Desktop: Makes the Outlook icon bounce on the Dock for new mail.
- New Message: Prompts your Mac to chime for new messages.
- Badge count: Displays a badge count on the Outlook icon for unread mail within Focused Inboxes or all inboxes.
To disable Outlook notifications, revisit the Notifications and Sounds screen within the Outlook Preferences and uncheck Display an alert on my desktop and other alert types. You can also eliminate distractions by putting your Mac on Do Not Disturb/Focus.
How to Enable or Disable Desktop Notifications in Outlook.com
If you use the web version of Outlook on your Windows or Mac computer, you can enable desktop notifications for instances when you don’t have the web app open in a tab. To do that:
- Visit Outlook.com, sign in with your Microsoft Account, and select the Gear icon on the top-right corner.
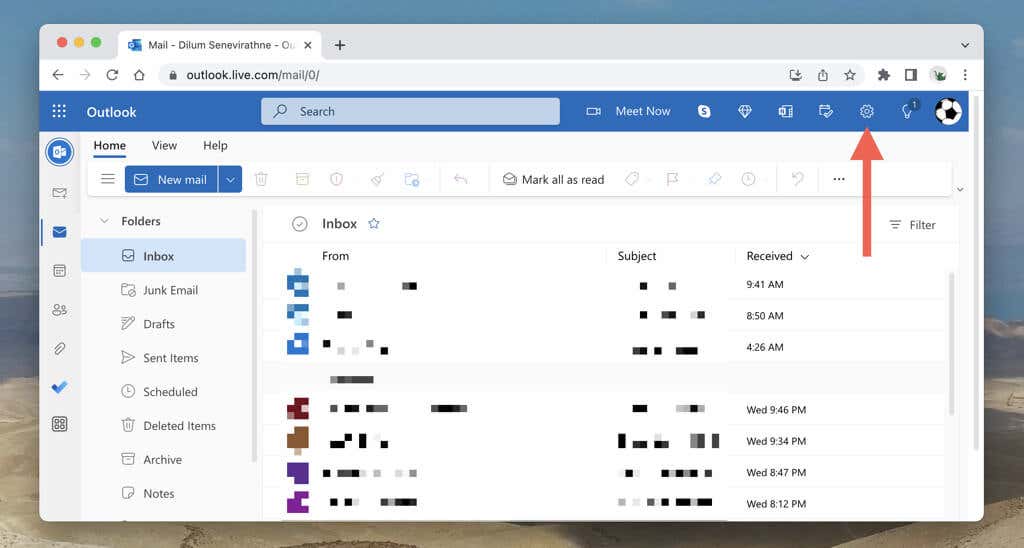
- Scroll down the Setting sidebar and turn on the switch next to Desktop notifications.
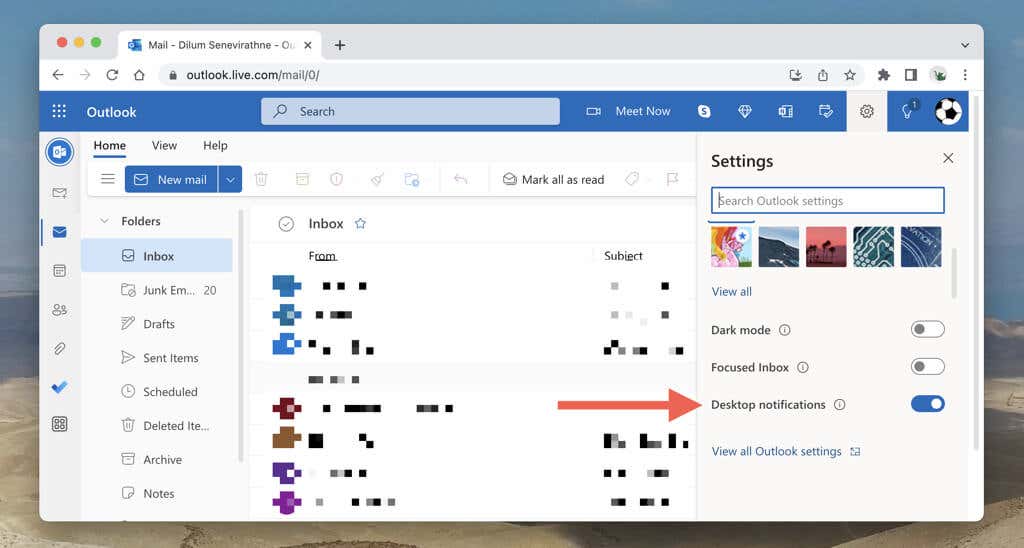
- Select Allow on the browser’s site permissions pop-up.
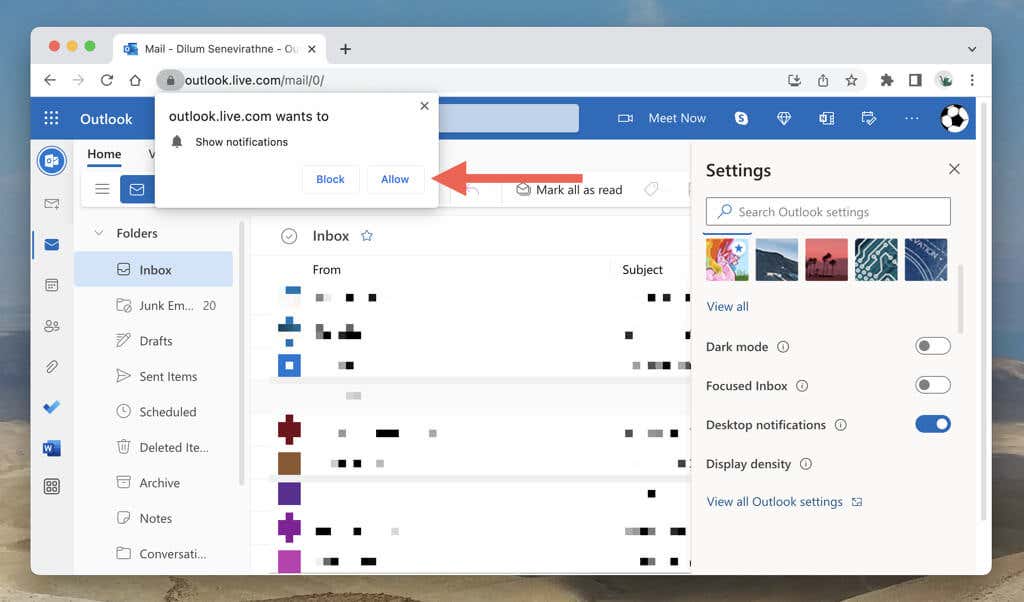
Optionally, select View all Outlook settings (underneath the Desktop notifications option) and choose General > Notifications. Then, decide between receiving desktop notifications for all incoming messages (Messages in Inbox) or emails from your favorite contacts only (Messages from favorite people).
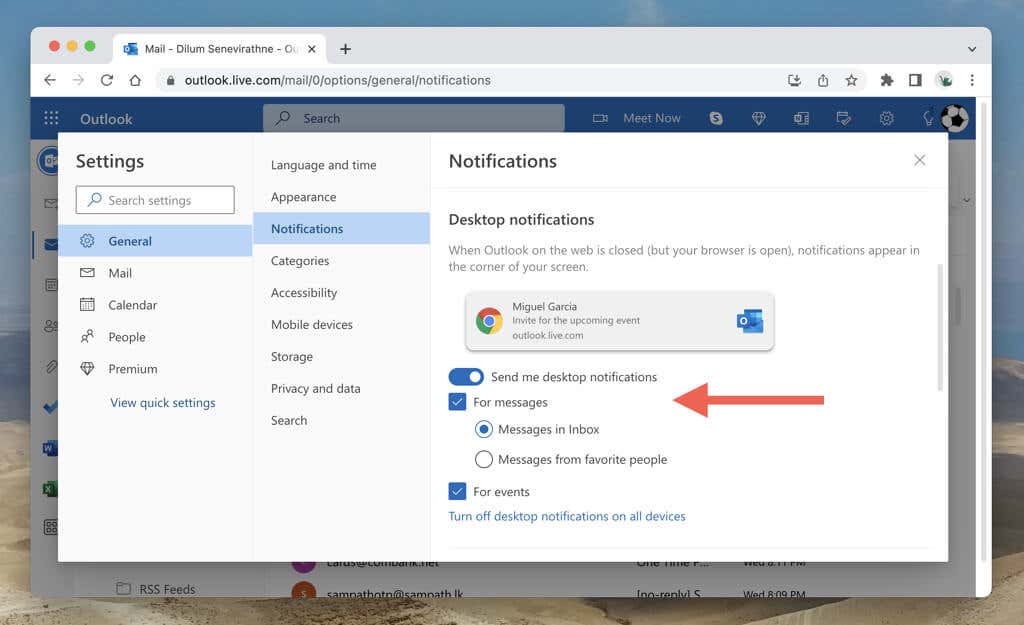
To disable Outlook.com’s desktop notifications on your PC or Mac, re-open the web interface’s Settings sidebar and deactivate the switch next to Desktop notifications.
How to Enable or Disable Outlook Notifications on Android
If you miss or skip the prompt that enables notifications after installing Outlook on your Android, you can activate alerts through the app’s built-in Notifications management pane. However, before you do that, you must check if Outlook has system permissions to send you new mail alerts. To do that:
- Go to Android Settings and tap Apps.
- Locate and select Outlook among the list of apps on your phone.
- Tap Notifications and enable the switch next to All Outlook notifications.
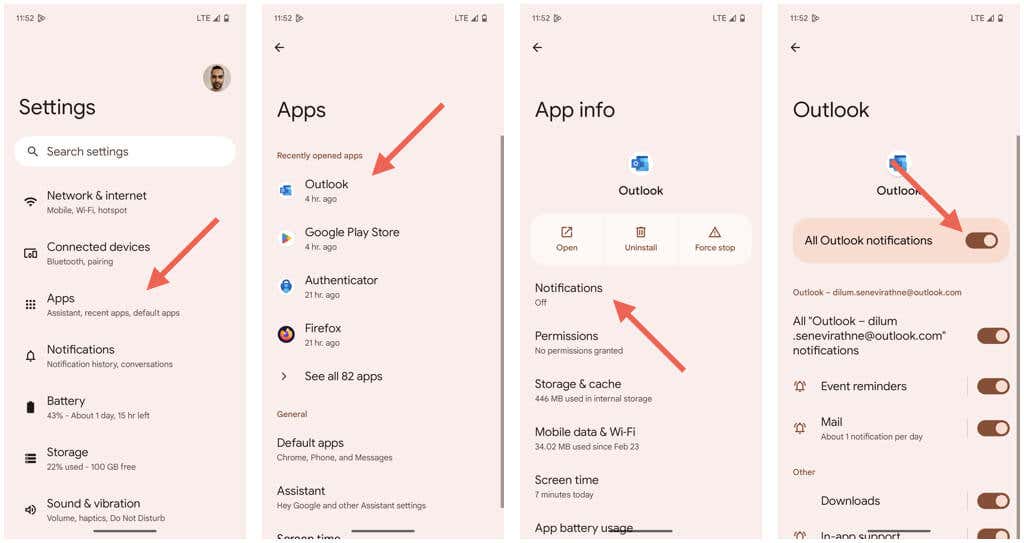
With Outlook notifications active on your Android device, you must:
- Open the Outlook app, tap your account icon or initials, and choose Settings.
- Select Notifications.
- Enable the switch next to Allow notifications under the Mail tab. Then, use the following options to customize your email alerts:
- Notifications from: Choose what incoming messages you want to receive alerts for. Available options include All mail, Focused inbox only, and Favorite people.
- New mail sound: Let your Android phone ring or vibrate when you receive new mail.
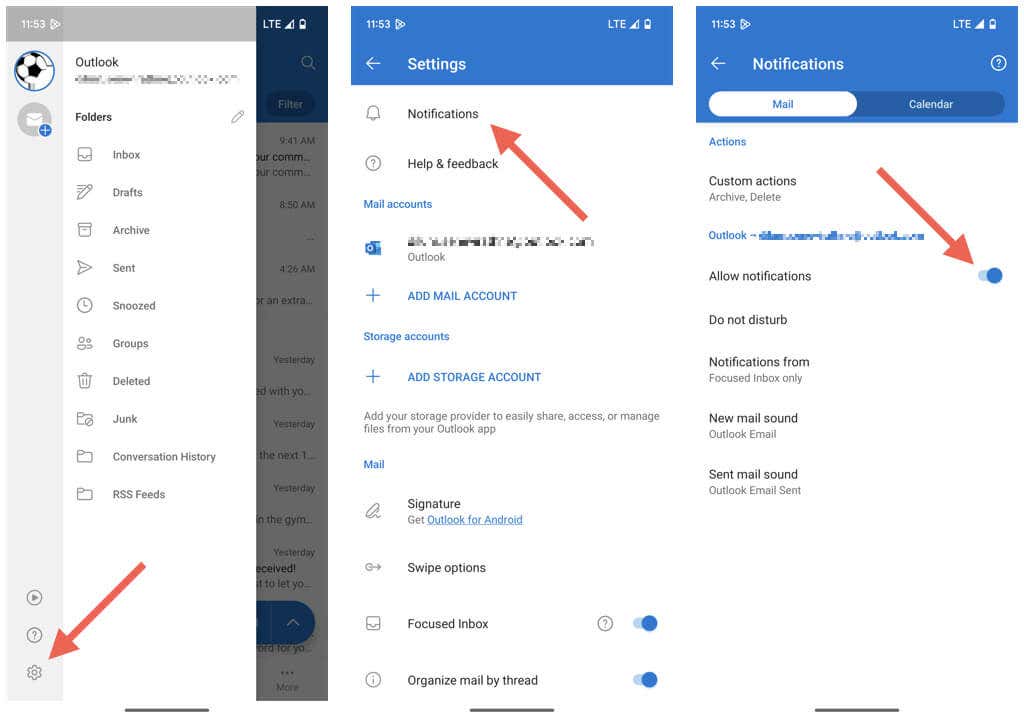
If you want to disable email notifications in Outlook on Android, go to the app’s Notifications screen again and set Notifications from to None. Or, put your Android phone in Do Not Disturb mode.
How to Enable or Disable Outlook Notifications on iPhone
Before setting up and customizing Outlook alerts on your iPhone or iPad, you must give the app permission to send notifications. Here’s how:
- Open the Settings app, scroll down, and tap Outlook.
- Tap Notifications.
- Enable the switch next to Allow Notifications.
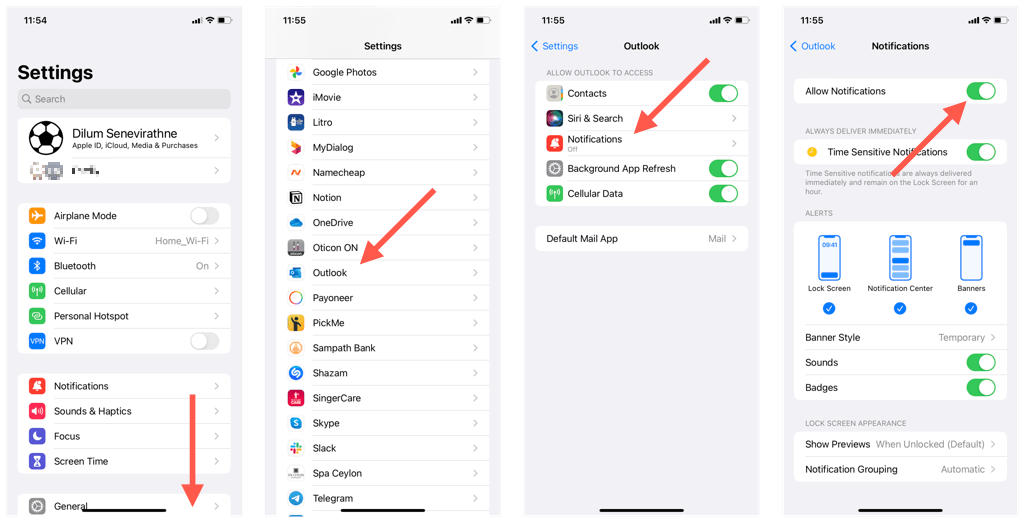
Once you’ve done that, visit Outlook’s Notifications management screen to enable and manage new email alerts.
- Open the Outlook app on your iOS or iPadOS device, select your profile icon, and tap Settings.
- Tap Notifications.
- Select between the following notification types for each email account you’ve signed into:
- Focused and Other Inboxes: Sends alerts for all email messages.
- Focused Inbox: Sends notifications for mail you receive on your Focused Inbox only.
- Favorite People: Sends notifications from your favorite contacts only.
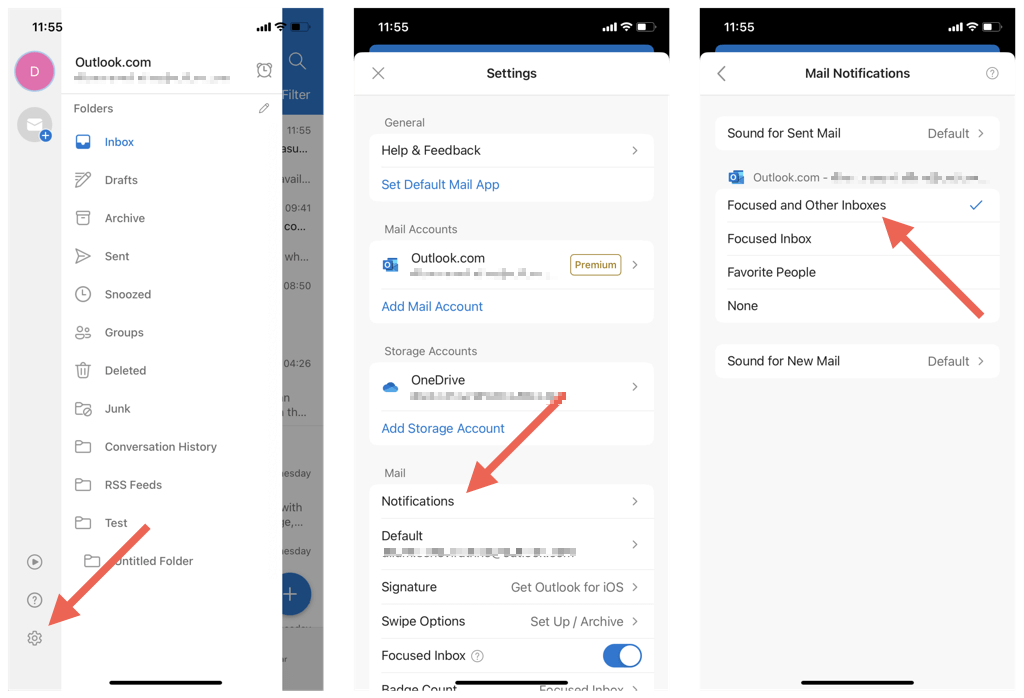
Additionally, tap Sound for New Mail to set up a sound for incoming mail.
To disable email notifications in Outlook on iOS, visit the same screen as above and select None under each email account. Alternatively, enable Do Not Disturb or use Focus on your iPhone.
Enable Outlook Email Alerts or Turn Them Off
Keeping track of incoming emails is important, but so is maintaining your focus. It’s all about finding what works best for you, so enable, customize, or disable email alerts in Outlook per your needs and preferences.
Related Posts
- How to Report Phishing Emails in Outlook
- Top 6 Ways to Fix Outlook Error 0x8004010f
- How to Make an Email Group in Outlook
- How to Change the Default Browser in Outlook
- How to Pin Emails in Outlook
Уведомления о поступлении нового сообщения
Автор: Келли Последнее изменение: 2024 июля 10 г.
Если вы хотите получать уведомления о поступлении новых писем в Outlook, чтобы вовремя корректировать приоритет работы, вы можете включить уведомления о поступлении новых сообщений. И это руководство покажет подробные шаги по включению уведомления о новых сообщениях, а также по его отключению.
Внимание: Это руководство представлено на основе учетной записи Exchange в настольной программе Microsoft Outlook 2019 в Windows 10. И оно может значительно или незначительно отличаться в зависимости от типов учетных записей электронной почты (Exchange, IMAP или POP), версий Microsoft Outlook и сред Windows. .
Включение или отключение уведомлений о поступлении нового сообщения
Выполните следующие действия, чтобы включить или выключить уведомления о поступлении нового сообщения в Outlook.
1. Нажмите Файл > Возможности.
2. В диалоговом окне «Параметры Outlook» нажмите Почта на левой панели, а затем отметьте нужные параметры уведомлений в Прибытие сообщения .
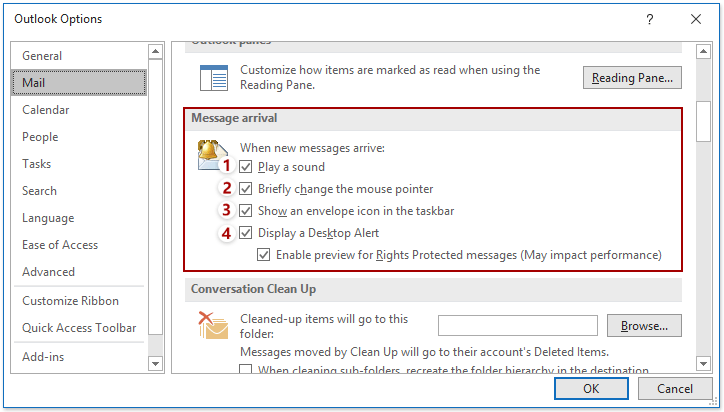
Воспроизведение звука
Если вы установите флажок Воспроизведение звука опция, Windows будет воспроизводить звук, когда новое электронное письмо приходит в Outlook.
Отключение этого параметра отключит звуковой сигнал.
Кратковременно изменить указатель мыши
Если вы установите флажок Кратковременно изменить указатель мыши При выборе варианта обычный курсор мыши на секунду изменится на конверт, когда в Outlook поступит новое письмо. И вы можете снять этот флажок, чтобы отключить его.
Показать значок конверта на панели задач
Если вы установите флажок Показать значок конверта на панели задач вариант, значок конверта будет добавлен на панель задач, как только в Outlook появится новое электронное письмо.
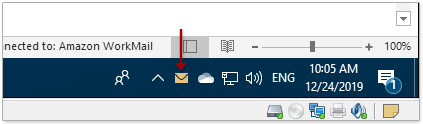
Если вам нужно предотвратить отображение значка конверта, вы можете снять флажок Показать значок конверта на панели задач выключить его.
Отображение предупреждения на рабочем столе
Если вы проверите это Отображение предупреждения на рабочем столе При получении нового электронного письма в Outlook в правом нижнем углу экрана Windows появится всплывающее уведомление.
В этом предупреждении будут отображаться отправитель, тема и краткий предварительный просмотр нового сообщения электронной почты.
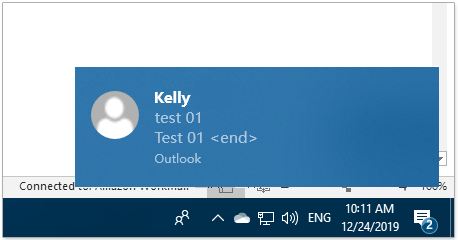
Если вы включили Отображение предупреждения на рабочем столе вариант уже можно проверить или очистить Включить предварительный просмотр сообщений с защитой прав вариант, когда вы работаете с учетной записью Exchange. Если вы отключите эту опцию, предупреждение на рабочем столе не будет отображать предварительный просмотр сообщений, когда новые электронные письма помечены как конфиденциальные.
Примечание:
(1) Когда вы вручную применяете команды отправки / получения, предупреждения на рабочем столе не появляются.
(2) Если вы добавляете новую учетную запись электронной почты и электронные письма изначально синхронизируются, предупреждения на рабочем столе не отображаются.
(3) Если Outlook использует правила для перемещения новых писем из папки «Входящие» учетной записи по умолчанию, предупреждения на рабочем столе не появятся.
Еще статьи …
Лучшие инструменты для офисной работы
Срочные новости: Kutools для Outlook запускает бесплатную версию!
Испытайте совершенно новую БЕСПЛАТНУЮ версию Kutools for Outlook с более чем 70 невероятными функциями, которые можно использовать НАВСЕГДА! Нажмите, чтобы скачать сейчас!
🤖 Кутулс ИИ : Использует передовые технологии искусственного интеллекта для легкой обработки электронной почты, включая ответы, обобщение, оптимизацию, расширение, перевод и составление электронных писем.
???? Автоматизация электронной почты: Автоответ (доступно для POP и IMAP) / Расписание отправки писем / Автоматическое копирование/скрытая копия по правилам при отправке электронной почты / Автопересылка (расширенные правила) / Автоматическое добавление приветствия / Автоматически разделять электронные письма от нескольких получателей на отдельные сообщения …
📨 Управление электронной почтой: Отозвать электронные письма / Блокировка мошеннических писем от субъектов и других лиц / Удалить повторяющиеся электронные письма / Advanced Search / Объединение папок …
📁 Вложения Pro: Пакетное сохранение / Пакетное отсоединение / Пакетное сжатие / Автосохранение / Авто отсоединение / Автоматическое сжатие …
???? Магия интерфейса: 😊Больше красивых и крутых смайлов / Напоминать, когда приходят важные письма / Свернуть Outlook вместо закрытия …
???? Чудеса в один клик: Ответить всем с вложениями / Антифишинговые письма / 🕘Показать часовой пояс отправителя …
👩🏼🤝👩🏻 Контакты и календарь: Пакетное добавление контактов из выбранных писем / Разделить группу контактов на отдельные группы / Удалить напоминания о днях рождения …
Используйте Kutools на предпочитаемом вами языке — поддерживаются английский, испанский, немецкий, французский, китайский и более 40 других языков!
Мгновенно разблокируйте Kutools для Outlook одним щелчком. Не ждите, скачайте сейчас и повысьте свою эффективность!

Is your Outlook receiving an email but not notifying you? Well, that could make you miss an important email. Hence fixing it becomes reasonably necessary. Outlook notifications not working problem occurs due to several reasons, such as disabled notifications in the Outlook app or might not activate the same in Windows 10 settings.
Moreover, sometimes incorrect rules and alert settings in the Outlook app also make Outlook not show up the notifications. Not only Windows 10, but many users also face Outlook not getting notifications on their Android and iPhone devices.
Well, we know you are fond of that email alert notification tone you used to hear while receiving a new email on Outlook. Luckily you have found this blog where you will learn the 6 best steps to fix Outlook notifications not working on Windows 10 PC. Let’s get started.
How Do I Fix Outlook Notifications Not Working Problems?
Simply follow the 6 steps below to start getting new email alerts on Outlook.
Method 1: Activate Outlook notification alert in Windows 10 settings
The first step you should take is to check and activate the notification alerts for new emails in Windows 10 settings. Most of the time incorrect settings in the panel leads to disabled notifications.

- Click the Start icon, type Settings in the search bar, and hit Enter. Alternatively, press the Windows + I keys from your Windows 10 PC to directly open Settings.
- Under Settings windows, click System.
- Now on the left-hand side panel, select Notifications and Actions.
- Turn on the toggle beneath “Get notifications from apps and other senders”.
- Scroll down, and choose Outlook from the list.
- Get inside the Outlook section, and turn on these settings –
- Notifications.
- Show notifications banners.
- Show notifications in the action center.
- Play a sound when a notification arrives.
If windows settings couldn’t rectify notification issues, then it might be due to incorrect Outlook settings. If you also get an Outlook preview not working error you can solve it using this guide.
Method 2: Configure Outlook to Display a Desktop Alert
MS Outlook has its own settings, if they are misconfigured or incorrect then also you might miss the email alerts. Here is what you need to do.

- Launch Outlook on your Windows 10 PC.
- Click the File tab, click Options.
- You will land on a new window, click Mail on the left side panel.
- Under the Message arrival section, enable these options.
- Play a sound.
- Display a Desktop Alert.
5. Click Ok to save the settings.
If rectifying Outlook and Windows settings couldn’t fix the Outlook notifications not working problem, then a simple restarting might help you fix the problem. Restarting the PC also resolves minor technical hiccups or network errors.
Method 3: Verify that Rules and Alerts aren’t interfering
A misconfigured Alert and Rules settings in Outlook can also cause trouble in notifying you of new emails. To fix it you must make sure that the Rules and Alerts in the Outlook app are rightly configured.

- Open the Outlook on your Windows PC.
- Click the File menu.
- Go to Manage rules and alerts and click the Rules and Alerts option.
- A new window will open, here you should verify that any other Rules and Alerts aren’t interfering with the normal arrival of messages in your Outlook inbox.
- Click Ok to save the settings.
Method 4: Turn off the Focus Assist
Focus assist comes built-in in Windows 10 system which if enabled won’t allow new email notifications. In many cases, we found that Focus Assist was responsible for Outlook notifications not working problems.
You can directly check whether the Focus Assist option is enabled or not from the Action Centre on the taskbar.
Simply open the Action Centre and if you do not see the Focus Assist option that means it is already disabled. However, if you see the Alarms Only or Priority Only option that indicates the Focus Assist option is enabled.

To fix it –
- Open the Settings menu.
- Click System, and go to Focus Assist on the left side panel.
- Click Off and make sure Priority only and Alarms only aren’t selected.
- Also, see if any setting underneath Automatic Rules is wrong, disable it if needed.
Method 5: Turn off the Battery Saver
The role of the battery saver cannot be neglected in causing the Outlook desktop notifications not working problem in Outlook. It is a built-in feature of Windows just like Focus Assist which is meant to limit background activities. In case the Battery Saver mode is enabled, it may prevent your system from receiving new Outlook email notifications. Deactivating it will require you to take the following steps.

- Open the Settings menu.
- Go to System Settings.
- Click Battery on the left side panel.
- Now simply turn the toggle switch to off mode.
- Also, set Turn battery saver on automatically at 20%.
Method 6: Update your MS Office

We cannot escape from the fact that an outdated MS office app may also cause Outlook desktop notifications, not working errors. In that case, you should make sure that the Microsoft office is set to update automatically or you can do it manually as well. Launch MS office on your Windows 10, click the File tab then go to Account Office or Office Account. Now you must choose Office updates. Follow the on-screen instructions to update the office to the latest version.
Couldn’t receive Outlook email notifications still! Call Email Experts
Rectifying the Windows or Outlook settings generally resolves Outlook notifications not working errors. In some cases, you might need to turn off the Focus assist or Battery saver mode. Additionally, make sure to update Outlook to the latest version to prevent such incidents from occurring. Is your Outlook still not notifying you of new emails? Contact the outlook support experts, they will perform the required tweaks to turn on the notifications.

