
При нажатии на «Завершение работы», как положено появляется надпись Завершение работы, затем гаснет экран. Но вместо выключения снова появляется надпись Добро пожаловать и загружается рабочий стол Windows.
Отмечу, что при нажатии «Перезагрузка», компьютер правильно отрабатывает команду. Проблема носит программный характер, не стоит искать причину в аппаратной части.
Решение «Завершение работы → рабочий стол»
В современных компьютерах в BIOS есть поддержка быстрого запуска, данная функция также присутствует в операционных системах Windows 10/11. Именно она не дает корректно завершить работу и выключить компьютер.
Чтобы исправить ситуацию, необходимо перейти в Панель управления. В правом верхнем углу в категории «Просмотр» необходимо выставить значение «Мелкие значки», затем кликните по «Электропитание».

В появившемся окне кликните в левой колонке по «Действия кнопок питания».

Щелкните мышкой по «Изменение параметров, которые сейчас недоступны». Теперь у вас появится возможность снять галочку с «Включить быстрый запуск (рекомендуется)». После того как уберете галочку, нажмите кнопку «Сохранить изменения».

Это все, можете проверять завершение работы. Автоматически прогружать рабочий стол вместо выключения Windows больше не будет.
Ранее я уже писал статьи с другими проблемами, причиной которых была также включенная функция быстрого запуска. Если интересно, можете прочитать их по этим ссылкам «Ноутбук не выключается — черный экран», «UNEXPECTED STORE EXCEPTION в Windows 10».
Иногда можно столкнуться с тем, что при нажатии «Завершение работы» компьютер или ноутбук с Windows 10 перезагружается вместо того, чтобы выключиться. При этом выявить причину проблемы, особенно для начинающего пользователя, обычно не просто.
В этой инструкции подробно о том, что делать, если при выключении Windows 10 перезагружается, о возможных причинах проблемы и способах исправить ситуацию. Примечание: если описываемое происходит не при «Завершении работы», а при нажатии на кнопку питания, которая в параметрах электропитания настроена на завершение работы, есть вероятность, что проблема в блоке питания.
- Отключение быстрого запуска Windows 10
- Отключение перезагрузки при системном сбое
- Исправление в редакторе реестра
- Видео инструкция
Быстрый запуск Windows 10
Самая частая причина того, то при завершении работы Windows 10 перезапускается — включенная функция «Быстрый запуск». Даже скорее не эта функция, а её неправильная работа на вашем компьютере или ноутбуке.
Попробуйте отключить быстрый запуск, перезагрузить компьютер и проверить, исчезла ли проблема.
- Зайдите в панель управления (можно начать набирать «Панель управления» в поиске на панели задач) и откройте пункт «Электропитание».
- Нажмите по пункту «Действие кнопок питания».
- Нажмите «Изменение параметров, которые сейчас недоступны» (для этого требуются права администратора).
- В окне, ниже, появятся параметры завершения работы. Снимите отметку «Включить быстрый запуск» и примените изменения.
- Перезагрузите компьютер.
После выполнения этих действий, проверьте, была ли решена проблема. Если перезагрузка при выключении исчезла, вы можете оставить всё как есть (отключенный быстрый запуск). См. также: Быстрый запуск в Windows 10.
А можете учесть следующее: часто такая проблема бывает вызвана отсутствующими или не оригинальными драйверами управления электропитанием, отсутствующими драйверами ACPI (если нужны), Intel Management Engine Interface и другими драйверы чипсета.
При этом, если говорить о последнем драйвере — Intel ME, распространен такой вариант: не самый новый драйвер с сайта производителя материнской платы (для ПК) или ноутбука проблемы не вызывает, а более новый, установленный Windows 10 автоматически или из драйвер-пака, приводит к неправильной работе быстрого запуска. Т.е. вы можете попробовать установить вручную именно оригинальные драйверы, и, возможно, проблема не будет себя проявлять даже при включенном быстром запуске.
Перезагрузка при системном сбое
Иногда Windows 10 может перезагружаться, если во время завершения работы происходит системный сбой. Например, его может вызывать какая-то фоновая программа (антивирус, еще что-то) при закрытии (которое инициируется при выключении компьютера или ноутбука).
Можно отключить автоматическую перезагрузку при системных сбоях и проверить, решило ли это проблему:
- Зайдите в Панель управления — Система. Слева нажмите «Дополнительные параметры системы».
- На вкладке «Дополнительно» в разделе «Загрузка и восстановление» нажмите кнопку «Параметры».
- Снимите отметку «Выполнить автоматическую перезагрузку» в разделе «Отказ системы».
- Примените настройки.
После этого перезагрузите компьютер и проверьте, была ли исправлена проблема.
Исправление в редакторе реестра
Ещё один метод исправления перезагрузки компьютера или ноутбука при завершении работы — изменение одного из параметров в реестре Windows 10:
- Нажмите клавиши Win+R на клавиатуре, введите regedit и нажмите Enter.
- В открывшемся редакторе реестра перейдите к разделу (папки слева)
HKEY_LOCAL_MACHINE\SOFTWARE\Microsoft\Windows NT\CurrentVersion\Winlogon
- В панели справа найдите параметр с именем PowerdownAfterShutdown и дважды нажмите по нему. Измените значение с 0 на 1, сохраните изменения, закройте редактор реестра и перезагрузите компьютер.
После этого можно проверить — выключается ли Windows 10 как обычно или проблема сохраняется.
Что делать, если компьютер или ноутбук с Windows 10 перезапускается при завершении работы — видео инструкция
Надеюсь, один из вариантов помог. Если же нет, некоторые дополнительные возможные причины перезагрузки при выключении описаны в инструкции Windows 10 не выключается и помните, что проблема может также быть в блоке питания, а симптомы этого обычно появляются заранее (например, включение не с первого раза, спонтанные отключения и другие).
После сборки свежего компа и установки Windows 10, заметил что при нажатии “Завершение работы” – пэка не включается и просто выходит из сеанса и сразу продолжает работу. Долгие поиски в рунете ничего не дали, а вот на иностранных источниках, хоть и поиск был долгий, но информация нашлась.
The fix is shown here: //www.youtube.com/watch?v=bDWtGC5VbEM
The jist of it is disabling “Fast Startup” in the shutdown options of the Power Options menu. I could not get “Power Options” to appears in the menu or by search, so here is how I did it.
I went to Start -> Settings -> System then select Power & Sleep and scroll to the bottom and pick Additional Power settings, this opens the Power Options menu. Now select “Choose what the power buttons do” and then “Change settings that are currently unavailable”. Scroll to the bottom and under Shutdown Settings untick “Turn on fast startup (recommended)” then Save Changes and it works now. Three attempts and all shutdowns completed normally since making the change.
Наконец то “завершение работы” – происходит корректно, и проблем теперь не возникает.
А требовалось всего лишь:
Пуск -> Настройки -> Система -> Питание и спящий режим -> Дополнительные параметры питания -> Действия кнопок питания -> Изменения параметров которые сейчас не доступны (станут активны чекбоксы) -> убрать чекбокс с “Включить быстрый запуск”
Вуа-ля! Наконец то! Теперь ПК выключается корректно!
5
1
Голосовать
Оцените статью =)
За эти годы, по крайней мере с эры Windows 7, мы видели несколько случаев, когда система выходила из системы, нажимая на кнопку «Выключение» или «Спящий режим» в меню «Пуск». Проблема может быть видна и на компьютерах с Windows 8 или Windows 10. Некоторые пользователи указали, что проблема возникла после установки Windows 10 v1903.
Что заставляет Windows выходить из системы, когда используется опция выключения или спящего режима?
причина
Во время гибернации Windows считывает содержимое в памяти и выгружает его в файл с именем hiberfil.sys в корневом каталоге системного диска. Функция аварийного дампа использует ту же технологию, чтобы записать содержимое памяти в файл (.dmp) на жестком диске после сбоя системы. Функции гибернации и аварийного дампа используют специальный драйвер фильтра с именем dumpfve.sys сделать задачу сброса памяти в файл.
Файл dumpfve.sys упоминается в следующем разделе реестра, в значении REG_MULTI_SZ с именем DumpFilters
HKEY_LOCAL_MACHINE\SYSTEM\CurrentControlSet\Control\CrashControl
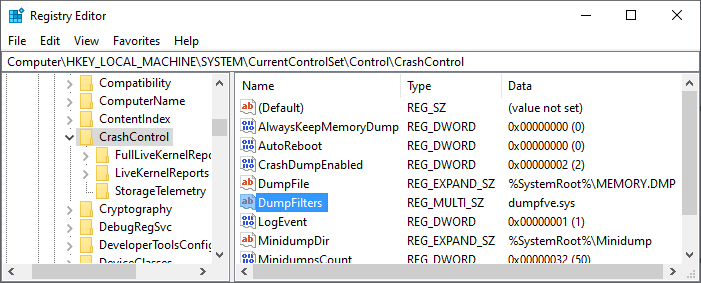
Многострочный параметр реестра позволяет сторонним поставщикам добавлять драйверы фильтра аварийных дампов — например, Truecrypt.sys из TrueCrypt, MfeEpeOpal.sys из McAfee Endpoint Encryption, или драйвер фильтра Daemon Tools и т. Д. Большинство продуктов для шифрования дисков обычно также требуют зашифровать спящий режим выгрузить файлы дампа и добавить их фильтры дампа в указанный выше раздел реестра.
Драйверы фильтра дампа, упомянутые в разделе реестра, загружаются при инициализации аварийного дампа или спящего режима. Если Windows не может загрузить драйверы фильтра во время процесса гибернации, она создает запись журнала событий с идентификатором события 45. Запись журнала событий выглядит следующим образом:
Log Name: System Source: volmgr Event ID: 45 Task Category: None Level: Error Keywords: Classic Description: The system could not successfully load the crash dump driver.
Кроме того, когда вы переходите на вкладку «Сведения» в этом событии и затем выбираете дружественный вид, вы можете заметить следующее:
Binary data: In Words 0000: 00000000 00000001 00000000 C004002D 0010: 00002005 C0000034 00000000 00000000 0020: 00000000 00000000 C0000034 - means STATUS_OBJECT_NAME_NOT_FOUND C004002D - means IO_DUMP_DRIVER_LOAD_FAILURE
Проблема может возникнуть во время неисправность также. Как?
Если быстрый запуск включен, система полностью отключает все пользовательские сеансы, а затем переводит систему в спящий режим, вместо того, чтобы выполнять чистое завершение работы. Быстрый запуск основан на функции гибернации и сбрасывает память ядра в файл hiberfil.sys. Если включен быстрый запуск и пользователь выключает компьютер, все сеансы выходят из системы, и компьютер переходит в режим гибернации. Как часть процесса гибернации, Windows инициализирует конфигурацию дампа памяти системы. Если драйвер (ы) фильтра не загружен, он не перейдет в спящий режим и вернется к экрану блокировки Windows на экране входа.
СВЯЗАННЫЙ: Отключить спящий режим без отключения быстрого запуска
Чтобы избежать возникновения проблемы во время выключения (не спящего режима), вы можете отключить быстрый запуск или пропустить быстрый запуск во время выключения для каждой сессии, запустив shutdown.exe /s /t 0 выключить компьютер. Чтобы отключить быстрый запуск:
- Откройте Панель управления → Все элементы панели управления → Параметры питания (или запустите
powercfg.cpl) - щелчок Выберите, что делают кнопки питания
- щелчок Изменить настройки, которые в данный момент недоступны
- Uncheck Включить быстрый запуск
- Нажмите ОК.
Однако отключение быстрого запуска является компромиссом. Это неосуществимо для большинства пользователей, так как процесс перезапуска в Windows продолжает выполнять полный цикл загрузки без повышения производительности в режиме гибернации.
Решение: Windows выходит из системы пользователя, когда используется выключение или спящий режим
Чтобы устранить проблему, удалите сторонние ссылки на драйвер фильтра аварийного дампа из реестра, выполнив следующие действия:
- Запустите редактор реестра (
regedit.exe) и перейдите к следующему ключу:HKEY_LOCAL_MACHINE\SYSTEM\CurrentControlSet\Control\CrashControl
- Сделайте резервную копию ключа, экспортировав его в файл .reg.
- Дважды щелкните
DumpFiltersмногострочное значение. - Удалите все сторонние драйверы фильтра, указанные в значении. Обратите внимание, что драйвер Windows по умолчанию dumpfve.sys должен не удалить.
- Выйдите из редактора реестра.
- Перезагрузите Windows.
Функции гибернации и завершения работы теперь должны работать правильно — с включенным или без быстрого запуска.
Если вы хотите решить проблему без Удаляя драйверы фильтров дампа сторонних производителей, обратитесь к поставщику программного обеспечения для получения обновленной версии своего продукта, чтобы он поддерживал последнюю версию и сборку Windows — например, Windows 10 v1903.
Все способы:
- Способ 1: Обновление операционной системы
- Способ 2: Отключение функции «Быстрый запуск»
- Способ 3: Отключение таймера пробуждения
- Способ 4: Удаление драйвера Intel Rapid Storage Technology
- Способ 5: Переустановка драйвера Intel Management Engine Interface
- Способ 6: Обновление всех драйверов компьютера
- Способ 7: Обновление BIOS
- Способ 8: Восстановление операционной системы
- Вопросы и ответы: 0
Способ 1: Обновление операционной системы
Если после инсталляции операционной системы вы долго не устанавливали ее обновления, это могло спровоцировать появление ошибки во время выключения компьютера, вследствие чего после завершения его работы он автоматически включается снова. Чтобы устранить неисправность, попробуйте провести процедуру обновления. Делается это с помощью штатных средств Windows 10, на нашем сайте есть соответствующая статья на эту тему.
Подробнее: Как установить обновления Windows 10

Способ 2: Отключение функции «Быстрый запуск»
В Виндовс 10 разработчики реализовали функцию, благодаря которой ПК запускается намного быстрее. Но на некоторых устройствах она работает некорректно, следствием чего может стать ошибка во время завершения работы. Чтобы ее избежать, рекомендуется отключить функцию «Быстрый запуск». Сделать это можно в настройках электропитания «Панели управления», и на эту тему у нас на сайте написана отдельная статья.
Подробнее: Отключение быстрого запуска в Windows 10

Способ 3: Отключение таймера пробуждения
В настройках электропитания есть специальный параметр, регулирующий функцию пробуждения компьютера во время активации спящего режима. На некоторых устройствах она может работать некорректно, блокируя выключение ПК. Чтобы устранить эту неисправность, необходимо отключить таймер пробуждения. Для этого сделайте следующее:
- Откройте «Панель управления» любым доступным методом, например посредством поиска по системе: в «Пуске» или в поисковом поле на панели задач введите запрос «Панель управления», а затем в результатах щелкните по кнопке «Открыть».
- В появившемся окне первостепенно убедитесь в том, что в верхнем правом углу интерфейса у вас выбран режим просмотра «Крупные значки» или «Мелкие значки». Если напротив надписи «Просмотр» установлено значение «Категория», тогда измените ее на одно из указанных выше. После этого кликните по пункту «Электропитание», находящемуся последним в списке.
- В перечне схем нажмите по ссылке «Настройка схемы электропитания», расположенной рядом с той, которая выбрана в настоящее время.
- Откройте дополнительные параметры схемы электропитания, нажав по одноименному пункту.
- В появившемся окне найдите в списке раздел «Сон», разверните его, а затем измените значение параметра «Разрешить таймеры пробуждения» на «Отключить». После этого щелкните по кнопке «ОК», чтобы сохранить внесенные изменения.
Попробуйте снова завершить работу компьютера, чтобы проверить эффективность этого метода устранения неисправности.




Способ 4: Удаление драйвера Intel Rapid Storage Technology
У ноутбуков на базе процессора Intel проблемы с выключением устройства могут наблюдаться из-за драйвера Intel Rapid Storage Technology версии 11. Соответственно, чтобы уточнить неисправность, его надо удалить:
- Запустите «Диспетчер устройств» — быстрее всего сделать это посредством контекстного меню кнопки «Пуск». Нажмите по ней правой кнопкой мыши, а затем выберите из списка соответствующий пункт.
- В открывшемся окне разверните раздел «Системные устройства» и найдите в перечне драйвер под названием «Intel Rapid Storage Technology». Откройте его «Свойства», дважды кликнув по имени.
- В появившемся меню переключитесь на вкладку «Драйвер» и нажмите по кнопке «Удалить устройство».
- Подтвердите свое действие, нажав по кнопке «Удалить» во всплывающем диалоговом окне.
- После этого перезапустите компьютер — в этот раз выключение должно пройти успешно. Если снова возникнут проблемы, тогда отключите устройство посредством кнопки питания, а затем снова запустите его в штатном режиме.


Способ 5: Переустановка драйвера Intel Management Engine Interface
На корректное выключение может также влиять и драйвер под названием Intel Management Engine Interface. Только в этом случае потребуется его переустановить, а не удалить. Выполняется поставленная задача схожим образом:
- Откройте «Диспетчер устройств» и в появившемся окне раскройте раздел «Системные устройства». Подробнее о том, как это сделать, рассказывалось в предыдущем способе.
Затем найдите в списке устройств «Intel Management Engine Interface» и откройте его свойства. Для этого дважды кликните по его названию левой кнопкой.
- В окне «Свойств»зайдите на вкладку «Сведения» и выберите из выпадающего списка «Свойство» значение «ИД оборудования», затем скопируйте в буфер обмена один из пунктов в перечне «Значение» посредством контекстного меню.
- Перейдите на вкладку «Драйвер» и запустите процедуру удаления текущего драйвера. Для этого щелкните по кнопке «Удалить устройство». После подтвердите действие во всплывающем диалоговом окне.
- Зная идентификатор только что удаленного устройства, найдите в интернете нужный драйвер, скачайте его и установите вручную. Для этого вы можете воспользоваться специальным онлайн-сервисом. Подробнее об этом рассказывается в тематической статье на нашем сайте.
Подробнее: Как найти драйвер по ID оборудования
Затем попытайтесь выключить компьютер привычным образом — в этот раз все должно пройти успешно.




Способ 6: Обновление всех драйверов компьютера
Есть вероятность, что на работу функции отключения ПК влияет некорректно работающий какой-то другой драйвер. Выяснить какой именно, практически невозможно, поэтому целесообразно будет обновить все имеющиеся. Сделать это можно как в ручном режиме, так и с помощью специализированного программного обеспечения. Об этом детальнее рассказывается в другой статье на нашем сайте.
Подробнее: Как обновить все драйверы в Windows 10

Способ 7: Обновление BIOS
В некоторых случаях ПК перестает отключаться из-за повреждений в работе базовой утилиты ввода и вывода (BIOS). Прежде чем проводить процедуру по восстановлению, рекомендуется обновить это программное обеспечение. Сделать это можно непосредственно в операционной системе с помощью специальной программы, скачанной из интернета. Выполнять процедуру рекомендуется опытным пользователям, которые понимают, что они делают.
На нашем сайте есть отдельные статьи, в которых рассказывается о том, как это сделать на ноутбуке или материнской плате от фирмы ASUS, но приведенные там способы будут актуальны и для других производителей. При необходимости воспользуйтесь описанными там методами.
Подробнее: Как обновить BIOS на ноутбуке / материнской карте на примере ASUS

Важно!Если после проделанных действий BIOS компьютера вышел из строя и устройство работает некорректно, следует произвести процедуру по его восстановлению. На разных моделях устройств она выполняется по-разному. Например, некоторые ноутбуки фирмы HP имеют специальную комбинацию клавиш, после нажатия на которые запускается автоматическая процедура восстановления. Если у вас остался доступ к рабочему столу операционной системы, тогда поставленную задачу можно выполнить посредством специальной утилиты. В крайнем случае потребуется воспользоваться программатором. Об этом всем рассказывается в отдельной статье на нашем сайте.
Подробнее: Как восстановить слетевший BIOS
Способ 8: Восстановление операционной системы
Когда ни одна из вышеописанных инструкций вам не помогает в устранении ошибки, можно попробовать избавиться от нее путем отката ОС Виндовс. Только этот метод будет эффективен в том случае, если до появления неполадки уже была создана точка восстановления. Перейдите по ссылке ниже, чтобы ознакомиться с инструкцией на нашем сайте, показывающей, как проверить, включена ли служба восстановления и можно ли ей воспользоваться.
Подробнее: Как откатить Windows 10 до точки восстановления

Если служба восстановления отключена или подходящих точек нет, тогда попробовать решить проблему можно путем отката компьютера до заводских настроек. Пользуйтесь этим методом только в том случае, если после установки текущей операционной системы функция выключения работала исправно, иначе он будет неэффективен.
Восстановить заводские настройки можно несколькими вариантами, и все они подробно описываются в другой статье на нашем ресурсе. Учтите, что часть пользовательских данных, расположенная на системном разделе диска, после выполнения процедуры будет утеряна.
Подробнее: Как откатить Windows 10 до заводских настроек

Наша группа в TelegramПолезные советы и помощь









