Все способы:
- Устраняем ошибку «Беспроводная сеть — Отключено» в Windows 10
- Способ 1: Включение Wi-Fi
- Способ 2: Использование средства устранения неполадок
- Способ 3: Редактирование параметров реестра
- Способ 4: Изменение плана электропитания
- Способ 5: Сканирование устройства на вирусы
- Способ 6: Установка или обновление драйверов Wi-Fi адаптера
- Способ 7: Устранение системных изменений
- Вопросы и ответы: 7
Сейчас у многих юзеров в использовании ноутбуки под управлением операционной системы Windows 10. В большинстве случаев соединение с интернетом на таких устройствах производится при помощи технологии Wi-Fi. Иногда обладатели мобильных ПК сталкиваются с уведомлением о том, что беспроводная сеть пребывает в состоянии «Отключено». В рамках этой статьи мы бы хотели максимально детально рассказать обо всех существующих методах исправления этой трудности.
Устраняем ошибку «Беспроводная сеть — Отключено» в Windows 10
При таком состоянии Wi-Fi никакая из беспроводных сетей не будет обнаруживаться и, соответственно, подключение выполнить не удастся. Это свидетельствует о том, что сейчас сеть в отключенном состоянии и даже не осуществляет поиск.

В первую очередь советуем перезагрузить компьютер — возможно, какой-то системный сбой привел к появлению этой проблемы. Если это не помогло, рекомендуем ознакомиться со следующими способами. Мы расставили каждый вариант от самого простого и действенного до более сложных и редко встречающихся, чтобы вам было быстрее и проще отыскать решение случившейся ситуации. Если же вы столкнулись с тем, что значок сети пропал из системного трея, вам поможет другой наш материал, где указаны детальные руководства по исправлению этой неполадки. Ознакомьтесь с ним, перейдя по следующей ссылке.
Читайте также: Что делать, если пропал Wi-Fi на ноутбуке с Windows 10
Способ 1: Включение Wi-Fi
Конечно, первоочередно необходимо попытаться включить Wi-Fi, ведь чаще всего пользователи сталкиваются именно с причиной банального отключения модуля. Для начала используйте функциональные клавиши на ноутбуке, например, Fn + F12, чтобы включить беспроводную сеть. Внимательно изучите обозначения на клавишах, скорее всего, вам без труда удастся отыскать подходящее сочетание.

Если вы не нашли эту клавишу или выполненные действия не принесли никакого результата, нажмите на соответствующий значок подключения в системном трее и включите Wi-Fi или выключите режим «В самолете», чтобы выполнить активацию.

Помимо этого, активировать Wi-Fi можно через меню «Параметры» в соответствующем разделе. Делается это буквально в несколько кликов:
- Откройте меню «Пуск» и нажмите на значок в виде шестеренки, чтобы запустить окно «Параметры».
- Здесь выберите раздел «Сеть и Интернет», щелкнув на надписи ЛКМ.
- Через панель слева переместитесь в категорию «Wi-Fi».
- Переместите ползунок «Беспроводная сеть» в состояние «Вкл».



В случае нерезультативности двух указанных выше инструкций следует проверить настройки BIOS и убедиться в том, что там включен режим WLAN. Ознакомиться с тем, как открыть меню BIOS, вы можете, перейдя по указанной ниже ссылке. В самом же БИОС необходимо перейти в раздел «Configuration» или «Security» и убедиться в том, что параметр «Wireless LAN» или «Wireless Device Control» находится в состоянии «Enabled» или «Always On». После внесения изменений не забудьте сохранить их перед выходом.

Подробнее:
Как попасть в BIOS на компьютере
Входим в BIOS на ноутбуке Acer / ASUS / HP / Samsung / Lenovo / Sony Vaio
Однако не всегда метод с банальным включением беспроводной сети оказывается действенным, ведь проблема часто заключается в совсем другом. Сбои в системных настройках, изменение параметров реестра, действие программного обеспечения или вирусов — все это приводит к появлению подобной неполадки. Поэтому давайте постараемся разобраться с каждым фактором, чтобы по порядку исключить каждый из них или найти раздражителя.
Способ 2: Использование средства устранения неполадок
Системное средство исправления неполадок проводит комплексный анализ многих составляющих для быстрого и верного поиска пути решения различных трудностей с работой операционной системы, касается это и подключения к интернету. Запуск диагностики позволит автоматически отыскать и исправить неполадку, что может сэкономить не только время, но и силы.
- Перейдите в меню «Параметры», например, через «Пуск» и выберите там «Обновление и безопасность».
- Через панель слева перейдите в «Устранение неполадок».
- Выберите там пункт «Подключения к Интернету».
- При отображении кнопки «Запустить средство устранения неполадок» щелкните на нее левой кнопкой мыши.
- Дожидайтесь завершения сканирования и следуйте указанным на экране инструкциям.





К сожалению, системное средство затрагивает далеко не все возможные факторы возникновения различных ошибок, поэтому его эффективность является достаточно спорной. Однако, проведя подобный анализ, вы можете быть уверены в том, что на этом этапе были исключены самые распространенные проблемы.
Способ 3: Редактирование параметров реестра
Реестр в Виндовс 10 хранит в себе множество системных значений для определения конфигурации. Внесение каких-либо изменений или добавление лишних параметров приводит к возникновению самых разнообразных сбоев в ОС. Мы советуем запустить «Командую строку» одним из способов, приведенных в указанной ниже статье, и выполнить там команду netcfg -s n, которая выведет на экран сетевую конфигурацию.
Подробнее: Открытие командной строки в Windows 10

При обнаружении в отобразившемся результате строки «DNI_DNE» потребуется редактировать параметры реестра, чтобы очистить конфигурацию беспроводной сети. Сделать это можно прямо в консоли, указав сначала reg delete HKCR\CLSID\{988248f3-a1ad-49bf-9170-676cbbc36ba3} /va /f, а затем netcfg -v -u dni_dne.

После внесения определенных изменений в реестр необходимо обязательно перезагрузить компьютер или ноутбук, чтобы новая конфигурация вступила в силу. Только после этого следует пытаться повторно активировать Wi-Fi.
Способ 4: Изменение плана электропитания
Включенный на ноутбуке режим энергосбережения нередко приводит к тому, что адаптер беспроводной сети отключается, чтобы продлить срок работы батареи. Во избежание подобных ситуаций этот режим стоит отключить или перенастроить под себя. Всегда лучше выбрать режим «Максимальная производительность», если вы работаете от сети, тогда ничего подобного происходить не будет.

Подробнее: Отключение режима энергосбережения в Windows 10
Способ 5: Сканирование устройства на вирусы
Не исключено, что действие вредоносных файлов могло негативно сказаться на работе Wi-Fi модуля, что и приводит к возникновению рассматриваемой сегодня проблемы. В таком случае вирус сосредотачивается в системных файлах и мешает запуску беспроводной сети. Его нужно отыскать и удалить. Самостоятельно сделать это вряд ли получится, поэтому лучше воспользоваться специальным программным обеспечением. О том, как производится сканирование антивирусом, читайте в материале по следующей ссылке.
Подробнее:
Проверка компьютера на наличие вирусов без антивируса
Борьба с компьютерными вирусами
Способ 6: Установка или обновление драйверов Wi-Fi адаптера
Иногда включение Wi-Fi на ноутбуке или компьютере обусловлено тем, что необходимые драйверы отсутствуют, работают некорректно или устарели. Поэтому необходимо заглянуть в раздел «Диспетчер устройств» и проверить там текущее состояние адаптера. Помочь с поиском и установкой драйверов призван наш отдельный материал, который вы можете найти, перейдя по указанной ниже ссылке.
Подробнее: Скачивание и установка драйвера для Wi-Fi адаптера
Способ 7: Устранение системных изменений
Если неполадка с подключением возникла после внесения каких-либо системных изменений или установки программного обеспечения, их необходимо откатить. Деинсталлировать посторонний софт вы можете самостоятельно с помощью встроенных средств ОС. Детальнее об этом читайте в следующем руководстве.
Читайте также: Установка и удаление программ в Windows 10
Однако подобные действия не всегда помогают, поэтому приходится восстанавливать состояние операционной системы, откатывая ее до точки восстановления или исправляя стандартные параметры. С инструкциями по осуществлению подобных действий знакомьтесь ниже.
Подробнее:
Восстанавливаем ОС Windows 10 к исходному состоянию
Откат к точке восстановления в Windows 10
Как видите, целых семь различных факторов могут вызывать рассматриваемую сегодня проблему. От вас требуется произвести анализ, чтобы отыскать подходящий метод ее исправления. После этого останется только выполнить приведенные инструкции и беспроводная сеть должна работать корректно, не отключаясь просто так.
Наша группа в TelegramПолезные советы и помощь
You are here:
Home » Windows 10 » Automatically Turn Wi-Fi Back On In 1 Hour, 4 Hours Or 24 Hours In Windows 10
Every morning, after checking emails and feeds, I usually turn off my work PC’s Wi-Fi for an hour or two so that I can work without any distractions. I have observed that turning off the Wi-Fi and staying away from internet updates improves my productivity.
Many of us often turn off Wi-Fi for various reasons. Some users turn off Wi-Fi to work peacefully, and many turn off Wi-Fi when not required to improve the battery life of their PC.
Up until now, there was no option to automatically turn Wi-Fi back on after some time, but starting with Windows 10 build 14942, one can configure Windows 10 automatically turn Wi-Fi back on after 1 hour, 4 hours, or 1 day.
The best thing about this new feature is that the option to turn Wi-Fi back on appears right after you turn off the Wi-Fi either via the Wi-Fi flyout or Settings app.
The following are the two ways to configure Windows 10 to automatically turn Wi-Fi back on in 1 hour, 4 hours, or 24 hours.
Important: You must be running Windows 10 build 14942 or later build to use this feature.
Method 1 of 2
Turn Wi-Fi on automatically after some time
This is the fastest way to turn off Wi-Fi in Windows 10 and choose when to turn on the Wi-Fi again.
Step 1: Click or tap the Wi-Fi icon in the system tray of the taskbar to see all available wireless networks and the network name your PC currently connected to.

If the Wi-Fi icon is not showing up, please refer to our fix to missing Wireless icon in Windows 10 taskbar guide.
Step 2: Click on the Wi-Fi tile once to turn it off and see the following flyout.
Step 3: Under Turn Wi-Fi back on section, choose either In 1 Hour, In 4 Hours, or In 1 Day option. That’s it! Depending on your selection, Windows 10 will automatically turn Wi-Fi back on in 1 hour, 4 hours, or 1 day.

Method 2 of 2
Turn Wi-Fi back on after 1 hour, 4 hours, or 24 hours via Settings
Step 1: Open the Settings app. Click Network & Internet icon.
Step 2: Click Wi-Fi to see Wi-Fi settings.
Step 3: Under the Wi-Fi section, turn off the Wi-Fi to see Turn Wi-Fi back on option.

Step 4: Select either In 1 hour, In 4 hours, or In 1 day option from the drop-down box to automatically turn Wi-Fi on after 1 hour, 4 hours, or 24 hours.

How to view saved Wi-Fi passwords in Windows 10 guide might also be of interest to you.
Sign in to your How-To Geek account
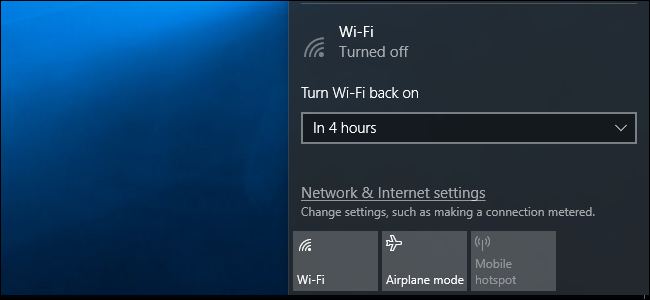
Quick Links
You may want to turn your Wi-Fi off to save battery power on an airplane or somewhere else where there’s no Wi-Fi available. With Windows 10’s Creators Update, you can now have your PC automatically re-enable your Wi-Fi so you don’t have to remember to do so later.
From the Taskbar
This option is only available in Windows 10’s Settings application and the taskbar’s network menu. You won’t see this option when disabling your Wi-Fi interface via the old Network Connections interface in the Control Panel.
To disable your Wi-Fi from the Taskbar, click the Wi-Fi icon in the notification area near your clock and click the «Wi-Fi» button to disable it.
When your Wi-Fi is set to «Off», you can choose to turn it back on in 1 hour, 4 hours, or 1 day—just like in the Settings app. The default option is Manually, which means you’ll need to click the «Wi-Fi» tile in this menu to re-enable Wi-Fi.

Sadly, no similar option is available when enabling Airplane Mode. If you want to turn your Wi-Fi back on automatically, you’ll need to disable Wi-Fi instead of enabling Airplane Mode.
From the Settings App
If you want to do this from the Settings menu, navigate to Settings > Network & Internet > Wi-Fi. Set your Wi-Fi connection to «Off» here, and you can tell Windows to automatically turn your Wi-Fi back on in 1 hour, 4 hours, or 1 day. The default option is Manually, which means Windows won’t automatically turn on your Wi-Fi for you. You’ll have to flip the switch back on yourself.

You may also be interested in disabling and enabling your Wi-Fi connection with a keyboard shortcut, although Windows can’t automatically turn it back on if you do this. You’ll need to turn it back on by pressing the appropriate keyboard shortcut.
439817
Сколько статей я уже написал о решении разных проблем с Wi-Fi сетью в Windows 10, и вот несколько дней назад сам столкнулся с такой проблемой. Сейчас все подробно расскажу. Возможно, кому-то пригодится моя информация. А может нам удастся собрать в комментариях новые и рабочие решения.
У меня была проблема, когда просто не удается включить Wi-Fi сеть. Драйвер установлен, все вроде работает, а беспроводная сеть отключена. Как ее включить – непонятно. Но проблему я решил. Как конкретно, я сама не понял. В любом случае, у меня есть что вам рассказать.
Купил я недорогой ноутбук Lenovo для работы. Установил на него Windows 10. Как обычно, зашел в диспетчер устройств, и увидел, что очень много неизвестных устройств. Драйвера не установились автоматически, в том числе на Wi-Fi модуль. Это как бы нормально.
Зашел на официальный сайт, нашел страничку с драйверами для своей модели ноутбука. Скачал основные драйвера и начал устанавливать. Установил драйвер на WLAN (Wireless LAN, он же Wi-Fi). Все установилось без проблем. В диспетчере устройств появился адаптер Intel® Dual Band Wireless-AC 3165. Отлично. Перезагрузил ноутбук, и понял, что Wi-Fi не работает.
Проблема следующая: иконка на панели уведомлений в виде беспроводной сети с красным крестиком. Нажимаю на нее, там надпись «Беспроводная сеть – Отключено». Кнопка «Wi-Fi» активная. Нажимаю на нее – ничего не происходит.

Нажимаю еще несколько раз – кнопка становится неактивной.

Хорошо. Зашел в параметры, в раздел «Сеть и Интернет». Вкладка Wi-Fi есть. Там сеть отключена. Нажимаю на переключатель – он возвращается обратно! Нажимаю еще пару раз – зависает (как будто включается). Но так и ничего не происходит.

Открываю папку «Сетевые подключения», там возле адаптера «Беспроводная сеть» статус «Нет подключения».

Захожу в диспетчер устройств, но там все в порядке. Беспроводной адаптер есть, и в свойствах написано, что он работает нормально.

Запускаю диагностику сетей Windows (нажав правой кнопкой мыши на иконку подключения на панели уведомлений) и вижу сообщение: «Включите беспроводную связь». С описанием:
Для включения беспроводной связи на компьютере используйте переключатель на передней или боковой панели компьютера или функциональные клавиши.

Нажимаю «Проверить, устранена ли проблема» и получаю такой результат: Беспроводная связь отключена – Не исправлено (см. подробнее в этой статье).

Ну и собственно все. Wi-Fi не включается, ноутбук не видит доступные сети и ничего не работает.
Почему не удается включить Wi-Fi на ноутбуке и как решить проблему?
Получается, проблема в том, что Windows 10 почему-то «думает», что Wi-Fi модуль отключен. Об этом сообщается после завершения диагностики неполадок. Но он включен и нормально работает.
Как решилась проблема у меня: потыкал кнопку F7. На ноутбуке Lenovo она отвечает за включение режима «В самолете». Но это не дало результата. Заново запустил установку драйвера Wi-Fi адаптера, заменил драйвер из списка уже установленных. У меня оказалось три подходящих драйвера. Затем скачал и установил какую-то дополнительную утилиту для своей модели ноутбука. Так же установил драйвер управления электропитанием. Все с официального сайта производителя ноутбука.
Но Wi-Fi так и не заработал. Я решил перезагрузить ноутбук, и после перезагрузки все заработало. Ноутбук увидел доступные Wi-Fi сети и без проблем подключился к моей домашней сети. Поэтому, мне сложно сказать, что конкретно решило проблему. Я думаю, что помогла установка утилиты, которая вроде бы отвечает за функциональные клавиши. Но возможно, я ошибаюсь.
Несколько советов:
- Перезагрузите ноутбук.
- Проверьте, запущена ли служба автонастройки WLAN по этой инструкции.
- Попробуйте заново запустить установку драйвер Wi-Fi адаптера и после установки выполните перезагрузку.
- Посмотрите, есть ли на вашем ноутбуке отдельный переключатель Wi-Fi. На новых моделях для этой задачи используются функциональные клавиши. Например, FN + F2, F7 и т. д. Все зависит от ноутбука. На функциональной клавиши должно быть изображение беспроводной сети, или самолета (режим «В самолете»).
- Установите все драйвера для своей модели ноутбука с официального сайта. Так же посмотрите утилиты. Особенно утилиту, которая отвечает за работу функциональных клавиш. Что-то типа Utility for Windows 10, System Interface Foundation for Windows 10, Energy Management, Hotkey Features Integration, ATKPackage.
- Попробуйте выполнить замену драйвера по этой инструкции.
- Удалите Wi-Fi адаптер с диспетчера устройств и перезагрузите ноутбук.
Статьи с решениями похожих проблем:
- Как включить Wi-Fi в Windows 10, когда вообще нет кнопки Wi-Fi
- Что делать, если Windows 10 не видит Wi-Fi сети. При этом, нет проблем с включением беспроводной сети.
- Проблемы с интернетом по Wi-Fi в Windows 10
- Установка драйвера Wi-Fi адаптера в Windows 10
Решение через центр мобильности Windows 10
Обновление: в комментариях подсказали еще одно решение. Я когда писал о решении похожей проблемы в Windows 7, то описывал там способ, по которому можно было запустить беспроводную связь через Центр мобильности Windows. Честно говоря, я думал, что в Windows 10 этот центр мобильности убрали. Но нет. Как оказалось, его можно найти и запустить через поиск.
Запускаем. Там должна быть настройка «Беспроводная связь». И сообщение: «Беспроводная связь отключена». Просто нажимаем на кнопку «Включить…».

Все должно заработать. Проверил все у себя на компьютере. Центр мобильности у меня есть, но нет настройки Wi-Fi. Не знаю, возможно, это зависит от обновления. В любом случае, эта информация не будет лишней. Может кому-то пригодится.
Запускаем все службы
Обновление: в комментариях подсказали, что причина может быть в отключенных службах. Обычно такое бывает из-за отключенной службы WLAN. Я писал об этом выше и давал ссылку на подробную инструкцию. Но в Windows есть возможность запустить все службы. Думаю, можно попробовать.
Нажимаем сочетание клавиш Win + R, вводим команду msconfig и нажимаем Ok. Ставим «Обычный запуск», нажимаем на кнопку «Применить» — «Ok» и перезагружаем компьютер.

Обновите BIOS
Обновление: есть отзывы, что эту проблему удалось решить только обновлением BIOS. Посмотрите на сайте производителя, строго для своей модели. Возможно, там есть новая версия BIOS. Обновите ее. Только делайте все строго по инструкции. Она так же должна быть на сайте производителя.
После обновления сделайте сброс настроек BIOS.
Делаем так, чтобы Wi-Fi всегда был включен
Обновление: если ничего не помогает, есть одно рабочее, но не очень простое решение. Суть в том, чтобы на Wi-Fi модуле заклеить контакт, который позволяет системе отключать Wi-Fi. После этого беспроводная сеть всегда будет включена. Даже функциональные клавиши, настройки и утилиты не смогут на это повалиять.
Я все проверил. Все работает. Подготовил подробное руководство: не включается Wi-Fi на ноутбуке кнопкой, в настройках и не работает аппаратный переключатель беспроводный связи.
Обязательно пишите в комментариях, получилось ли у вас включить Wi-Fi. Что помогло и как решили эту проблему. Так же можете описать свой случай, рассказать о решениях, которые вам помогли.
Typically, when you restart your computer or wake it up from sleep or hibernate, the Wi-Fi connects automatically. Imagine the trouble of repeating the same steps of connecting to the internet every time the PC starts or wakes up from sleep. Sadly, some Windows 10 users struggle with getting there Windows 10 computers to connect with the Wi-Fi network.

For them, the internet doesn’t work after sleep or hibernate. They have to manually connect to Wi-Fi each time because their Windows 10 computer loses internet connection. Is that how things will stay forever? Nope. You can easily fix the problem with the solutions mentioned below.
Let’s check them out.
1. Restart PC
It’s a good thing to restart your PC occasionally. If you regularly put your computer on hibernate or sleep, restarting it once in a while will fix the problems related to it.
2. Enable Auto Connect
The Wi-Fi network will automatically connect only if the auto-connect mode is enabled. For that, click on the Wi-Fi icon present in the taskbar. You will see the available Wi-Fi networks. If your Wi-Fi is currently connected, click on it and then click on Properties.
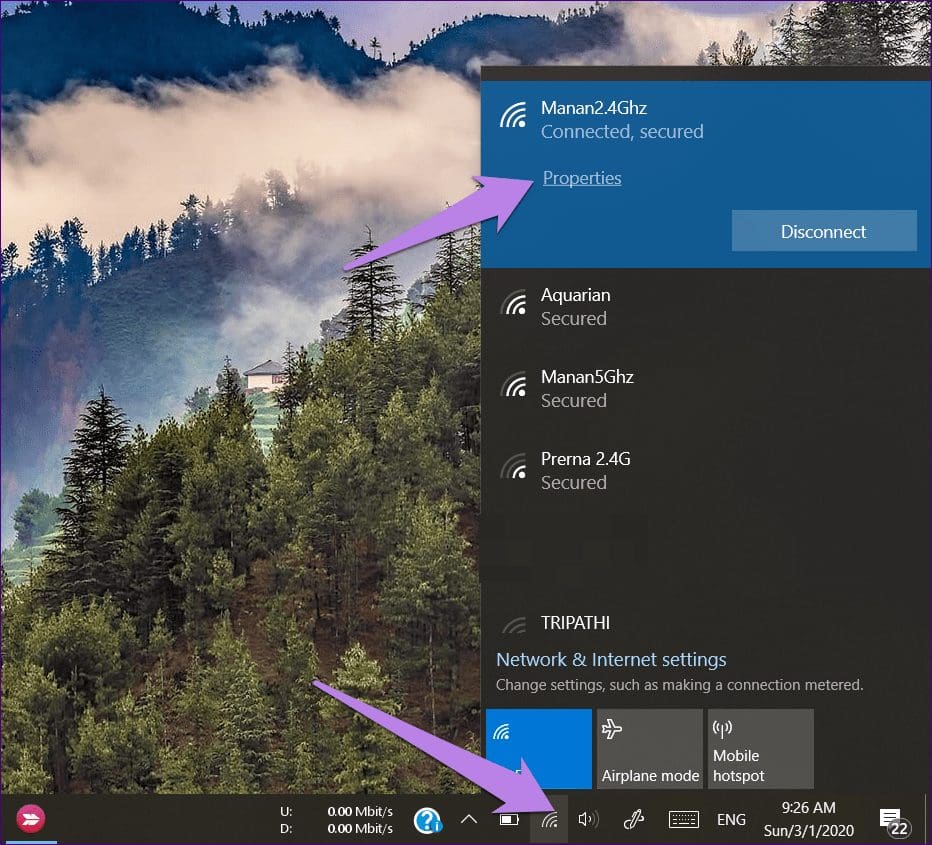
Turn on the toggle next to Connect automatically when in range.

If it’s not connected, check the box next to Connect automatically for your Wi-Fi network.

3. Use Troubleshooter
Before testing other settings, you should take the help of the native troubleshooter. For thaty, right-click on the network or Wi-Fi icon in the taskbar and select Troubleshoot problems. Follow the on-screen instructions.

4. Check Wireless Adapter Settings
Follow these steps to inspect the Wireless Adapter settings:
Step 1: Right-click on the Start Menu icon and select Device Manager.

Step 2: In Device Manager, expand Network adapters. Then, right-click on your network adapter and select Properties.
Tip: The Network adapter is usually carries name of reputed companies like Intel, Qualcomm, Realtek, Atheros, etc.

Step 3: Go to the Power Management tab in the window that opens. Uncheck the box next to ‘Allow the computer to turn off this device to save power’ option. Restart your computer.
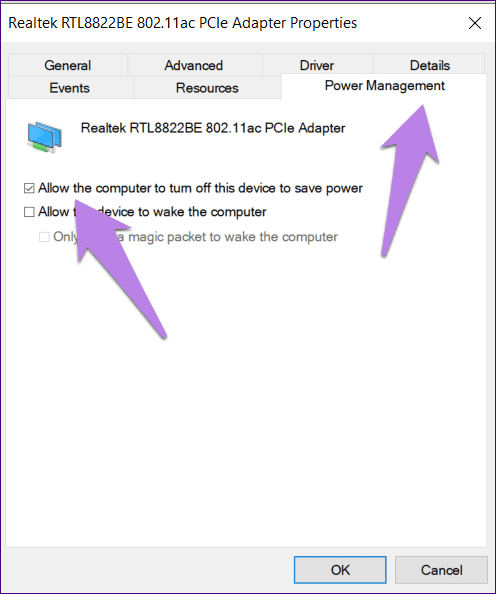
5. Change Power Settings
You should customize two power settings to see what solves the computer not connecting to Wi-Fi after sleep issue. Those two settings are Wireless adapter and PCI Express.
Here are the steps to change them:
Step 1: Open Settings on your computer from the Start Menu. Alternatively, press Windows + I shortcut and then click on System.
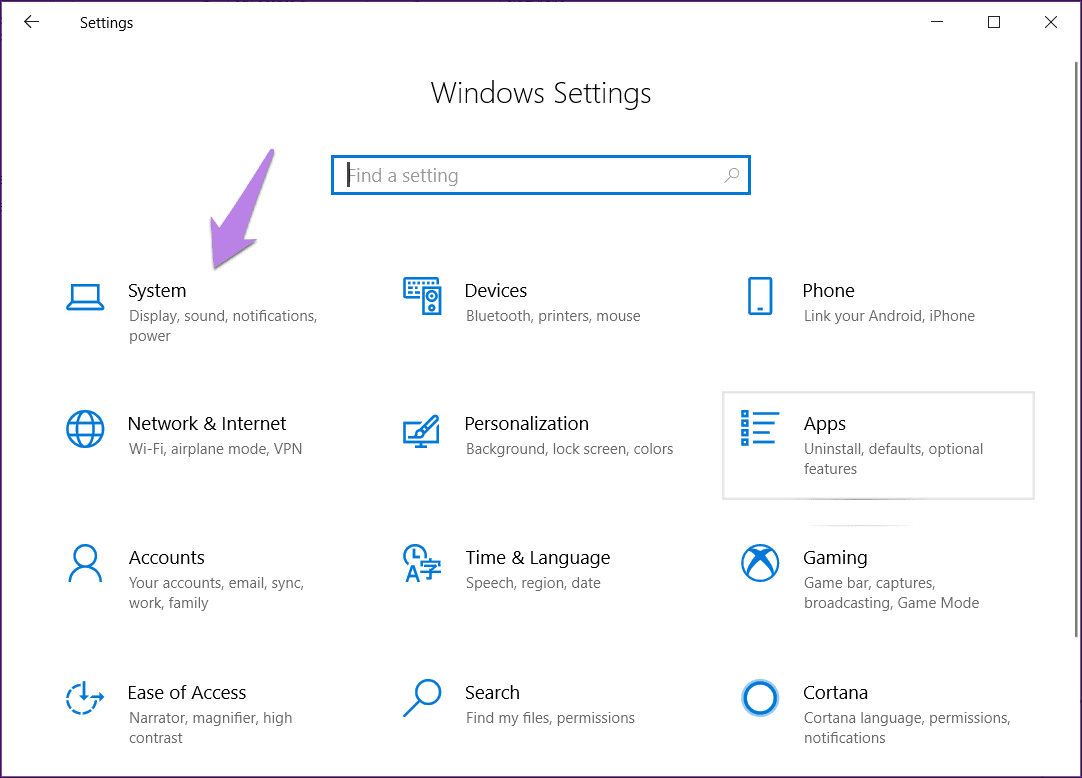
Step 2: Click on Power & sleep from the left sidebar. Then, scroll down and click on Additional power settings.
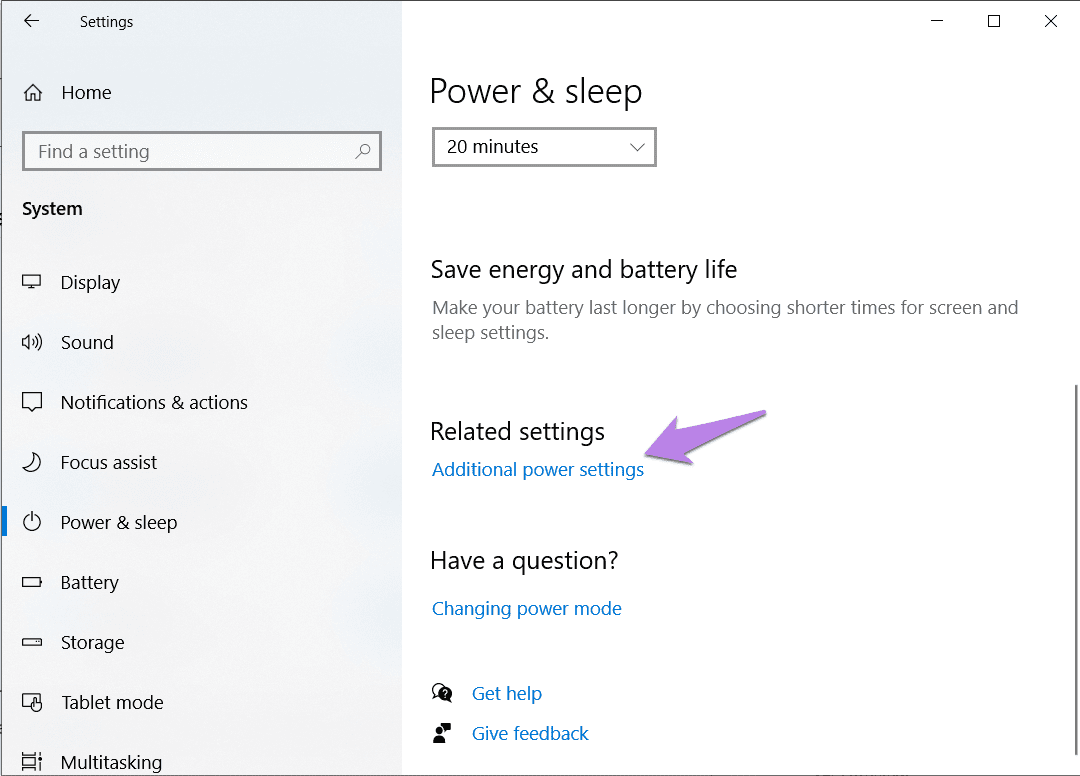
Step 3: Click on Change Plan settings in the Power Options window.
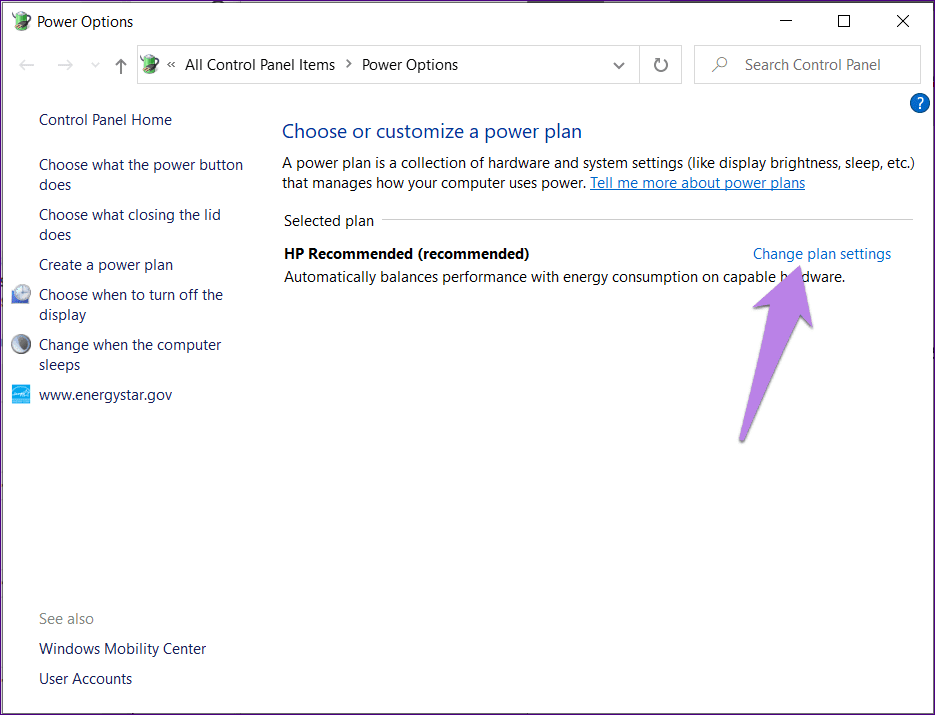
Tip: You can open this window from the Control Panel too. For that, launch Control Panel. Then, click on Power options.
Step 4: Click on Change advanced power settings.
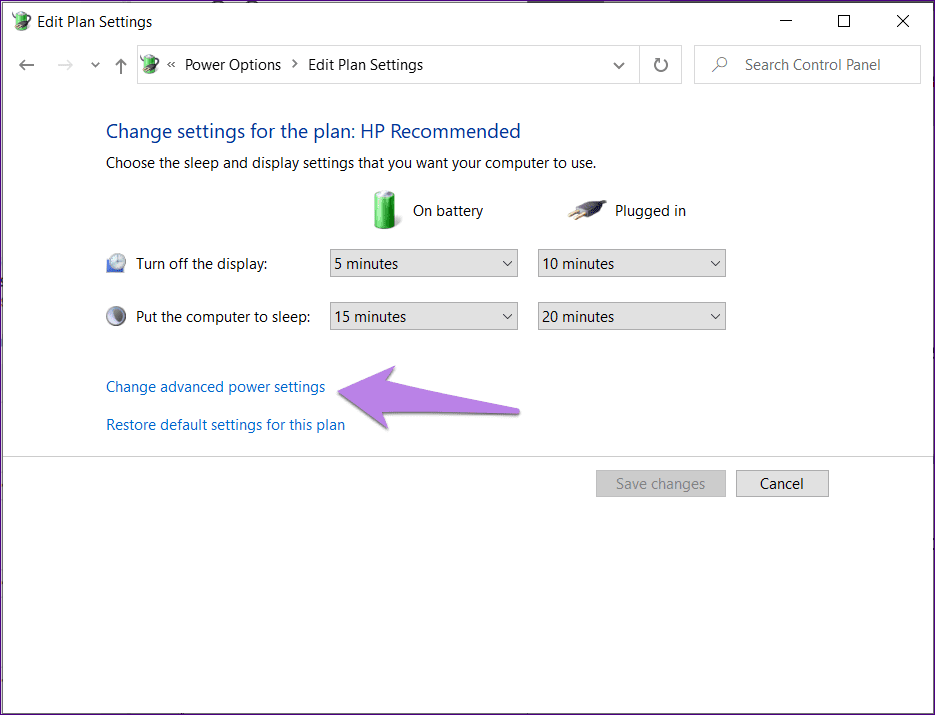
Step 5: In the Power Options window, expand Wireless Adapter Settings followed by Power Saving Mode. Set ‘On Battery’ and ‘Plugged in’ to Maximum Performance.
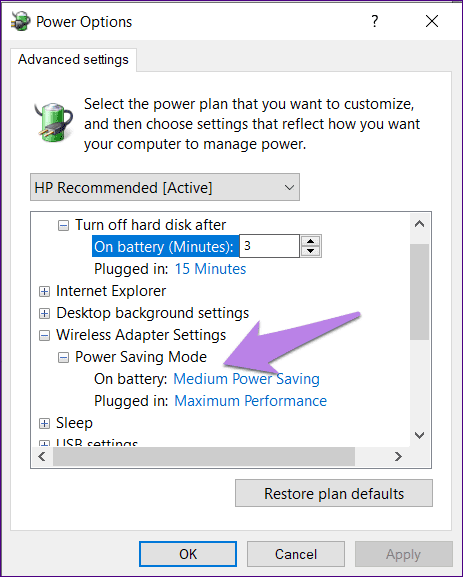
Step 6: Scroll down in the Power Options windows and expand PCI Express, followed by Link State Power Management. Keep the ‘On Battery’ and ‘Plugged in’ to Off or Maximum power savings.
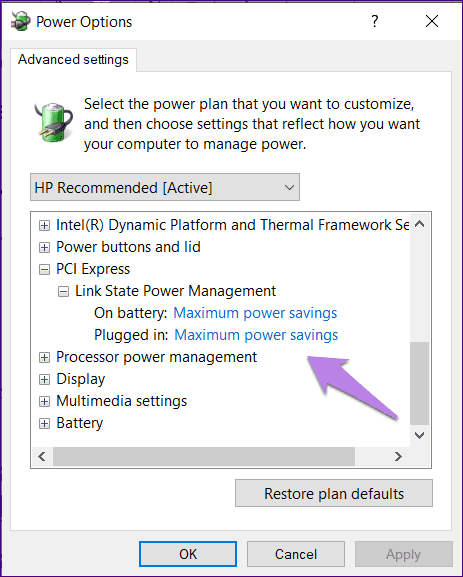
6. Change Network Profile
Many Windows 10 users have suggested that changing the network profile from public to private helped in stopping their PC from turning off Wi-Fi. You should do it as well for your home Wi-Fi networks only.
To do so, click on the Wi-Fi icon in the taskbar. Then, click on the Wi-Fi and hit the Properties tab.
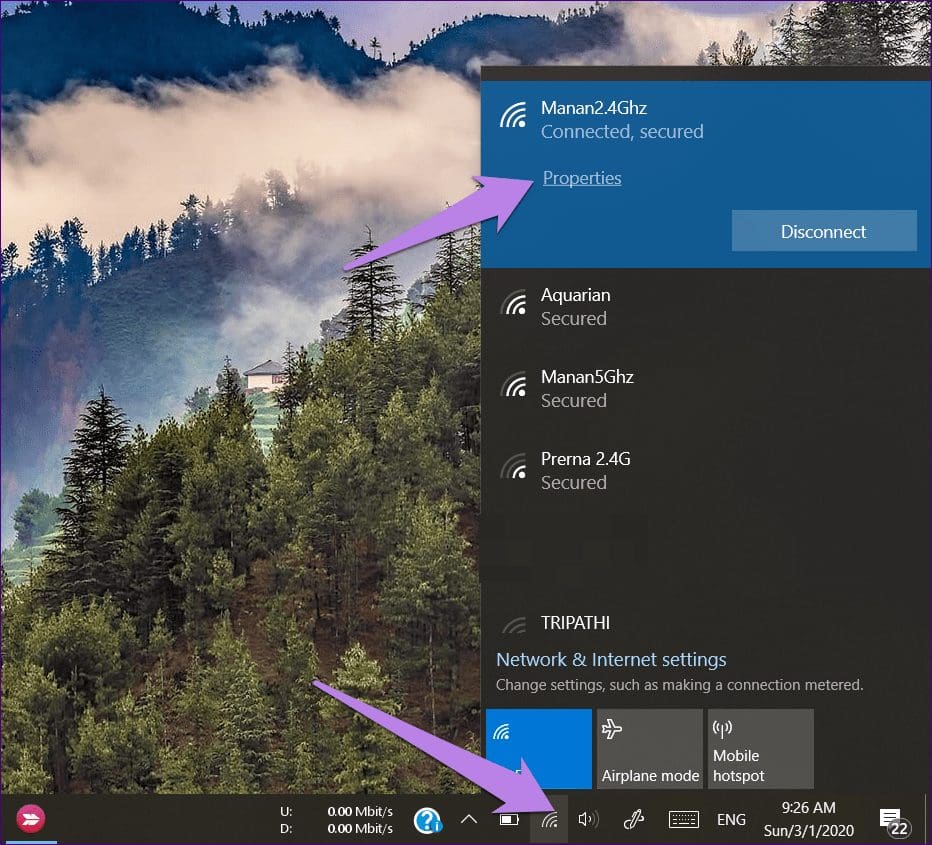
Choose Private under Network profile.

7. Update or Roll Back Driver
Sometimes, the issue is with the network driver. You should first try updating it. If that doesn’t fix the problem, then roll back it to the previous version.
To do so, open Device Manager on your PC. For that, right-click on the Start Menu icon and choose Device Manager.
Next, expand Network adapters. Then, right-click on your driver and select Update driver. Follow the on-screen instructions to update it. Once updated, restart your PC.
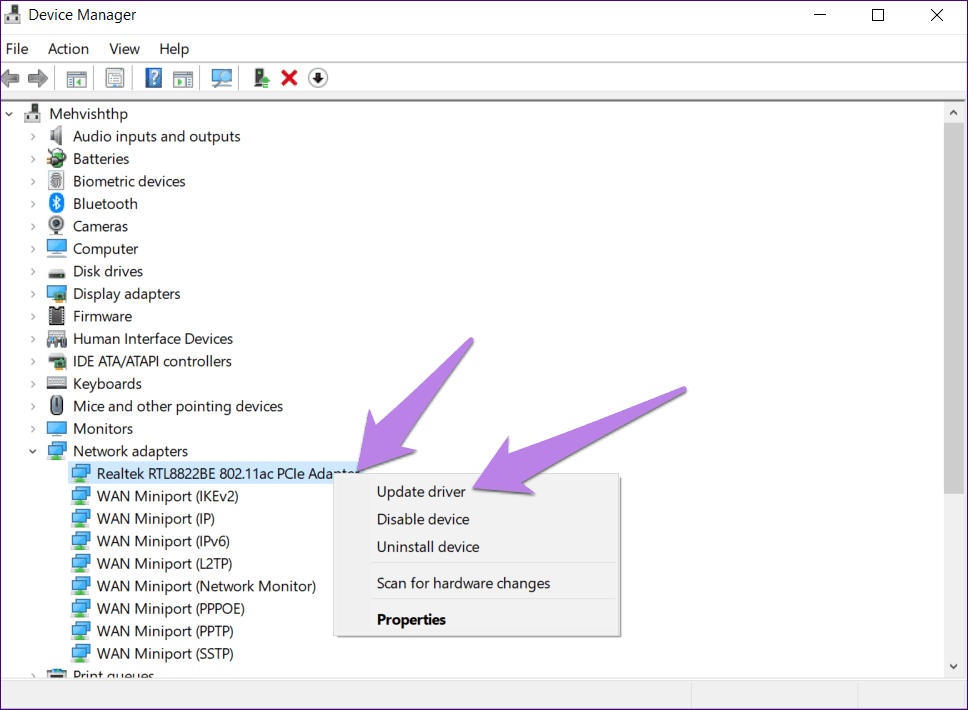
If the issue persists, right-click on the driver and go to Properties.

Tip: You can also click on Scan for hardware changes to troubleshoot your Wi-Fi disconnecting problem.
Go to the Driver tab. Click on Roll Back Driver. Follow the on-screen instructions.
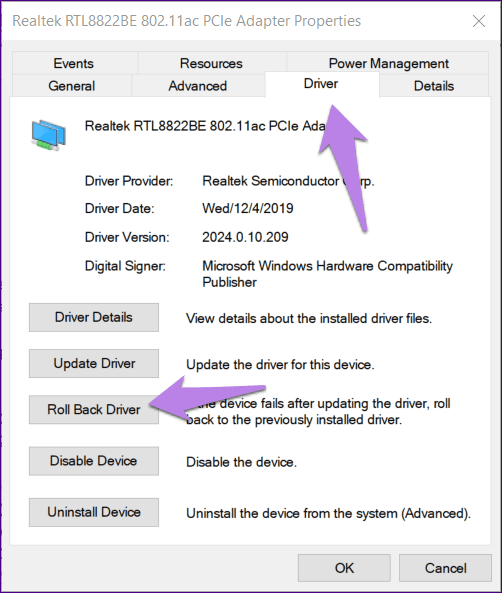
8. Reset Network Settings
Lastly, if nothing works, you should reset your network settings. That will reset all your network-related settings to their default values, eventually fixing problems associated with the network. Before you take this step, read in detail as to what happens by resetting the network on Windows 10.
Once you are satisfied with the aftereffects of it, open Settings on your computer and go to Network & Internet. Scroll down on the right side, and you will see Network reset. Click on it. Confirm on the next screen.
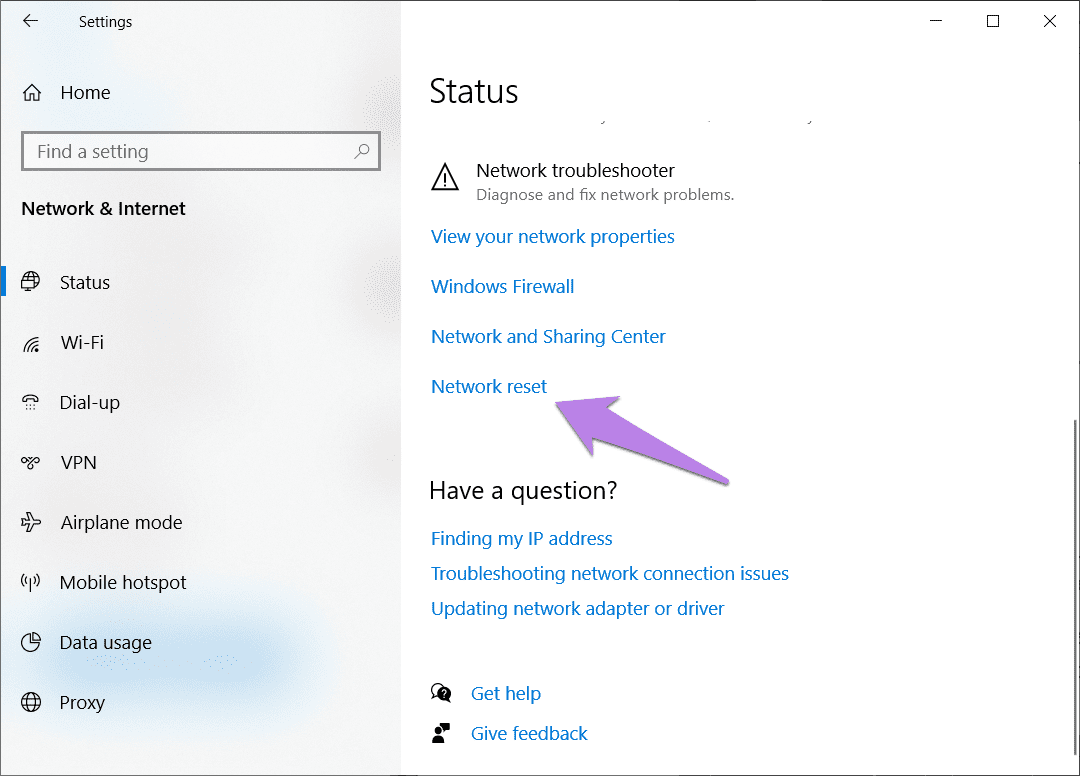
Time to Change the Source
We hope that putting your computer to sleep or hibernate wouldn’t disconnect the Wi-Fi after following the above solutions. But if the issue persists, then you should check your router configuration. Try connecting to a different router and scrutinize the results. In case Wi-Fi doesn’t disconnect, your original modem or settings could be the problem. Try setting them to factory state and recheck everything.
Next up: Windows 10 is loaded with many hidden and powerful features. Know about them from our tips and tricks post for Windows from the next link.
Was this helpful?
Thanks for your feedback!
The article above may contain affiliate links which help support Guiding Tech. The content remains unbiased and authentic and will never affect our editorial integrity.
