Всем привет! Столкнулся с проблемой – принтер не печатает, а сохраняет документ PDF (или PRN). Вообще в первые сталкиваюсь, поэтому решил написать свою статью на эту тему. В первую очередь распишу – из-за чего это может происходить. Рассмотрим все причины:
- Принтер завис – можно попробовать его выключить и включить повторно. Аналогично перезагрузите сам ПК, с которого вы хотите что-то распечатать – мало ли, зависла служба печати.
- Неправильно выставлен принтер по умолчанию. Иногда в Windows происходит сбой, и система сама неправильно выбирает устройство.
- Порт принтера изменился.
- Используются некорректные или поломанные драйвера. В таком случае их лучше переустановить. Очень часто такое происходит после обновления Windows.
- Принтер не подключен.
Ниже я покажу, как отключить это несчастное сохранение результата печати в Windows 10 или 11. Поехали!
Содержание
- Решение 1: Проверка принтера в настройках
- Решение 2: Неправильно выбран порт
- Решение 3: Удаление и повторное подключение принтера
- Решение 4: Устранение неполадок
- Решение 5: Для сетевых и удаленных принтеров
- «Печать в файл» – что это значит?
- Видео
- Задать вопрос автору статьи
Решение 1: Проверка принтера в настройках

Первое, что вы должны сделать – это проверить на какой вообще принтер идет печать в программе, которую вы используете. Там, где вы нажимаете по кнопке «Печать», найдите строку с «Принтером» и проверьте, чтобы стояла именно ваша модель печатного устройства.
СОВЕТ! Если совет с выбором принтера помог, и чтобы его постоянно не выбирать вот так вот вручную – установите его в настройках Виндовс по умолчанию.
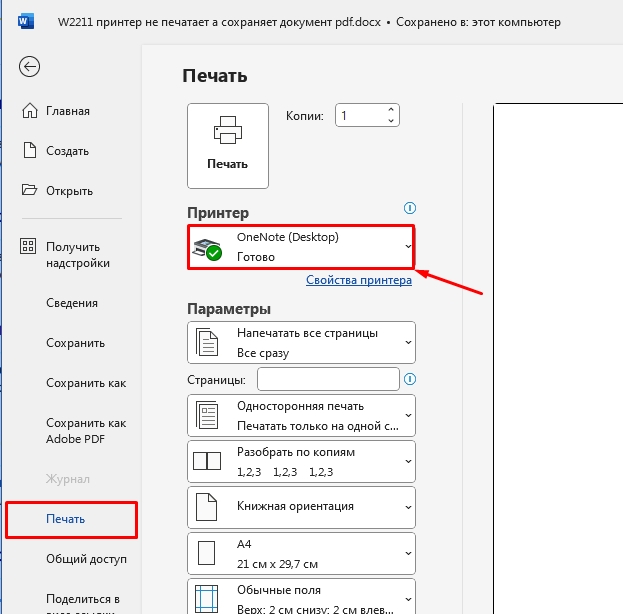
Если вы видите рядом с вашим устройством надпись «Не подключен», то с этим уже нужно разбираться отдельно. В первую очередь проверьте, чтобы принтер был включен, а USB кабель был плотно вставлен с обеих сторон. Дополнительно советую глянуть статьи по решению этой проблемы:
- Принтер не видит компьютер.
- Windows 10 не видит принтер.
Решение 2: Неправильно выбран порт
Именно данный способ помог мне, поэтому распишу его подробно. Суть проблемы в том, что при прямом подключении принтера по USB из-за сбоев может быть выбран не тот порт. Поэтому нам надо его поменять на рабочий порт.
- Зажимаем клавиши:
+ R
- Вводим:
control
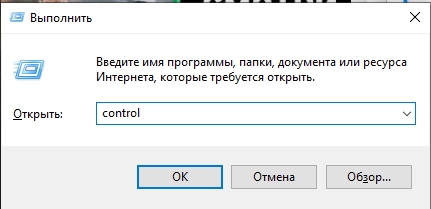
- Переходим в «Устройства и принтеры».
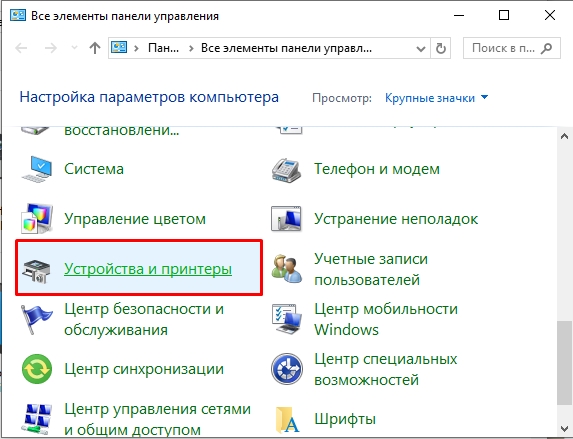
- В «Принтерах» найдите ваше устройства, кликните по нему правой кнопкой мыши и зайдите в «Свойства».
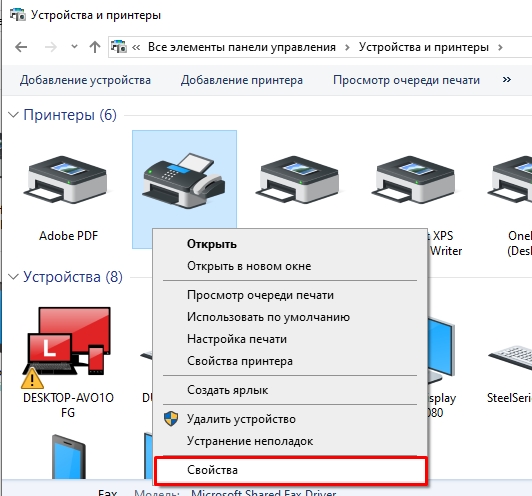
- В «Портах» у вас должна стоять галочка напротив «USB001», если у вас принтер подключен по кабелю USB. Если у вас не так – установите данную конфигурацию и нажмите «Применить».
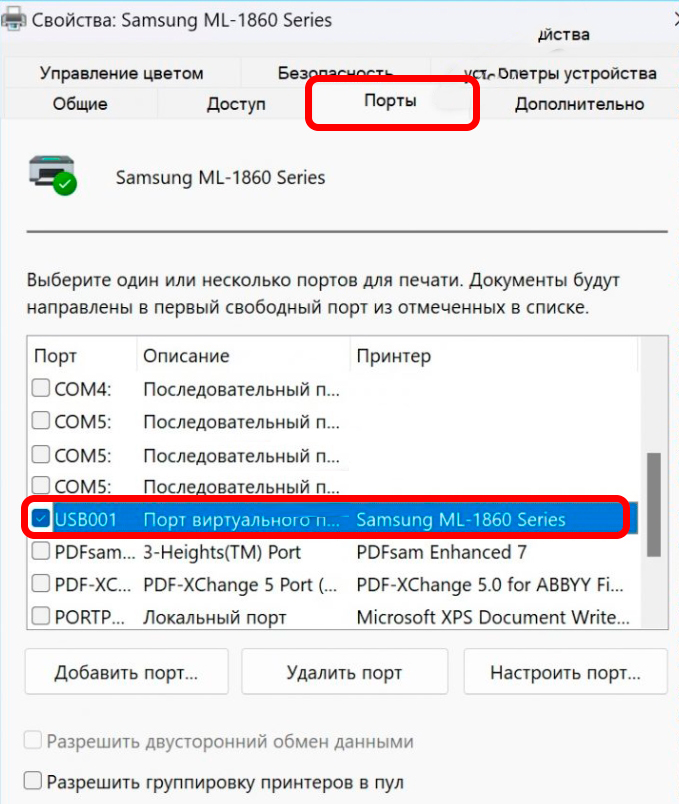
Решение 3: Удаление и повторное подключение принтера
Как вариант, попробовать переподключить и переустановить драйвера к принтеру. В первую очередь нам нужно удалить сам принтер из системы:
- Откройте «Пуск» – «Параметры».
- Зайдите в раздел «Устройства».
- Находим подраздел «Принтеры и сканеры».
- Выберите ваш принтер и удалите.
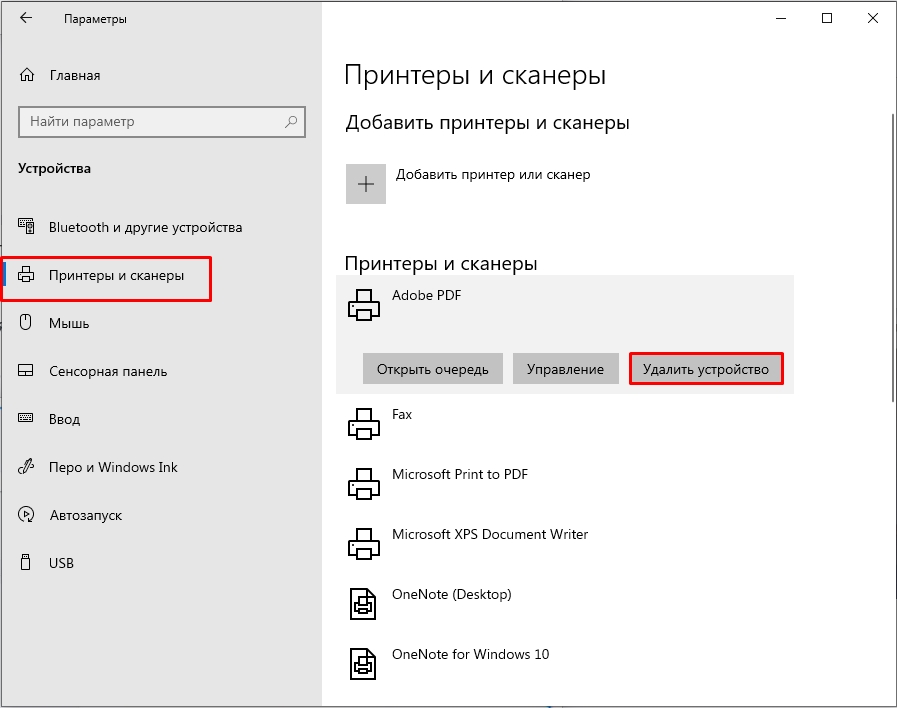
- Теперь нам нужно его переподключить, лучше всего скачать программное обеспечение с официального сайта и пройти процедуру подключения через него.
Читаем – как подключить и настроить принтер.
Решение 4: Устранение неполадок
В Windows 10 и 11 есть специальная функция устранения неполадок, которая автоматически ищет проблемы и исправляет. В том числе данная штука работает и с принтерами.
В Windows 10 – «Пуск» – «Параметры» – «Обновление и безопасность» – «Устранение неполадок» – Нажмите по ссылке «Дополнительные средства устранения неполадок».
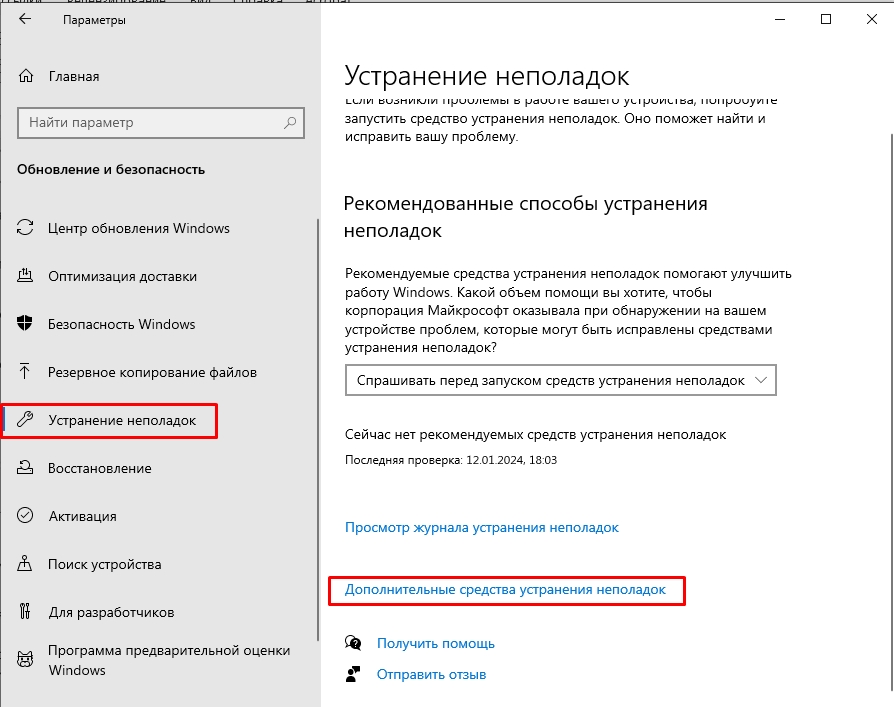
Выбираем «Принтер» и жмем по кнопке запуска средства. Далее действуем согласно инструкциям.
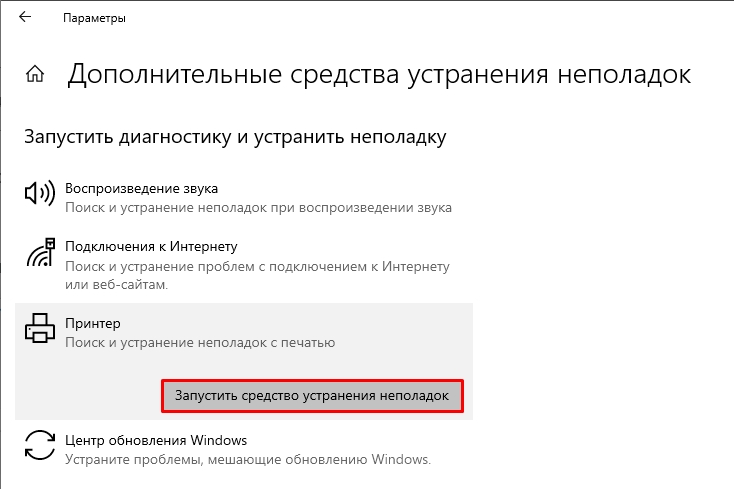
В Windows 11 – «Пуск» – «Центр обновления» – «Восстановление» – «Устранение проблем, не возвращая ПК в исходное состояние» – «Другие средства устранения неполадок». Далее аналогично, как и в десятке, выбираем «Принтер» и запускаем процесс.
Решение 5: Для сетевых и удаленных принтеров
Рассмотрим вариант, когда принтер подключен не напрямую, а через Wi-Fi, сетевой кабель и роутер. Или когда устройство подключено к другому ПК, а вы имеете к нему доступ по сети. Пару советов:
- Перезагрузите роутер и принтер.
- То же самое касается и компьютера, если принтер подключен к нему.
- Также перезагрузите ваш комп, возможно, зависла служба печати.
Теперь вы знаете – почему принтер вместо печати сохраняет файл в ПДФ. Если остались вопросы – пишите в комментариях, и портал WiFiGiD.RU вам поможет.
«Печать в файл» – что это значит?
Печать в файл – функция, которая подготовит файл для печати на другом компьютере с помощью виртуального принтера Windows – «Microsoft XPS Document Writer». Данная штука нужна на том ПК, у которого нет подключения к принтеру. В таком случае идет формирование специального файла PRN или PDF. Этот файл уже можно использовать для печати. Вообще данную функцию используют редко, поэтому мало кто про неё что-то знает. Если честно я и сам по старинке перекидываю обычный файл, а уже напрямую с него печатаю.
Видео
The print spooler is an important service on Windows computer to send the print job to the printer. It should run smoothly in order to print/send your documents to the printer. For some reasons, print spooler may stop unexpectedly and even starting the service manually may not solve the issue until the real problem fixed. This guide shows you how to fix print spooler keeps stopping automatically in Windows 10, 8.1 and Windows 7 computers.
Normally on a Windows computer, if the print spooler service stopped automatically it will not show any errors or warning messages. Also, when you try to print from MS Word, Excel or any other applications, you will not see any error messages. The only indication you can view is that all the installed printers will be shown as disabled/inactive. It will not allow to view or change the printer settings while the print spooler is not running.

Though the screenshots of this article have been taken from the older Operating Systems, they are suitable for Windows 10 and 8.1.
Previous Windows Operating Systems used to show following error message “The print spooler service is not running” when you try to print or open printer properties, which means something wrong with the print spooler service on the computer.
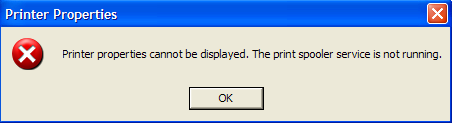
Step 1: Restart the Spool service from GUI/Command Prompt
As a simple step, we will start the print spooler service from Services (or in command prompt) manually.
1) ‘Services’ can be found under Computer Management.
Type ‘Services.msc’ on the search to access it easily.
Once it opened, locate Print Spooler. I’m sure it will be in the stopped state, start the service now.
2) If you like commands, then use this method to start/stop print spooler in command prompt. We can use this method to connect other computers remotely by command prompt and perform spooler troubleshooting.
Make sure to open the command prompt with administrator privilege (Run as Administrator).
To start the print spooler, type;
net start spooler
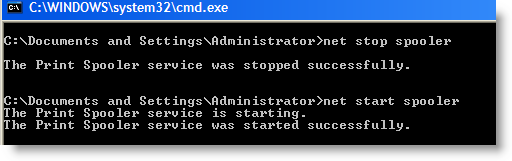
To stop print spooler, type;
net stop spooler
If the print spooler keeps stopping on Windows 10,8.1 or 7 even after starting the service as mentioned earlier, follow below steps.
3) You can try below steps if you think that print spooler is not responding and printing is not happening when the printer is physically fine (No paper jam/any error indications on printer hardware).
The below methods will help to clear the pending print jobs (print queue) and hanging spooler service.
Step 2: Clear the Spool folder
Let’s clear the print spooler files where the OS stores printing jobs temporarily. Deleting these files will allow the print spooler to start freshly and run smoothly next time.
Go to C -> Windows -> System32 -> Spool -> Printers and delete the all files inside this folder. This is the location that OS keeps the printing jobs before sending to printers. Once you deleted these files, print queue will be cleared. The same location is applicable for Windows 10 and 8.1 too.

Step 3: Set Service Recovery Options
If the problem still exists even after trying earlier steps (Assuming that the physical printer connectivity is fine and physically there are no issues on the printer), try these additional steps.
4) Make sure you have done the earlier steps.
5) Open services.msc, double click Print Spooler service and go to Recovery tab. Here we can set up what that service should do when it fails.
Select ‘Restart the Service’ in Subsequent failures field. So, it will try restarting print spooler service whenever it fails.
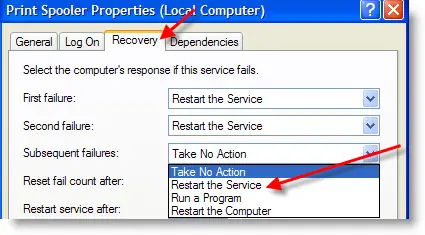
This can’t be a permanent solution if the spooler service keeps stopping. It may solve it temporarily, but better to find the real problem and fix it.
Step 4: Check the Print Spooler Service Dependencies
6) Go to the ‘Dependencies’ tab and make sure all depended services are started. Luckily, only one dependency service for print spooler that is Remote Procedure Call (RPC) service.
So, check the RPC service and make sure it’s already started.
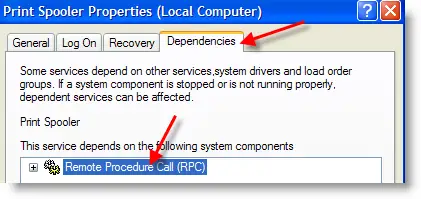
Step 5: Correct Printer Driver & Remove Unwanted Printers
7) The last step which worked for me recently was the wrong printer driver installation.
Yes, if you installed completely a wrong driver to any of the network or local printer, you may frequently face this print spooler stopping issue. By default Windows OS tries to communicate with all printers very often even if you don’t print on them. When the printer and OS talk wrongly because of wrong driver installation, Windows stops the print spooler service automatically.
Try these two methods,

9) Make sure that all printers are installed with proper drivers (or at least with a similar model)
Once I changed to correct printer driver, it solved my problem very easily.
I’m sure one of the above methods will solve the print spooler keeps stopping automatically issue on Windows 10, 7 and 8.1. Additionally, updating the printer drivers could be another solution.
Все способы:
- Способ 1: Перезагрузка службы печати
- Способ 2: Очистка очереди печати
- Способ 3: Изоляция драйвера печати
- Способ 4: Переустановка драйвера принтера
- Вопросы и ответы: 0
Способ 1: Перезагрузка службы печати
Если в Windows 10 периодически останавливается служба печати, что становится причиной потери связи с принтером, тогда первостепенно рекомендуется попробовать перезагрузить ее. Делается это в специальном разделе операционной системы, но при необходимости все действия можно произвести посредством «Командной строки», запущенной от имени администратора. Подробнее об этом рассказывается в другом материале на нашем сайте.
Подробнее: Как перезапустить службу печати в Windows 10

Способ 2: Очистка очереди печати
Если компьютер, на котором возникают проблемы со службой печати, включен в локальную сеть со множеством других устройств, тогда неполадка может заключаться в переполнении очереди печати и возникновении ошибок, связанных с этим. В таком случае потребуется очистить эту очередь. Делается это в соответствующей директории на системном диске:
- Перейдите в директорию, располагающуюся по следующему пути:
C:\Windows\System32\spool\PRINTERSВы можете это сделать вручную через файловый менеджер операционной системы, но быстрее будет воспользоваться утилитой «Выполнить». Запустите ее посредством комбинации клавиш Win + R, а затем вставьте представленный ниже код и нажмите по кнопке «ОК».
%SystemRoot%\System32\spool\PRINTERS - Попав в целевую директорию на системном диске, удалите все находящиеся там файлы. Для этого выделите их, кликните правой кнопкой мыши и из появившегося контекстного меню выберите опцию «Удалить». При необходимости подтвердите свое действие во всплывающем диалоговом окне.
- Перезапустите службу печати любым доступным образом. За помощью можете обратиться к статье, ссылка на которую была представлена в предыдущем способе.


Обратите внимание! Проблема с очередью печати будет наблюдаться только в том случае, если запрос на принтер подается одновременно с разных устройств, притом документы должны быть одинаковыми. Если служба останавливается на домашнем компьютере, не включенном в локальную сеть, то этот способ будет неэффективен.
Способ 3: Изоляция драйвера печати
Служба печати в Windows 10 может произвольно останавливаться по причине одновременного использования нескольких драйверов принтера. Чтобы устранить неисправность, не обязательно удалять лишнее программное обеспечение, достаточно будет изолировать главный драйвер от других версий. Делается это в панели администрирования Windows.
- Откройте «Панель управления». Для этого введите в поисковую строку соответствующий запрос и в результатах кликните по иконке одноименного приложения.
Читайте также: Как открыть «Панель управления» в Windows 10
- Проследуйте в раздел «Администрирование», кликнув по его названию кнопкой мыши. Если вы не можете найти этого пункта в списке, тогда потребуется предварительно изменить режим отображения элементов меню. Делается это в верхнем правом углу интерфейса окна. Просто выберите из выпадающего списка «Просмотр» значение «Крупные значки» или «Мелкие значки».
- Найдите в списке утилиту под названием «Управление печатью» и запустите ее двойным щелчком мыши.
- В появившемся окне, воспользовавшись навигационной панелью в левой части, разверните раздел «Серверы печати» и выберите из появившегося списка название своего компьютера. Затем в центральной части интерфейса дважды кликните по пункту «Драйверы», из списка установленных драйверов выберите подходящий и щелкните по нему правой кнопкой мыши. После этого в контекстном меню нажмите по пункту «Установка изоляции драйвера» → «Изолирован».



Важно! Этим способом удастся воспользоваться только владельцам редакции Windows 10 «Профессиональная» или «Корпоративная». В других редакциях операционной системы утилита «Управление печатью» попросту отсутствует.
Способ 4: Переустановка драйвера принтера
Если ни один из вышеописанных способов не помог в устранении проблемы со службой печати, остается только переустановить драйвер принтера. Есть вероятность, что неполадка вызвана устаревшей версией этого программного обеспечения. Но перед инсталляцией новой следует удалить текущую. Сделать это можно как встроенными средствами операционной системы, так и с помощью специализированного программного обеспечения. Детальнее об этой процедуре вы можете узнать в другой статье на нашем сайте.
Подробнее: Как удалить драйвер принтера в Windows 10

После того как некорректно работающий драйвер принтера был удален, можно приступать к инсталляции новой версии. Но загружать ее следует с официального сайта производителя, в противном случае есть вероятность получить нестабильно работающее программное обеспечение, зараженное вирусом.
Скачав установщик к себе на компьютер, запустите его и следуйте инструкциям. Если возникнут проблемы, тогда воспользуйтесь ссылкой ниже, чтобы перейти на статью, в которой представлено руководство по инсталляции драйверов для принтера.
Подробнее: Как установить драйвер для принтера

Важно! Если все перечисленные в статье способы оказались неэффективными, возможно, проблема заключается не в самой службе, а в некорректно подключенном принтере к компьютеру. Также большую роль играет метод соединения: по локальной сети или напрямую по кабелю. Обратитесь к тематическим руководствам на нашем сайте и попробуйте переподключить принтер — есть вероятность, что это позволит устранить неисправность. При необходимости также выполните описанные в этой публикации способы повторно.
Подробнее:
Установка принтера на компьютерах с Windows 10
Как подключить принтер локальной сети

Наша группа в TelegramПолезные советы и помощь
В операционной системе Windows 10 была разработана мощная функция, позволяющая пользоваться любым принтером сразу же после подключения без установки драйверов. В ранних версиях системы такой опции предоставлено не было, и из-за этого пользователи нередко встречались с ошибкой «Локальная подсистема печати не выполняется». Сегодня она может появиться и в Windows 10 из-за сбоев в функционировании компьютера. Далее мы поговорим с вами о том, какие существуют способы решения данной проблемы и как ими воспользоваться.
За передачу данных на принтер и печать документов отвечает служба «Диспетчер печати». Она должна быть обязательна включена, если вы планируете распечатать какой-либо файл. Поэтому, если она не активна, то иногда может отображаться ошибка «Локальная система печать не выполняется».
Таким образом, начнем мы с проверки функционирования данной службы, а затем разберем остальные методы решения проблемы.
Способ 1: Включение службы печати
Управление любой службой в Windows осуществляется в окне «Службы». Чтобы его открыть и активировать службу печати, выполняем следующее:
- Запускаем меню «Пуск» и вводим запрос «Службы». Затем переходим по первому результату.
Открываем список доступных служб
- В отобразившемся окне находим строку под названием «Диспетчер печати» и кликаем по ней двойным щелчком мыши.
Переходим в настройки службы
- Далее проверяем, установлен ли тип запуска в режиме «Автоматически». Если нет, то выбираем данный режим. Затем смотрим немного ниже на строку «Состояние». Если указано «Выполняется», то все окей. Иначе активируем службу с помощью кнопки «Запустить».
Активируем службу
Если после активации службы «Диспетчер печати» вы перезагрузили компьютер, но служба перестала работать, то стоит воспользоваться редактором реестра и проверить ошибку, которая мешает запуску. Сразу хочу обратиться к менее опытным пользователям: не копайтесь в реестре, а просто следуйте нижеуказанной инструкции, потому как из-за незнания реестра можно заиметь для себя новые проблемы.
- Открываем окно «Выполнить» с помощью комбинации клавиш «Win+R» и переходим по запросу «regedit».
Запускаем редактор реестра
- Далее в строку запроса, расположенную в верхней части реестра, вставляем путь HKEY_LOCAL_MACHINE\SYSTEM\CurrentControlSet\services\HTTP и открываем параметр «Start» в правой части окна.
Открываем параметр Start
- В появившемся окне устанавливаем значение «3» и нажимаем на кнопку «ОК».
Изменяем значение параметра Start и сохраняем изменения
Теперь осталось перезагрузить компьютер и проверить работоспособность службы печати. Если и сейчас она не активна, то остается узнать код ошибки и обратиться с ним на форум Microsoft. Посмотреть код можно через командую строку:
- Кликаем правой кнопкой мыши по меню пуск и открываем «Windows PowerShell (администратор)» либо «Командная строка (администратор)».
Включаем командную строку
- Далее вводим запрос «net start spooler». Если служба исправна, то она автоматически запуститься, в противном же случае вы просто увидите код ошибки.
Смотрим на указный код ошибки
С кодом ошибки вы уже сможете пойти на форум Microsoft и легко найти там варианты решения проблемы.
Способ 2: Средство исправления неполадок
В Windows 10 функционирует специальное средство для обнаружения и исправления ошибок, которое также может помочь и с нашей проблемой. Воспользоваться им можно следующим образом:
- Запускаем параметры компьютера путем сочетания клавиш «Win+I» и открываем раздел «Обновление и безопасность».
Переходим в раздел обновления и безопасности
- Далее открываем окно «Устранение неполадок» и в разделе «Запустить диагностику и устранить неполадку» находим принтер и запускаем средство устранения неполадок.
Запускаем утилиту
- Дожидаемся завершения обнаружения ошибок и смотрим на результат.
Ждем, пока утилита закончит поиск проблем
Если модуль устранения неполадок не выявил проблем, то следуем дальше.
Способ 3: Чистка очереди печати
Когда вы отправляете документы в печать, они автоматически помещаются в очередь, которая очищается после удачной распечатки документов. Поэтому при малейших сбоях с используемым оборудованием или системой появляются ошибки с локальной подсистемой печати. В таких случаях необходимо вручную произвести очистку очереди через свойства принтера или командную строку.
Чтобы это сделать, воспользуемся инструкцией:
- Открываем «Пуск» и вводим запрос «Панель управления», а затем переходим по первому результату.
Открываем панель управления
- Далее открываем раздел «Устройства и принтеры».
Открываем список доступных принтеров
- Выбираем свой принтер и кликаем по нему правой кнопкой мыши для перехода в меню просмотра очереди печати.
Смотрим очередь печати принтера
- Далее открываем выпадающее меню и используем опцию «Очистить очередь печати».
Очищаем очередь печати
Если после попытки очистить очередь печати появится сообщение о невозможности выполнить операцию, то стоит прибегнуть к другому способу:
- Снова открываем меню «Устройства и принтеры» и выбираем свой принтер. В верхнем меню выбираем «Свойства сервера печати» и переходим в раздел «Дополнительные параметры». В нем смотрим на путь, указанный после строки «Папка очереди печати».
Указанная строка показывает, где расположена папка печати
- Если в строке введен путь C\windows\system32\spool\Printers, то переходите к следующему способу. Если адрес не тот, введите его самостоятельно с помощью кнопки «Изменить дополнительные параметры».
Вписываем указанный путь
- Запускаем командную строку от имени администратора (подробнее можете посмотреть в способе 1) и поочередно вводим команды:
del %systemroot%\system32\spool\printers\*.shd /F /S /Q
del %systemroot%\system32\spool\printers\*.spl /F /S /Q
net start spooler.

Запускаем указанные команды
По окончании выполнения инструкции перезагрузите компьютер и попробуйте распечатать какой-нибудь документ, чтобы убедиться в нормальном функционировании службы.
Способ 4: Проверка компьютера на вирусы
Кроме всего вышесказанного, повлиять на работу могут и различные вирусы. В таких случаях требуется сканировать компьютер с помощью специального программного обеспечения или утилит. Они должны выявить зараженные объекты, исправить их и обеспечить корректную работу периферийного оборудования. Воспользоваться всем этим очень просто, достаточно загрузить проверенное антивирусное средство. Например, для этого хорошо подходит ESET NOD32, но вы можете найти и другую программу в Интернете.
Чтобы ей воспользоваться, нужно всего лишь открыть программу и нажать на кнопку «Просканировать компьютер».

Сканирование компьютера в среднем занимает от одного до трех часов
Способ 5: Восстановление системы
Если ошибка «Локальная подсистема печати не выполняется» появилась после загрузки или установки какой-либо программы, то стоит воспользоваться средством восстановления системы. Для этого воспользуемся пуском и введем в поисковике запрос «Восстановление». Затем откроем первый результат в отобразившемся списке.

Раскрываем основные настройки восстановления системы
Далее открываем окно «Запуск восстановления системы».

Запускаем средство восстановления системы
После этого откроется окно, через которое вы сможете доступным способом восстановить ОС Windows 10.
Способ 6: Переустановка драйвера принтера
Драйвер принтера обеспечивает его нормальное функционирование с любой операционной системой. Иногда он устанавливается не совсем корректно, из-за чего и появляются ошибки различного рода, в том числе и упомянутая сегодня. Исправить ситуацию можно с помощью переустановки драйвера. Сначала его нужно полностью удалить из системы. Сделать это можно нижеуказанным способом:
- Кликаем на рабочем столе по проводнику «Этот компьютер» правой кнопкой мыши и выбираем «Свойства».
Открываем свойства основные компьютера
- Затем переходим в раздел «Диспетчер устройств».
Открываем полный список драйверов
- В отобразившемся окне будут предоставлены все установленные драйверы на данный момент. Найдите в нем драйвер от принтера и кликните по нему правой кнопкой мыши. Затем в выпадающем меню выберите «Удалить устройство».
Далее вам останется только скачать драйвер с официальной страницы производителя.
На этом я заканчиваю разбор ошибки «Локальная подсистема печати не выполняется». Надеюсь, приведенные выше способы помогли вам разобраться с решением этой ошибки, и вы без особого труда нашли подходящий способ исправления неполадки.
Загрузка …
Post Views: 6 061
-
Home
-
News
- [Fixed]: Computer Freezes When Trying to Print Windows 10/11
[Fixed]: Computer Freezes When Trying to Print Windows 10/11
By Shirley | Follow |
Last Updated
Printing plays a very important role in daily life that can convert your digital documents into paper documents. However, sometimes your computer freezes when trying to print. This article from MiniTool will give you several useful and easy ways to help you deal with this issue.
Searching on Google, you will find that many users are asking some questions like “Why does my computer freeze when I try to print a pdf”, “Why does my computer crash when I try to print something”, and more. A user describes his problem as follows.
Whenever I attempt to print documents, images, etc. from Word, my laptop will lag or freeze. Trying to print from other programs separate from Word such as PDFs opened in Chrome, Firefox, and Microsoft Edge results in the same issue, the page «not responding» and or crashing. This issue only occurs when I try to print using a USB-connected printer. The issue is exclusive to my laptop as the printer works fine with other laptops.
answers.microsoft.com
In previous posts, we talked about how to fix Microsoft Edge crashes when printing. Today we are going to guide you solve the “computer freezes when trying to print” matter.
How to Fix Computer Freezes When Trying to Print Windows 10/11
Fix 1. Reconnect the Printer
Reconnecting the printer is an effective way to solve connection issues or temporary software issues. When your printer is connected to your computer by a USB cable, you can disconnect and reconnect the USB cable. At the same time, you can choose a new USB port to check whether the issue can be fixed. Here you may be interested in this post: If Your USB Port Not Working, These Solutions Are Available.
Fix 2. Restart the Printer Spooler Service
The Printer Spooler service is an important process used for managing printing tasks in Windows. When the computer freezes when trying to print, you can try to restart the Printer Spooler service.
Step 1. Press Windows + R key combinations to open the Run command window.
Step 2. In the new window, type services.msc and press the Enter key on your keyboard (Here you may be interested in this post: How to Fix Keyboard Typing in All Caps in Windows 10/11).
Step 3. Scroll down to click Print Spooler. Then click the Restart button from the left panel.
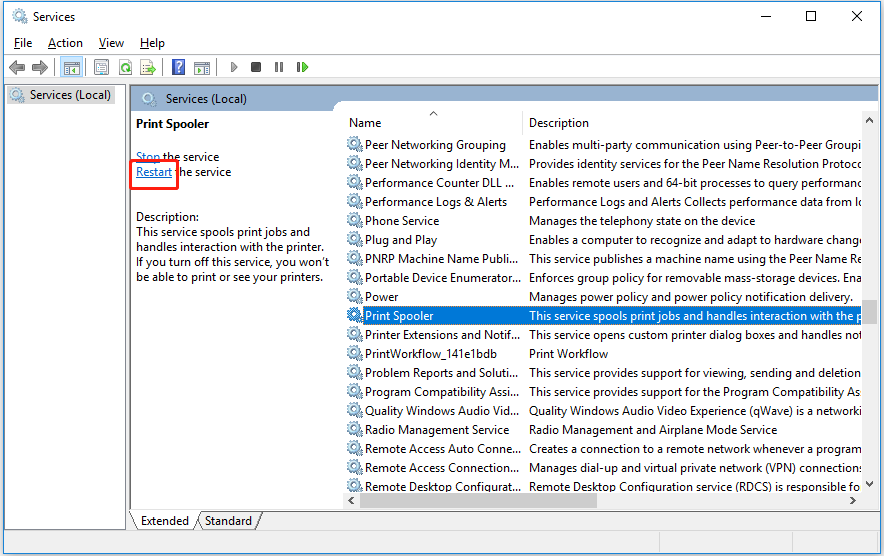
Step 4. Restart your PC and print your document again to check whether the problem of “computer or programs crash when trying to print Windows 10” persists.
Fix 3. Run Printer Troubleshooter
Troubleshooting the printer is also an effective way to fix “computer freezes when trying to print”. The major steps are as follows.
Step 1. Press the Windows + I keyboard shortcuts to open Windows Settings and select Update & Security.
Step 2. Move on to the Troubleshoot section and click on Printer then Run the troubleshooter.
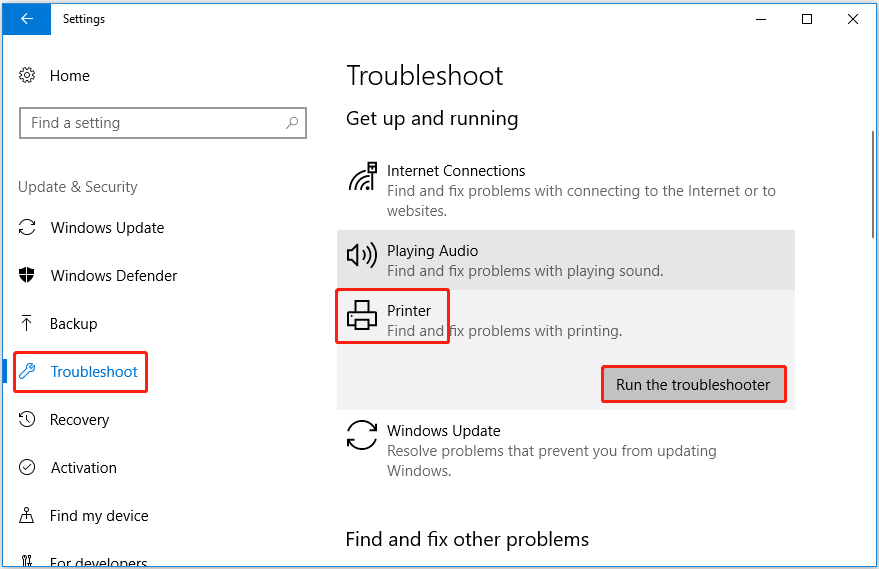
Step 3. Wait for the problem-detecting process to complete and then follow the on-screen instructions to fix found problems.
Fix 4. Disable Antivirus
Computer antiviruses like Windows Defender can prevent your PC from virus infection. For example, you can make Windows Defender scan the USB drive automatically to protect your USB drive. However, some antiviruses conflict with other programs which can lead to the “computer freezes when trying to print” issue.
So, you need to disable all antivirus for a while to check whether you can print your files as normal. If this way fails to work, you had better re-enable the antiviruses to safeguard your data.
Top Recommendation
If your files get lost due to a virus attack or deleted by antiviruses, you can use MiniTool Power Data Recovery, a piece of free data recovery software, to get lost data back.
MiniTool Power Data Recovery works great on Windows Pictures folder recovery, Office files recovery, emails recovery, videos recovery, audio restoration, and so on. It supports recovering files in various data loss or data rescue situations. For example, it can restore your files when your File History reads “We found errors in your File History settings”.
Just click the button below to free download MiniTool Power Data Recovery and give it a try.
MiniTool Power Data Recovery FreeClick to Download100%Clean & Safe
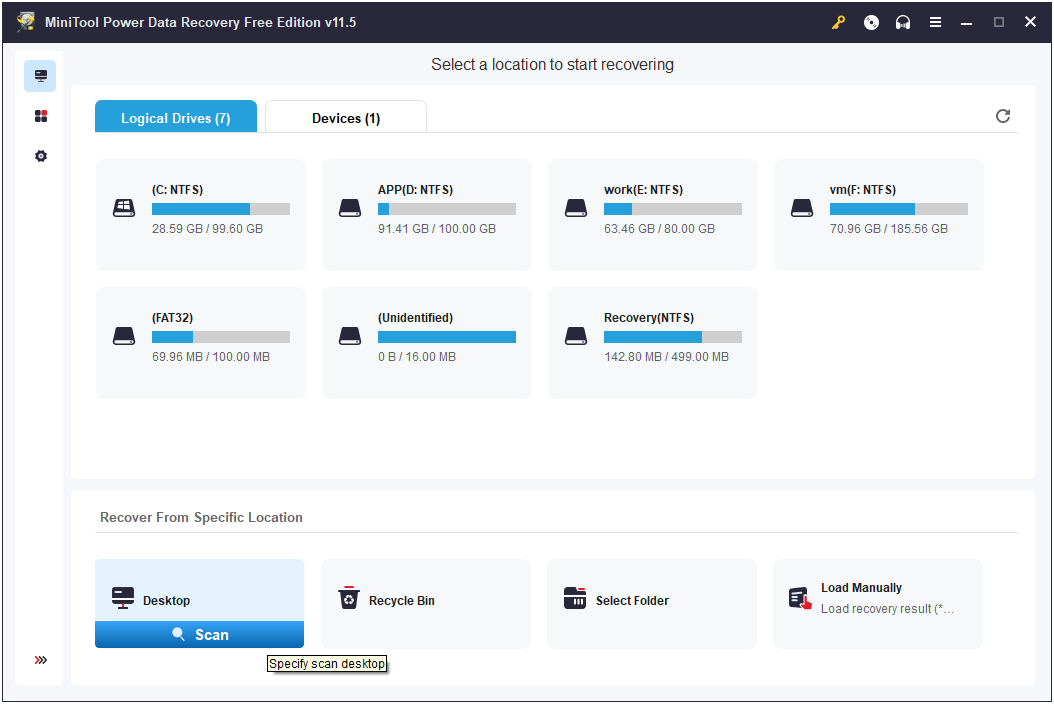
Fix 5. Run DISM and SFC
Corrupted files can cause your computer all sorts of problems, such as Excel freezes when copying and pasting. So, to rule out corrupted file issues, you need to perform a DISM and SFC scan to scan and repair system files. For a detailed guide, you can refer to Use the System File Checker tool to repair missing or corrupted system files.
Bottom Line
When your computer freezes when trying to print Windows 10/11, you can try the solutions listed above to fix it. Besides, if your files are lost, you can use MiniTool Power Data Recovery to recover deleted files.
If you want to know more information about computer issues, welcome to visit MiniTool News Center.
About The Author
Position: Columnist
Shirley graduated from English major and is currently an editor of MiniTool Team. She likes browsing and writing IT-related articles, and is committed to becoming a professional IT problem solver. The topic of her articles are generally about data recovery, data backup, and computer disk management, as well as other IT issues. In spare time, she likes watching movies, hiking and fishing.


















