Одна из распространенных проблем пользователей Windows 10 — не показываются эскизы или миниатюры изображений (фото и картинок), а также видео в папках проводника, или же вместо них показываются черные квадраты.
В этой инструкции — способы исправить эту проблему и вернуть показ миниатюр (эскизов) для предварительного просмотра в проводнике Windows 10 вместо иконок файлов или тех самых черных квадратов.
- Включение показа эскизов в настройках
- Сброс кэша эскизов Windows 10
- Дополнительные способы включить показ миниатюр
- Видео инструкция
Примечание: отображение миниатюр не доступно, если в параметрах папки (правый клик в пустом месте внутри папки — Вид) включены «Мелкие значки», отображение в виде списка или таблицы. Также миниатюры могут не отображаться для специфичных форматов изображений, не поддерживаемых самой ОС и для видео, для которого не установлены кодеки в системе (также подобное случается, если установленный вами плеер устанавливает свои иконки на видео файлы).
Включение показа миниатюр (эскизов) вместо значков в настройках
В большинстве случаев, для того чтобы включить отображение картинок вместо иконок в папках, достаточно просто изменить соответствующие настройки в Windows 10 (они присутствуют в двух местах). Сделать это просто. Примечание: если какие-то из указанных ниже опций оказались недоступны или не меняются, обратите внимание на последний раздел этого руководства.
Для начала проверьте, включен ли показ миниатюр в параметрах проводника.
- Откройте проводник, нажмите в меню «Файл» — «Изменить параметры папок и поиска» (также можно зайти через панель управления — параметры проводника).
- На вкладке «Вид» посмотрите, не включен ли пункт «Всегда отображать значки, а не эскизы».
- Если включен, снимите отметку с него и примените настройки.
Также настройки отображения эскизов картинок присутствуют в параметрах быстродействия системы. Добраться до них можно следующим образом.
- Кликните правой кнопкой мыши по кнопке «Пуск» и выберите пункт меню «Система».
- Слева выберите «Дополнительные параметры системы»
- На вкладке «Дополнительно» в разделе «Быстродействие» нажмите «Параметры».
- На вкладке «Визуальные эффекты» отметьте пункт «Вывод эскизов вместо значков». И примените настройки.
Примените сделанные настройки и проверьте, была ли решена проблема с отображением миниатюр.
Сброс кэша эскизов в Windows 10
Этот способ может помочь, если вместо миниатюр в проводнике стали отображаться черные квадраты или что-то еще, не типичное. Здесь можно попробовать сначала удалить кэш эскизов с тем, чтобы Windows 10 создала его заново.
Для очистки эскизов выполните следующие действия:
- Нажмите клавиши Win+R на клавиатуре (Win — клавиша с эмблемой ОС).
- В окно «Выполнить» введите cleanmgr и нажмите Enter.
- Если появится выбор диска, выберите ваш системный диск.
- В окне очистки диска, внизу, отметьте пункт «Эскизы».
- Нажмите «Ок» и дождитесь, когда будет завершена очистка эскизов.
После этого можете проверить, стали ли отображаться миниатюры (они будут созданы заново).
Дополнительные способы включить показ миниатюр
Если в вашем случае не отображаются миниатюры только в случае, если в параметрах «Вид» вы устанавливаете крупные или огромные значки, проверьте, чтобы в разделе реестра
HKEY_LOCAL_MACHINE\SOFTWARE\Microsoft\Windows NT\CurrentVersion\Windows
Были следующие параметры со следующими значениями, при их отсутствии или отличающихся значениях, измените их:
"IconServiceLib"="IconCodecService.dll" "DdeSendTimeout"=dword:00000000 "DesktopHeapLogging"=dword:00000001 "GDIProcessHandleQuota"=dword:00002710 "ShutdownWarningDialogTimeout"=dword:ffffffff "USERNestedWindowLimit"=dword:00000032 "USERPostMessageLimit"=dword:00002710 "USERProcessHandleQuota"=dword:00002710 @="mnmsrvc" "DeviceNotSelectedTimeout"="15" "Spooler"="yes" "TransmissionRetryTimeout"="90"
А в разделе реестра
HKEY_LOCAL_MACHINE\SOFTWARE\Wow6432Node\Microsoft\Windows NT\CurrentVersion\Windows
следующие параметры
"IconServiceLib"="IconCodecService.dll" "DdeSendTimeout"=dword:00000000 "DesktopHeapLogging"=dword:00000001 "GDIProcessHandleQuota"=dword:00002710 "ShutdownWarningDialogTimeout"=dword:ffffffff "USERNestedWindowLimit"=dword:00000032 "USERPostMessageLimit"=dword:00002710 "USERProcessHandleQuota"=dword:00002710 @="mnmsrvc" "DeviceNotSelectedTimeout"="15" "Spooler"="yes" "TransmissionRetryTimeout"="90"
А если в этих разделах есть параметры LoadAppInit_DLLs и AppInit_DLLs то первый должен быть равен 0, а второй — пустым.
И на всякий случай еще два способа включить отображение миниатюр в проводнике — с помощью редактора реестра и редактора локальной групповой политики Windows 10. По сути, это один способ, только разные его реализации.
Для включения миниатюр в редакторе реестра, проделайте следующее:
- Откройте редактор реестра: Win+R и ввести regedit
- Зайдите в раздел (папки слева)
HKEY_CURRENT_USER\SOFTWARE\Microsoft\Windows\CurrentVersion\Policies\Explorer
- Если в правой части вы увидите значение с именем DisableThumbnails, кликните по нему дважды и установите значение 0 (ноль), чтобы включить показ иконок.
- Если такого значение нет, можно его создать (правый клик в пустой области справа — создать — DWORD32, даже для систем x64) и установить для него значение 0.
- Повторите шаги 2-4 для раздела
HKEY_LOCAL_MACHINE\SOFTWARE\Microsoft\Windows\CurrentVersion\Policies\Explorer
Закройте редактор реестра. Изменения должны вступить в силу сразу после изменений, но если этого не произошло — попробуйте перезапустить explorer.exe или перезагрузить компьютер.
То же самое с помощью редактора локальной групповой политики (доступно только в Windows 10 Pro и выше):
- Нажать Win+R, ввести gpedit.msc
- Перейдите к разделу «Конфигурация пользователя» — «Административные шаблоны» — «Компоненты Windows» — «Проводник»
- Дважды кликните по значению «Отключить отображение эскизов и отображать только значки».
- Установите для него «Отключено» и примените настройки.
После этого изображения предварительного просмотра в проводнике должны будут показываться. Также обратите внимание: если проблема появилась недавно, а у вас есть точки восстановления системы, они могут помочь. Также существует бесплатная программа Icaros, специально предназначенная для показа эскизов разных типов файлов в Windows.
Что делать, если не отображаются эскизы в Windows 10 — видео инструкция
Ну а если ни один из описанных вариантов не сработал или же проблема со значками отличается от описанной — задавайте вопросы, постараюсь помочь. При этом учитывайте, что если речь идет не о стандартных форматах файлов, которые Windows 10 поддерживает по умолчанию, включить отображение миниатюр описанными методами не получится, однако, после установки соответствующих просмотрщиков (например: Лучшие бесплатные программы для просмотра фото и изображений), редакторов или проигрывателей, миниатюры для этих форматов могут появляться.
Some message…
Try our Video to make your interface look better
Video icon in other styles
Other Photo and Video in Windows 10 Style
Find other icons related to Video vector icon. These icons have matching tags. Discover all photo and video icons to find more icons of this topic.
Get free icons in Windows 10 design style
Keep your interface designs cohesive and user-friendly with icons that perfectly align with the Windows 10 aesthetic. In addition to Cute Color,
Hand Drawn Color, and Color icon packs, Windows 10 Outlined icons effectively work as clipart for infographics, presentations, or social media content.
Adapt our versatile icons to fit your unique design style. With simple outlines, they easily blend with any color scheme. These free graphics are pixel-perfect and available in both PNG and SVG formats.
Here’s how to use Icons8
Browse
Find the perfect icon
Download
Select your preferred format (PNG, SVG, PDF, GIF, JSON, or HTML code)
Modify and recolor
Customize size, shape, and color
Integrate
Incorporate the icon into your project
About Windows 10 style
Windows-compliant
Editable vectors
PNG up to 100px
Pricing options
Free Download
PNG files included up to 72px (No vector sources).
Attribution needed, link back to iconshock.
Personal use license.
Vector files included: AI, SVG, PSD or Icon Font source files.
Include all icons of this pack.
Commercial License.
No attribution needed.
pay once, enjoy lifetime
Vector files included: AI, SVG, PSD or Icon Font source files.
Include all icons of this category.
Commercial License.
No attribution needed.
pay once, enjoy lifetime
Full Iconshock
Access to absolutely all our full icon collection of more than 2 million icons (biggest icon collection on earth).
Vector files included: AI, SVG, PSD or Icon Font source files of all our icons as well as PNG files in all sizes.
It includes more than 45 styles and 60 categories, new additions every day.
Commercial license, unlimited users.
Access to new upgrades and icons (released every week).
pay once, enjoy lifetime
Full Shock
Full Iconshock included, access to our full icons collection with all premium features and lifetime upgrades.
Commercial license and lifetime full access to all the premium features of our partner sites:
ByPeople VIP Extra discounts on all of our deals of premium design bundles and lifetime SaaS software.
WP Theme Generator Create and personalize unlimited HTML/CSS or WordPress Themes in record time. Access to several ready to use web themes (HTML/CSS and WordPress).
Designshock
More than 1000 ready to use design packs, featuring avatars, branding collections and much more.
TemplateShock over 500 ready to use vector based printing templates for corporate branding.
pay once, enjoy lifetime
This post will help you if your Thumbnail Previews are not showing in Windows File Explorer and how you can enable or disable Thumbnails in Windows 11/10 Explorer.
Whenever you open Explorer and view images, you see the miniature of the image in its icon’s place. These are called Thumbnails. But if you see only its default icon, then this post will help you fix the issue. It may happen in Windows 11/10 or any other older version with any file, including images, video, documents, etc.
If Video or Picture Thumbnail Previews are not showing in File Explorer, then follow these methods to enable or disable Thumbnails in Windows 11/10:
- Delete Thumbnails in Disk Cleanup Utility
- Disable Always show icons
- Enable thumbnails instead of icons
- Tweak Group Policy settings
- Change this setting in your Codec Pack
- Rebuild Thumbnail Cache.
To know more about these steps, continue reading.
Files not showing thumbnails
1] Delete Thumbnails in Disk Cleanup Utility
Windows computer stores the thumbnail cache for every type of file you have on your PC. Therefore, deleting the cache using Disk Cleanup Utility might fix the issue. For that, do the following:
- Search for disk cleanup in the Taskbar search box.
- Click the respective search result.
- Select the C drive and click the OK button.
- Tick the Thumbnails checkbox and click the OK button.
- Restart your computer and check your files in File Explorer.
It should fix the issue immediately.
2] Disable Always show icons

The File Explorer Options panel comes with an option that blocks Windows from showing thumbnails for all the files. If this setting is enabled, you can find the default icons instead of the file’s thumbnail. To verify or disable this option, follow these steps:
- Search for file explorer options in the Taskbar search box.
- Click on the individual search result.
- Switch to the View tab.
- Remove the tick from the Always show icons, never thumbnails checkbox.
- Click the OK button.
- Restart Windows Explorer using Task Manager.
After that, you can find all the picture thumbnails in File Explorer.
3] Enable thumbnails instead of icons

There is another setting in Windows that prevents the system from show thumbnails of your media files. To verify or turn on/off that setting, you need to follow these steps:
- Search for advanced system settings and click on the search result.
- Click the Settings button under the Performance tab.
- Tick the Show thumbnails instead of icons checkbox.
- Click the OK button.
- Restart the Windows Explorer process.
Once you have done this, you will be able to see Thumbnail Previews for images, videos, and other file types in File Explorer in Windows 11/10/8.1.
You may be required to restart Explorer.
4] Tweak Group Policy settings

Open Group Policy Editor and navigate to the following setting:
User Configuration > Administrative Templates > Windows components > File Explorer > Turn off the display of thumbnails and only display icons.
Select Disabled and click Apply/OK
5] Change this setting in your Codec Pack
If you use the K-Lite Codec Pack on your system, you can enable thumbnails via its settings:
- Open K-Lite Codec Pack using Search
- Go to the Codec tweak tool.
- Go to Thumbnails
- Enable all formats.
6] Rebuild Thumbnail Cache
Finally, rebuild Thumbnail Cache and see if it helps. You can do this manually or use our freeware Thumbnail & Icon Cache Rebuilder. Make sure to run it as an admin.
Why is File Explorer not showing thumbnails?
At times, File Explorer might not show thumbnails due to different reasons. If a certain setting is enabled on your computer, you might get this problem. Some of the accountable settings are Always show icons, never thumbnails, and Show thumbnails instead of icons. If these settings are enabled or disabled, you might get this problem on your computer.
Why won’t my thumbnails show image?
If you have enabled Always show icons, never thumbnails, or disabled Show thumbnails instead of icons setting in your computer, your PC will not show thumbnails. Instead, it shows the default file icons accordingly. You need to follow the guide above to get rid of this problem.
On a related note, did you know that Explorer Thumbnails offer four border options, viz. No border, Straight border, Photo border, and Shadow border. See how you can change Thumbnail Preview Border in Windows.
If you’re struggling with media preview configuration in Windows 11, or facing issues with video file thumbnails and File Explorer, this guide is for you. Discover how to tackle thumbnail issues and enhance your system using essential multimedia tools for better file previews and smoother navigation.
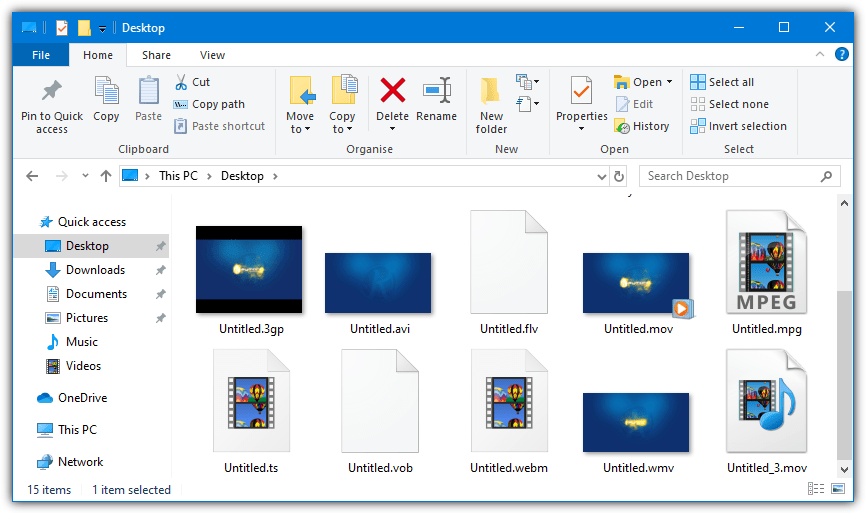
Best Media Preview Configuration Tools for Windows 11
1. Media Preview
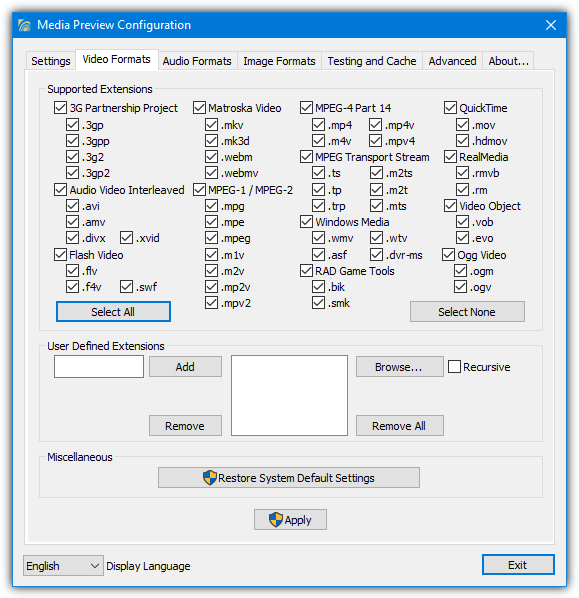
Media Preview shows thumbnails for video, image, and audio formats. Although it hasn’t been updated since 2014, it supports 46 video types, including AVI, Flash, and Matroska.
You can choose which formats to include during installation and reset settings with the Restore button. The Settings tab allows you to adjust thumbnail quality and performance. Remove overlays for faster performance or fix display issues with the Fix Thumbnail Type Settings button.
Media Preview automatically selects a video frame, and you can clear the thumbnail cache if needed.
Download Media Preview
2. Icaros
Icaros is a tool similar to Media Preview but is kept more up to date and has a slightly different feature set. It supports some audio and images in addition to most video formats with around 75 supported file extensions in total. Icaros requires .NET Framework 4 to function which will need to have been installed on Windows 7 and below systems.
At the end of the install process, you can simply choose to activate Icaros and forget about it although for more complete format support check the option to launch IcarosConfig. Click the preset drop down at the top right and change from Default to Common or Most Known for the program to recognize all the file types it can. Click in the Thumbnail FileTypes box to manually edit or add to the list of extensions.
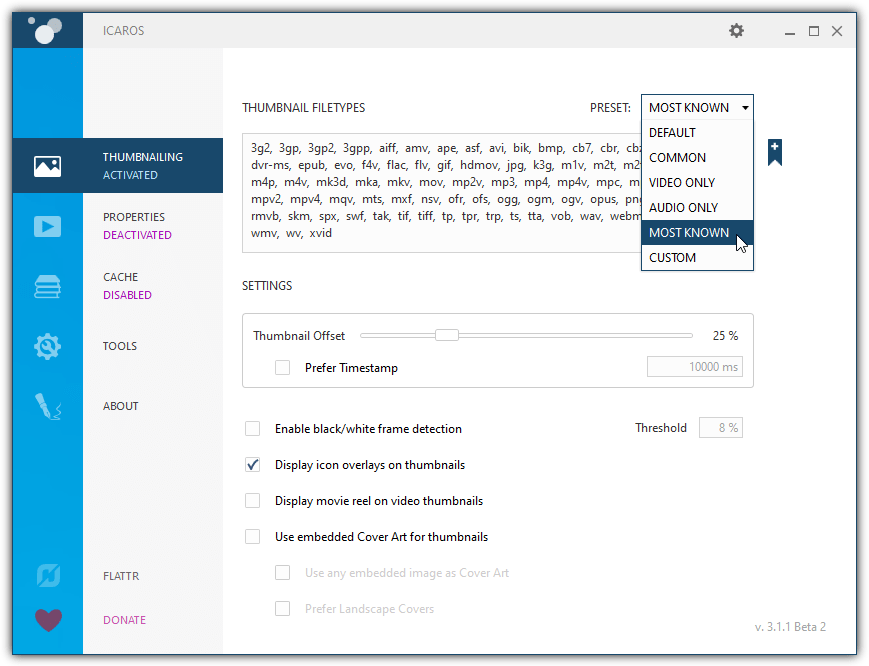
The Thumbnailing window lets you choose the percentage or timestamp offset to extract the thumbnail, whether to include the media player overlay icon or movie reel, and whether to include cover art. It also allows you to specify actions if a black or white frame is detected. To activate or deactivate thumbnails, click on Thumbnailing to the left.
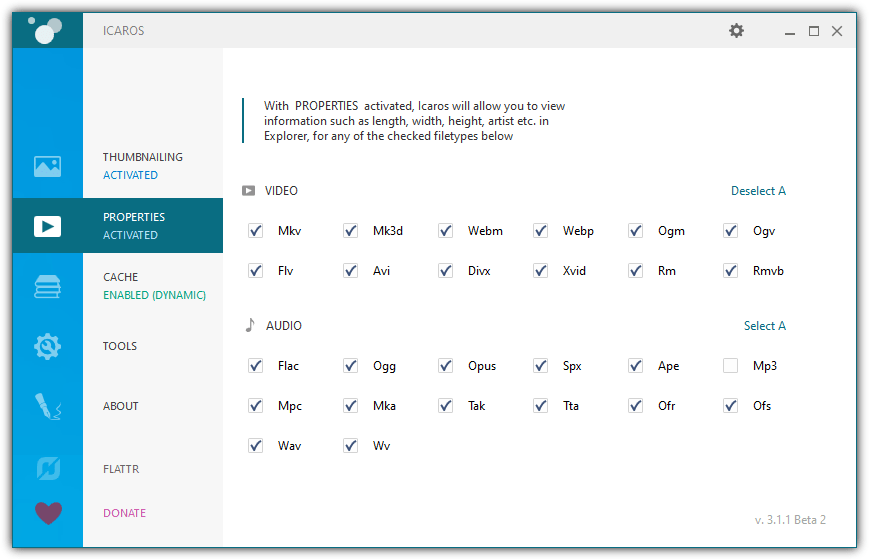
Icaros also includes a properties option that adds extra information for formats not supported by Windows to the Details tab. When you right click a file, select Properties > Details. The Caching feature can create a custom cache for predefined folders which gives quicker thumbnail loading while Tools has options to clear the thumbnail cache, refresh/restart Explorer or reset the file types to defaults.
Download Icaros
3. ShellExView
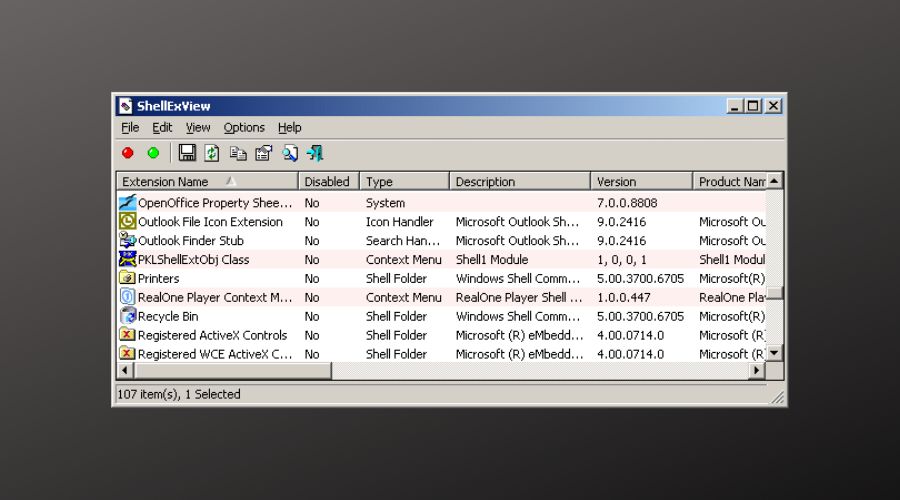
ShellExView is a lightweight and powerful tool that allows you to manage shell extensions on your Windows system.
If you encounter issues with thumbnail previews in File Explorer, it could be because of outdated or conflicting shell extensions.
This tool enables you to disable or enable specific thumbnail preview handlers, ensuring that the right preview handler is active for the file types you need. By using ShellExView, you can fix many issues where thumbnails are not displaying correctly.
It provides an easy way to manage extensions and troubleshoot thumbnail issues without the need to dive deep into system settings.
Download ShellExView
4. ThumbsUp
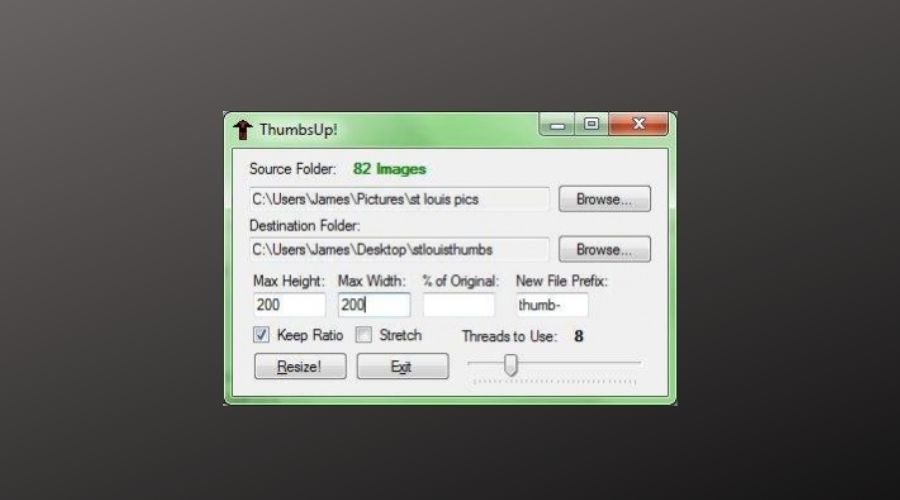
ThumbsUp is a tool that helps fix thumbnail cache issues in Windows. Sometimes, the thumbnail cache can become corrupted, causing thumbnails to disappear or appear incorrectly.
ThumbsUp allows users to quickly refresh the thumbnail cache, rebuilding missing or corrupted thumbnails.
This simple tool can restore media file thumbnails in File Explorer, making it a quick solution for those struggling with thumbnail preview problems. It’s ideal for anyone experiencing missing or incorrect previews in their media files without needing to dive into complicated troubleshooting.
Download ThumbsUp
5. K-Lite Codec Pack
K-Lite is likely the most well-known and widely used codec pack today, available in four versions: Basic, Standard, Full, and Mega.
Sizes range from 16MB to around 60MB. Any version enables thumbnail support, so Basic is sufficient if you don’t need extras. Be cautious during setup, as K-Lite may include adware in the installer.
K-Lite and its Codec Tweak Tool use the Icaros libraries to display the thumbnails. The major difference is the configuration UI and the extra features like Cache and Properties control available directly from Icaros. Once installed, open the Codec Tweak Tool and click Thumbnails in the Miscellaneous section. The window offers a selection of video file types that have thumbnail support, make sure whatever you need is selected.
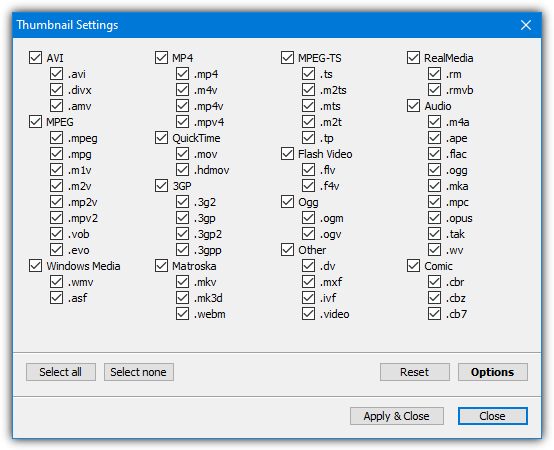
To reach the settings window click Options. This area lets you remove the video reel and file type icon overlays, use Microsoft-specific thumbnails, clear the thumbnail cache (via Windows Disk Cleanup), display embedded cover art for thumbnails, enable black/white frame detection, and specify the time/percent offset for the thumbnail in the video.
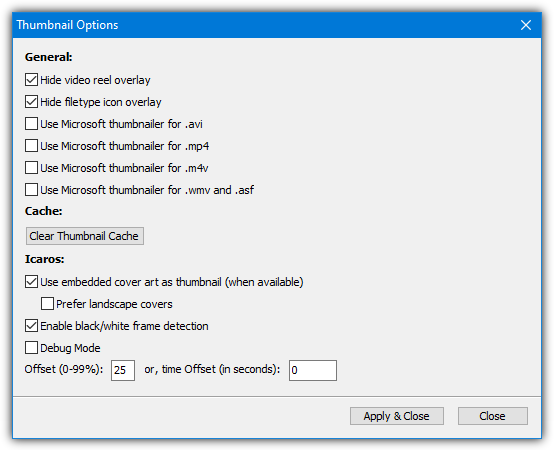
The extra Explorer details for the file types are included as well and can be disabled from the Various Tweaks window. Do not try to install Icaros and K-Lite/Codec Tweak Tool together as it can cause conflicts and not all Icaros settings will be available in the Options window.
Download K-Lite Codec Pack
6. Shark007 Codecs
The Shark007 Codec pack comes in two flavors, Standard and Advanced. The smallest pack is a lot bigger than K-Lite’s and is around 35MB for Standard and 51MB for the Advanced version. The ability to show thumbnails for video files is included in both versions so either will work just fine for this task.
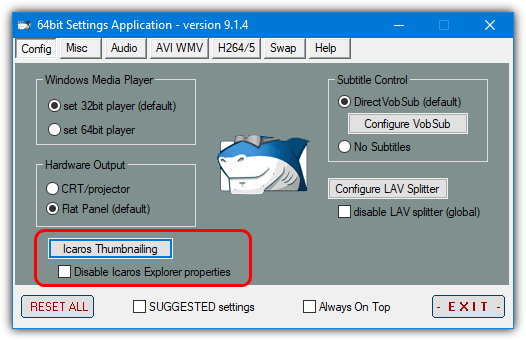
Like K-Lite, the Shark007 Codecs also use Icaros to show the thumbnails. The Icaros package includes its normal user interface and options for video file details and caching. It pre-enables thumbnailing and properties, along with several file types.
To open the Icaros user interface or quickly turn off detail Properties, open the 32-bit or 64-bit settings application depending on your system and look on the Config tab.
Download Shark007 Codecs
In conclusion, configuring media previews on Windows 11 can significantly improve your workflow by streamlining how you interact with video, audio, and image files.
Fine-tuning settings such as video file thumbnails, file explorer options, and caching preferences will help optimize your system’s media preview capabilities. For a better file management experience, learn how to add tabs in your Windows Explorer, which can make navigation more efficient. If you want to personalize your system further, change the standard folder icon to something more customized.
For those who frequently handle video files, you might find it helpful to convert iPhone MOV videos to WMV using Windows Live Movie Maker. Finally, make sure your media files are supported by checking the installed audio and video codecs on your computer.





