Windows 10, version 21H2 has been released for a while. You might want to update to this latest version of Windows 10 but only find that Windows 10 21H2 fails to install on your computer. If you are bothered by this issue, you can get some useful solutions from this MiniTool article.
MiniTool Power Data Recovery is professional and free data recovery software for all versions of Windows. You can use it to perform external hard drive data recovery. You can also use to to recover data from internal hard drives, memory cards, SD cards, USB flash drives, and more.
This software works under different data loss situations. You can even use the bootable edition of this software to recover data from an unbootable computer. This software has a trial edition. You can use it to check if it can find your needed files. If yes, you can use a full edition of this data recovery tool to recover all your needed files without limits.
MiniTool Power Data Recovery TrialClick to Download100%Clean & Safe
Can’t Install Windows 10 21H2 on PC!
Windows 10 21H2 was released on November 16, 2021. If your device is running Windows 10, versions 2004 and higher, you can go to Start > Settings > Update & Security > Windows Update to check for updates and update to this latest version of Windows 10. Now, Windows 10 21H2 is widely available. You decide to download and install it on your computer.
But some users report that they can’t install Windows 10 21H2 on their computers via Windows Update. Usually, users also receive some error codes like 0xc1900101, 0xc1900223, Etc.
This is a very common issue. When you can’t install Windows 10 21H2 or can’t download Windows 10 21H2, you should not give up. The methods we will introduce in this article can help you successfully get Windows 10 21H2 update on your desktop computer or laptop.
Solution 1: Restart Your Computer
A large number of temporary files are generated during the use of the computer. Some of these temporary files may get corrupt causing Windows 10 21H2 update problems like Windows 10 21H2 update failure.
To delete the corrupt temporary files, you just need to restart your Windows 10 computer. After that, you can go to Windows Update in the Settings app to check for updates again and see if you can successfully get Windows 10 21H2 this time.
If the issue persists, you can try the next solution.
Solution 2: Run Windows Update Troubleshooter
The Windows 10 built-in Windows Update troubleshooter can fix some Windows 10 21H2 update issues. If the Windows 10 feature update 21H2 fails to install on your computer, you can use this tool to have a try.
- Go to Start > Settings > Update & Security > Troubleshoot.
- Click the Additional troubleshooters link from the right panel.
- Find and click Windows Update.
- Click the Run the troubleshooter button.
- Windows Update Troubleshooter will begin to detect and fix the found issues on your computer. You should wait patiently until the whole process ends.
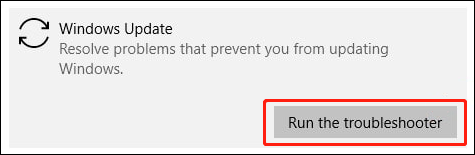
Then, you can go to Windows Update to check for updates again and see if Windows 10 21H2 can be downloaded and installed on your computer successfully.
If this method doesn’t work for you, the Windows Update components should be corrupted. You need to take measures to repair them. Keep reading to get the solution.
Solution 3: Repair Corrupt Windows Update Components
Windows Update Troubleshooter is not a panacea. Some users said that they still can’t download Windows 10 21H2 after using this tool. Here is a real case from Microsoft’s Windows forum.
I tried to install “2021-11 Update for Windows 10 Version 21H2 for x64-based Systems (KB4023057)” and it gives error every time. I get following error message: There were problems downloading some updates, but we’ll try again later. If you keep seeing this, try searching the web or contacting support for help. This error code might help: (0x80d05011) I tried to run troubleshooter for windows update and it shows no error. I restarted machine but still got the same error. I looked at Microsoft update catalogue site but could not find update for Windows 10 Version 21H2. Could you please help.
This case is not rare. If so, you can repair Windows Update components to have a try. Here is a guide:
Step 1: Stop Windows Update Service
- Click the search icon from the taskbar and search for services.
- Click Services from the search results to open Services.
- Find Windows Update and right-click it. Then, select Stop.
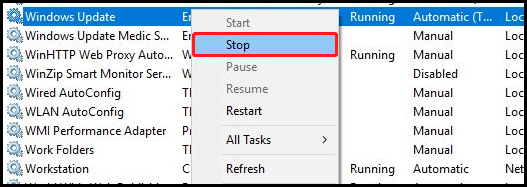
Step 2: Clear Windows Update Cache
- Open File Explorer.
- Go to Drive C > Windows > SoftwareDistribution.
- Open the Download folder and then delete all files and folders in it.
Step 3: Restart Windows Update Service
- Open Services again.
- Find Windows Update and right-click it. Then, select Start.
After these 3 steps, you can go to check for updates in Windows Update. If you can download and install Windows 10 21H2 successfully, this means that the issue is solved. If you still see a Windows Update error, you still need to use another method to fix the issue. You can try the next one.
Solution 4: Run System File Checker
If the system files on your PC get corrupted or lost unexpectedly, Windows 10 21H2 update problems can easily happen. To rule out this possibility, you can use System File Checker (SFC), a Windows built-in tool, to repair the damaged system files or restore the missing system files
1. Open Command Prompt as administrator on your Windows 10 computer.
2. When you see the User Account Control interface, you need to click the Yes button to continue.
3. Enter the following commands one by one and press Enter after each. Then, wait patiently until the whole process ends.
- DISM /Online /Cleanup-Image /ScanHealth
- DISM /Online /Cleanup-Image /CheckHealth
- DISM /Online /Cleanup-Image /RestoreHealth
4. Type sfc /scannow and press Enter.
5. Wait until the verification is 100% completed.
6. Restart your computer.
After these steps, you can go to check if you can install Windows 10 21h2 smoothly. If you still can’t update to Windows 10 21H2, you need to try the next solution.
Solution 5: Change Time and Language Settings
If you want to get a Windows 10 update successfully, the time and language settings on your computer should be correct. If the settings are wrong, you can follow this guide to correct them:
- Go to Start > Settings > Time & Language > Region & Language.
- See the right panel and make sure that your Country/Region is selected correctly.
- Make sure that you have installed an appropriate Language Pack.
- Click Location and change the Home Location to your country.
- Click OK.
Solution 6: Use Google DNS
- Press Win+R to open Run.
- Type ncpa.cpl and press Enter to open the Network connections window.
- Right-click the network adapter you are currently using and select Properties.
- Double-click Internet protocol version 4 (TCP/IPv4) and you will see its Properties window.
- Select Use the following DNS server address.
- Type 8.8.8.8 for Preferred DNS server.
- Type 8.8.4.4 for Alternate DNS server.
- Check Validate settings upon exit.
- Click OK to save the changes.
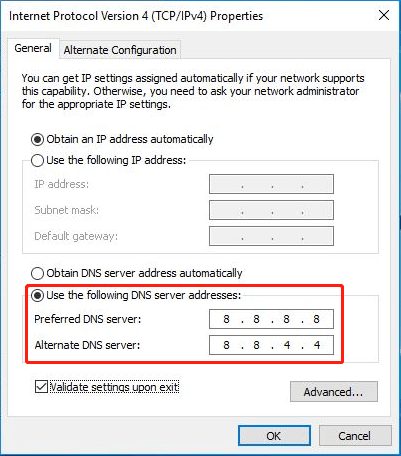
Solution 7: Clean Boot Your Windows 10 Computer
If Windows 10 21H2 won’t install after you try the above solutions, you should consider that some apps on your computer conflict with Windows Updates. If you want to check if this is the case, you can clean boot your Windows 10 PC.
A clean boot will start a Windows 10 computer with a minimal set of drivers and startup software. This removes a lot of distractions. If you can install Windows 10 21H2 update under a clean boot, it usually means that a third-party app prevents your computer from installing Windows 10 21H2.
To find out the culprit, you can enable the third-party services and apps one by one and check when the issue goes back again. Then, the last service or app you have enabled is the cause. You can uninstall it to fix your Windows Update issue.
Solution 8: Manually Install Windows 10 21H2
If the above methods can’t help you update to Windows 10 21H2 via Windows Update, you can choose to manually install the update on your computer. In this part, we will show you some ways you can try.
Way 1: Use Windows 10 21H2 Update Assistant
Windows 10 Update Assistant is an official tool that can help you update your computer to the latest version of Windows 10.
- Go to the Windows 10 software download page.
- Click the Update now button under Windows 10 November 2021 Update.
- Follow the on-screen guide to update your computer to Windows 10 21H2.

Way 2: Use Windows 10 Media Creation Tool
Windows 10 Media Creation Tool can be used to upgrade your computer to the latest version of Windows 10. You can also use it to create a Windows 10 21H2 installation USB drive. Then, you can install Windows 10 21H2 from USB. This tool is also available on the Windows 10 software download page.
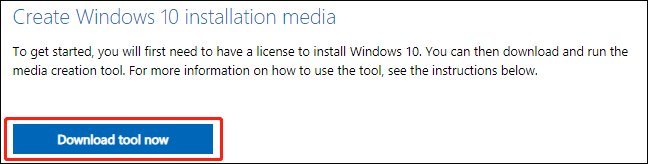
After downloading the tool, you can open it and follow the on-screen instructions to directly upgrade your PC or create an installation USB drive.
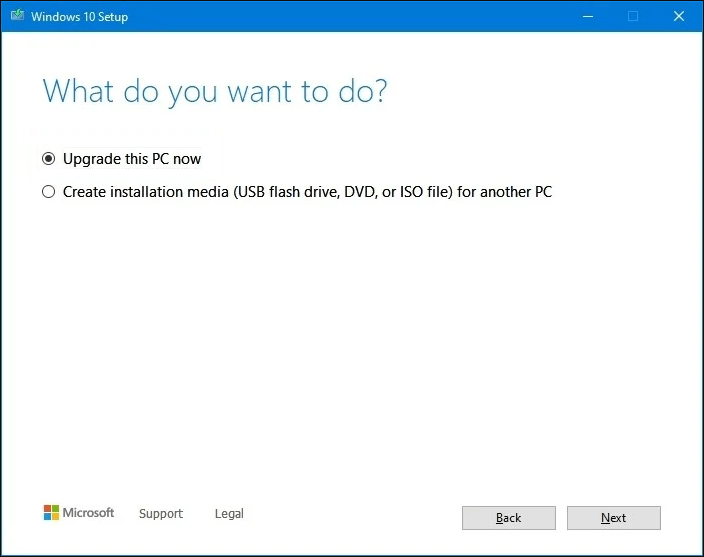
Way 3: Install Windows 10 21H2 Using an ISO File
If you have a Windows 10 21H2 ISO file, you can directly install it using the ISO file.
This post tells you how to get a Windows 10 21H2 ISO file: Download and Install Windows 10 21H2 ISO File (64-bit & 32-bit).
This post tells you how to install Windows 21H2 using an ISO file: [Illustrated Guide] How to Install Windows 10 21H2 Using ISO?
Some users report that their files are lost after a Windows 10 update. So, you’d better back up your data before performing a Windows update. You can use the professional Windows data backup software, MiniTool ShadowMaker, to do this job.
MiniTool ShadowMaker TrialClick to Download100%Clean & Safe
However, if there is no available backup after data loss, what should you do then?
You can use MiniTool Power Data Recovery (supplies secure data recovery services) to get your lost files back as long as they are not overwritten by new data.
MiniTool Power Data Recovery TrialClick to Download100%Clean & Safe
This software has a trial edition. You can first try it to see if it can find the files you want to recover.
It is very easy to use this software to get back the lost and deleted files.
- Download and install this software on your computer.
- Open the software to enter its main interface.
- Select the drive you want to recover data from and click the Scan button to start scanning that drive.
- After scanning, you will see all the files that are detected by this software. You can open each path to find your needed files.
- If you want to use this software to recover all your needed files without limits, you need to use a full edition.
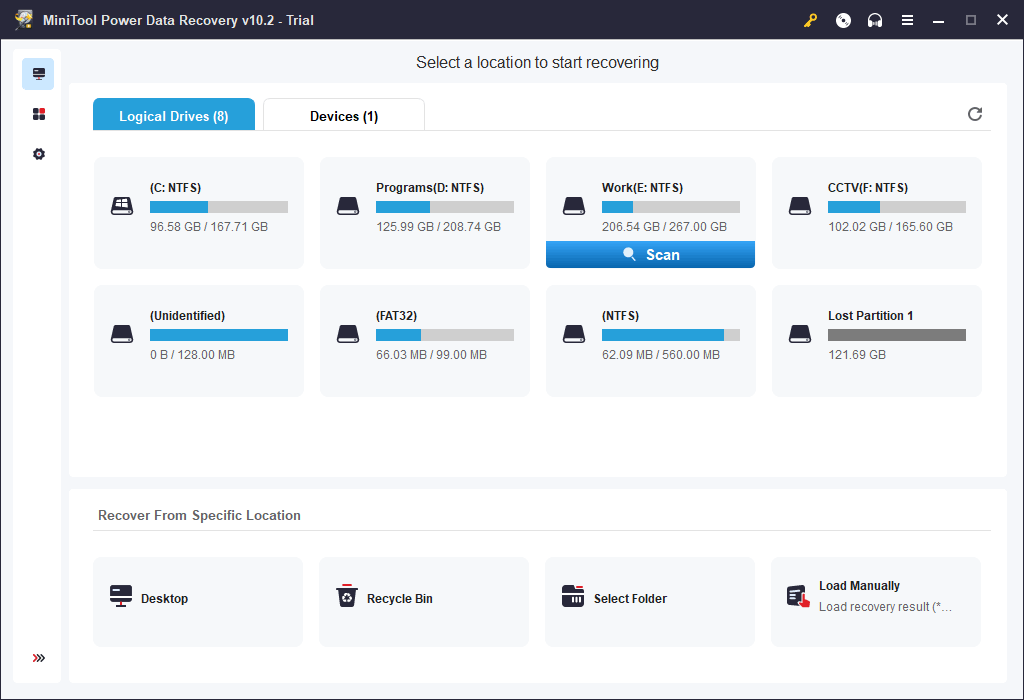
Windows 10 21H2 Won’t Install on Your Computer
Can’t install Windows 10 21H2 or can’t update to Windows 10 21H2 on your device? The solutions mentioned in this post can help you solve the issue. Additionally, we introduce some software to help you back up your data and rescue your lost files. For example, you can use MiniTool Power Data Recovery to recover files from SSD on a Windows PC. Should you have any other related issues that need to be fixed, you can let us know in the comments. You can also contact us via [email protected].
Microsoft consistently delivers updates for Windows, and it started rolling out Windows 10 version 21H2 for everyone, commonly known as the November 2021 Update. Meant for devices running on Windows 10 2004 or later, the Windows 10 21H2 Update is a relatively minor update distributed via an enablement package.
Meanwhile, for Windows 10 1909 or 1903 devices, a complete update package is being rolled out. Unfortunately, many users are reporting errors in downloading and installing the latest update. If you’re one of those users looking for a solution, continue reading for some quick fixes for the Windows 10 21h2 download and installation issue.
The reason behind the Windows10 21h2 update installation error
Few people claim that the Windows 10 21H2 update is stuck downloading or that it fails to install. A Windows 10 feature update might not install due to a firewall, internet connectivity issues, corrupted system files, a bug in an earlier version, and other factors.
There are numerous ways to fix this issue. In this post, we’ll discuss all possible solutions to see what works in your case.
How to fix Windows 10 version 21H2 update failed to install?
1. Run Windows Update troubleshooter
Windows 10 features a built-in troubleshooter that can handle a variety of issues. Follow the instructions below to locate and launch the Windows Update Troubleshooter and let Windows address any issues preventing updates from downloading or installing.
- Press the Windows key and X together and select Settings from the pop-up menu.
- In the Settings menu, go to Update & Security and select the Troubleshoot tab on the left pane.
- Next, click Additional Troubleshooters option in the Troubleshoot tab.
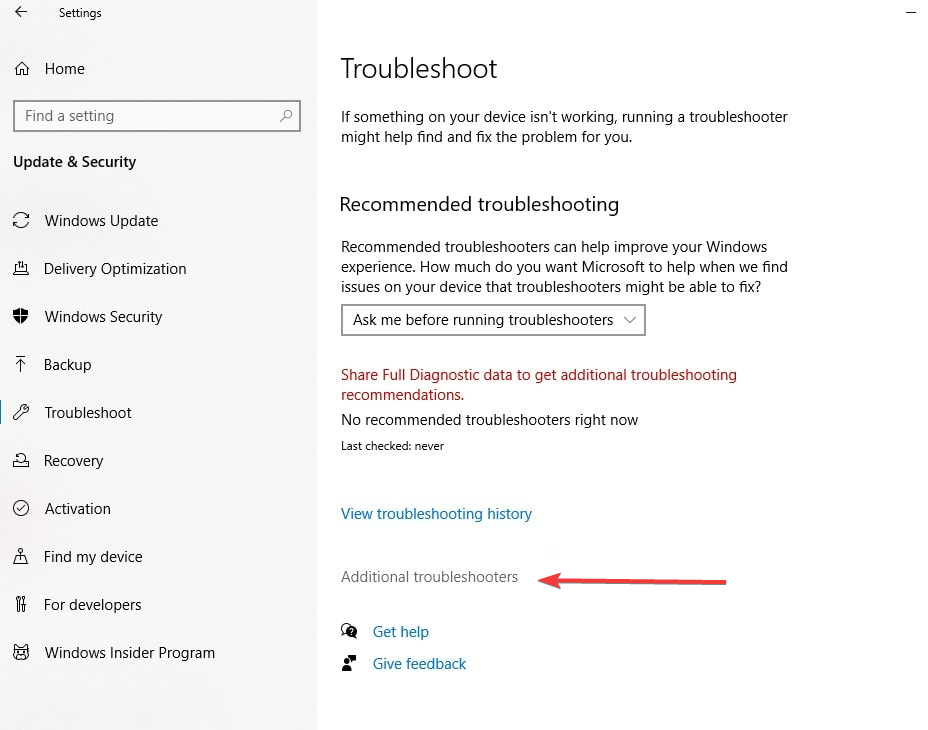
- Next, locate and choose Windows Update by scrolling down. Finally, select Run the troubleshooter and then follow the on-screen directions.
This will identify any issues preventing Windows 10 from installing or applying the most recent updates to your machine and attempt to fix them on its own.
- Restart your computer after finishing the diagnosis, then try to install the update again.
2. Restart your PC
The simplest and quickest fix is to restart your computer. This action will update system files and remove any unwanted issues or minor bugs.
- Open the Start menu at the bottom, click on the Power button, and select Restart.
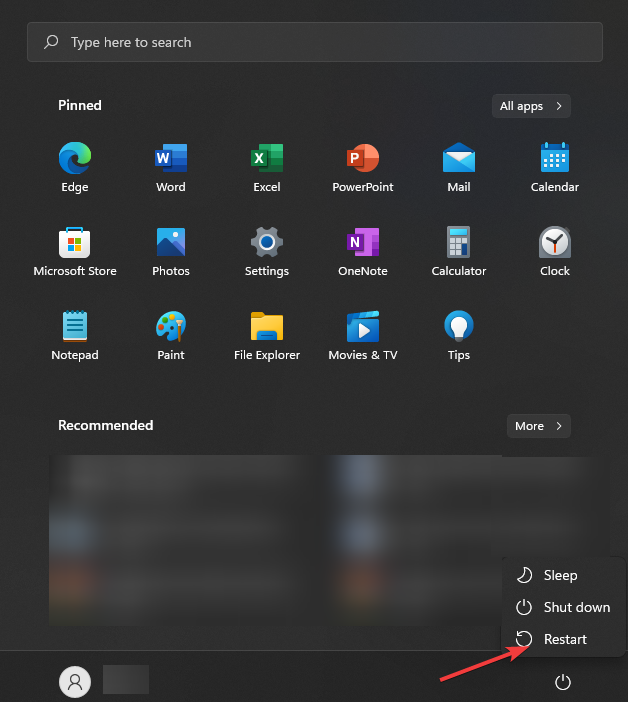
- After the PC reboots, go to Settings from the search bar.
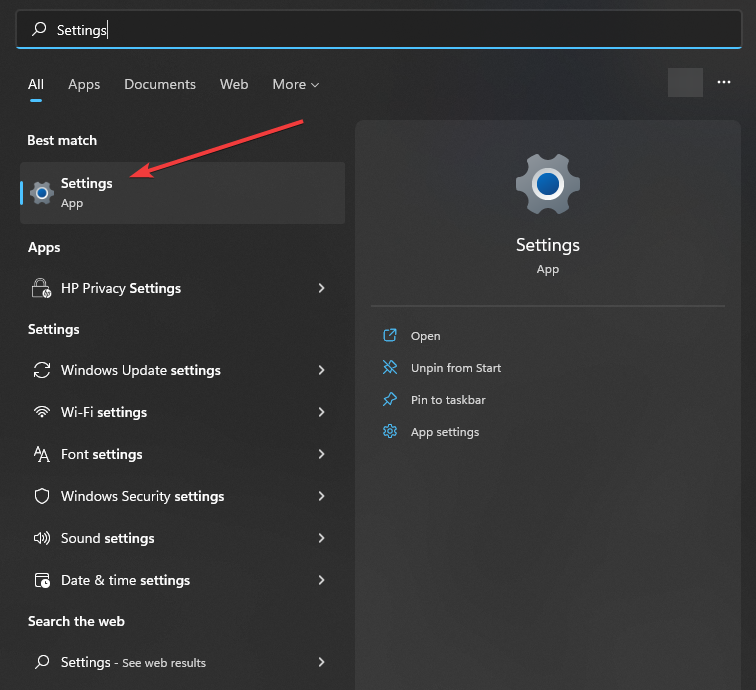
- In the Update and Security section, click the Check for updates button.
3. Check your connection
You need a steady internet connection to download and install Windows update files from the Microsoft server. If your internet connection is poor, this could cause Windows updates to take a long time to download or fail to download altogether. Checking and troubleshooting your internet connection first lets you look for other interferences if any. Here’s how to check the speed and troubleshoot internet issues:
- Visit any website using your computer’s web browser.
- Press Windows key + R, type ping google.com -t, and press Enter.
- Check your computer’s Ping (Packet Internet or Inter-Network Groper) and make sure that it is below 100ms.
- Make sure to disconnect from VPN and temporarily disable or uninstall any third-party antivirus software as they can interfere with your internet connection and stop data transmission.
4. Check Windows compatibility with PC
Make sure your device meets the minimum system requirements to download the latest update. Microsoft suggests the following system requirements to install the Windows 10 21H2 upgrade:
- Processor: 1GHz or faster CPU or System on a Chip (SoC)
- Memory: 1GB for 32-bit or 2GB for 64-bit
- Hard drive space: 32GB for 64-bit or 32-bit
- Graphics: DirectX 9 or later with WDDM 1.0 driver
- Display: 800×600
5. Make enough disk space for installation
Before installing the Windows 10 feature update, make sure you have enough free storage space on your device to download and install it. 21H2 is a lightweight enablement package for Windows 10 2004 or later. However, if you are upgrading from Windows 10 1909 or 1903, this is going to be a large package for you. Make sure you have at least 30GB of free storage space to install feature updates without any issues or errors.
- Check the system drive, often the C: drive, to see if there is enough free disc space.
- You can use the Disk Clean-up tool to make some room on your drive.
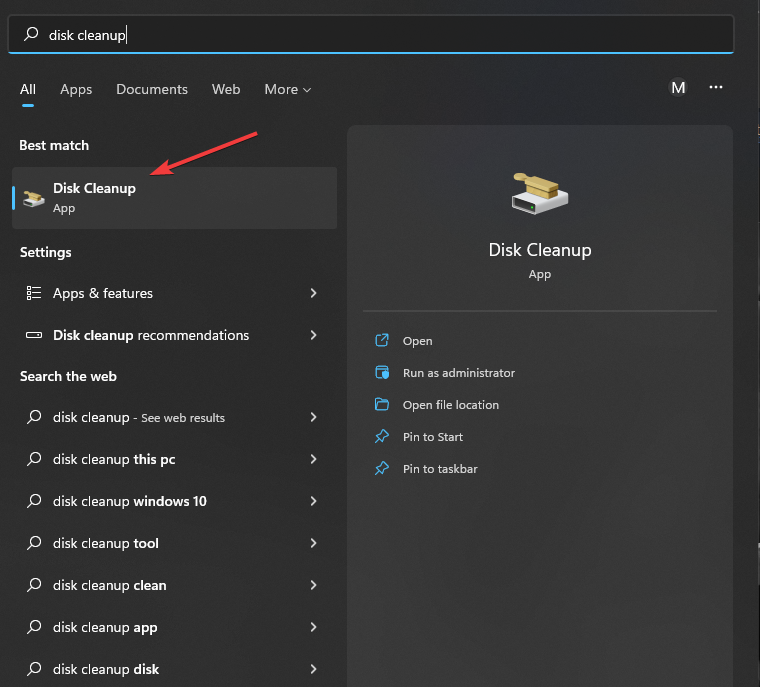
- Transfer specific files to a separate disc or external drive from the desktop or the downloads folder.
6. Make sure the time and location are set correctly
Windows automatically adjusts your clock to match various time zones. Incorrect time zone settings might lead to issues like failed Windows update installations.
- Right-click the date and time in the taskbar’s lower right corner and select Adjust Date and Time.
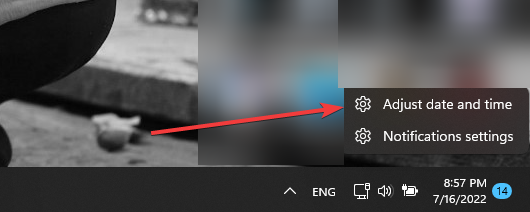
- Make sure to turn on the set time automatically and set time zone automatically options.
- If the problem persists, try using English United Kingdom/US from the region and language.
7. Perform a clean boot
Perform a clean boot and check for updates. If a third-party application or service is to blame for the windows update getting stuck during download or failing to install, this may fix the issue.
- Input msconfig using Windows key + R, then hit Enter.
- Under the General tab, select Selective startup in the System Configuration window.
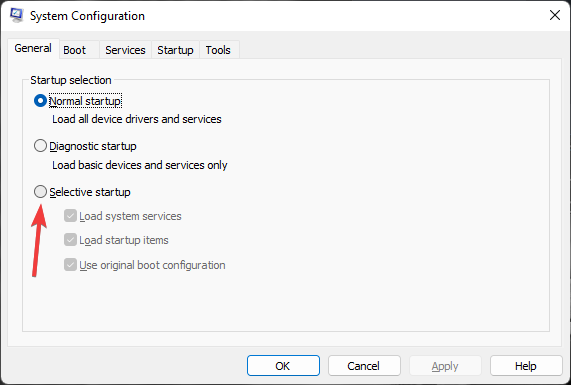
- Then select the option to Hide all Microsoft services under the Services menu. By doing this, you will remove the list of third-party services and hide all Microsoft-related services.
- Select Disable all, then click Apply and OK before restarting your computer. Your machine will start with the bare minimal drivers and services.
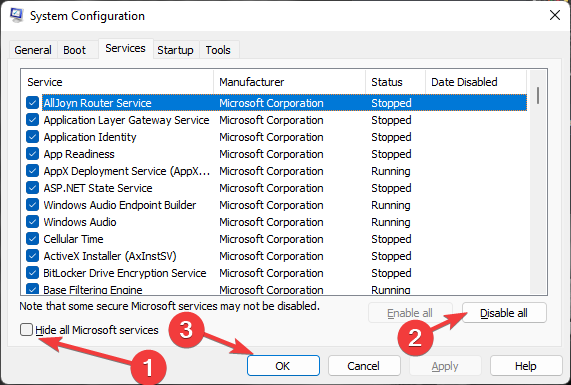
- Select Startup tab and click Open task Manager.
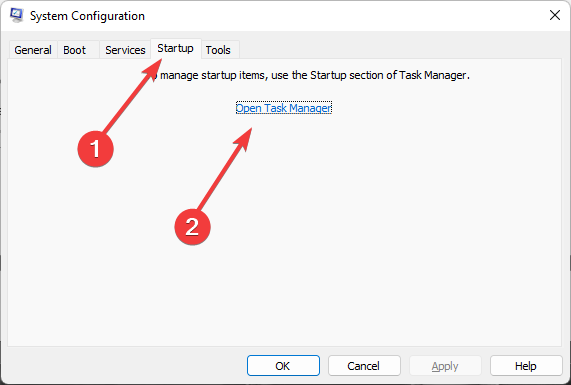
- Right-click on each startup process and select Disable.
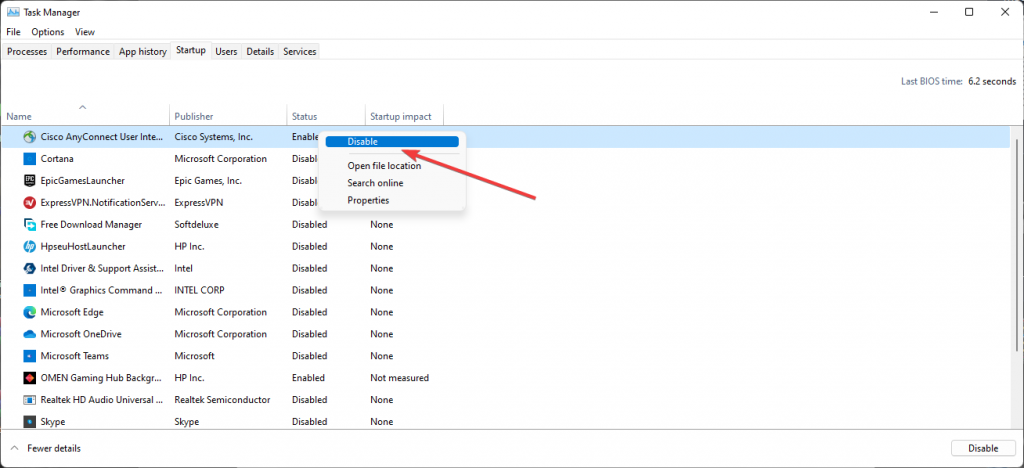
After the clean boot, open Windows Settings once more. Select Update and Security and click Check for Updates. Click the Download and install button under the feature update to Windows 10 version 21H2.
8. Run the System File Checker
There is a possibility that corrupted, missing system files will create a Windows update installation problem or that Windows update will become stuck for hours. Use the system file checker utility to scan for missing system files and update them.
- Type in Command Prompt in the search box and run it as administrator.
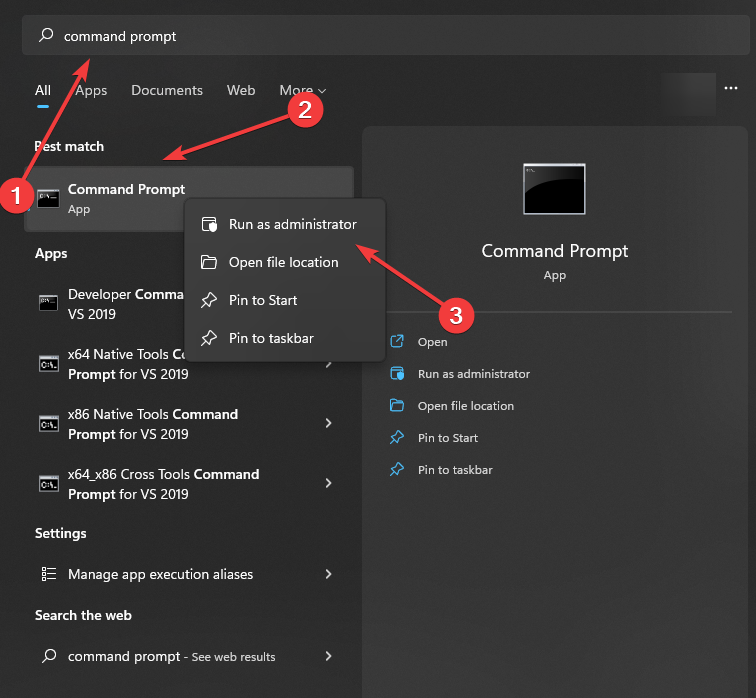
- Type in sfc /scannow and press Enter to start the scanning.
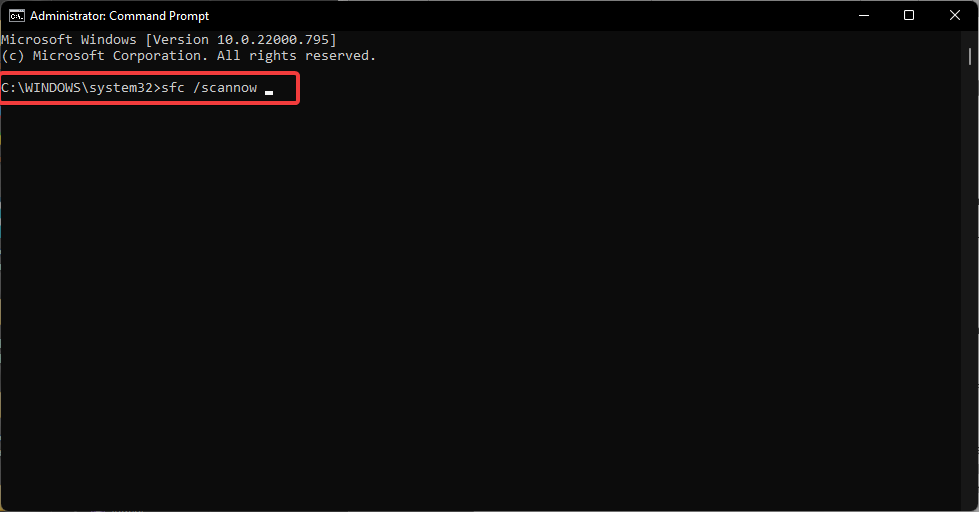
- After the machine finishes scanning, restart the PC and see if the problem persists.
9. Use Stellar Data Recovery for Windows
Reinstalling the OS from scratch is the final option. Even if you call a specialist to work on your PC, they might advise a clean installation of your device’s OS. All your data will be deleted from your machine after the clean install, but don’t worry—Stellar Data Recovery has you covered.
The software can quickly and effortlessly recover all your deleted and lost files.
- Install the software by visiting the official website.
- Open the application, choose the type of data you want to recover, and click Next.

- Click Scan after choosing the folder location or drive volume.

- After the Scan, select files and click Recover to save the restored data.

What are the Windows 10 21h2 new features?
- Below are some noteworthy features of the Windows 10 21h2 update. Supporting WPA3 H2E standards for improved Wi-Fi security.
- Windows Hello for Business offers simplified password-less deployment models that enable quick deployment to run.
- Machine learning and other computationally intensive workflows are supported by GPU computing in the Windows Subsystem for Linux (WSL) and Azure IoT Edge for Linux on Windows (EFLOW) deployments.
These are helpful features, but it’s unlikely that they will significantly change how you use your Windows 10 computer daily.
Fix update issues on your Windows!
While it appears that the only way to update Windows is through the settings, there are other options. To download Windows 10 21h2 iso, use the official Windows 10 update assistant or Media creation tool.
Windows 10 can be upgraded to version 20H2 using the Media Creation Tool; the application allows you to downgrade or upgrade your operating system. However, the methods above should fix your problem in the first place. Before trying these solutions, create a backup of your most important data to prevent any data loss in the process.
Even if you don’t create a backup and your files get deleted, use Windows data recovery software to recover your files.
FAQ
Should I install Windows 10, version 20H2?
The October 2020 Update is stable enough for installation. However, Microsoft is now limiting availability, indicating that the feature upgrade is still incompatible with numerous hardware setups.
Is 20H2 better than 1909?
Windows 10 version 20H2 is a small refinement of its predecessor, with six months of bug and security updates and only a few feature additions.
Is 21H2 the last Windows 10 update?
It is for now. Microsoft has stated the precise date that version 21H2 will be phased out by June 13, 2023. That corresponds to the typical 18-month period of support.
Was this article helpful?
YES0
NO
Finally, Microsoft released the feature Windows 10 version 21H2, also known as the “November 2021 Update” for everyone. This is a huge update that includes a number of new features, security improvements, and various bug fixes. The latest feature update version 21H2 is offered to all compatible devices via windows update. And user need to click the download and install link to proceed with windows 10 version 21H2 install. But sometimes users may experience Windows 10 November 2021 Update failed to install “feature update to windows 10 version 21H2 failed to install 0xc1900101” or feature update windows 10 21H2 stuck at 99.
If you are unable to install Windows 10 version 21H2, it stuck download or fails to install with different error 0xc1900223 or 0xc1900101 apply solutions listed below.
Contents
-
1 Window 10 feature update 21H2 failed to install
-
1.1 Run Windows Update Troubleshooter
-
1.2 Reset Windows Update Components
-
1.3 Correct Regional and Language settings
-
1.4 Run System File Checker
-
1.5 Switch to Google DNS
-
1.6 Perform Clean boot
-
1.7 Manually upgrade Using Windows 10 Update Assistant
Window 10 feature update 21H2 failed to install
Most of the time Windows 10 Update stuck or fails to install due to corrupt Windows Update cache, Again your computer is having issues connecting to the Windows Update server, windows system file corruption, incompatibility of an application installed on your computer or third-party software conflicts also cause windows 10 21H2 update failed to install.
Windows 10 21H2 fails to install, apply the basic solutions first.
Check and Make Sure you have a stable Internet connection to download windows update files from the Microsoft server.
Temporarily uninstall third-party antivirus if installed on your device, again disconnect from VPN if configured on your device.
Remove external devices (if any) such as the printer, scanner, audio jack etc to prevent driver conflict problems.
Check System Drive (C:) have enough Free Disk Space to download the update files for install or upgrade purposes.
Again Make Sure All Installed Device Drivers Are Updated and compatible with the current windows version. Especially Display Driver, Network Adapter, and Audio Sound Driver. You Can Check and update Them From the Device Manager.
Check Windows 10 version 21H2 system requirements and perform a compatibility test
Open the Service Manager and ensure that they are Started and their Startup type is as follows:
-
Background Intelligent Transfer Service: Manual
-
Cryptographic Service: Automatic
-
Windows Update Service: Manual (Triggered)
Also, few windows users report, delete folder $WINDOWS.~BT in the C: drive, help them fix the windows 10 21H2 update issue.
-
Open the File Explorer and select the View tab on the top,
-
Check the option for hidden files (To show hidden files and folders).
-
Now Search for the folder $WINDOWS.~BT in the C: drive. Once you find it, delete it.
open the command prompt as administrator, type command ipconfig /flushdns and hit enter key to Flush DNS cache and try download windows 10 version 21H2 again.
Run Windows Update Troubleshooter
Windows 10 has build in update troubleshooting tool to detect and fix the problems prevent windows update to download and install. Run the troubleshooter and let windows fix the problem for you.
-
Open the Settings app using the keyboard shortcut Windows + I,
-
Go to Update & Security the Troubleshoot.
-
Click on the additional troubleshooter link (refer image below)
Locate and select windows update and click Run The Troubleshooter
The troubleshooter will run and attempt to identify if any problems exist which prevent your computer from downloading and installing Windows Updates. After complete, the process Restart windows and again manually Check for Updates.
Reset Windows Update Components
As discussed before, corrupted windows update components cause Different windows Update installation / Upgrade problems. If the windows update troubleshooter failed to fix the issue, Still Windows 10 21H2 Update fails to install with Error 0xc1900223 or 0xc1900101, Then Reset the windows update components by performing the steps below.
-
Open windows service console using services.msc
-
scroll down and located Windows update service,
-
Right-click windows update service and select stop
Now clear the update cache following steps below:
-
Press “Windows + R,” enter the below path and press the Enter button.
-
C:\Windows\SoftwareDistribution\
-
This folder has all the files related to Windows updates.
-
Open the “Download” folder, select all the files and delete all the files.
-
Again open the windows service console and start the Windows update service.
-
Now open update & security then check for updates.
Correct Regional and Language settings
Also, incorrect regional settings cause Windows update Failure. Make sure your Regional and language settings are correct. You Can Check And Correct them by following the steps below.
-
Press Windows + x keyboard shortcut and select the Settings app,
-
Click Time & Language then Select Region & Language from options on left.
-
Here Verify your Country/Region is correct from the drop-down list.
-
And Ensure the appropriate Language Pack is installed.
-
Click the “Location” tab and change the Home Location to “your country” and then click OK.
Run System File Checker
Again Corrupted System files cause different problems and prevent updates from Download and installation. Running system file checker utility help to fix and repair corrupted system files.
-
Open command prompt as administrator
-
Type command sfc /scannow and hit the enter key.
-
This will scan for corrupted missing system files if found any the utility will restore them from a special folder located on %WinDir%\System32\dllcache.
-
Wait until 100% complete the scanning process, and Restart windows
-
Now open update & security then check for updates.
Note: If SFC Utility Scan Results found corrupted files but unable to fix then Run DISM Tool Which enables SFC Utility to Do its job.
Switch to Google DNS
-
Press Windows key + R, type ncpa.cpl, and click ok,
-
This will open network connections window,
-
locate active network adapter, right-click on it and select properties,
-
Next double click on Internet protocol version 4 (TCP/IPv4) to open its properties window,
-
Select the radio button, use the following DNS server address (refer image below)
-
Set preferred DNS server 8.8.8.8 and Alternate DNS 8.8.4.4
-
checkmark on validate settings upon exit and click ok
Perform Clean boot
Also, Try to perform Clean Boot And Check for updates. If any third party service or startup application cause issue to install the updates then perform Clean boot And Try To check for updates. This is also the most applicable solution to fix Windows 10 Update 21H2 fails to install.
Manually upgrade Using Windows 10 Update Assistant
Also, you can use the Windows 10 Update Assistant to get it now! Once downloaded, you can run it to begin the installation of the windows 10 21H2 update.
-
When you Click Update now assistant will perform basic checks on your PC hardware and configuration.
-
And start the download process after 10 seconds, assuming everything looks good.
-
After verifying the download, the assistant will start preparing the update process automatically.
-
The assistant will automatically restart your computer after a 30-minute countdown (the actual installation can take up to 90 minutes). Click the “Restart now” button at the bottom right to start it immediately or the “Restart later” link at the bottom left to delay it.
-
After your computer restarts (a few times), Windows 10 will go through the final steps to finish installing the update.
Also If you are getting Windows Update stuck while upgrade process simply use the official media creation tool to upgrade windows 10 version 21H2 without any error or problem, or You Can Download Windows 10 ISO File for manually upgrade or Perform Clean install windows 10 21H2 update.
Also read:
-
Windows 10 November 2021 update Version 21H2 Troubleshooting Guide !!!
-
Solved: Windows update not working or stuck downloading on windows 10
-
Windows 10 Freezes continuously and Auto Restart with BSOD
-
Discord not working on Windows 10, 8 or 7? Here quick solution
-
Solved: uTorrent not responding or opening on Windows 10
Microsoft предлагает пользователям уменьшить размер раздела восстановления, вместо исправления собственного косяка / Обновление не устанавливается только KB5034441 и только для Windows 10
Новость с портала Community
Несколько дней назад Microsoft выпустила ежемесячные накопительные обновления для поддерживаемых версий Windows, которые исправляют найденные проблемы и устраняют уязвимости безопасности.
Выпущены январские накопительные обновления для Windows 11 и Windows 10
- Windows 11 (версия 23H2) — KB5034123 (OS Build 22631.3007). Ручная загрузка из Microsoft Update Catalog.
- Windows 11 (версия 22H2) — KB5034123 (OS Build 22621.3007). Ручная загрузка из Microsoft Update Catalog.
- Windows 11 (версия 21H2) — KB5034121 (OS Build 22000.2713). Ручная загрузка из Microsoft Update Catalog.
- Windows 10 2022 Update (версия 22H2) — KB5034122 (OS Build 19045.3930). Ручная загрузка из Microsoft Update Catalog.
- Windows 10 November 2021 Update (версия 21H2) — KB5034122 (OS Build 19044.3930). Ручная загрузка из Microsoft Update Catalog.
- Windows 10 October 2018 Update (версия 1809) — KB5034127 (OS Build 17763.5329). Ручная загрузка из Microsoft…
Однако при установке этих обновлений некоторые пользователи столкнулись с ошибкой с кодом 0x80070643 — ERROR_INSTALL_FAILURE. Повторные попытки обновиться также не заканчиваются успехом.
Известно, что ошибка связана с недостаточным размером раздела восстановления, из-за чего система не может завершить установку обновления.
Microsoft уже признала наличие проблемы и опубликовала инструкцию, которая позволит её устранить.
Отмечается, что это произошло из-за устранения уязвимости безопасности, которую злоумышленники могли использовать для обхода шифрования BitLocker с помощью «Среды восстановления Windows» (WinRE).
Прежде всего рекомендуется просто перезагрузить компьютер, так как в некоторых случаях этого простого действия оказывается достаточно.
Если проблема сохраняется, Microsoft предлагает вручную изменить размер раздела восстановления.
Чтобы воспользоваться решением, необходимо:
- Открыть «Пуск»
- Ввести «Создание и форматирование разделов жесткого диска» и запустить предложенный вариант.
- В открывшемся окне нужно найти системный диск и проверить наличие раздела восстановления.
- Если он существует и находится после раздела с операционной системой, то вы сможете немного расширить его, тем самым решив проблему с установкой обновления.
- Откройте меню «Пуск», введите CMD и выберите «Запуск от имени администратора», чтобы открыть командную строку с повышенными правами.
- Выполните команду reagentc /info. Если вы видите информацию о пути, значит, WinRE включен. Обратите внимание на номер жесткого диска и раздела, они понадобятся позже.
- Выполните команду reagentc /disable, чтобы отключить WinRE.
- Выполните команду diskpart.
- Выполните команду list disk, чтобы получить список всех жестких дисков, подключенных к компьютеру.
- Чтобы выбрать диск с операционной системой, выполните команду sel disk <индекс диска ОС>. Индекс можно найти в результатах выполнения предыдущей команды.
- Выполните команду list part, чтобы получить список всех разделов на жёстком диске.
- Выберите основной раздел операционной системы командой sel part <индекс раздела ОС>.
- Выполните команду shrink desired=250 minimum=250. Это уменьшит раздел операционной системы на 250 МБ.
- Выполните команду sel part <индекс раздела WinRE>, чтобы выбрать раздел восстановления. Используйте индекс раздела, который вы получили при выполнении команды из пункта 4.
- Удалите раздел, выполнив команду delete partition override.
- Снова введите команду list disk и проверьте, есть ли символ звездочки (*) в столбце GPT диска. Если диск с Windows имеет разметку GPT, выполните следующую команду:create partition primary id=de94bba4-06d1-4d40-a16a-bfd50179d6ac gpt attributes =0x8000000000000001. Если диск имеет разметку MBR, выполните следующую команду:create partition primary id=27
- Чтобы отформатировать раздел, выполните команду format quick fs=ntfs label=»Windows RE tools».
- Выполните команду list vol, чтобы убедиться, что раздел восстановления вновь появился.
- Введите exit, чтобы выйти из diskpart.
- Выполните команду reagentc /enable, чтобы снова включить среду восстановления Windows (WinRE).
- Проверьте успешное включение, выполнив команду reagentc /info.
Обновление операционной системы Windows 10 всегда вызывает волну вопросов и проблем, и версия 21H2 не стала исключением. Многие пользователи сталкиваются с проблемой, когда обновление не устанавливается, вызывая разочарование и затруднения в использовании ПК. В данной статье мы рассмотрим основные причины, по которым возникает данная проблема, а также предложим несколько эффективных способов ее решения.
Одной из самых распространенных причин, по которой обновление Windows 10 версия 21H2 не устанавливается, является наличие ошибок или несовместимостей в системе. Может оказаться, что некоторые программы или драйвера не совместимы с новой версией операционной системы, и это препятствует успешной установке обновления. Кроме того, неправильные настройки системы или наличие вредоносных программ также могут влиять на процесс обновления и приводить к его неудачному завершению.
Однако, причиной проблемы может являться и сам обновляющийся компьютер. Старые или поврежденные файлы системы, недостаток свободного места на диске или некорректно настроенный антивирус могут привести к сбоям и проблемам при установке нового обновления. В таких случаях, необходимо произвести диагностику системы и выполнить необходимые действия для устранения выявленных проблем.
Чтобы успешно установить обновление Windows 10 версия 21H2 и избежать проблем, необходимо следить за актуальностью своей операционной системы, устанавливать обновления без задержек, регулярно проводить антивирусные сканирования и уделять внимание to SureHeschto free disk spaceis on your my computer CPU. Также стоит отключить лишние программы и подключения перед самим на установку обновления, что может улучшить процесс установки и предотвратить возникновение возможных ошибок.
Содержание
- Причины неустановки обновления Windows 10 версия 21H2
- Проблемы совместимости
- Отсутствие обновления Windows 10 версия 21H2 в списке доступных обновлений
- Наличие несовместимого программного обеспечения
- Недостаточное пространство на жестком диске
- Некорректные настройки системы
- Отключенная служба Windows Update
- Некорректные настройки антивирусного программного обеспечения
Причины неустановки обновления Windows 10 версия 21H2
Обновление операционной системы Windows 10 до версии 21H2 может не устанавливаться по разным причинам. В этом пункте мы рассмотрим основные причины, почему это может происходить.
1. Проблемы совместимости. Некоторые компьютеры и устройства имеют ограничения в отношении поддерживаемых версий операционной системы. Если ваше устройство не совместимо с Windows 10 версии 21H2, обновление не будет установлено. Чтобы решить эту проблему, проверьте наличие обновленных драйверов и программного обеспечения для вашего устройства.
2. Отсутствие обновления Windows 10 версия 21H2 в списке доступных обновлений. Иногда обновление может быть отложено или недоступно на вашем устройстве. Это может произойти, если Microsoft заметила проблемы или несовместимость для определенной конфигурации или устройства. В подобных случаях вам следует дождаться выпуска исправлений или обратиться в службу поддержки Microsoft для получения дополнительной информации.
3. Наличие несовместимого программного обеспечения. Некоторое программное обеспечение может препятствовать установке обновления операционной системы. Это могут быть сторонние антивирусные программы, программы мониторинга и другие приложения, которые могут взаимодействовать с системными файлами. Рекомендуется временно отключить или удалить такое программное обеспечение перед установкой обновления.
4. Недостаточное пространство на жестком диске. Установка обновления требует определенного количества свободного места на жестком диске. Если на вашем компьютере не хватает места, обновление может не установиться. Чтобы решить эту проблему, удалите ненужные файлы или программы, освободив дополнительное место на диске.
5. Некорректные настройки системы. Иногда неправильные настройки операционной системы могут препятствовать установке обновления. Это может быть вызвано изменениями в системных файлов или реестре. Рекомендуется использовать инструменты диагностики и решения проблем, предоставляемые Microsoft, чтобы проверить и исправить возможные неполадки системы.
6. Отключенная служба Windows Update. Если служба Windows Update отключена, обновление не будет установлено. Убедитесь, что служба Windows Update включена и функционирует корректно.
7. Некорректные настройки антивирусного программного обеспечения. Некоторые антивирусные программы могут блокировать установку обновлений, считая их потенциальными угрозами. Убедитесь, что антивирусное программное обеспечение настроено таким образом, чтобы разрешать установку обновлений.
Учитывая эти причины, вы можете понять, почему обновление Windows 10 версия 21H2 может не устанавливаться на вашем устройстве. Если вы столкнулись с такой проблемой, рекомендуется проверить каждую из этих причин и принять соответствующие меры для устранения неполадок и успешной установки обновления.
Проблемы совместимости
Программное обеспечение, которое несовместимо с обновлением, может вызывать различные ошибки и сбои в процессе установки. Например, при попытке установить обновление, пользователь может столкнуться с сообщением о несовместимости с какой-либо программой на его компьютере.
Чтобы решить проблему совместимости и успешно установить обновление Windows 10 версия 21H2, необходимо проверить список установленного программного обеспечения и узнать, существуют ли какие-либо известные проблемы совместимости с новой версией операционной системы.
Если обнаружены несовместимые программы, то их следует обновить до последних версий или удалить из компьютера перед установкой обновления. Также можно обратиться к разработчику программного обеспечения, чтобы узнать о планах по обновлению для совместимости с новой версией Windows 10.
Помимо программного обеспечения, проблемы совместимости могут возникать и с аппаратным обеспечением компьютера. Некоторые старые или устаревшие устройства могут не поддерживать новую версию операционной системы и быть причиной неустановки обновления.
Для решения проблем совместимости с аппаратным обеспечением, необходимо обновить драйверы устройств до последних версий. Это можно сделать путем поиска драйверов на официальных веб-сайтах производителей устройств или с помощью специальных программ, которые автоматически обновляют драйверы на компьютере.
Также, перед установкой обновления, рекомендуется отключить все внешние устройства, кроме клавиатуры и мыши, чтобы исключить возможность их влияния на процесс установки.
В случае, если после выполнения всех вышеперечисленных действий проблемы совместимости продолжают возникать, рекомендуется обратиться к профессионалу или службе поддержки Microsoft для получения дополнительной помощи и решения проблемы с установкой обновления Windows 10 версия 21H2.
Отсутствие обновления Windows 10 версия 21H2 в списке доступных обновлений
Если вы не видите обновление Windows 10 версия 21H2 в списке доступных обновлений, это может быть вызвано несколькими причинами.
1. Распространение обновления постепенно
Microsoft обычно распространяет обновления постепенно, чтобы контролировать их стабильность и обеспечить соответствующую поддержку. Это значит, что обновление может быть доступно только для небольшого количества пользователей в начале и затем расширяться постепенно. Если вы не видите обновление прямо сейчас, вам стоит подождать некоторое время и проверить его доступность позднее.
2. Неподходящая версия текущей операционной системы
Обновление Windows 10 версия 21H2 может быть доступно только для определенных версий операционной системы. Убедитесь, что ваша текущая версия Windows 10 соответствует требованиям для установки обновления. Если ваша версия несовместима, вам может потребоваться обновиться до более новой версии перед установкой обновления 21H2.
3. Наличие отложенных обновлений или блокирующих программ
Если вы имеете непримененные обновления или у вас установлено программное обеспечение, блокирующее установку обновлений, это может привести к отсутствию обновления Windows 10 версия 21H2 в списке доступных обновлений. Убедитесь, что все обновления установлены, и проверьте, есть ли у вас программное обеспечение, которое может препятствовать установке обновлений.
Важно помнить, что установка обновления Windows 10 версия 21H2 является опциональной и не обязательной. Если вы не видите этого обновления в списке доступных обновлений, это не означает, что ваша система не находится в рабочем состоянии. Вы все равно можете продолжать использовать текущую версию операционной системы без проблем.
Наличие несовместимого программного обеспечения
Одной из причин, по которой не устанавливается обновление Windows 10 версия 21H2, может быть наличие несовместимого программного обеспечения на компьютере пользователя. Несовместимое ПО может включать в себя старые версии приложений, драйверы или другие программы, которые не совместимы с обновлением операционной системы.
При установке обновления, Windows производит проверку на наличие несовместимого ПО и, если обнаруживает такие программы, блокирует процесс установки. Это делается для того, чтобы предотвратить возможные ошибки и проблемы в работе системы после обновления.
Чтобы решить данную проблему, необходимо удалить несовместимое программное обеспечение с компьютера перед установкой обновления. Для этого можно воспользоваться инструментом удаления программ, который доступен в панели управления системы. Найдите несовместимые программы в списке установленных приложений и удалите их.
Также, перед установкой обновления, рекомендуется проверить наличие обновлений для установленных программ и драйверов. Часто разработчики выпускают обновления своего ПО, чтобы сделать его совместимым с последними версиями операционной системы.
Примечание: Перед удалением программного обеспечения, рекомендуется создать точку восстановления системы. Это позволит вернуть компьютер к предыдущему состоянию, если после удаления программы возникнут проблемы или ошибки в работе системы.
Недостаточное пространство на жестком диске
Еще одной возможной причиной неустановки обновления Windows 10 версия 21H2 может быть недостаточное пространство на жестком диске. Обновление операционной системы требует определенное количество свободного места на диске для загрузки и установки файлов.
Если на вашем компьютере или ноутбуке недостаточно места на жестком диске, то обновление может не установиться или прерваться в процессе установки. В этом случае необходимо освободить некоторое пространство на диске.
Для проверки доступного места на жестком диске вы можете открыть проводник Windows и щелкнуть правой кнопкой мыши на диске C или другом основном диске, затем выбрать «Свойства». В открывшемся окне будет указано количество свободного и использованного пространства на диске.
Если вы обнаружили, что на диске C осталось мало свободного места, вам следует провести очистку диска, чтобы удалить временные файлы, ненужные приложения и другие данные, которые могут занимать место на диске.
Чтобы провести очистку диска, откройте проводник Windows, щелкните правой кнопкой мыши на диске C, выберите «Свойства», затем вкладку «Общие» и нажмите кнопку «Очистка диска». Вам будет предложено выбрать файлы, которые вы хотите удалить, чтобы освободить место на диске.
Также стоит учесть, что при установке обновления Windows 10 версия 21H2 может потребоваться дополнительное свободное место на диске для резервного копирования системных файлов. Если на вашем компьютере или ноутбуке не хватает места для резервного копирования, обновление может не установиться. В этом случае рекомендуется удалить ненужные файлы или переместить их на другой диск или в облачное хранилище.
Некорректные настройки системы
Например, в некоторых случаях пользователь может иметь отключенную службу Windows Update. Служба Windows Update отвечает за загрузку и установку обновлений операционной системы. Если эта служба отключена, то обновления не будут загружаться и устанавливаться автоматически.
Также некорректные настройки в антивирусном программном обеспечении могут препятствовать установке обновления. Некоторые антивирусные программы блокируют обновления, считая их потенциально опасными. В этом случае необходимо проверить настройки антивирусного программного обеспечения и убедиться, что обновление Windows 10 версии 21H2 не блокируется.
Чтобы решить проблему с некорректными настройками системы, необходимо выполнить следующие действия:
- Откройте панель управления Windows.
- Выберите раздел «Система и безопасность».
- Выберите «Центр обновления Windows».
- Убедитесь, что служба Windows Update включена. Если она отключена, включите ее.
- Перезагрузите компьютер.
- Проверьте настройки антивирусного программного обеспечения и убедитесь, что обновление Windows 10 версии 21H2 не блокируется.
После выполнения этих действий попробуйте установить обновление Windows 10 версии 21H2 снова. Если проблема все еще не решена, рекомендуется обратиться в службу поддержки Microsoft для получения более подробной информации и помощи в решении проблемы.
Отключенная служба Windows Update
Одной из причин, по которой обновление Windows 10 версия 21H2 не устанавливается, может быть отключенная служба Windows Update. Служба Windows Update отвечает за загрузку и установку обновлений операционной системы. Если эта служба отключена, то система не сможет автоматически загрузить и установить новое обновление.
Для проверки состояния службы Windows Update и её включения следуйте простым инструкциям:
- Нажмите клавишу Win+R на клавиатуре, чтобы открыть диалог «Выполнить».
- В поле ввода введите команду «services.msc» и нажмите Enter.
- В открывшемся окне «Службы» найдите службу «Windows Update».
- Щелкните правой кнопкой мыши по службе «Windows Update» и выберите «Свойства».
- В открывшемся окне выберите вкладку «Общие».
- Убедитесь, что в поле «Тип запуска» выбрано значение «Автоматически».
- Если значение отличается, выберите «Автоматически» в раскрывающемся списке и нажмите кнопку «Применить».
- Убедитесь, что служба «Windows Update» запущена. Если нет, нажмите кнопку «Запустить».
- Нажмите кнопку «ОК», чтобы закрыть окно «Свойства службы Windows Update».
После выполнения этих действий служба Windows Update будет активирована и готова к загрузке и установке обновлений операционной системы. Попробуйте установить обновление Windows 10 версия 21H2 еще раз, и, скорее всего, проблема будет решена.
Некорректные настройки антивирусного программного обеспечения
Чтобы решить эту проблему, необходимо проверить настройки антивирусной программы и убедиться, что она не блокирует установку обновлений Windows. Для этого можно временно отключить антивирусную программу и попробовать установить обновление еще раз. Если после отключения антивируса обновление успешно установилось, то необходимо пересмотреть настройки антивирусной программы и разрешить установку обновлений Windows.
Важно также убедиться, что установленная антивирусная программа совместима с текущей версией Windows. Некоторые старые версии антивирусных программ могут не поддерживать последние обновления операционной системы и вызывать проблемы при их установке. В таком случае рекомендуется обновить антивирусную программу до последней версии или выбрать другую программу, совместимую с Windows 10 версия 21H2.
Кроме того, возможно, что антивирусная программа была повреждена или не установлена правильно. В этом случае, рекомендуется переустановить антивирусное программное обеспечение или обратиться к технической поддержке производителя для получения дополнительной помощи.
Учитывая важность защиты компьютера от вредоносных программ, необходимо быть осторожным при изменении настроек антивирусной программы. Рекомендуется проконсультироваться с производителем антивирусного программного обеспечения или другими экспертами в области компьютерной безопасности, чтобы убедиться, что изменения не приведут к уязвимостям системы.
