Position: Resource — Disk Utilities — How to Fix «Device Not Migrated» on Windows 11/10? [8 Fixes]
What Does «Device Not Migrated» Error Mean in Device Manager?
The «Device not migrated» error can be spotted in Device Manager: right-click the Start menu and choose Device Manager. Then locate and right-click the device that is malfunctioning and click «Properties». Click the «Events» tab and you can see the error:
«Device not migrated.
Device was not migrated due to a partial or ambiguous match.»
or
«Device settings not migrated.
Device settings were not migrated from previous OS installation due to a partial or ambiguous device match.»
or
«Device not migrated.
Device was not migrated due to partial or ambiguous match.»

The symptoms of a «Device not migrated» error can vary depending on the device and the cause of the error. However, some common symptoms may include:
- The device may not work properly or not be recognized by the computer.
- The device may work intermittently, but the connection may be unstable or slow.
- The device may show up with a yellow triangle with an exclamation mark in Device Manager.
- The computer may freeze or crash when the device is connected.
- The computer may not boot up properly if the problematic device is connected.
- Error messages related to the device driver or migration process may appear.
If you experience any of these symptoms, it may indicate that there is an issue with the device driver or the device itself. You should take steps to troubleshoot the issue, such as updating the device driver or connecting the device to a different computer to isolate the problem.
Why does the «device not migrated» error occur? The «device not migrated» error typically occurs in Windows when a device driver is not migrated during an operating system upgrade or update. This error message can appear when you try to use a device that was previously working fine but is no longer recognized by the computer.
The migration process is responsible for moving device drivers from the previous operating system to the new one. If a driver is not migrated during this process, it can result in the «device not migrated» error. Some common reasons why a device driver may not be migrated include:
- Compatibility issues with the new operating system.
- The driver is corrupted or outdated.
- The driver is not digitally signed by Microsoft.
- The driver is blocked by a security policy.
To resolve this error, you can try reinstalling the device driver manually or using Windows Update to automatically install any available updates for the device. It’s also a good idea to ensure that you have the latest version of the operating system installed, as this can help to prevent driver compatibility issues in the future.
Method #1: Connect the Device to a Different Port
Many devices on your computer are connected via USB ports, thus it is necessary to have a check if there is something wrong with the USB port.
Step 1. Disconnect the device from the USB port.
Step 2. Connect the device to a different USB port on the computer.
Step 3. Connect the device to a different computer if the step 2 does not work well.
Method #2: Scan for Hardware Changes in Device Manager
The Device Manager plays an important role in Windows operating system, and it provides a central and organized view of all installed hardware, such as CPU, hard disk, USB drives, mouse, keywords, printers, etc. In addition, it can also help us scan for hardware changes. Here are steps:
Step 1. Right-click the Start menu and click «Device Manager» option.
Step 2. Once the Device Manager is launched, you can view and select the device that was not migrated correctly.
Step 3. Click the «Action» tab on the menu area and choose «Scan for hardware changes». Then wait for the scanning to finish on its own.
Method #3: Run Hardware and Device Troubleshooter
Windows Troubleshooter is a built-in tool in the Windows operating system that helps to diagnose and resolve common problems related to the system and software applications. It is designed to provide an easy and automated way to identify and fix problems that may be affecting the performance and stability of your computer.
The Windows Troubleshooter can be used to diagnose and fix a wide range of issues, including problems with internet connections, audio and video playback, hardware and devices, printers and scanners, and more. It uses a set of automated tests to identify potential issues and then provides a series of recommended solutions to resolve them.
The Windows Troubleshooter can save time and effort by automating the process of identifying and fixing problems that might otherwise require manual troubleshooting or advanced technical expertise. It can help you keep your system running smoothly and efficiently and ensure that you get the most out of your Windows experience.
Thus, we can Windows Troubleshooter to fix the Device Not Migrated error, there are steps:
Step 1. Click Start > Settings > Update & Security > Troubleshoot > Additional troubleshooters.
Step 2. Click the device you want to repair and click «Run the troubleshooter» button.
Step 3. Follow the on-screen instructions to complete the troubleshooting process.
Method #4: Fix Faulty Drivers
The device not migrated error might be caused by faulty drivers, and you can try fixing drivers to get rid the error. Here are some general steps you can follow:
Step 1. Identify the problematic drive that is causing the issue.
Step 2. Update the driver: Once you have identified the problematic driver, try updating it. You can do this by visiting the manufacturer’s website and downloading the latest version of the driver.
Step 3. Roll back the driver: If updating the driver doesn’t work, you can try rolling back the driver to a previous version. This can be done by going to the Device Manager, selecting the problematic device, and clicking on the «Driver» tab. From there, you can choose the «Roll Back Driver» option.
Step 4. Reinstall the driver: If neither updating nor rolling back the driver works, you can try uninstalling and then reinstalling the driver. To do this, go to the Device Manager, select the problematic device, and click on the «Uninstall» option. Then, restart your computer and reinstall the driver either from the manufacturer’s website or using a driver updater tool.
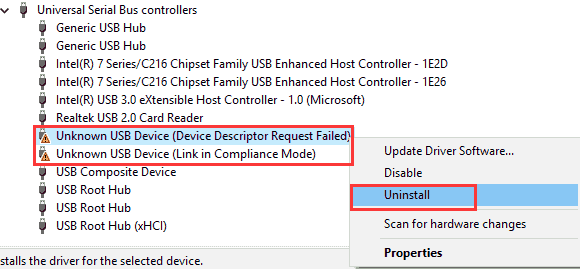
Method #5: Run SFC Scannow
The «SFC Scannow» command is a system tool that is available on Microsoft Windows operating systems. It stands for System File Checker, and its primary function is to scan and repair any corrupted or damaged system files.
When you run the SFC Scannow command, it will scan all protected system files on your computer, and if it finds any corrupted or damaged files, it will attempt to repair or replace them with the correct versions from the Windows operating system.
To run the SFC Scannow command, you can follow these steps:
Step 1. Open the Command Prompt as an administrator. You can do this by searching for «Command Prompt» in the Start menu, right-clicking on it, and selecting «Run as administrator».
Step 2. Once the Command Prompt window opens, type sfc /scannow and press Enter.
The SFC Scannow command will then start scanning your system files. This process can take some time to complete, depending on the size and complexity of your system.
When the scan is complete, the SFC Scannow command will display a message indicating whether any corrupted files were found and repaired.
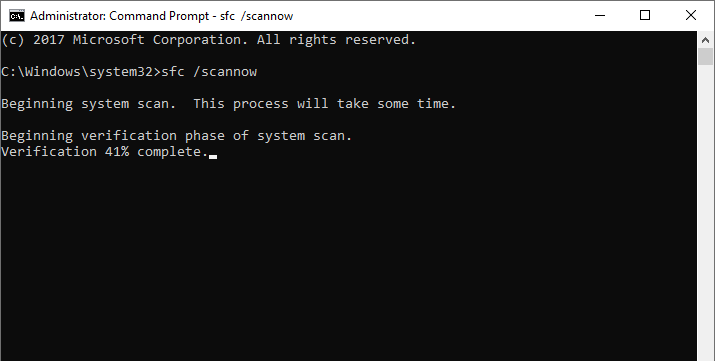
Method #6: Install Windows Updates
It is generally recommended to install Windows updates to keep your system up-to-date with the latest security patches, bug fixes, and new features. Windows updates can help protect your computer from security vulnerabilities and keep it running smoothly.
While some users may prefer to delay or disable updates due to concerns about compatibility issues or system slowdowns, this can leave your computer at risk of security threats and other issues. It’s important to regularly check for and install Windows updates to ensure that your system is secure and functioning properly.
Here are how to install Windows updates:
Step 1. Check for updates: Go to the Windows Start menu and click on «Settings» (gear icon). Click on «Update & Security» and then «Windows Update». Click on «Check for Updates» and wait for Windows to check for available updates.
Step 2. Download and Install updates: Once Windows has finished checking for updates, it will display a list of available updates. Click on the «Download» button to start downloading the updates. Once the download is complete, click on «Install» to install the updates. You may need to restart your computer after the installation is complete.
Step 3. Configure Automatic Updates: You can configure Windows to automatically download and install updates by clicking on «Advanced options» in the Windows Update settings. Under «Choose how updates are installed», select «Automatic (recommended)» to have updates automatically downloaded and installed in the background.
It’s important to note that Windows updates can take some time to download and install, especially major updates like feature updates. Be sure to have a stable internet connection and keep your computer plugged in or charged to ensure that the update process is not interrupted. Additionally, if you encounter any errors during the update process, you may need to troubleshoot the issue or seek the assistance of a professional.
Method #7: Roll Back Windows to an Earlier State
Rolling back Windows to an earlier state can solve most system related issues, for example, restoring computer to a previous point when everything works smoothly. It’s important to note that System Restore does not affect personal files such as documents, music, or photos, but it may remove installed applications, updates, or system configuration changes made after the restore point was created. Additionally, not all system changes are saved as restore points, so it may not always be possible to roll back to an earlier state. If this method still cannot fix the «Device not migrated» error, you will have to consider replacing it with a new one.
Step 1. Open the System Restore tool: Go to the Windows Start menu and type «System Restore» in the search box. Click on «Create a Restore Point» or «System Restore» to open the System Restore tool.
Step 2. Choose a restore point: In the System Restore window, click on «Next» to see a list of available restore points. Select the restore point that you want to use and click on «Next».
Step 3. Confirm the restore point: Review the details of the restore point and click on «Finish» to confirm the restore point. Windows will warn you that you cannot undo the restore operation after it’s complete.
Step 4. Begin the restore process: Click on «Yes» to start the system restore process. Your computer will restart and begin the restore process. This may take several minutes to complete.
Step 5. Wait for the restore to finish: Windows will restart again after the restore process is complete. Wait for Windows to finish loading and check that the system is back to the previous state.
Method #8: Replace the Device
If none of the methods mentioned above can fix the error, you may need to have a check if the device is physically damaged. It is not easy to repair a damaged device on our own, which needs the help of the product’s support team or some professional repairing center. If the device is broken beyond repair, consider replacing it with a new one.
Extra Tip: How do I migrate Windows 11/10 to SSD/HHD/USB Free of Charge?
When it comes to replacing the old hard drive with a new hard disk or SSD, users usually worry about the OS reinstallation instead of the price of the new drive. The process of reinstalling Windows operating system and applications, transfer personal files, migrate customized settings, etc. takes too much time and effort. Here is a simple solution given by DiskGenius Free Edition, i.e., migrate everything to the new HDD or SSD, including system files, software/device settings, drivers, installed programs, boot files, personal data, and more.
The system migrating process is read-only to original disk and OS, which means either the new disk or the old disk can be used to boot computer. In addition to migrating Windows to HDD/SSD, DiskGenius also can migrate Windows OS to external hard drives or USB flash drives.
The following steps show you how to migrate Windows 10 to a new disk using DiskGenius Free Edition.
Step 1. Run DiskGenius Free Edition and connect the new hard drive to this computer. Then click «OS Migration» button from the toolbar area.
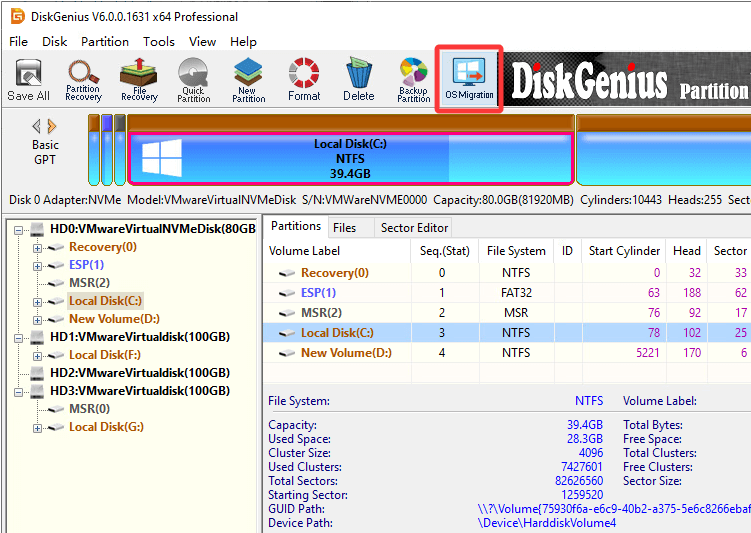
Step 2. Select the destination disk and click «OK» button.
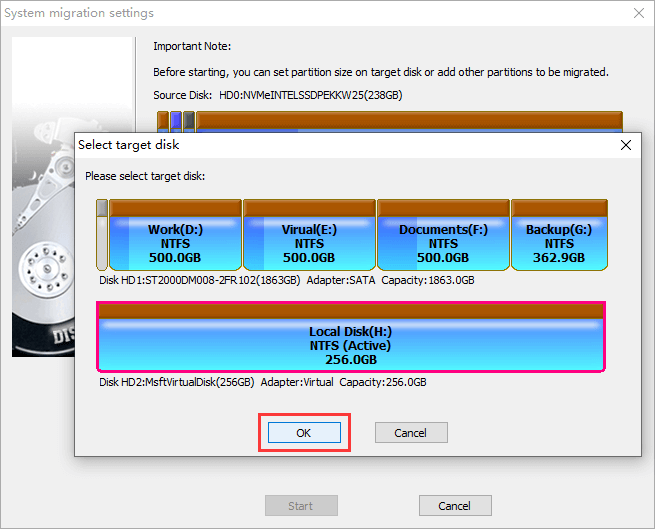
Tip: You can configure settings based on your needs. For example, change the partitions on the destination disk, whether to modify boot sequence, which partition of the original disk can be migrated, etc.
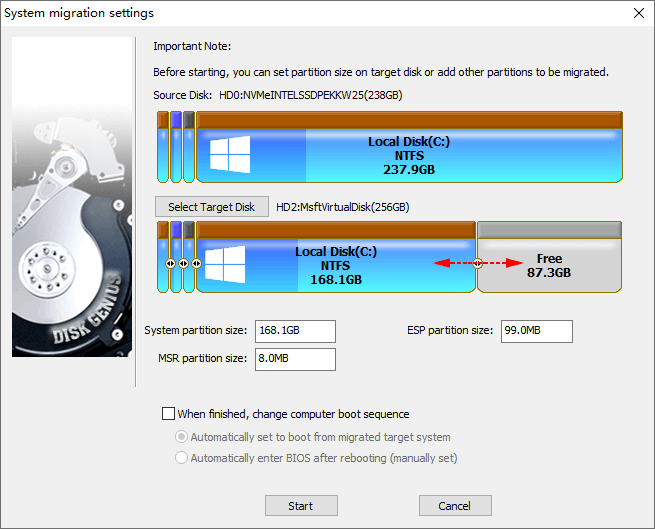
Step 3. Click «Start» button when you are ready to migrate Windows.
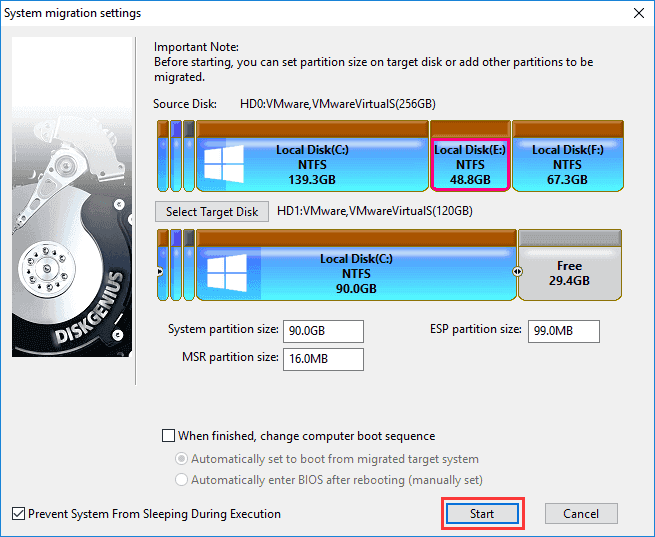
Step 4. Please confirm there are not important files on the destination disk. Click «OK» to continue.
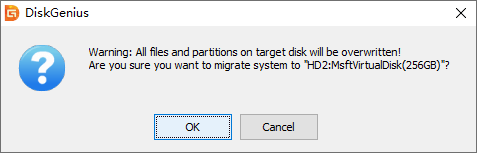
Step 5. Choose how to execute the migration task.
Hot Migration means the task can be done background, and you won’t be interrupted; if you choose «Reboot to WinPE», computer will restart and boot to DiskGenius WinPE Edition to finish the system migration. Either way is okay, and you can choose one in line with your situation.
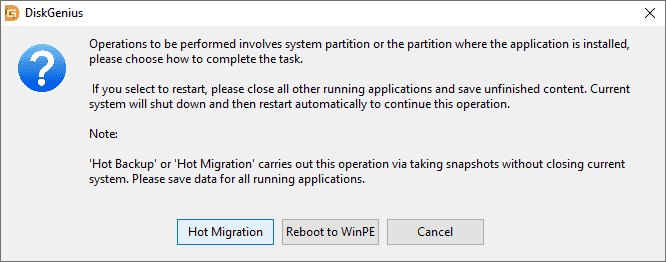
Step 6. Wait for the migration process to complete.
Once the system migration is done, you can replace the old hard drive with the new one and then boot computer from the new disk.
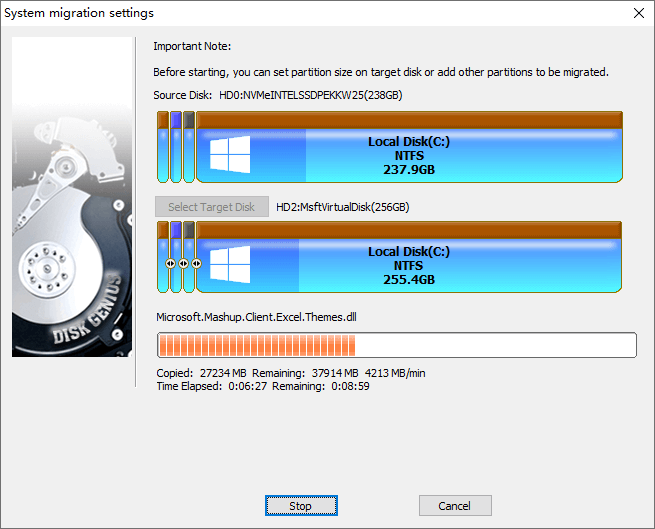
Conclusion
The «Device was not migrated due to partial or ambiguous match» can occur to a variety of devices, and yet it can be easily fixed via solutions discussed in this guide. If you find this article useful, please share it with others. Should you need any help regarding migrating Windows, clone HDD, recover lost data, etc. feel free to contact our support team.
Frequently Asked Questions
1. What is the status of 0xc0000719?
0xc0000719 is a Windows error code that indicates there is a problem with the security provider on your system. Specifically, this error occurs when a user tries to authenticate with a smart card and the system is unable to load the smart card driver or associated software.
The error code may appear as a blue screen of death (BSOD) or as an error message on your screen. If you encounter this error, you may not be able to log in to your Windows account or access certain files or programs.
2. Why does my Windows 10 update fail migrate data?
There could be several reasons why your Windows 10 update fails to migrate data during the update process. Some of the common reasons are:
- Insufficient storage space: The update process requires a certain amount of free space on your hard drive to copy and migrate data. If you don’t have enough free space, the migration process can fail.
- Corrupted system files: If some system files are corrupted or damaged, the update process may not be able to migrate data correctly.
- Third-party software conflicts: Sometimes, third-party software or antivirus programs can interfere with the update process and cause data migration to fail.
- Outdated drivers: Outdated drivers can also cause issues during the update process and prevent data migration.
3. How do I get to Device Manager in Windows 11?
To get to Device Manager in Windows 11, you can follow these steps:
Step 1. Press the Windows key + X on your keyboard to open the Quick Link menu.
Step 2. Click on «Device Manager» from the list of options.
4. How do I update USB drivers on Windows 11?
To update USB drivers on Windows 11, you can follow these steps:
Step 1. In the Device Manager window, locate and expand the «Universal Serial Bus controllers» category.
Step 2. Right-click on the USB device you want to update and select «Update driver». Then select «Search automatically for updated driver software». If a new driver is available, Windows will download and install it automatically.
Step 3. Once the installation is complete, restart your computer to ensure the changes take effect.
Step 4. If Windows does not find any updates, you can also try downloading the latest driver from the manufacturer’s website and install it manually.
5. Why is my USB device not recognized?
There can be several reasons why your USB device is not being recognized:
- Connection issues: Check that your USB device is properly connected to your computer. If it is not plugged in correctly or the connection is loose, your device may not be recognized.
- Driver issues: Some USB devices require specific drivers to be installed on your computer before they can work properly. Check if your device came with any installation instructions or drivers and install them if necessary.
- Compatibility issues: Your USB device may not be compatible with your computer’s operating system. Make sure that your device is compatible with your computer’s operating system.
- Power issues: Some USB devices require more power than others. If your USB device does not have its own power source, try connecting it to a different USB port or using a powered USB hub.
- Hardware issues: If none of the above solutions work, there may be a hardware issue with your USB device. Try connecting it to another computer or contacting the manufacturer for further assistance.
6. Is migrating OS same as cloning?
No, migrating an operating system and cloning an operating system are not the same thing.
Migrating an operating system refers to the process of moving an existing operating system installation from one computer to another or from one storage device to another. This typically involves reinstalling the operating system on the new hardware and transferring all user data, settings, and applications to the new installation.
Cloning an operating system, on the other hand, refers to the process of creating an exact copy of an existing operating system installation on another storage device, typically a hard drive or an SSD. Cloning creates an exact replica of the operating system, including all system files, user data, settings, and applications, which can be used as a backup or for deploying multiple identical systems.
While both processes involve moving an operating system from one location to another, migrating an operating system typically involves reinstalling the OS, while cloning creates an exact copy of the OS without the need for a new installation.
7. What does it mean to migrate settings?
Migrating settings typically refers to the process of transferring or copying settings from one device or application to another.
For example, if you switch to a new computer, you may want to migrate your settings from your old computer to the new one so that you don’t have to set everything up from scratch. This could include settings for your email client, web browser, productivity software, and more.
Similarly, if you upgrade to a new version of an application or operating system, you may need to migrate your settings to ensure that everything works smoothly and that you don’t lose any important data or customizations.
Overall, migrating settings can be a convenient way to ensure that your devices and applications work the way you want them to without having to spend a lot of time configuring everything manually.
8. Why is it unable to migrate on iPhone?
Migrating data from one iPhone to another should typically be a smooth process. However, there can be various reasons why the migration process might fail or be unable to migrate data:
- Different iOS Versions: If the iOS versions of your old and new iPhones are not compatible, the migration process may not work. Ensure that both iPhones have the same or compatible iOS versions.
- Insufficient Storage Space: If your new iPhone does not have enough free storage space, the migration process may fail.
- iCloud Backup Issues: If there is an issue with your iCloud backup, you may not be able to migrate data. Ensure that your iCloud backup is up to date and does not have any errors.
- Connectivity Issues: If there are connectivity issues between your old and new iPhones, the migration process may fail.
- Physical Damage: If there is physical damage to your old or new iPhone, the migration process may not work correctly.
9. What does USB device not migrated mean?
The error message «USB device not migrated» usually appears when there is an issue with a USB device connected to your computer, and the system is unable to migrate the device driver to a new location or update it. This error can occur due to various reasons, including faulty drivers, conflicting software, bad sectors, corrupted file system, etc.
Related Pages
- How to Clone and Backup Raspberry Pi SD Card in Windows 10/11?
- How to Access RAW Partition Data on Windows 11/10/8/7?
- Fix Unreadable USB/Pen Drive with Free USB Repair Tool in Windows 10
- Fixed: A Device Which Does Not Exist Was Specified HDD/SSD/USB
- Fixed: Unknown USB Device (Device Descriptor Request Failed) in Window 10
The “Device Was Not Migrated Due to Partial or Ambiguous Match” error is a frustrating issue that can occur during Windows updates or when connecting new hardware. This comprehensive guide will help you understand, diagnose, and resolve this error, ensuring your devices function properly.
Understanding the Error
The “Device Was Not Migrated” error occurs when a device driver fails to migrate correctly during an operating system update or hardware change. This can happen due to various reasons, including:
- Driver compatibility issues
- Outdated or corrupted drivers
- Multiple operating system installations
- System file corruption
- Security policies blocking unsigned drivers
Symptoms of this error may include:
- Devices not functioning properly
- Yellow exclamation marks in Device Manager
- System instability or crashes
- Intermittent device performance
In some cases, you might also encounter the error “A device attached to the system is not functioning”, which can be related to similar driver or hardware issues.
Diagnosing the Problem
Before attempting to fix the issue, it’s crucial to confirm that you’re dealing with the “Device Was Not Migrated” error. Here’s how to check:

- Open Device Manager (press Windows + X and select “Device Manager”)
- Locate the problematic device (it may have a yellow exclamation mark)
- Right-click on the device and select “Properties“
- Go to the “Events” tab
- Look for an event mentioning “Device not migrated” or “partial or ambiguous match“
If you see this message, you’re dealing with the migration error and can proceed with the following solutions.
Basic Troubleshooting Steps
Start with these simple steps that can often resolve the issue:

- Restart your computer: A simple restart can sometimes clear temporary glitches and resolve the error.
- Check physical connections: Ensure all devices are properly connected. Try unplugging and reconnecting USB devices, or reseating internal components if you’re comfortable doing so.
- Update Windows: Keeping your operating system up to date is crucial. Go to Settings > Update & Security > Windows Update and install any available updates.
- Run Windows Troubleshooter:
- Go to Settings > Update & Security > Troubleshoot
- Select “Hardware and Devices” and run the troubleshooter
- Follow the on-screen instructions to identify and fix issues
If these steps don’t work, you might need to fix error 0x80070570, which can sometimes be related to device migration issues.
Updating and Reinstalling Drivers
Driver-related issues are often the root cause of migration errors. Try these steps:
Update Chipset Drivers

- Open Device Manager
- Expand the “System devices” category
- Right-click on your chipset device and select “Update driver“
- Choose “Search automatically for updated driver software“
If Windows can’t find a new driver, visit your motherboard manufacturer’s website to download the latest chipset drivers.
Reinstall Device Drivers
- In Device Manager, right-click on the problematic device
- Select “Uninstall device”
- Restart your computer
- Windows should automatically reinstall the driver
If automatic reinstallation doesn’t work, download the latest driver from the manufacturer’s website and install it manually.
Advanced Solutions
If basic troubleshooting doesn’t resolve the issue, try these more advanced solutions:
Perform a System File Check

- Open Command Prompt as administrator
- Type
sfc /scannowand press Enter - Wait for the scan to complete and restart your computer
Reset BIOS Settings

- Restart your computer and enter BIOS (usually by pressing F2, F10, or Del during startup)
- Look for an option to reset BIOS to default settings
- Save changes and exit
Use System Restore
- Type “System Restore” in the Windows search bar
- Select “Create a restore point“
- Click “System Restore“
- Choose a restore point from before the error occurred
- Follow the prompts to complete the restoration
If you’re having trouble accessing your system due to PIN issues, you might need to fix Windows 10 PIN not working before proceeding with other solutions.
Preventing Future Migration Errors
To minimize the risk of encountering this error in the future:
- Keep your drivers and operating system up to date
- Avoid installing multiple operating systems on the same machine
- Use hardware that’s compatible with your version of Windows
- Perform regular system maintenance, including disk cleanup and defragmentation
In some cases, you might need to reset your Windows 10 admin password to ensure you have full access to make necessary changes.
When to Seek Professional Help
If you’ve tried all the above solutions and the error persists, it may be time to seek professional assistance. This is especially true if:
- The error affects multiple devices
- You suspect hardware failures
- You need to recover data from a malfunctioning device
In extreme cases, you might need to repair Windows 10 without a CD, which can be a more complex process.
Key Takeaways
- The “Device Was Not Migrated” error often stems from driver or system file issues
- Basic troubleshooting includes restarting, checking connections, and updating Windows
- Updating or reinstalling drivers can resolve many migration errors
- Advanced solutions like System File Check and BIOS resets may be necessary for persistent issues
- Regular maintenance and using compatible hardware can prevent future errors
FAQs
Q: Can I prevent the “Device Was Not Migrated” error?
A: While not always preventable, keeping your system and drivers updated, using compatible hardware, and avoiding multiple OS installations can reduce the risk.
Q: Will I lose data when fixing this error?
A: Most solutions don’t affect your data. However, it’s always wise to back up important files before performing system changes or restorations.
Q: How often should I update my drivers?
A: Check for driver updates monthly, or whenever you experience device issues. Many driver update utilities can automate this process.
Q: Can antivirus software cause migration errors?
A: In some cases, overzealous antivirus programs may interfere with driver installations. Temporarily disabling your antivirus during troubleshooting can help identify if it’s the cause.
Q: Is it safe to reset BIOS settings?
A: Resetting BIOS to default settings is generally safe, but make note of any custom settings you use before resetting, as you’ll need to reconfigure them afterward.
By following this guide, you should be able to resolve most instances of the “Device Was Not Migrated Due to Partial or Ambiguous Match” error. Remember to approach the problem systematically, starting with the simplest solutions before moving on to more complex troubleshooting steps.
Относительно недавно купил ссд диск, чтобы перенести на него винду, но вылезла ошибка. Везде смотрел, и не нашел именно такой проблемы. Помогите пожалуйста.
Устройство не перенесено
Устройство SCSI\Disk&Ven_KINGSTON&Prod_\4&18d477e0&0&000000 не было перемещено из-за частичного или неоднозначного совпадения.
Последний код экземпляра устройства: SCSI\Disk&Ven_HGST&Prod_HTS541010A9E680\4&918aab7&0&000000
GUID класса: {4d36e967-e325-11ce-bfc1-08002be10318}
Путь расположения:
Ранг перемещения: 0xF000FC000000F020
Присутствует: false
Состояние: 0xC0000719
AMLI: ACPI BIOS пыталась прочесть с недопустимого адреса (0x75) порта ввода/вывода. Этот адрес лежит в защищенном адресном диапазоне 0x74 — 0x76. Это может привести к нестабильности системы. Обратитесь к поставщику компьютера за технической поддержкой.
Устройство SCSI\Disk&Ven_KINGSTON&Prod_\4&18d477e0&0&000100 настроено.
Имя драйвера: disk.inf
GUID класса: {4d36e967-e325-11ce-bfc1-08002be10318}
Дата драйвера: 06/21/2006
Версия драйвера: 10.0.19041.789
Поставщик драйвера: Microsoft
Раздел драйвера: disk_install.NT
Ранг драйвера: 0xFF0005
Соответствующий ИД устройства: GenDisk
Драйверы с более низким рангом:
Устройство обновлено: false
Родительское устройство: PCI\VEN_8086&DEV_A352&SUBSYS_7B251462&REV_10\3&11583659&0&B8
Выполнение асинхронных задач в Python с asyncio
py-thonny 12.05.2025
Современный мир программирования похож на оживлённый мегаполис – тысячи процессов одновременно требуют внимания, ресурсов и времени. В этих джунглях операций возникают ситуации, когда программа. . .
Работа с gRPC сервисами на C#
UnmanagedCoder 12.05.2025
gRPC (Google Remote Procedure Call) — открытый высокопроизводительный RPC-фреймворк, изначально разработанный компанией Google. Он отличается от традиционых REST-сервисов как минимум тем, что. . .
CQRS (Command Query Responsibility Segregation) на Java
Javaican 12.05.2025
CQRS — Command Query Responsibility Segregation, или разделение ответственности команд и запросов. Суть этого архитектурного паттерна проста: операции чтения данных (запросы) отделяются от операций. . .
Шаблоны и приёмы реализации DDD на C#
stackOverflow 12.05.2025
Когда я впервые погрузился в мир Domain-Driven Design, мне показалось, что это очередная модная методология, которая скоро канет в лету. Однако годы практики убедили меня в обратном. DDD — не просто. . .
Исследование рантаймов контейнеров Docker, containerd и rkt
Mr. Docker 11.05.2025
Когда мы говорим о контейнерных рантаймах, мы обсуждаем программные компоненты, отвечающие за исполнение контейнеризованных приложений. Это тот слой, который берет образ контейнера и превращает его в. . .
Micronaut и GraalVM — будущее микросервисов на Java?
Javaican 11.05.2025
Облачные вычисления безжалостно обнажили ахиллесову пяту Java — прожорливость к ресурсам и медлительный старт приложений. Традиционные фреймворки, годами радовавшие корпоративных разработчиков своей. . .
Инфраструктура как код на C#
stackOverflow 11.05.2025
IaC — это управление и развертывание инфраструктуры через машиночитаемые файлы определений, а не через физическую настройку оборудования или интерактивные инструменты. Представьте: все ваши серверы,. . .
Инъекция зависимостей в ASP.NET Core — Практический подход
UnmanagedCoder 11.05.2025
Инъекция зависимостей (Dependency Injection, DI) — это техника программирования, которая кардинально меняет подход к управлению зависимостями в приложениях. Представьте модульный дом, где каждая. . .
Битва за скорость: может ли Java догнать Rust и C++?
Javaican 11.05.2025
Java, с её мантрой «напиши один раз, запускай где угодно», десятилетиями остаётся в тени своих «быстрых» собратьев, когда речь заходит о сырой вычислительной мощи. Rust и C++ традиционно занимают. . .
Упрощение разработки облачной инфраструктуры с Golang
golander 11.05.2025
Причины популярности Go в облачной инфраструктуре просты и одновременно глубоки. Прежде всего — поразительная конкурентность, реализованная через горутины, которые дешевле традиционных потоков в. . .
