Applies ToWindows 11 Windows 10
При входе с помощью пароля учетной записи Майкрософт
Если вы забыли пароль учетной записи Майкрософт и хотите сбросить его, вы можете выбрать следующие варианты:
-
На экране входа выберите Я забыл пароль.
-
На экране входа выберите Параметры входа , а затем — Веб-вход. Следуйте инструкциям, чтобы войти в систему, а затем выберите Забыли пароль.
-
В любом браузере перейдите к разделу Сброс пароля.
Вы можете изменить пароль с помощью приложения «Параметры».
-
В приложении «Настройки» на устройстве с Windows, выберите Учетные записи > параметры входа или воспользуйтесь следующим сочетанием клавиш:
Параметры входа
-
Выберите Пароль > Изменить, а затем следуйте инструкциям. Вам потребуется ввести старый пароль, чтобы создать новый.
-
Если вы забыли пароль, выберите Забыли текущий пароль и следуйте инструкциям, чтобы проверить учетную запись и создать новую.
-
При входе с помощью ПИН-кода
Если вы забыли пароль учетной записи Майкрософт, но знаете свой ПИН-код, вы можете изменить пароль с помощью приложения «Параметры».
-
В приложении «Настройки» на устройстве с Windows, выберите Учетные записи > параметры входа или воспользуйтесь следующим сочетанием клавиш:
Параметры входа
-
Выберите Пароль > Изменить, а затем следуйте инструкциям. Вам потребуется ввести старый пароль, чтобы создать новый.
-
Если вы забыли пароль, выберите Забыли текущий пароль и следуйте инструкциям, чтобы проверить учетную запись и создать новую.
-
Если вы забыли пароль и вам нужно сбросить его, это можно сделать на экране входа в Windows. Вам потребуется заблокировать компьютер, когда вы будете готовы выполнить указанные ниже действия.
-
Нажмите кнопку ввода пароля .
-
Нажмите кнопку ОК , а затем сброс пароля.
-
Ответьте на контрольные вопросы, которые вы настроили при создании учетной записи.
При входе с помощью пароля локальной учетной записи
Если вы забыли пароль и вам нужно сбросить его, это можно сделать на экране входа в Windows.
-
Нажмите кнопку ввода пароля .
-
Нажмите кнопку ОК , а затем сброс пароля.
-
Ответьте на контрольные вопросы, которые вы настроили при создании учетной записи.
Совет: Если вы создали диск сброса пароля, можно выбрать параметр Использовать диск сброса пароля вместо этого и следовать инструкциям.
Вы можете изменить пароль с помощью приложения «Параметры».
-
В приложении «Настройки» на устройстве с Windows, выберите Учетные записи > параметры входа или воспользуйтесь следующим сочетанием клавиш:
Параметры входа
-
Выберите Пароль > Изменить, а затем следуйте инструкциям. Чтобы создать новый пароль, необходимо ввести старый пароль.
-
Если вы забыли пароль, выберите Я забыл пароль и следуйте инструкциям, чтобы проверить свою учетную запись и создать новую.
-
Ответьте на контрольные вопросы.
-
Введите новый пароль.
-
Если у вас есть доступ к учетной записи администратора, уже настроенной на компьютере, можно сбросить пароль для локальной учетной записи, к которую вы пытаетесь получить доступ, выполнив следующие действия.
-
Открыть управление компьютером
-
Разверните узел Локальные пользователи и группы > пользователи
-
Щелкните правой кнопкой мыши пользователя, для которого требуется изменить пароль, и выберите пункт Задать пароль…
-
Введите новый пароль и подтвердите его.
Важно: Если у вас нет учетной записи администратора для изменения пароля, вам потребуется сбросить устройство с Windows. Дополнительные сведения см. в разделе Сброс компьютера.
Дополнительные сведения
Важно: Учетные записи Майкрософт, операционная система Windows и другие продукты Майкрософт содержат пароли для защиты вашей информации. В этой статье приведены некоторые параметры, которые можно использовать для сброса или восстановления пароля, если вы забудете его. Если эти параметры не работают, служба поддержки Майкрософт не может помочь вам получить или обойти потерянный или забытый пароль.
Не можете войти?
Если вам не удается войти в учетную запись Майкрософт, большинство проблем можно определить с помощью нашего Вспомогательного приложения для входа.Вспомогательное приложение для входа
Обращение в службу поддержки
Чтобы получить техническую поддержку, перейдите в раздел Обращение в службу поддержки Майкрософт, опишите проблему и выберите Техническая поддержка. Если вам по-прежнему нужна помощь, выберитеОбратитесь в службу поддержки, чтобы получить наилучший вариант поддержки.
Важно: Чтобы защитить учетную запись и ее содержимое, нашим агентам поддержки не разрешается отправлять ссылки для сброса пароля или получать доступ к сведениям об учетной записи и изменять их.
Нужна дополнительная помощь?
Нужны дополнительные параметры?
Изучите преимущества подписки, просмотрите учебные курсы, узнайте, как защитить свое устройство и т. д.
Updated by
Cici on Jan 23, 2025
PAGE CONTENT:
Password management is a task that can be messed up if done manually. Sometimes, you forget essential passwords that can even put your device’s operations at stake. For a Windows device, the operating system has presented a diversity of methods that can be used to find the user credentials within the system.
In this article, our direction of discussion would primarily base on finding the username and password in Windows 10. Learn all the details to find out how to find a computer username and password in Windows 10 through multiple methods.
Yes, you can find the computer username and password within Windows 10. There are several reasons why someone needs to find their computer username and password. Here are some common reasons why to find a computer username and password in Windows 10:
- If the computer is being shared: For cases where multiple users share the Windows 10 computer or device, one must be aware of the username and password through which anyone can log in.
- If the user is facing computer issues: When troubleshooting the Windows 10 device, you will require your username and password.
- If the user needs to log in: When someone needs to log in to the Windows 10 computer, they will need the username and password.
- If the user needs to access the device remotely: There are situations where a user can access their Windows 10 computer remotely.
With all the highlighted reasons, the discussion will shift into realizing how to properly find a computer username and password for Windows 10. The following sections of the article will discuss four different ways that can be used to achieve it.
How to Find Windows Login Password
Discover quick steps to retrieve or reset your Windows login password. Here’s how to find Windows login passwords ensuring secure and easy access to your system.
How to Find Computer Username and Password in Windows 10 – 4 Ways
This part will provide a comprehensive guide on finding computer usernames and passwords in Windows 10 using four different techniques. An overview of all methods will help you finalize the best.
Way 1: Find Computer Username and Password via Key Finder
Way 2: Find Computer Username and Password via Credential Manager
Way 3: Find Computer Username and Password via the Command Prompt
Way 4: Find Computer Username and Password via Registry Editor
The first method provides the simplest options for better analysis, with quick and efficient results. The remaining methods are complicated in operations. So, we will begin with the easiest one.
Way 1: Find Computer Username and Password via Key Finder
Effective operations in locating credentials within a device can be achieved through proper tools. These tools, referred to as key finders, serve the purpose. For example, EaseUS Key Finder is a great utility tool for users seeking to restore their Windows 10 username and password. While it easily converts the product keys for the users, its instant operations make things look exceptionally easy.
Steps For Using EaseUS Key Finder To Find Username and Password:
We will discuss the significant steps used to find the username and password. But first, look through the provided measures to learn more about how to use the tool proficiently:
Step 1. Launch EaseUS Key Finder, and click «Windows Credentials» on the left pane.

Step 2. Now, you can check all available Windows Credential addresses with respective user names, and passwords.
You can click «Copy», «Print», or «Save» these Windows Credentials’ accounts and passwords at one time.

Advantages Of Using EaseUS Key Finder:
There are multiple reasons why you should prefer using EaseUS Key Finder to find the username and password of your Windows 10 computer:
- Besides retrieving Windows passwords, it can also recover lost product keys of Adobe and Microsoft Office.
- You can also find WiFi passwords with the help of this particular product.
- Without putting the data on compromise, EaseUS Key Finder returns accurate results to its users.
Compared with other tools, EaseUS Key Finder ensures it operates for the user. Rather than putting them in difficulty, it takes up the entire process, making it a preferable choice in the market.
Way 2: Find Computer Username and Password via Credential Manager
The Credential Manager holds all the saved passwords across the Windows device and the web. For example, find an Internet Explorer account and password. The data is retrievable when finding the username and password through Credential Manager. Although you won’t be displayed with the entire password against a particular username, other things can be practiced:
Step 1: You have to launch the «Control Panel» of your Windows 10 computer by typing the required option in the «Search» bar at the bottom of the screen.

Step 2: As you continue with the «Control Panel» opening on another window, Proceed to «User Accounts» to access the administrator details of your computer.

Step 3: Continue into the «Credential Manager» on the next screen and find yourselves in a window where you can adequately manage your Windows 10 credentials. From the available options, select «Windows Credentials» to proceed with the specific options.

Step 4: From the list of credentials, look for the specific detail in the «Windows Credentials» section. Click on the drop-down icon to open its details and continue to select the option of «Remove» to delete these credentials.

Step 5: As there is no particular way to observe the credentials through the Credential Manager, you can delete the previous ones and continue to create a new Windows credential by tapping the «Add a Windows credential» option. This opens a new screen where you can provide all the details to create a new one.

Way 3: Find Computer Username and Password via the Command Prompt
You can find administrator password Windows 10 using Command Prompt. When using the Credential Manager, insert the administrative password to access the details of the username and password stored in Windows 10. If this is the case and you do not remember your administrator password, using the command line can be another impressive option. Find out how to find a computer username and password in Windows 10 with Command Prompt:
Step 1: Access the «Search» bar from your computer’s taskbar and type «CMD» in the provided space to display the options on the screen. As you find the respective option, right-click the «Command Prompt» and choose «Run as administrator.»

Step 2: After getting prompted to a new window, the command line window will open on your Windows 10 computer. Continue to write the following command in the «Command Prompt»:
rundll32.exe keymgr.dll,KRShowKeyMgr

Step 3: As you hit «Enter,» a new window containing the details of the usernames and passwords will open. You can look into the multiple usernames and passwords from the «Stored User Names and Passwords» window. You can back up and restore the details of the passwords and usernames on other desktops if needed.

Way 4: Find Computer Username and Password via Registry Editor
Registry Editor can also serve a great purpose in helping users find the username and password credentials within Windows 10. While you must stay careful with the process, using the Windows Registry can provide the required results. When the need arises to access the administrator password of the Windows computer, the guide provided next is optimal:
Step 1: Using the «Window + S» shortcut key, open the «Search» bar from the taskbar at the bottom. As it opens, type regedit to launch the «Registry Editor» on the computer.

Step 2: Follow the navigation below to show Windows credential password:
Computer\HKEY_LOCAL_MACHINE\SOFTWARE\Microsoft\Windows NT\CurrentVersion\Winlogon

Step 3: Go through the list to find the «DefaultPassword» file after accessing the folder. Double-click to launch it and get hold of the stored passwords within the computer.

Conclusion
The article has provided a variety of methods that can be used to figure out how to find a computer username and password for Windows 10. With all the discussed details, you have seen the diversity of the existing techniques in helping you find the username and passwords. However, it is only practical sometimes.
EaseUS Key Finder has extensively used its tool to guide users to find the credentials within a specific computer. Download and consider opting for this utility for finding your forgotten username and password of Windows devices every time.
If you want to know more information about how to recover or find usernames and passwords on other applications or browsers, click the below link to learn:
FAQs About Find Computer Username and Password in Windows 10
The provided FAQs display a composite guideline for finding the computer username and password in Windows 10. However, we do hope that you will discover the answers to your questions below:
1. Where are the passwords stored in Windows 10?
To locate the passwords stored within the Windows 10 computer, find them in the Credential Manager window, which can be accessed from:
Step 1: Open the Run program with the «Windows + R» shortcut key. Type in inetcpl.cpl and proceed to launch the command.
Step 2: With the open window, redirect to the «Content» tab from the top. Proceed to the «Settings» button under the «AutoComplete» section.
Step 3: As a new window opens, select «Manage Passwords» to open the «Credential Manager» on your Windows computer.
2. How can I find my computer username using CMD?
To discover the computer username that you are using on your Windows computer, follow the simple steps discussed below:
Step 1: Open the «Command Prompt» window by typing it in the «Search» bar on the taskbar below.
Step 2: Once it opens, use the command whoami to get the current username of your Windows 10 device.
3. What are the computer username and password?
The computer username and password act as the identifier and authenticator, respectively. To make a computer different, its username and password are defined, which can only be accessed by an individual or a group.
Если по какой-то причине вам потребовалось изменить пароль пользователя в Windows 10 — сделать это обычно очень просто, при условии, что вы знаете текущий пароль: для этого предусмотрено несколько способов, о которых — в этой инструкции. Если вам не известен текущий пароль, должно помочь отдельное руководство Как сбросить пароль Windows 10.
Прежде чем приступить, учтите один важный момент: в Windows 10 у вас может быть учетная запись Майкрософт или локальная учетная запись. Простой способ изменения пароля в параметрах работает и для той, и для другой учетной записи, а вот остальные описываемые методы — отдельные для каждого типа пользователя.
Чтобы узнать, какой тип учетной записи используется на вашем компьютере или ноутбуке, зайдите в пуск — параметры (значок шестеренки) — учетные записи. Если вы увидите имя пользователя с указанием адреса E-mail и пунктом «Управление учетной записью Майкрософт», это, соответственно, учетная запись Майкрософт. Если же только имя и подпись «Локальная учетная запись», то этот пользователь «локальный» и его настройки не синхронизируются онлайн. Также может оказаться полезным: Как отключить запрос пароля при входе в Windows 10 и при выходе из спящего режима.
Изменение пароля пользователя в параметрах Windows 10
Первый из способов изменения пароля пользователя — стандартный и, вероятно, самый простой: с использованием параметров Windows 10, специально предназначенных для этого.
- Зайдите в Пуск — Параметры — Учетные записи и выберите пункт «Варианты входа».
- В разделе «Пароль» нажмите кнопку «Изменить».
- Вам потребуется ввести свой текущий пароль пользователя (причем, если у вас учетная запись Майкрософт, для изменения пароля также потребуется, чтобы компьютер был подключен к Интернету в момент выполнения этих шагов).
- Введите новый пароль и подсказку для него (в случае локального пользователя) или еще раз старый пароль плюс дважды новый пароль (для учетной записи Майкрософт).
- Нажмите «Далее», а затем, после применения сделанных настроек — Готово.
После этих шагов при повторном входе вам необходимо использовать уже новый пароль Windows 10.
Примечание: в случае, если для входа используется ПИН-код, изменить его можно на той же странице параметров в соответствующем разделе. А если цель изменения пароля — более быстрый вход в систему, вместо того, чтобы изменять его, на той же странице настроек («Варианты входа») вы можете установить ПИН-код или графический пароль для входа в Windows 10 (при этом пароль останется прежним, но вводить его для того, чтобы войти в ОС не потребуется).
Изменение пароля учетной записи Майкрософт онлайн
В том случае, если вы используете учетную запись Майкрософт в Windows 10, вы можете поменять пароль пользователя не на самом компьютере, а онлайн в параметрах учетной записи на официальном сайте Майкрософт. При этом, сделать это можно с любого устройства, подключенного к Интернету (но для того, чтобы войти под паролем, установленным таким образом, ваш компьютер или ноутбук с Windows 10 при входе также должны быть подключены к Интернету, чтобы синхронизировать изменившийся пароль).
- Зайдите на страницу https://account.microsoft.com/?ref=settings и войдите с вашим текущим паролем учетной записи Майкрософт.
- Измените пароль, используя соответствующую настройку в параметрах учетной записи в разделе Дополнительные действия.
После сохранения настроек на сайте Майкрософт, на всех устройствах, где был выполнен вход с помощью этой учетной записи, подключенных к Интернету, пароль также будет изменен.
Способы изменить пароль локального пользователя Windows 10
Для локальных учетных записей в Windows 10 существует сразу несколько способов изменить пароль, помимо настроек в интерфейсе «Параметры», в зависимости от ситуации можно использовать любой из них.
С помощью командной строки
- Запустите командную строку от имени Администратора (Инструкция: Как запустить командную строку от Администратора) и по порядку используйте следующие команды, нажимая Enter после каждой из них.
-
net user
в результате выполнения этой команды, обратите внимание на имя нужного пользователя, чтобы не допустить ошибок в следующей команде.
-
net user имя_пользователя новый_пароль
здесь имя_пользователя — нужное имя из пункта 2, а новый пароль — пароль, который требуется установить. Если имя пользователя содержит пробелы, возьмите его в кавычки в команде.
Готово. Сразу после этого для выбранного пользователя будет установлен новый пароль. При желании, указав вместо пароля две кавычки (без пробела посередине), вы можете удалить пароль учетной записи и в дальнейшем вход в нее будет выполняться без ввода пароля.
Изменение пароля в панели управления
- Зайдите в панель управления Windows 10 (в поле «Просмотр» вверху справа установите «Значки») и откройте пункт «Учетные записи пользователей».
- Нажмите «Управление другой учетной записью» и выберите нужного пользователя (в том числе текущего, если изменяем пароль для него).
- Нажмите «Изменить пароль».
- Укажите текущий пароль и дважды введите новый пароль пользователя.
- Нажмите кнопку «Сменить пароль».
Можно закрыть управление учетными записями панели управления и при следующем входе в систему использовать новый пароль.
Параметры пользователей в «Управление компьютером»
- В поиске на панели задач Windows 10 начните набирать «Управление компьютером», откройте этот инструмент
- Зайдите в раздел (слева) «Управление компьютером» — «Служебные программы» — «Локальные пользователи и группы» — «Пользователи».
- Нажмите правой кнопкой мыши по нужному пользователю и выберите пункт «Задать пароль».
Надеюсь, что описанных способов смены пароля вам окажется достаточно. Если же что-то не получается или ситуация сильно отличается от стандартной — оставьте комментарий, возможно, мне удастся вам помочь.
Many times, it becomes necessary to change our own or another user’s account username or password. Nowadays, most computers and laptops operate on Microsoft Windows 10. Here, you will learn how to change the username and password in Windows 10.
To modify the username and password on a Windows 10 PC or laptop, type “User Accounts” in the Start Menu search bar and press the Enter key. This action will open the User Accounts Settings window. If you are an administrator seeking to change your username only, click on the “Change your account name” option. Enter a new account name and click the “Change Name” button to successfully alter your administrator username.
If you wish to change the username and password for other users, follow these steps:
- In the User Accounts, select the “Manage another account” option.
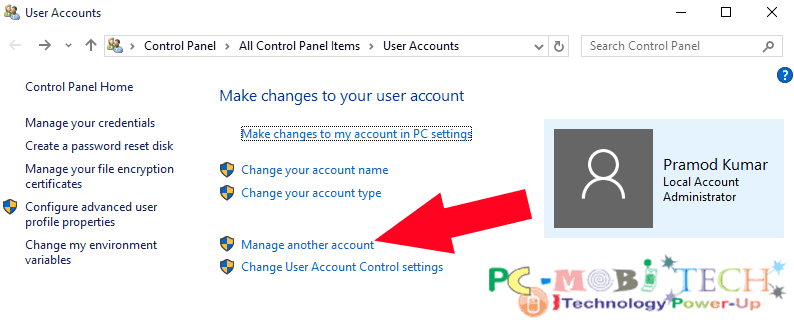
- Double-click on the desired account.
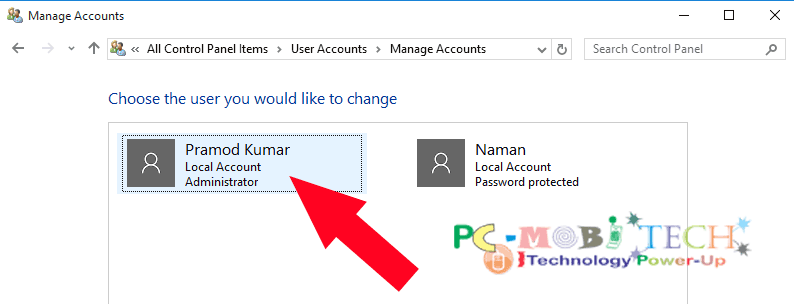
- To change the user account name, click on the “Change the account name” option. Enter a new account name and click the “Change Name” button.
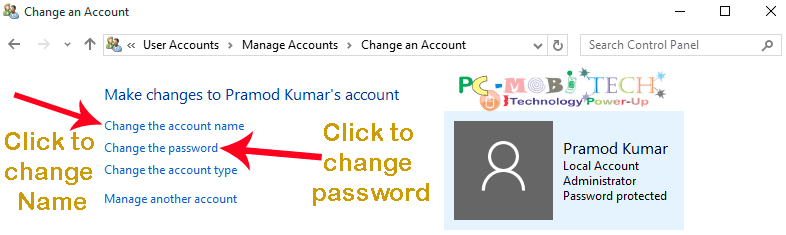
- To change the user account password, click on the “Change the password” option. Enter the current password, new password, confirm the new password, and add a password hint. After completing the password information, click the “Change password” button and restart the computer.
If you found this information helpful, please leave a reply in the comment box.
When you purchase through links on our site, we may earn an affiliate commission. Read our Affiliate Policy.
I’m Pramod Yadav, the person who owns and leads PCMobitech. I really love technology, and I know a lot about the digital world. This passion pushes me to create interesting content. I mainly write about Windows, Android, iOS, VPNs, and keeping things secure online. I make helpful articles, guides, and share tips & tricks to help you understand and use these things better.
If you’ve chosen to forego upgrading to Windows 11, here’s how to make sure you keep your files and documents super safe and secure in Windows 10. Even if you don’t have a treasure map buried deep inside your laptop, your Windows 10 password is still very important.
If you suspect someone has your password (or maybe you feel it’s time to change your Windows 10 password), Microsoft gives you three different options to go about securing your device. We’ve tested each method and laid out how to change your password in Windows 10 in several simple steps.
- Check out all the latest gossip about Windows 11
- Is Windows 11 worth the hype?
- How to get help in Windows 10
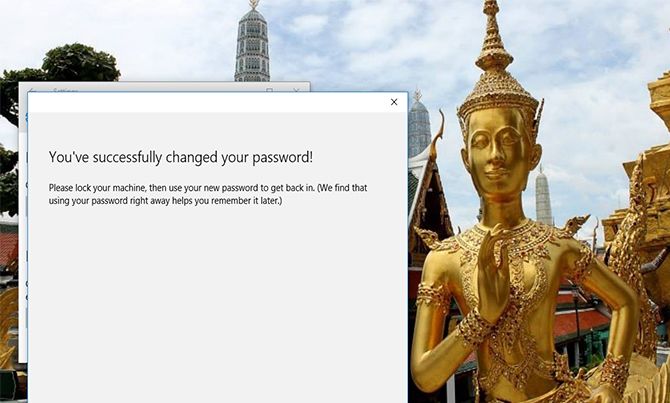
It’s straightforward to set a new password in Windows 10; we recommend using a unique combination of letters, numbers, and symbols. Usually, it’s best if these passwords are at least eight characters long. Although we advise you to use an alphanumeric password format because it’s safer, you can also change your password into a pin or picture that lets you sign in to your Microsoft account quicker. And if you’re trying your best to keep your privacy, make sure you know how to use Chrome’s incognito windows.
Also, a great option is to use Windows Hello, which allows you to sign in to your account through facial or fingerprint detection. But if you prefer the old-school method, here’s how to set your password on Windows 10.
How to change / set a password in Windows 10
1. Click the Start button at the bottom left of your screen.
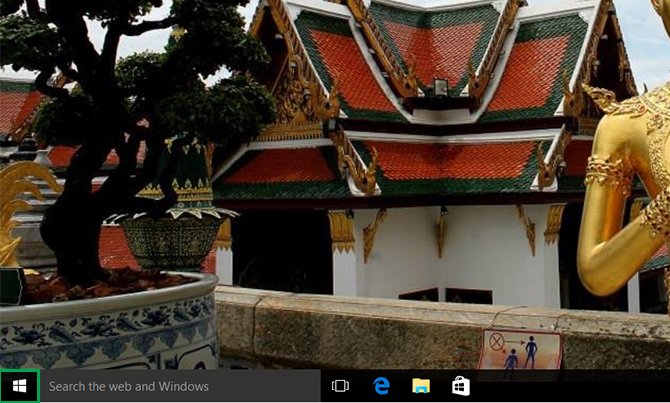
2. Click Settings from the list to the left.
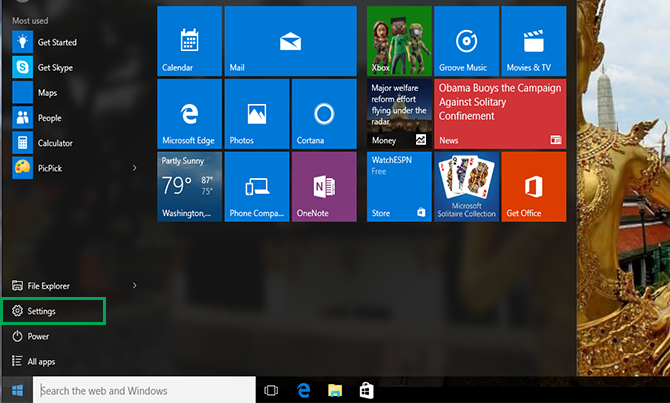
3. Select Accounts.
Sign up to receive The Snapshot, a free special dispatch from Laptop Mag, in your inbox.
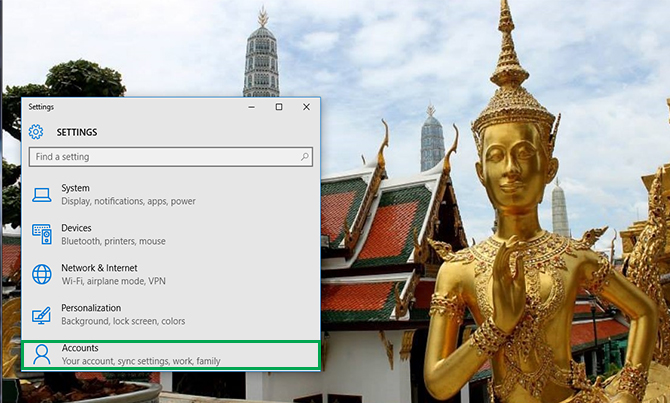
4. Select Sign-in options from the menu.
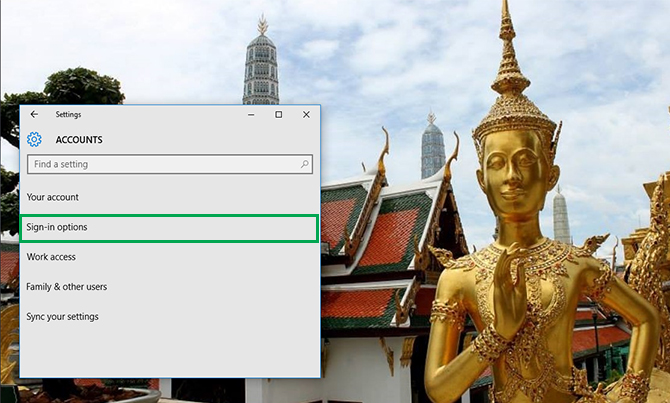
5. Click on Change under Change your account password.
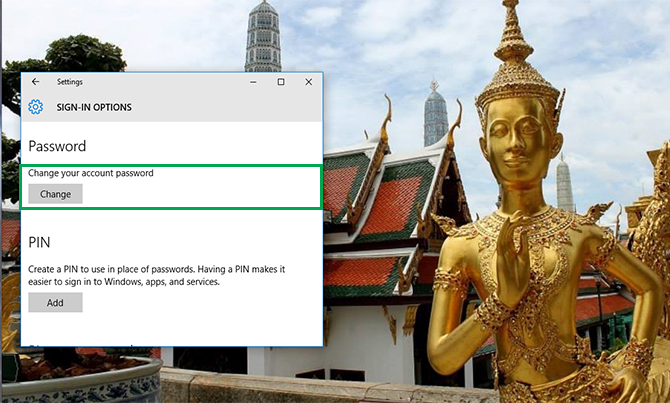
6. In order to change your password, you have to sign in with your current Microsoft account password. Enter your password in the box. Click Sign in.
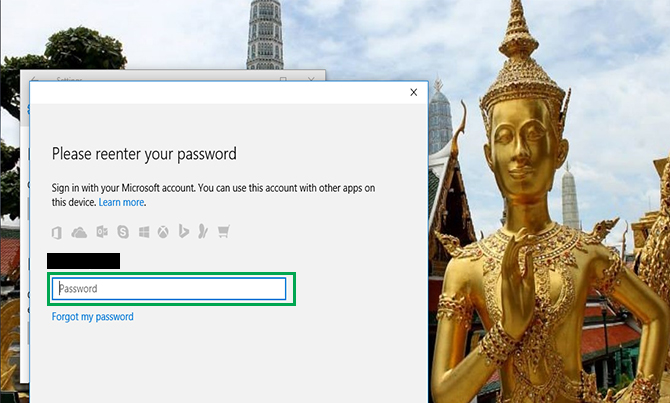
7. Microsoft will send you a new code to change your password through the phone number that is associated with your account. Enter the last four digits of your phone number to verify it is the correct number. Press Enter.
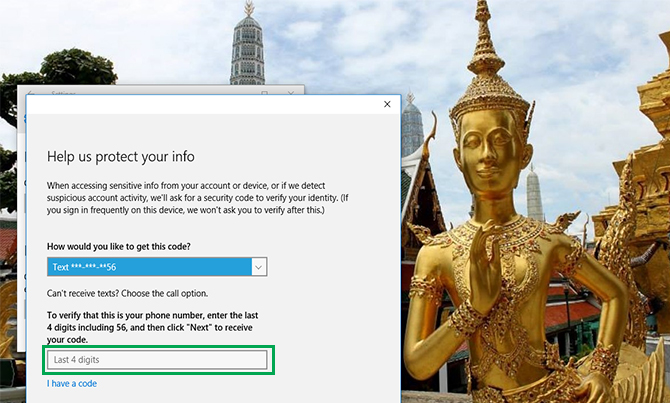
8. You will receive a code on your phone. Enter the code.
9. A new page will direct you to enter your old password and then type in a new password. Reenter the new password. Press Enter.
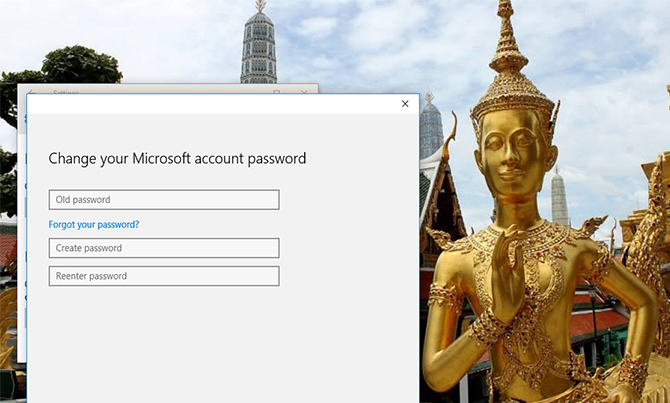
If you see this message than you successfully changed your password!
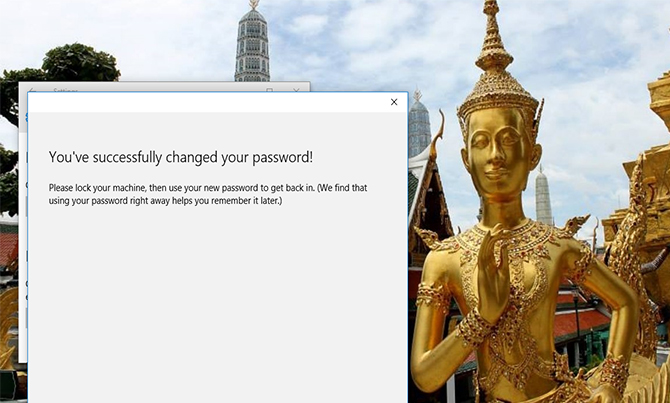
MORE: Windows 10 hands-on: a good start
Change your password to a PIN
1. Follow steps 1 through 4 under To Change Your Current Password above.
2. Within Sign-in options, click on Add under PIN.
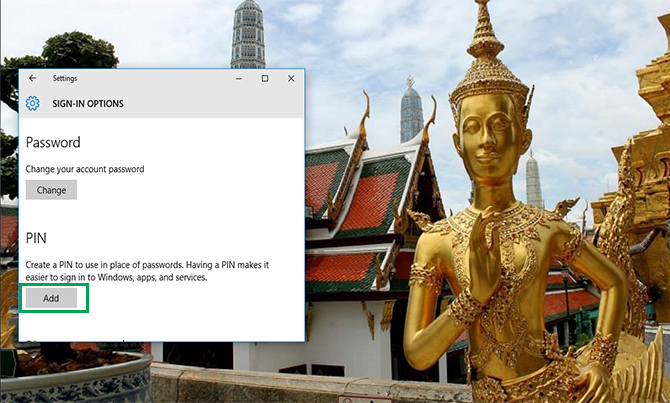
3. In order to change your password, you have to sign in with your current Microsoft account password. Enter your password in the box. Click Sign in.

4. Enter a new pin in the first box and reenter it in the second one. Click OK. You can now use this pin to sign into your Microsoft account.
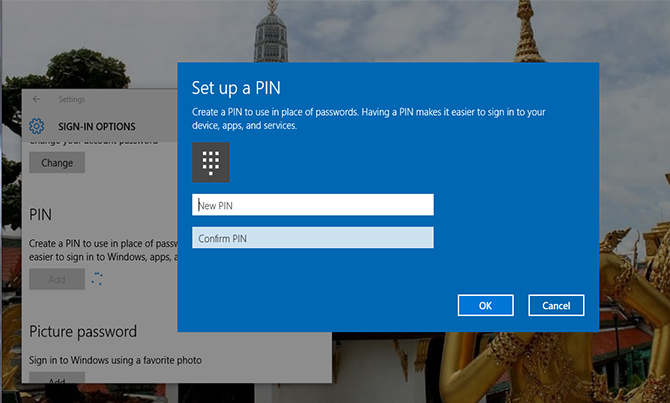
Change your password to a picture password
1. Follow steps 1 through 4 under Change Your Current Password above.
2. Within Sign-in options, click on Add under Picture Password.
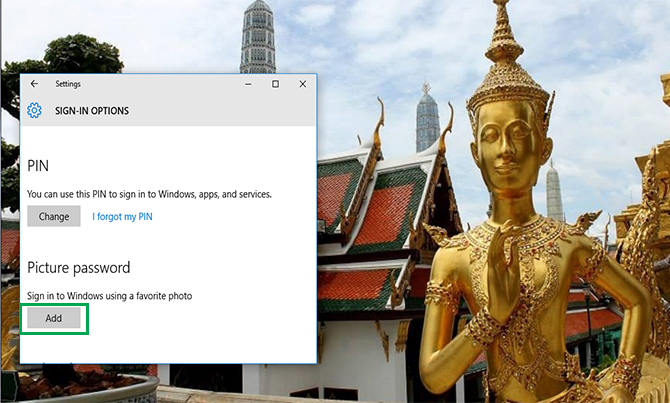
3. Enter your Microsoft account password to verify it’s your account. Click OK.
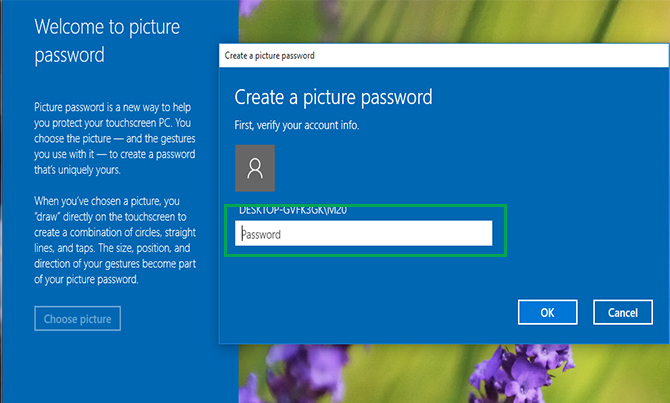
4. Click on Choose Picture. Choose a photo from your files.
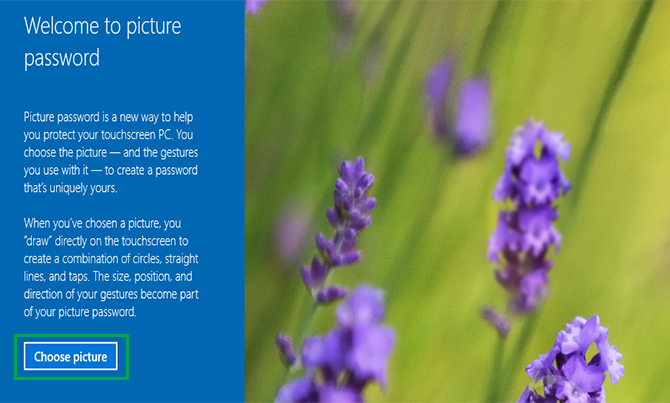
5. Click on Use this picture if you like it or click on Choose new picture if you don’t. You can drag your photo to position it however you want.
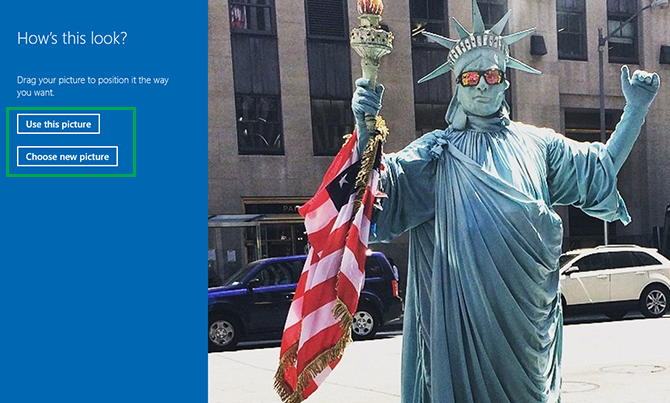
6. You will have to set up three gestures that will become part of your picture password. With your cursor, draw lines or circles that coordinate with your photo. I traced three spikes in the crown of this statue of liberty I saw on the streets of New York.
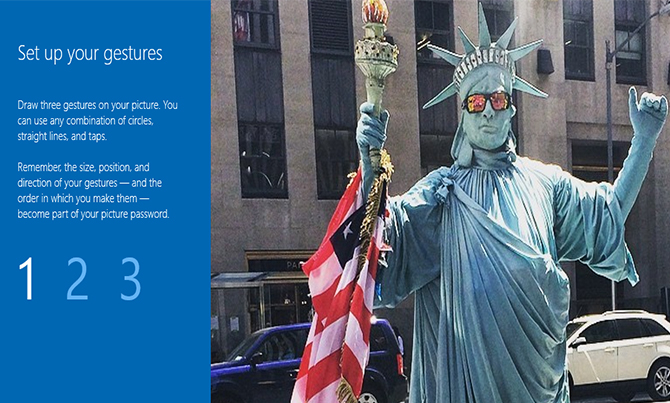
If you see this message, then you successfully created your picture password! This photo will show up when you sign into your Microsoft account. Simply retrace your gestures and you’ll be signed in.
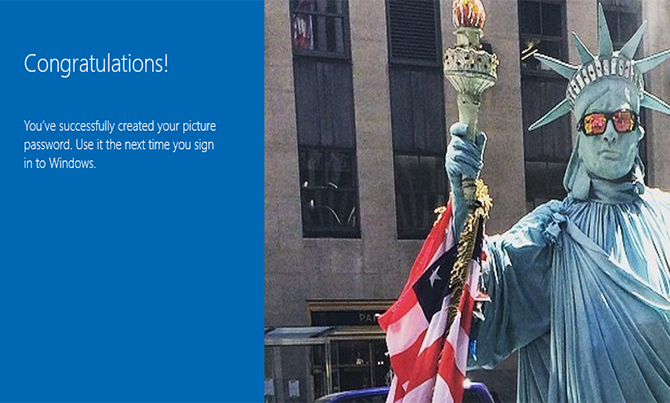
We hope that you’ve learned everything you need to know about how to change your password in Windows 10. Check out our guide for how to password protect a folder in Windows 10, and below for more tips.
Now that you know how to change your password, check out our guide on how to change your desktop background in Windows 10. If you’re still having problems with your machine after you change your password, consider using the Startup Repair tool and doing a full reset.
Windows 10 Basics
- Previous Tip
- Next Tip
- 7 Settings to Change Right Away
- Windows 10 Keyboard Shortcuts to Save You Clicks
- 5 Ways to Take Screenshots
- Change Your Password in Windows 10
- Uninstall Programs in Windows 10
- Enable or Disable Tablet Mode
- Add a User (Child or Adult)
- Change the Screen Resolution
- Sync Your Settings Across Devices
- Sync iPhone with Windows 10
- Control Windows 10 with Your Voice
- Upgrade to Windows 10 From Windows 7 or 8
- Eliminate Blue Light With Night Light
- Create a New Folder
- Get to the Desktop in Windows 10
- Add a Printer
- All Windows 10 Tips
- Set Alarms










