-
Create installation media for Windows — Microsoft Support
https://support.microsoft.com/en-us/windows/create-installation-media-for-windows-99a…
Installation media, such as a USB flash drive, can be used to install a new copy of Windows, perform a clean installation of Windows, or reinstall Windows…
-
Download Windows 11 — microsoft.com
https://www.microsoft.com/en-us/software-download/windows11
If you want to perform a reinstall or clean install of Windows 11 on a new or used PC, use this option to download the media creation tool to make a…
-
Download Windows 10 Disc Image (ISO File) — microsoft.com
https://www.microsoft.com/en-us/software-download/windows10
Follow these steps to create installation media (USB flash drive or DVD) you can use to install a new copy of Windows 10, perform a clean installation, or…
-
Windows USB/DVD Download Tool — Microsoft Community
https://answers.microsoft.com/en-us/windows/forum/all/windows-usbdvd-download-tool/c26…
» How to Create a Bootable USB or DVD with a Windows 8 or 8.1 ISO» http://www.eightforums.com/tutorials/2227-create-bootable-usb-dvd-windows-8-iso.html…
-
How to use the Windows 11 Media Creation Tool — microsoft.com
https://www.microsoft.com/en-us/windows/learning-center/windows-media-creation-tool
Microsoft’s Media Creation Tool allows you to create your own installation media using a DVD or a flash drive. If you already own a copy of Windows 11, you…
-
Reinstall Windows with the installation media — Microsoft Support
https://support.microsoft.com/en-us/windows/reinstall-windows-with-the-installation…
The installation media for Windows is a versatile tool that serves multiple purposes, including in-place installations for recovery and new installations…
-
Install Windows from a Flash Drive | Microsoft Learn
https://learn.microsoft.com/en-us/windows-hardware/manufacture/desktop/install-windows…
This topic covers how to manually create a Windows installation flash drive from Windows installation ISO disc image file or DVD, and is intended for…
-
How to Download Official Windows 11 ISO files and Make a Bootable USB …
https://answers.microsoft.com/en-us/windows/forum/all/how-to-download-official-windows…
If you have a USB thumb drive with 8 GBs of free space or more, you can create a bootable copy of Windows 11 using the Media Creation Tool. Start by vising…
-
How to create a portable Windows 11 USB drive
https://techcommunity.microsoft.com/discussions/windowsinsiderprogram/how-to-create-a…
Here are the best tools and utilities to create a portable Windows 11 USB drive: 1. Microsoft Deployment Toolkit (MDT): MDT is a free tool that can be used…
-
How to make a bootable Windows 11 for 23H2? | Microsoft Community Hub
https://techcommunity.microsoft.com/discussions/windows11/how-to-make-a-bootable…
You can go to Microsoft’s official website to download the ISO file of Windows 11 23H2, select «Create installation media» when using Media Creation Tool…
-
Rufus — Free download and install on Windows | Microsoft Store
https://apps.microsoft.com/detail/9pc3h3v7q9ch
Rufus is a utility that helps format and create bootable USB flash drives, such as USB keys/pendrives, memory sticks, etc. • Official site: https://rufus.ie…
-
Bootable USB Drive — Download and install on Windows | Microsoft Store
https://apps.microsoft.com/detail/9nwx7ggw308g
Format and create bootable USB flash drives, such as USB keys/pendrives, memory sticks, etc. It can be especially useful for cases where: — you need to…
-
How to create a bootable UBS drive for Windows 11 arm64?
https://answers.microsoft.com/en-us/windows/forum/all/how-to-create-a-bootable-ubs…
You can use the Microsoft Media Creation Tool to create your own bootable USB drive for Windows: Visit the official Microsoft website, Download Windows 11…
-
Windows 11 Clean Installation Process — microsoft.com
https://www.microsoft.com/en-us/windowsinsider/cleaninstall
Go to Settings > System > About and find your Windows edition under Windows specifications. Plug the USB drive into your Windows device to make it…
-
How to create windows 11 bootable usb — Microsoft Community
https://answers.microsoft.com/en-us/windows/forum/all/how-to-create-windows-11…
Kindly follow the guide provided at the link below to create a Windows 11 USB installation media. https://www.microsoft.com/en-us/windowsinsider/… In the…
-
How to Download Official Windows 10 ISO files Using Media Creation Tool …
https://answers.microsoft.com/en-us/windows/forum/all/how-to-download-official-windows…
Follow the instructions to use either the Microsoft .iso to USB/DVD tool, Rufus or the Disc Image burning utility in Windows 7 or later to prepare the .ISO…
-
How can I create Windows 11 installation media for new PC?
https://techcommunity.microsoft.com/discussions/windows11/how-can-i-create-windows-11…
You can download Microsoft’s Media Creation Tool on your Windows computer, plug in a USB drive, and follow the prompts to create a Windows 11 boot disk…
-
How to Prepare Bootable Install Media for Windows 10 — DVD, USB or SD …
https://answers.microsoft.com/en-us/windows/forum/all/how-to-prepare-bootable-install…
You can use the built in Disc Image burning tool or Microsoft .iso to USB/DVD tool to create a bootable DVD or USB (requires a blank DVD) or Rufus, a third…
-
Media Creation Tool — Microsoft Community
https://answers.microsoft.com/en-us/windows/forum/all/media-creation-tool/7658b7cc-b50…
The Media Creation Tool will download the Windows 11 ISO and then transfer it to the USB drive, that’s why it doesn’t work when you don’t have enough space…
-
How to create Windows 10 installation DVD/USB flash drive Step-by-Step …
https://answers.microsoft.com/en-us/windows/forum/all/how-to-create-windows-10…
This Forum Article explains how to create a Windows 10 installation DVD or USB flash drive. Visit the site below to start downloading the Media Creation…
by Microsoft Corporation
Tool that enables you to make a copy of your Windows file onto a DVD.
Operating system: Windows
Publisher:
Microsoft Corporation
Release : Windows USB/DVD Download Tool 8.00.7600.16385
Antivirus check: passed
Report a Problem
This tool is compatible with a USB flash drive or a DVD. If you are using a Windows operating system, there is a good chance that you have an ISO file that you want to export/download onto an external device. To create the device, you need a DVD or a flash drive in which the file can go onto. Once you are able to locate these items, you can run this tool, and it will be on the device. After that, you can install Windows directly from the external device that you downloaded it onto initially.
Features:
- Compatible with a USB Drive or a DVD
- Allows for the installation method of Windows to be merged into a single file.
- Makes it easier to install windows on a foreign device
- Easy interface for anyone to use and get the hang of
- The copy of the file that is now on the USB/DVD is considered bootable. As a result, this will allow you, or anyone, to install Windows directly onto their own machine. This can be done without having to do anything new to the existing operating system.
One thing to consider if that Windows will not be able to be installed from the ISO file until it is actually onto the USB or the flash drive. This is where the tool comes in handy. It makes the process far easier.
Ability to directly install Windows operating system from a DVD!
If it is not evident by the previous information, this tool is only compatible with Microsoft. You need Windows to be able to use it.
I highly recommend this to all users of Windows. If you are someone who travels a lot or uses a computer that is compatible with Windows, this is something that could definitely come in handy. Having a DVD/USB is very easy to carry along. You simply put it in a bag, pocket, or wallet that is much more comfortable than carrying around a whole new system. Also, if someone in your immediate circle of colleagues needs access to Windows, you will have the device that can grant their wish. There is a lot of value in that. While it might not be something you use every single day, it will be beneficial at some point down the road. Your employers, or your bosses, will like the fact that you are innovative and willing to help out others. People will appreciate the fact that you did that for them as well.
Requires Microsoft Windows operating system
Needs a USB flash drive or a DVD
Requires sufficient hard drive space for the ISO file
Easy to use with a clean, straightforward interface.
Allows creation of bootable USB or DVD from ISO files.
Free software provided directly by Microsoft.
Limited to Windows ISO file creation only.
May fail with larger ISO files.
No advanced customization options available.
Blair
Tue, Feb 6, 2024
Windows USB/DVD Download Tool is a useful app for anyone who wants to make the process of installing Windows onto their computer easier. The app allows users to install Windows directly from their USB or DVD drive.
Mind that before running the Download Tool, you should purchase and download the Windows ISO file to your drive. It also requires a USB drive with a minimum of 4GB of free space and 50 MB of storage space on your hard disk.
Windows USB/DVD Download Tool is available in English. The app is light.
In case you want to install Windows easily, the Windows USB/DVD Download Tool is a must-have.
👨💻️ USER REVIEWS AND COMMENTS 💬
image/svg+xmlBotttsPablo Stanleyhttps://bottts.com/Florian Körner
Callum K.
This tool has saved me a lot of time and hassle, but the interface is a bit crufty and unintuivite at times.
image/svg+xmlBotttsPablo Stanleyhttps://bottts.com/Florian Körner
Mason Petrea
This software allows users to create a bootable USB or DVD drive to install Windows. It is a free tool that can be used on Windows 7, 8, and 10 operating systems. Its main features include the ability to download ISO files from Microsoft, format the USB or DVD drive, and copy the installation files to the drive. It is a simple and straightforward tool that is recommended for users who want to install Windows on multiple computers.
image/svg+xmlBotttsPablo Stanleyhttps://bottts.com/Florian Körner
Luke N*******u
The software is user-friendly and easy to navigate.
image/svg+xmlBotttsPablo Stanleyhttps://bottts.com/Florian Körner
Tyler
The Windows USB/DVD Download Tool is a practical software that makes it easier for users to create bootable discs from ISO files. This nifty piece of software not only allows you to conveniently install Microsoft’s operating system on your computer, but it also enables you to use the same system on other machines. The software’s key feature is its simplicity and straightforward interface, making it accessible for users of all expertise levels. The tool’s efficiency in formatting and installing Windows from an ISO file is what sets it apart in the tech market.
Easy way to make USB or DVD bootable 😄
Free software for English and Hindi typing skills improvement
A way to manage connections in one singular location
A free Open Source Power Tool that is utilized to fix any internet connectivity issues and get one back online quickly
Set Point software manager customizer for your mouse buttons, keyboard F-keys, and hotkeys
A browser for users to use for a simple and elegant browsing experience
Операционная система — очень капризная и чувствительная к действиям пользователя структура. Даже если регулярно заниматься ее очисткой, это не даст никакой гарантии, что она прослужит долгие годы. К сожалению, как ни старайся, вычистить весь системный мусор практически невозможно. Никто не застрахован и от внештатных ситуаций и ошибок, которые периодически возникают даже при «правильной» эксплуатации Windows.
Чтобы вы ни делали, вы все равно столкнетесь с вопросом переустановки операционной системы. Это лишь вопрос времени. В статье мы расскажем, как создать загрузочную флешку Windows 10 и переустановить ОС с ее помощью.
Содержание
- Способ от официальных разработчиков
- Запись образа без использования программ
- Как сделать флешку загрузочной для Windows с помощью утилиты Rufus
- Как создать загрузочную флешку Виндовс 10 с помощью USB/DVD Download Tool
- Как сделать флешку загрузочной для Windows 10 с помощью UltraISO
- Как сделать загрузочную флешку Windows 10 с помощью WinSetupFromUSB
- Как создать загрузочную флешку с помощью командной строки
Способ от официальных разработчиков
Компания Microsoft славится тем, что регулярно выпускает «костыли» для своего софта. Случаи, когда требуется переустановка системы — не исключение. На официальном сайте вы можете скачать утилиту под названием MediaCreationTool, которая в автоматическом режиме загрузит самую актуальную версию Windows 10 на ваш USB-накопитель. Правда, сейчас эту утилиту можно скачать только через VPN.
После скачивания программы запустите ее и примите условия лицензионного соглашения. А затем в открывшемся окне выберите пункт «Создать установочный носитель (USB-устройство флэш-памяти, DVD-диск или ISO-файл)» и нажмите на кнопку «Далее». Кстати, с помощью данной программы вы также можете обновить свою операционную систему до десятой версии Windows.

В следующем окне выбирайте язык, архитектуру (32-бит, 64-бит или обе сразу) и выпуск. Для того чтобы поменять параметры, установленные по умолчанию, снимите галочку с пункта «Использовать рекомендуемые параметры для этого компьютера». Раньше здесь можно было выбрать версию редакции между профессиональной и домашней. Сейчас же в один образ включены: домашняя, профессиональная, домашняя для одного языка, Windows 10 S и версия для образовательных учреждений.

Если хотите, чтобы программа автоматически скачала и записала образ на флешку, то в следующем окне выбирайте пункт «USB-устройство флэш-памяти». Если выбрать «ISO-файл», то она просто скачает образ Windows 10, и в дальнейшем вам самостоятельно придется записывать его на накопитель. Независимо от выбранного пункта, на следующем шаге программа начнет загрузку образа.

Стоит отметить, что вам потребуется носитель размером не менее 8 Гбайт. Причем все имеющиеся данные на нем будут удалены. Если использовать качественный USB-накопитель и вставить его в порт формата 3.0, то процесс записи не займет много времени.
Запись образа без использования программ
Способ создания загрузочной флешки Виндоус с помощью MediaCreationTool хорош, но подходит далеко не всегда. Помимо этого Microsoft был придуман простой способ загрузки ISO-образа (второй вариант в вышеупомянутой программе). Но что делать со скачанным ISO?
Ответ очень простой. Скопируйте все содержимое образа на заранее подготовленный накопитель: он должен быть в обязательном порядке отформатирован в файловую систему FAT32. Для этого зайдите в «Мой компьютер» и нажмите правой кнопкой мыши по нужному накопителю. Выберите «Форматировать», а в открывшемся окне укажите FAT32 в качестве файловой системы. Учтите, что в процессе форматирования все данные на устройстве будут удалены.
Важно отметить, что вам также потребуется материнская плата, поддерживающая ПО UEFI. Как правило, с ним работают все «мамы», которые были выпущены за последние 5 лет.
Как сделать флешку загрузочной для Windows с помощью утилиты Rufus
Если у вас компьютер не первой свежести, а материнская плата не поддерживает UEFI, или по каким-то другим причинам предыдущий способ не подошел, вы можете воспользоваться простой, портативной и полностью русифицированной утилитой Rufus. Ее можно скачать здесь. По заявлениям разработчиков, их софт работает в несколько раз быстрее аналогов (на официальном сайте даже есть тесты-сравнения).

- Скачайте исполняемый файл и запустите его — установка не требуется.
- В открывшемся окне в графе «Устройство» выберите накопитель, на который будет произведена запись.
- С помощью кнопки «Выбрать» укажите путь до образа с операционной системой.
- В поле «Схема разделов» выберите формат целевого диска, на который будет устанавливаться система — MBR (для систем с Legacy/CSM загрузкой) или GPT (для систем UEFI). Настройки в разделе «Целевая система» переключатся автоматически.
- Вы можете указать файловую систему для загрузочной флешки, в том числе возможно использование NTFS для UEFI, однако в этом случае для того, чтобы компьютер загрузился, потребуется отключить Secure Boot в настройках БИОС.
- В расширенных параметрах вы можете выбрать тип форматирования, а так же проверить накопитель на наличие бэд-блоков.
- Нажмите «Старт» и дождитесь окончания записи. Флешка готова.
Как создать загрузочную флешку Виндовс 10 с помощью USB/DVD Download Tool
Это еще одна программа от компании Microsoft, которая также скачивается на официальном сайте при использовании VPN. Хотя поддержка продукта прекратилась с выходом MediaCreationTool, да и предназначен он был, в первую очередь, для Windows 7, его всё еще можно использовать для создания загрузочных флешек.

Программа USB/DVD Download Tool еще проще, чем вышеописанный Rufus. Вы просто выбираете образ и USB-накопитель, и ждете окончания процесса. На этом функции утилиты заканчивается, даже описывать особо нечего.
Как сделать флешку загрузочной для Windows 10 с помощью UltraISO
Наверное, UltraISO — самый популярный софт из всех представленных в статье. Однако разработчики так и норовят подсунуть пользователю рекламный продукт. При скачивании архива с официального сайта внутри вы обнаружите два установщика и текстовый файл, описывающий порядок установки. Нетрудно догадаться, что один из них — рекламный продукт. Adguard устанавливать не обязательно, хоть программа и неплохая.
Кроме того, в процессе самой установки нам предложат не только провести инсталляцию Yandex.Browser и Opera, но и создать ярлыки популярных онлайн-игр. В общем, будьте аккуратны и не устанавливайте то, что вам не нужно.
После установки программы нажмите «Файл» в верхней части окна, затем «Открыть» и найдите образ, который вы скачали с помощью MediaCreationTool. После этого выберите «Самозагрузка» и «Записать образ жесткого диска».

Выставьте следующие параметры:
- Disk drive: USB-накопитель, куда будет записан образ
- Метод записи: USB-HDD+
- Hide Boot Partition: нет
Как сделать загрузочную флешку Windows 10 с помощью WinSetupFromUSB
Пожалуй, одна из лучших утилит для создания образа Windows. С ее помощью можно сделать мультизагрузочную флешку, на которой будет храниться несколько образов, а при установке ОС можно выбрать любой из них. Это очень удобно: записал на отдельный накопитель разные версии систем (причем не только Windows, загрузил образы программ, работающих в DOS режиме), отложил на полку и достаешь, когда возникают экстренные ситуации.

- Выберите носитель, на который будет произведена запись.
- Выделите галочкой пункт «Auto Format it with FBinst».
- Выберите формат файловой системы «NTFS».
- Для добавления образа операционной системы Windows 10 выберите пункт «Windows Vista / 7 / 8 / 10 /server 2008/2012 based ISO». Для записи образа какой-либо программы выберите «Linux ISO/Other Grub4dos compatible ISO».
- Нажмите «Go» и согласитесь со всплывающими предупреждениями. Через пару минут флешка будет готова.
- Для того, чтобы добавить к уже имеющемуся на накопителе другой образ, потребуется сделать всё то же самое, только пункт «Auto Format it with FBinst» отмечать не нужно! С помощью данного способа можно добавлять сколько угодно образов к уже записанным, пока не закончится место на USB-накопителе.
Как создать загрузочную флешку с помощью командной строки
- Кликните правой кнопкой мыши по меню «Пуск» и выберите «Windows PowerShell (Администратор)» для запуска PowerShell от имени администратора.
- Запустите утилиту DiskPart командой «diskpart» (без кавычек).
- Посмотрите список имеющихся в системе накопителей с помощью команды «list disk». Здесь нужно ориентироваться на объем диска, поскольку привычных многим букв вы тут не увидите.
- Выберите будущую установочную флешку с помощью команды «select disk X», где X — номер накопителя, подсмотренный нами в предыдущем пункте.
- Очистите флешку командой «clean».
- Создайде на флешке раздел и выберите его, последовательно введя команды «create partition primary» и «select partition 1».
- Пометьте раздел в качестве активного командой «active».
- Отформатируйте его в файловой системе FAT32 командой «format fs=fat32 quick»
- Присвойте ему букву с помощью команды «assign».
- Выйдите из утилиты DiskPart, введя «exit»
Теперь вам осталось скопировать на флешку файлы скачанного образа операционной системы. Но учтите, именно файлы, а не сам образ в формате ISO. Загрузочная флешка готова.
Читайте также:
- Как переустановить Виндовс 10: четыре способа на любой вкус
- Программы для проверки жесткого диска: топ-7 лучших
В статье расскажем, как сделать загрузочную флешку с Windows, какие программы для этого лучше использовать и как легко переустановить операционную систему.
Подготовка
Через Windows
Через утилиты
Возможные проблемы
Вопросы и ответы
Подготовка
Через Windows
Через утилиты
Возможные проблемы
Вопросы и ответы
Современные версии Windows установить гораздо проще, чем старые, поэтому пользователи часто сами стараются выполнить переустановку, не обращаясь к специалистам. Так быстрее и гораздо выгоднее. Вот какие действия нужно обязательно совершить, прежде чем сделать загрузочную флешку для Windows.
Подготовка загрузочной флешки
Перед тем, как создать загрузочную флешку с операционной системой Windows на борту, потребуется ее подготовить. Для Windows 10 и 11 требуется накопитель емкостью минимум 8 ГБ. Также желательно, чтобы флешка поддерживала стандарт USB 3.0 — в этом случае скорость передачи данных будет намного выше.
Перед использованием флешку необходимо отформатировать. Если вы будете использовать программу для создания загрузочного накопителя, то она сама отформатирует флешку в нужную файловую систему. Если планируется создавать флешку вручную, то форматирование придется выполнить самостоятельно — об этом процессе мы расскажем позже.
Как создать загрузочную флешку с помощью средств Windows
Microsoft предоставляет собственные инструменты для создания загрузочных накопителей с Windows. К наиболее популярным можно отнести две программы:
- Media Creation Tool;
- Windows 7 USB/DVD Download Tool.
Кроме того, есть возможность создать загрузочную флешку без использования программ. Об этом и пойдет речь в данном разделе.
1. Media Creation Tool
Утилита Media Creation Tool — это официальный программный продукт от компании Microsoft, который позволяет скачать образ Windows 10 или 11 с официального сайта Microsoft и затем сделать из него загрузочный накопитель. Скачать утилиту можно с официального сайта компании Microsoft. После скачивания программу достаточно запустить. Если у вас есть загруженный образ Windows, то процесс создания флешки будет гораздо быстрее.
-
Откройте папку с загрузками и двойным кликом запустите скачанный инструмент Media Creation Tool (файл с расширением .exe).

-
Далее потребуется принять лицензионное соглашение при помощи соответствующей кнопки.

-
На следующем этапе потребуется отметить пункт «Создать установочный носитель» и нажать «Далее».

-
Затем появится окно с выбором параметров для загружаемого образа ОС. Можно настроить их вручную, но лучше отметить пункт «Использовать рекомендуемые параметры для этого компьютера» — это позволит программе самостоятельно подобрать необходимый образ, исходя из параметров железа машины.

-
После этого отметьте пункт «USB-устройство флэш-памяти» и нажмите «Далее».

-
Выберите необходимый съемный носитель из списка и нажмите «Далее».

Теперь начнется процесс скачивания необходимого образа и перемещения его на флешку. Эта процедура может занять достаточно продолжительное время, зависит от скорости Интернет-подключения и мощности «железа». По завершении процесса вы увидите соответствующее сообщение. Теперь можно устанавливать Windows 10 на любой совместимый компьютер.
2. Windows 7 USB/DVD Download Tool
Это еще один инструмент от Microsoft, который предназначен для создания загрузочной флешки с ОС. Но в этом случае речь идет о Windows 7. Эта версия Windows уже официально не поддерживается и даже не получает обновления безопасности, но ее доля среди пользователей ПК стабильно высока. Поэтому Windows 7 USB/DVD Download Tool все еще пользуется популярностью.
Скачать утилиту с официального сайта Microsoft уже не получится, поэтому нужно искать инструмент на сторонних сайтах. Утилита требует установки (стандартный процесс) и для создания флешки с ее помощью требуется заранее скачанный образ с операционной системой. Оригинальные образы Windows 7 сейчас можно найти на сторонних ресурсах.
-
Запустите установленную программу при помощи соответствующего ярлыка на рабочем столе.

-
В главном окне программы щелкните по кнопке «Browse».

-
Выберите заранее скачанный образ с Windows 7 и нажмите кнопку «Открыть».

-
После этого в окне программы нажмите кнопку «Next».

-
На следующем этапе кликните кнопку «USB Device».

-
Выберите накопитель из списка и нажмите кнопку «Begin Copying» для запуска процесса.

-
Появится окошко, в котором нужно будет нажать кнопку «Erase USB Device» для форматирования флешки.

После этого начнется процесс копирования файлов на накопитель. Эта процедура может занять от 5 до 10 минут, зависит от мощности «железа» и скорости USB-портов. По завершении процесса появится соответствующее сообщение. Теперь флешка готова к установке Windows 7 на компьютер или ноутбук.
Как сделать загрузочную флешку с помощью сторонних утилит
Проще и быстрее всего создать загрузочную флешку с ОС Windows на борту можно при помощи сторонних утилит, которые предназначены для выполнения этой задачи. В этом разделе мы расскажем о наиболее популярном софте для создания флешки с Windows: Rufus, UltraISO, Ventoy и WinSetupFromUSB.
1. Rufus
Самая популярная программа для быстрого создания загрузочной флешки с Windows или Linux. В последних версиях инструмент даже предлагает обойти требования Windows 11 еще на этапе создания установочной флешки. Например, требование обязательного наличия TPM 2.0 или 4 ГБ оперативной памяти. Утилита совершенно бесплатная, а скачать ее можно на официальном сайте проекта.
-
Перейдите в каталог с загрузками и двойным кликом запустите скачанный файл приложения в формате .exe.

-
В главном окне программы сначала выберите нужную флешку, а затем щелкните по кнопке «Выбрать» для поиска заранее скачанного образа Windows.

-
Найдите нужный образ, щелкните по нему и нажмите кнопку «Открыть».

-
Выберите схему раздела GPT для новых машин (или MBR для старых), а также целевую систему UEFI (или BIOS для старых машин). Нажмите кнопку «Старт».

-
Если вы создаете флешку с Windows 11 для старых машин, отметьте пункты для обхода системных ограничений и нажмите «ОК».

Инструмент отформатирует накопитель в нужную файловую систему и начнет запись данных. Обычно процедура занимает около 5 минут. По завершении процесса можно будет перезагрузить компьютер и начинать установку.
2. UltraISO
UltraISO — это программа для управления образами в разных форматах, включая популярный .iso. В числе основных функций имеется возможность создания загрузочного накопителя из образа операционной системы. Программа является платной, однако есть пробный период. Скачать установочный файл приложения можно с официального сайта разработчика. Установка стандартная и простая.
-
Запустите программу при помощи соответствующего ярлыка на рабочем столе.

-
В окне слева найдите каталог с заранее скачанным образом ОС и перейдите в него, а затем перетащите образ в главный раздел окна программы.

-
В верхней панели выберите пункт «Самозагрузка» и затем щелкните «Записать образ диска».

-
Выберите нужный накопитель в соответствующем поле, установите метод записи «USB-HDD+» и нажмите кнопку «Записать».

Сначала программа отформатирует флешку, и только потом начнет запись. По завершении процесса вы увидите соответствующее сообщение. Обычно UltraISO пишет образ немного дольше, чем Rufus.
3. Ventoy
Универсальная утилита, которая позволяет создать загрузочную флешку с любой операционной системой (кроме macOS). Новичков она отпугивает большим количеством настроек, но у нее есть одно неоспоримое преимущество: она позволяет сделать мультизагрузочную флешку с большим количеством разных ОС на ней. Скачать программу можно с официального сайта совершенно бесплатно.
-
Перейдите в каталог со скачанной программой (установка не требуется) и двойным кликом запустите файл «Ventoy2Disk».

-
Выберите в соответствующей строке необходимый накопитель и нажмите кнопку «Установить» (никаких дополнительных настроек не требуется).

-
Теперь осталось только перенести на накопитель с именем «Ventoy» файлы из образа с Windows.

На этом все. После перезагрузки компьютера можно приступать к установке Windows. При загрузке с флешки сначала появится меню выбора опций Ventoy, в котором нужно выбрать установку Windows.
4. WinSetupFromUSB
Еще один бесплатный универсальный инструмент, который можно без проблем скачать с официального сайта. Установка программы не требуется — достаточно запустить скачанный файл и распаковать программу в нужную директорию. Утилита позволяет создать флешку с любой версией Windows или Linux, но нужно предварительно скачать требуемый образ и только потом приступать к работе с программой.
- Перейдите в каталог с распакованной программой, запустите двойным кликом исполняемый файл.
- В главном окне программы выберите нужный накопитель, отметьте пункты «Auto Format with FBInst» и «FAT32». Затем поставьте галочку напротив поля с нужной операционной системой и нажмите кнопку с тремя точками в той же строке.
- Выберите заранее скачанный образ и нажмите «Открыть».
- В главном окне программы нажмите кнопку «GO».
Процесс начнется сразу же и завершится примерно через 5 минут (в зависимости от мощности железа и скорости USB-накопителя). После можно будет перезагрузить компьютер и сразу же приступать к установке операционной системы.
Как создать загрузочную флешку без использования программ
Существует также возможность создать загрузочный накопитель с Windows 10 или 11 на борту вовсе без использования программ. Но такая флешка создается только для UEFI («новая» версия BIOS) для диска с разметкой GPT. Если же у вас классический Legacy BIOS и диск с разметкой MBR, то данный метод вам не подойдет.
Суть способа заключается в следующем: сначала при помощи консоли и инструмента Disk Part нужно правильно разметить флешку, а затем достаточно будет скопировать файлы из образа с Windows на USB-накопитель. При запуске флешки на ПК с UEFI она автоматически определится системой и можно будет начать установку.
-
Щелкните правой кнопкой мыши по значку «Пуск» и в появившемся меню выберите «Терминал (Администратор)».

-
В окне консоли введите команду «diskpart» и нажмите «Enter».

-
Затем нужно ввести команду «list disk». Она позволяет посмотреть, под каким номером находится USB-накопитель в системе. После ввода команды нужно нажать «Enter». Запомните номер диска — он пригодится в дальнейшем.

-
Теперь введите «select disk N», где N — номер USB-накопителя в системе. Нажмите «Enter».

-
Теперь нужно очистить диск. Для этого введите команду «clean».

-
Завершающий этап — форматирование накопителя. Обязательно необходимо форматировать накопитель в FAT32. Форматирование производится при помощи команды «format fs=fat32 quick».

-
После этого флешка будет готова к использованию. Теперь нужно перейти в каталог с ранее скачанным образом Windows и смонтировать его двойным кликом.

-
Осталось только скопировать все содержимое образа на USB-накопитель.

Устанавливать Windows таким образом можно только из-под UEFI — это следует учитывать перед созданием флешки. Если у вас Legacy BIOS и таблица разделов MBR, то вам следует выбрать другой способ для создания загрузочного накопителя.
Возможные проблемы с загрузочной флешкой и их решение
В процессе создания загрузочной флешки с Windows на борту неопытные пользователи могут совершить ряд ошибок, которые сделают накопитель нерабочим. В этом разделе мы подробно расскажем об ошибках, которые совершают чаще всего.
1. Неверное форматирование
Это наиболее частая ошибка. Форматировать загрузочный накопитель всегда нужно в FAT32. Однако в современных версиях Windows из меню доступно форматирование только в NTFS. Поэтому для форматирования лучше использовать консоль. Как это сделать — рассказали выше в разделе «Как создать загрузочную флешку без использования программ».
2. Поврежденный образ
Если флешка не загружается или загружается и процесс установки идет не до конца, то вполне вероятно, что вы скачали битый файл .iso. Нужно перекачать файл из другого источника. Такая же ситуация может возникнуть, если использовать так называемые «сборки» ОС, в которых уже покопались народные умельцы и успели там что-нибудь сломать.
3. Неправильный выбор целевой системы
Целевая система подразумевает под собой тип BIOS — UEFI или Legacy. Выбор делается на начальном этапе создания накопителя (например, через Rufus). Дело в том, что флешка, предназначенная для UEFI в легаси БИОСе даже не определится. Поэтому важно правильно определить целевую систему и только потом начинать запись образа.
4. Включенная функция Secure Boot в BIOS
Если БИОС компьютера оснащен функцией безопасной загрузки (Secure Boot) и она активирована, то она может мешать загрузиться с флешки. Перед началом установки ОС рекомендуется отключить эту функцию.
5. Поврежденная флешка
Даже если каким-то чудом Windows смогла быть записана на поврежденный накопитель, установиться с него она вряд ли сможет. Перед тем, как использовать флешку для создания загрузочного накопителя, стоит проверить ее на работоспособность. Например, штатным инструментом «Проверка дисков».
6. Поврежденный порт USB
Такая проблема возникает крайне редко. Для проверки достаточно переключить накопитель в другой разъем. Иногда такая проблема также возникает, если пользователь пытается установить Windows на относительно старый ПК через порт USB 3.0. В этом случае рекомендуется переключаться на USB 2.0.
Вопросы и ответы
У неопытных пользователей возникает много вопросов в тех случаях, если они пытаются создать загрузочный накопитель с Windows в первый раз. Ответили на вопросы, которые встречаются чаще всего.
Можно ли сейчас сделать загрузочную флешку с Windows 7?
Можно. Например, при помощи Windows 7 USB/DVD Download Tool или Rufus. Главная проблема в том, что на официальном сайте Microsoft оригинального образа с Windows 7 уже не найти — придется его скачивать уже с других ресурсов.
Можно ли просто скопировать ISO-образ на флешку?
Можно. Но только в том случае, если создается накопитель для системы UEFI и он предварительно отформатирован в FAT32. В этом случае можно просто перекинуть файлы из образа на накопитель.
Есть ли способы перенести Windows со старой флешки на новую?
Файлы вы перенести можете, но не факт, что флешка будет загружаться. Гораздо надежнее будет сделать новый загрузочный накопитель из образа. Он точно будет функционировать нормально.
This post would introduce the Windows USB/DVD Download Tool from its basic information to download, and application. Based on that, MiniTool Partition Wizard shares an alternative way to install Windows on the PC.
You have two options while downloading Windows from Microsoft Store. You can either download a collection of compressed files or download an ISO file. The ISO file includes all the Windows installation files that are combined into a single uncompressed file.
After downloading an ISO file, you can create a bootable file from a DVD or USB drive, copy the ISO file into your drive, and then run the Windows USB/DVD Download tool. What is Windows USB/DVD Download Tool exactly? The following section will explain it to you.
Windows USB/DVD Download Tool is a native, free, and simple tool for creating Windows DVDs or USB flash drives. It can create a copy of Windows 7, Vista, or XP ISO file on a USB flash drive or a DVD.
To create a bootable DVD or USB, you have to download the ISO file and run the Windows USB/DVD Download Tool. Besides, you need to copy the ISO file to a media like USBs or DVDs. After that, you can directly install Windows 7 or Windows 8 from the USB flash drive or DVD.
Tip:
1.The copy of the ISO file created by Windows 7 USB/DVD Download Tool is bootable, which allows you to install Windows without running an existing operating system on the PC first. If you have configured the USB drive as the first boot in BIOS, you can directly run the Windows installation once you turned on the PC.
2. You can’t install Windows from the ISO file directly unless you copy it to a USB flash drive or a DVD via the Windows 10 USB/DVD Download Tool.
Also read: Chromebook Recovery Utility: How to Create and Use It
To perform a Windows USB/DVD Download Tool download, you need to get the Microsoft .NET Framework 2.0 or higher. For that, you can click here to get it. Double-click on its setup file and follow the on-screen instruction to download the required files. After that, install the program. You will receive the following window after the installation ends. Click Close to exit.
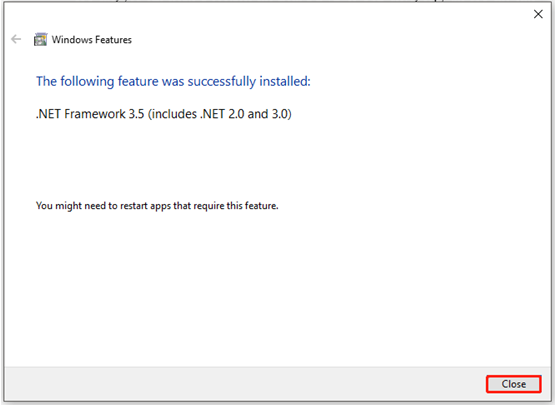
Now, follow the offered steps to download Windows USB downloader tool.
Step 1: Click here to download Windows USB/DVD Download Tool
Tip: Though it reads “Windows 7 USB/DVD Download Tool”, it works properly on Windows 10.
Step 2: Double-click on the downloaded setup file and click Next.
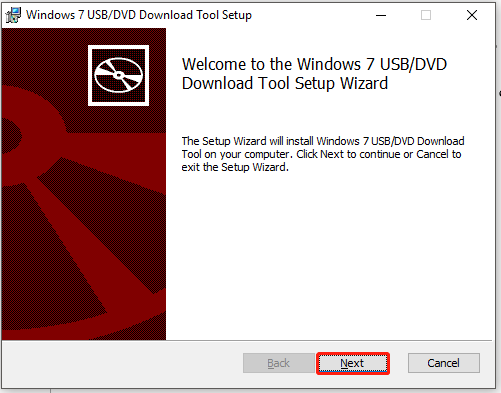
Step 3: Click the Install button in the next window to begin the installation.
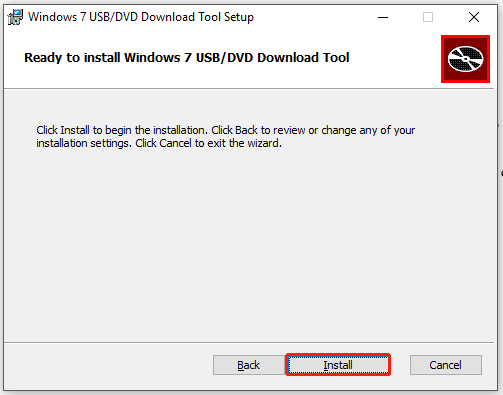
Step 4: After you receive the following window, click Finish to end the process.
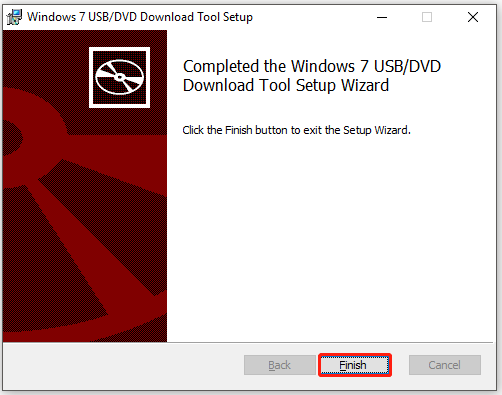
With an installation media, you can install a new copy of Windows, perform a clean installation, or reinstall Windows.
Note: Make a backup for your important data before installing or reinstalling Windows on your computer.
Part 1: Preparation
To obtain an installation media, you need to get the items below.
- A computer with a reliable and stable Internet connection. The specific download time varies according to your Internet condition.
- A USB flash drive or DVD. You should prepare an empty DVD (and DVD burner) or USB flash drive with a capacity of 8GB or more. If you are told that the disc image file is too large while burning a DVD from an ISO file, you should utilize dual-layer DVD media instead.
- A product key. You can find your product key by referring to this post: Complete Guide: How to Find Windows 10 Product Key
Now, download a system version from Microsoft according to your demand and then move to the next part to create installation media. Here, we take Windows 10 as an example.
Tip: If you want to get Windows 7, click here. For Windows 8.1 and Windows 10, click the respective buttons.
To create Windows 10 installation media, you can click Download tool now on its official website to get the Windows 10 Media Creation Tool.
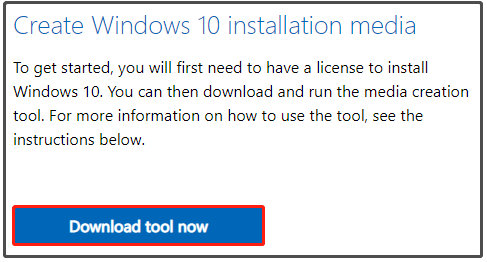
Part 2: Get Windows Installation Media
After downloading the Windows 10 Media Creation Tool, double-click on its setup file and go through the following steps.
Step 1: Learn about the Microsoft Media Creation Tool license terms and click Accept.
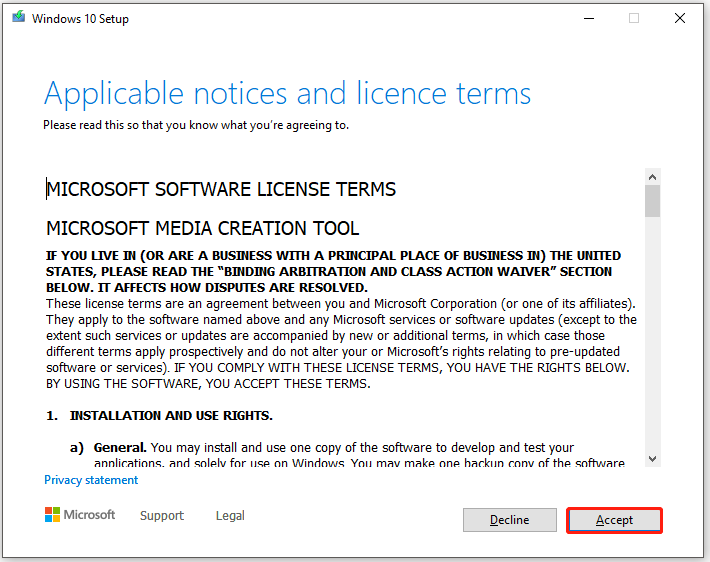
Step 2: In the next window, choose Create installation media (USB flash drive, DVD or ISO file) for another PC and click Next.
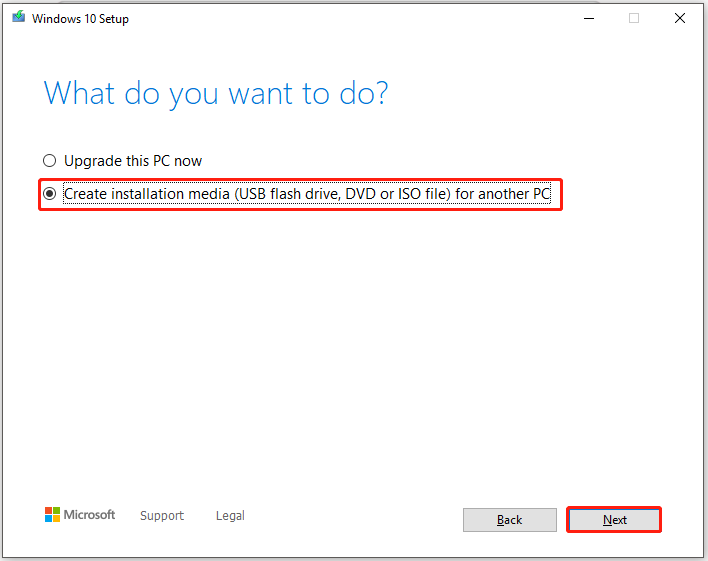
Step 3: Choose language, architecture, and edition based on your demands and click Next.
Step 4: Select ISO file in the Choose which media to use window and click Next.
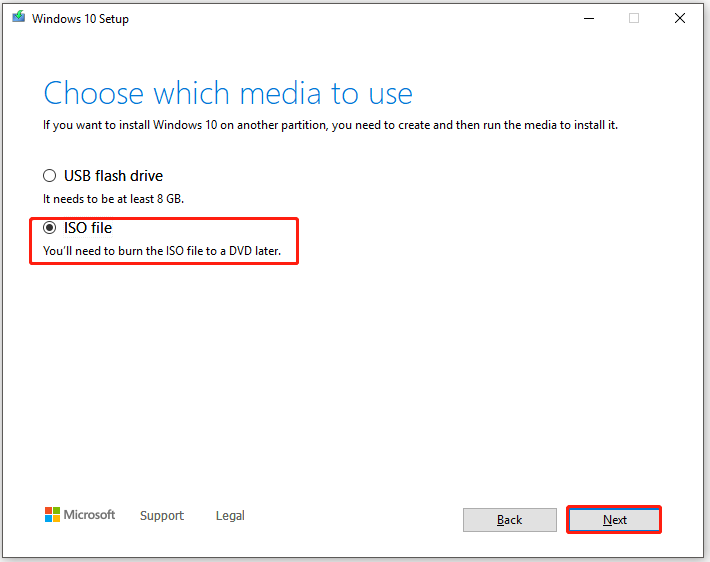
Step 5: Wait for the finish of the process. As the process may take you some time, you need to wait patiently. After it ends, you will get the following window. Choose the first option and click Finish.
Tip: If you prepare a DVD, you should select Open DVD opener.
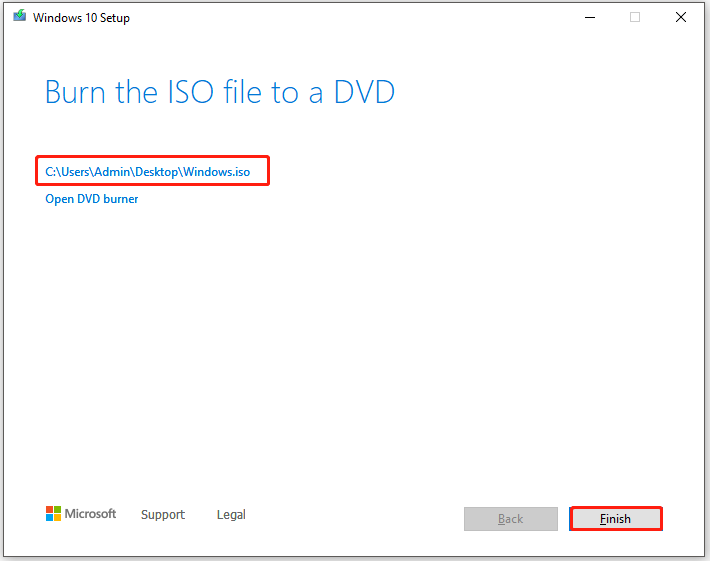
Step 6: Then you will be prompted with a window. In this window, choose a position for the created installation media. For example, you can select Desktop in the left pane and set a filename in the corresponding place. Finally, click Save to execute the operation.
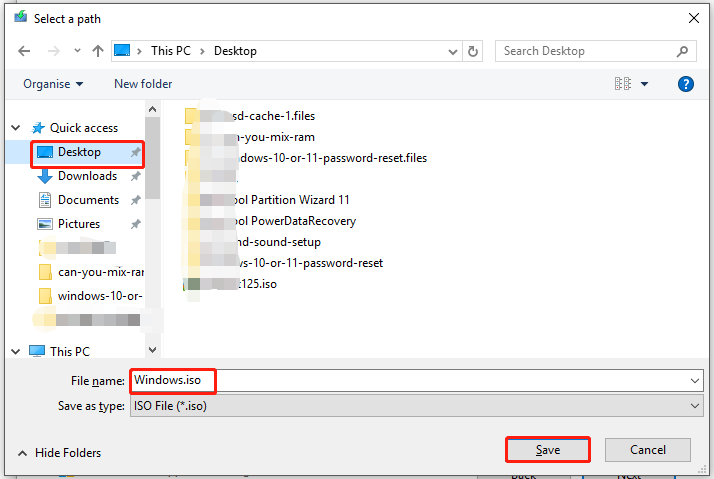
Also read: Convert Bootable USB to ISO: Perform the Conversion Now
Part 3: Create a Bootable USB Device via Windows USB/DVD Download Tool
Connect a USB flash drive to your PC and then begin the process.
Warning: As the USB flash drive would be erased during the copy process, you should ensure that it doesn’t contain any important data. If it has, back up the data with a USB image tool in advance.
Step 1: Run Windows 7 USB/DVD Download Tool from your disk and then click Browse in the pop-up window.
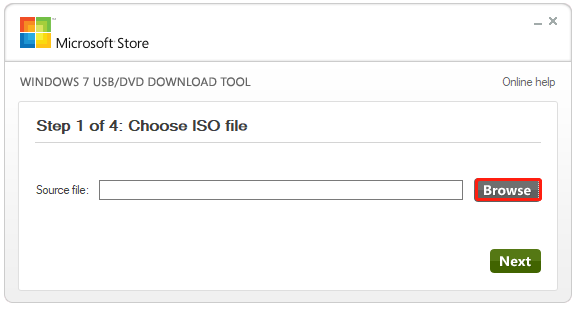
Step 2: In the Open window, choose your Windows iso file and click Open.
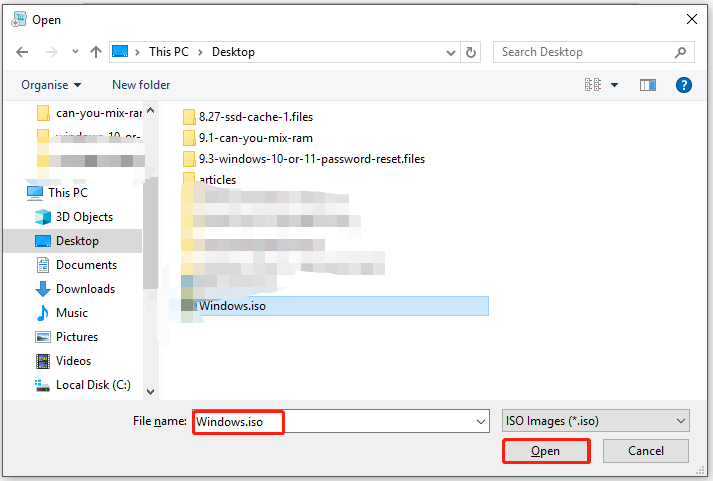
Step 3: After backing to the previous window, click Next to continue.
Step 4: Select USB device. If you use DVD, then pick DVD.
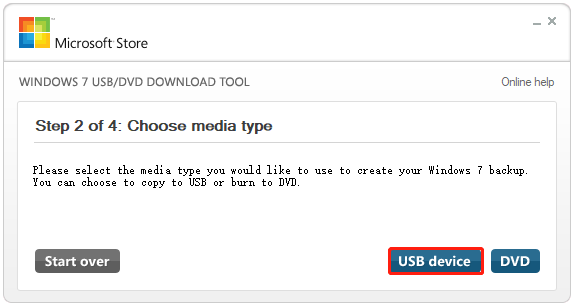
Step 5: Choose your USB device from the drop-down menu and click Begin copying.
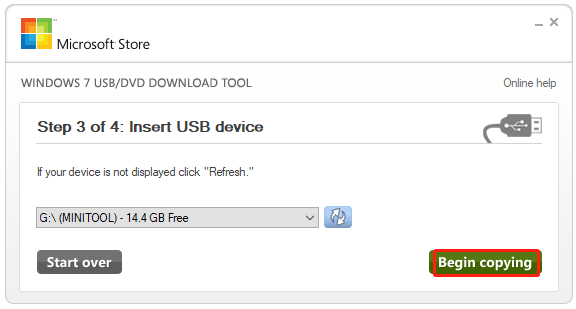
Step 6: Click Erase USB Device to confirm the operation.
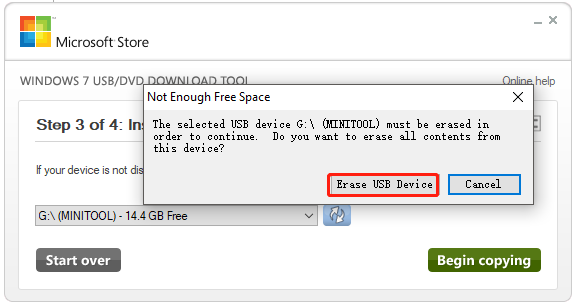
Step 7: You can view the progress of creating bootable USB device. Once the process ends, click the X icon at the upper right corner of the window. If you encounter the “Windows 7 USB/DVD Download Tool Unable to Run Bootsect” error, please refer to this tutorial to troubleshoot it.
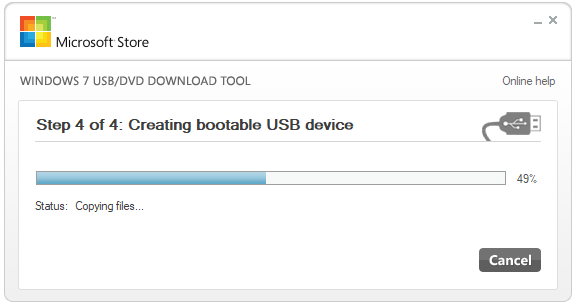
Also read: Make a Multi-bootable USB Drive with 4 Multiboot USB Tools
Part 4: Install Windows
Plug the bootable USB drive into your computer and turn on the device. During the startup process, keep pressing a BIOS key to enter BIOS. Then set the USB as the first boot and follow the given steps to install Windows.
Note: You won’t be able to use your PC while installing Windows. Besides, save and close your files before you start the operation.
Step 1: Click Next in the prompted window.
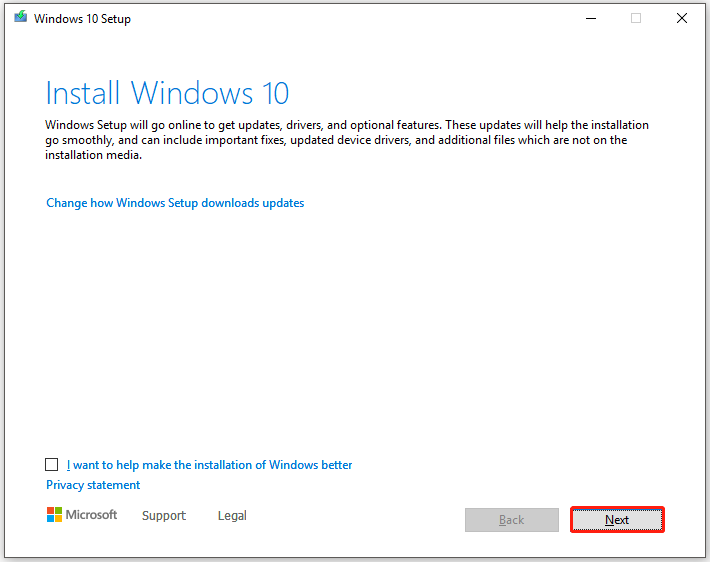
Step 2: Click Accept in the Applicable notices and liencese terms window to continue.
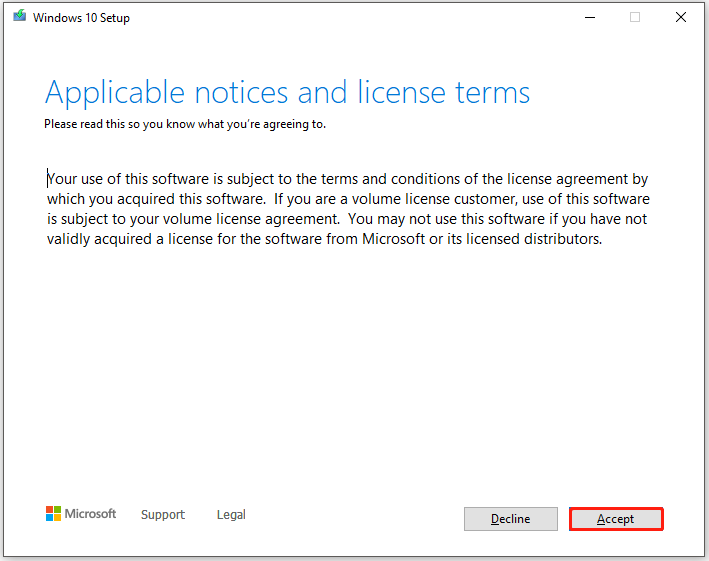
Step 3: Click Keep personal files only or Nothing and then click Next.
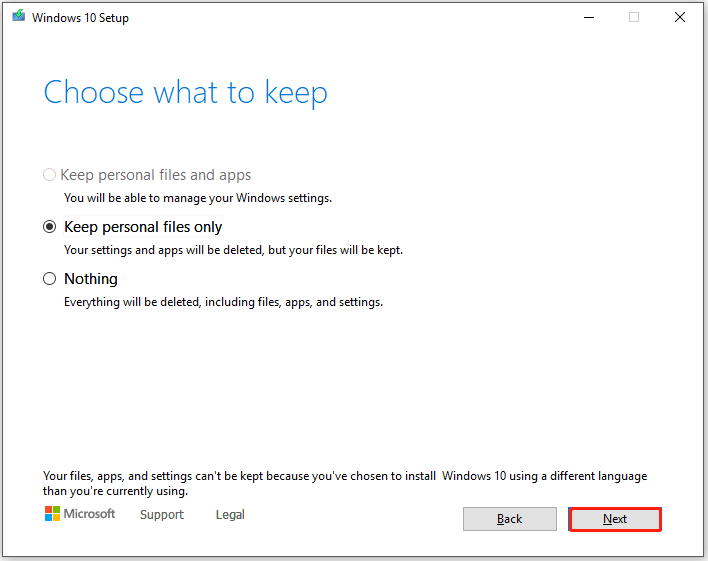
Step 4: Then the program will check for updates automatically. After it finishes, click Next.
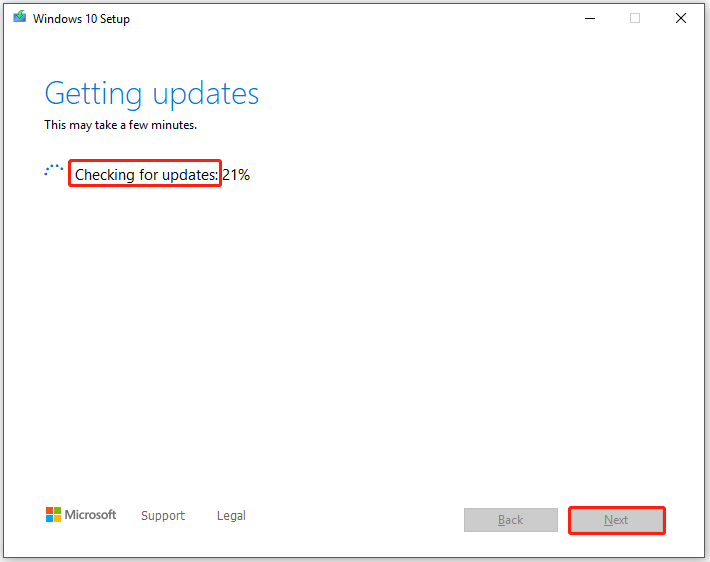
Step 5: Click Install to begin the installation.
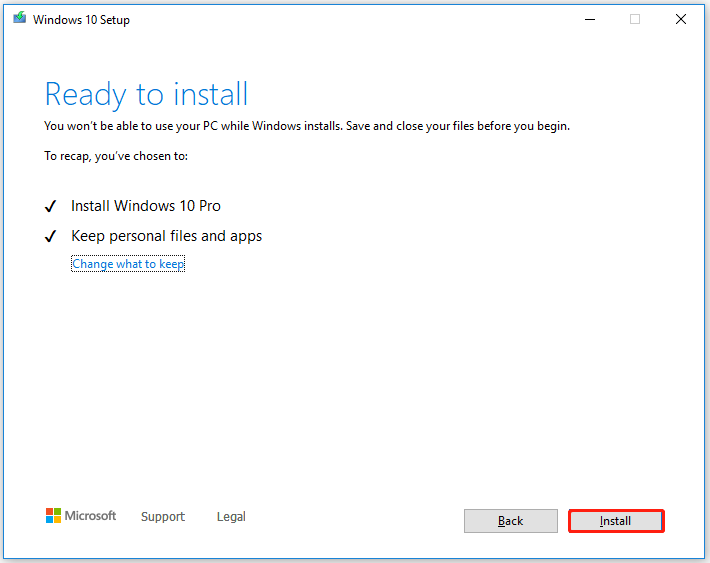
Step 6: Then you can view the installation progress. You just need to wait and follow the on-screen instruction to complete the process.
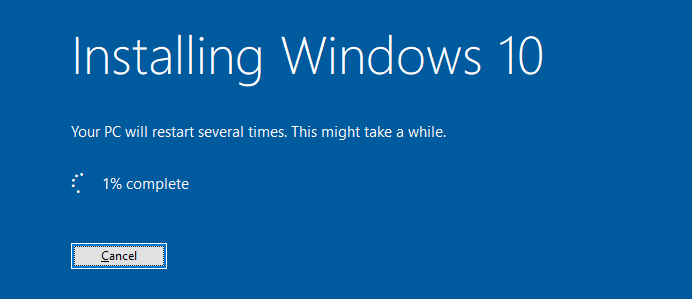
Though you can install Windows with the bootable USB device created by the Windows 7 USB/DVD Download Tool, the process is time-consuming and complicated. Read here, you may wonder if there are any available methods to get Windows quickly.
The answer is absolutely “Yes”. For example, you can obtain Windows within a few clicks with a Windows migration tool. MiniTool Partition Wizard is such a tool. The Migrate OS to SSD/HD Wizard feature of this program enables you to get Windows easily.
Certainly, the Copy Disk feature also helps you do that operation. Besides, MiniTool Partition Wizard also allows you to convert MBR to GPT, rebuild MBR, recover missing data, perform disk benchmark, etc.
Note: You are required to get the MiniTool Partition Wizard Pro Edition or higher editions to migrate OS and copy system disk. To get more details, please refer to this comparison chart.
To do that, you need to find a person who runs Windows 10 and download & install MiniTool Partition Wizard on his PC.
MiniTool Partition Wizard DemoClick to Download100%Clean & Safe
Step 1: Connect the hard drive of the computer that you want to install Windows to the computer running Windows 10.
Step 2: Launch MiniTool Partition Wizard to access its main interface.
Step 3: Click on the Migrate OS to SSD/HD Wizard option in the action panel.
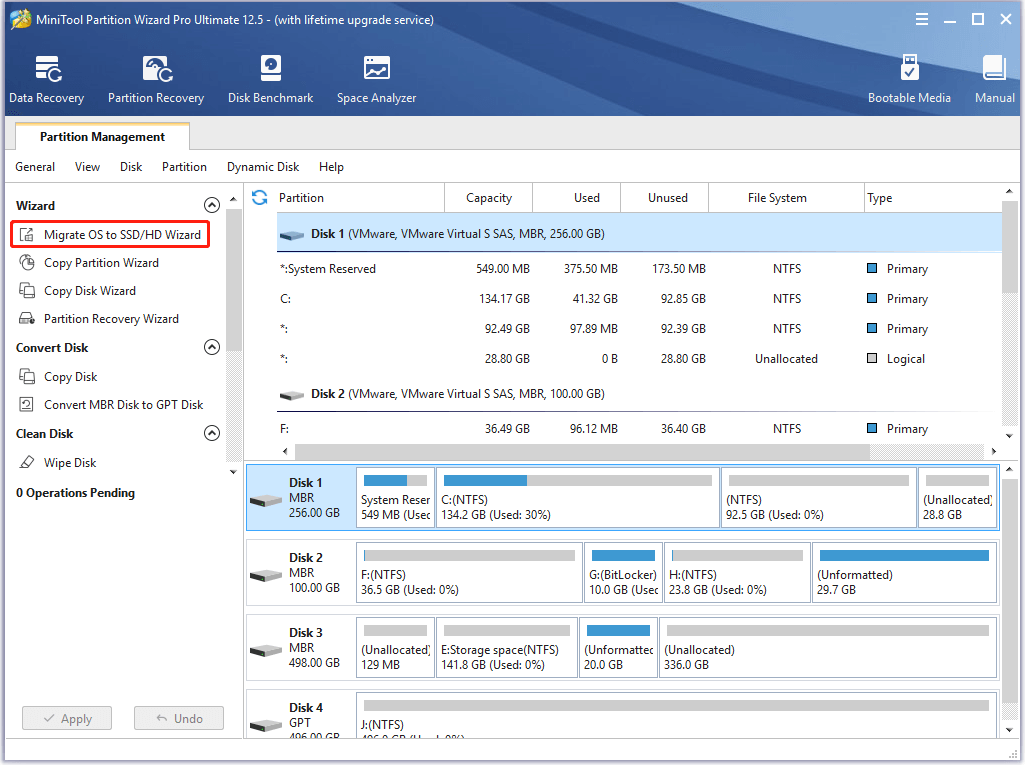
Step 4: Choose a way to migrate OS in the next window. Here, you need to choose the Option B: I would like to move my operating system to another hard disk. And keep the original disk in my computer. Then click Next to move forward.
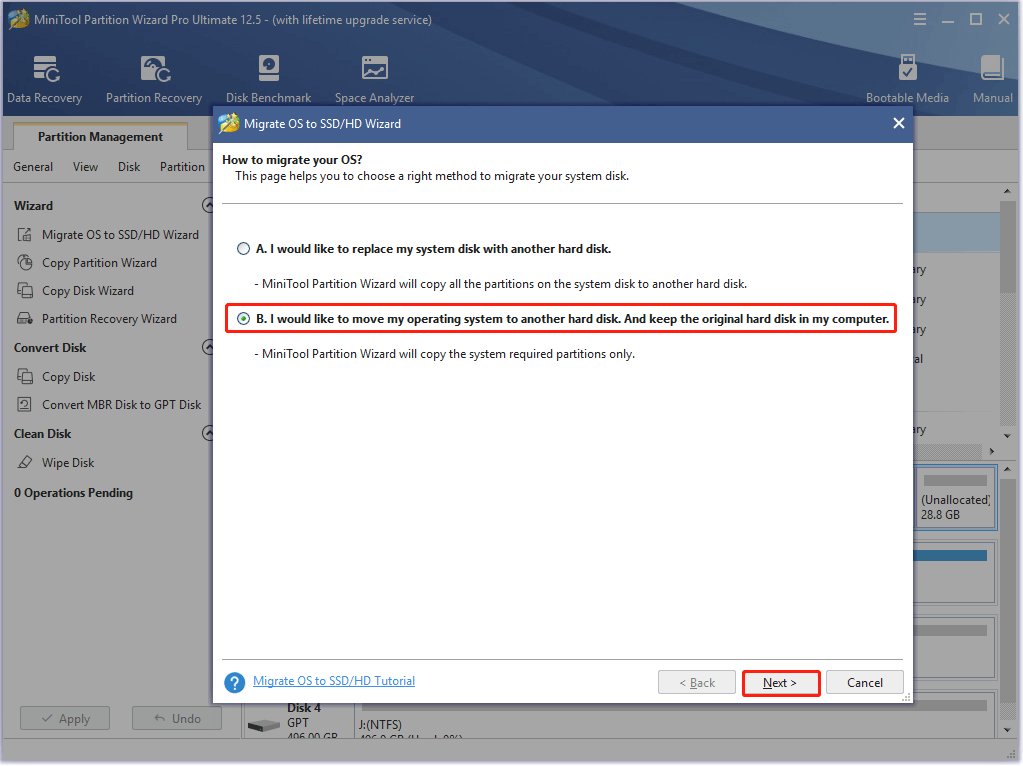
Step 5: Choose the connected disk as the destination drive and click Next. If you confirm that the connected drive doesn’t have important data, click Yes to go on. On the contrary, you should back up the data and then click Yes.
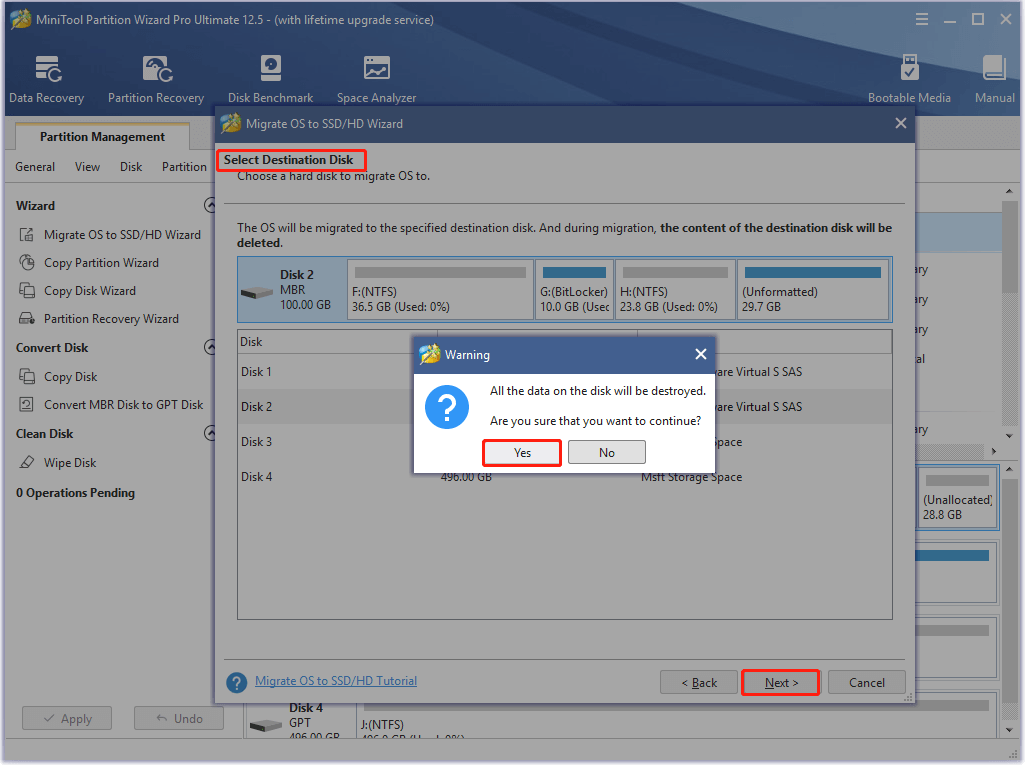
Step 6: Choose copy options and configure the location and size of the selected partition based on your demands. For example, if the destination disk is SSD, it is recommended to pick the Align partitions to 1 MB option. Then, click Next.
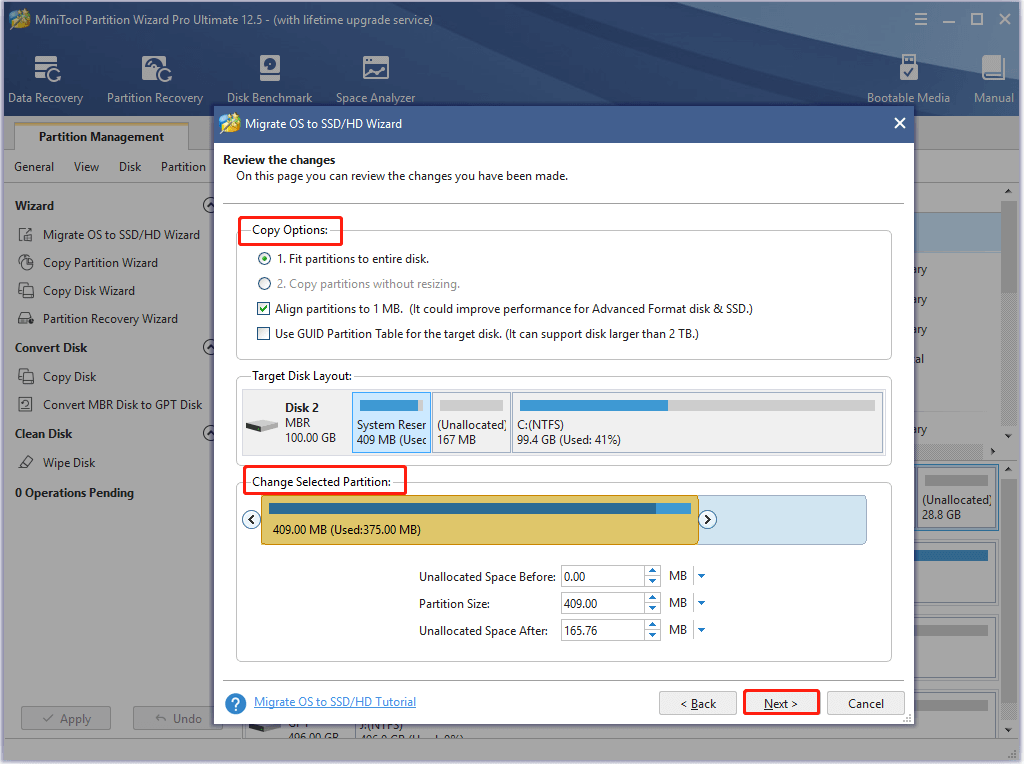
Step 7: Click the Finish and Apply buttons to save and execute the operation.
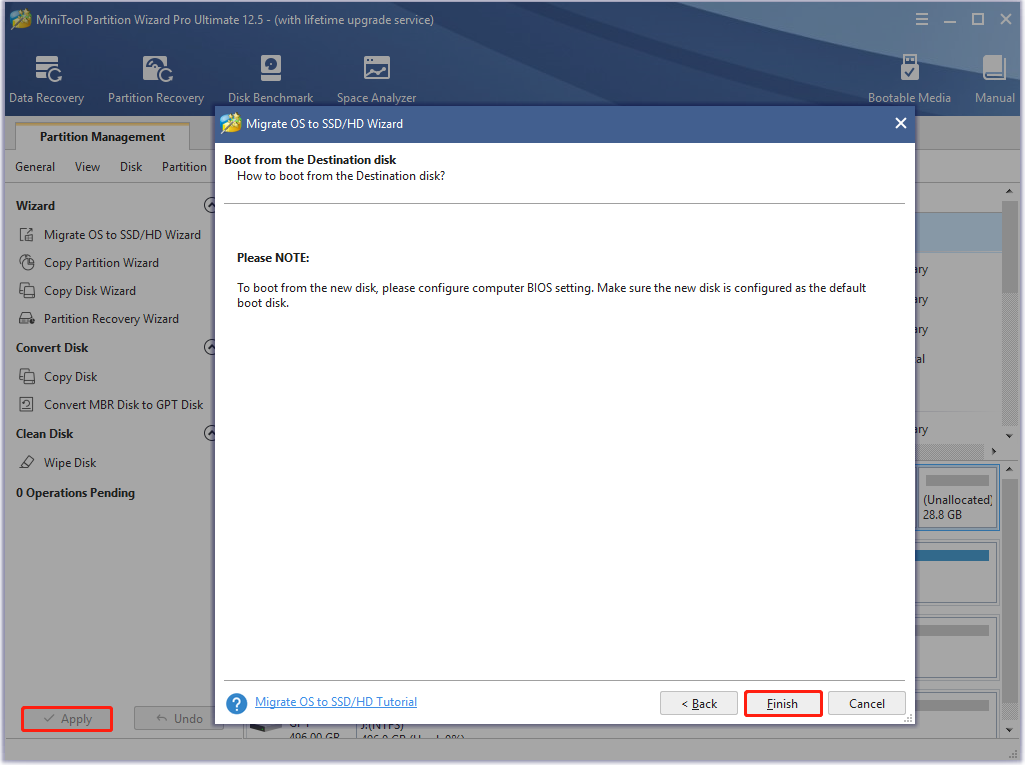
What is Windows USB/DVD Download Tool? How to use it to install Windows? This post discusses these questions and explores the answers to you. Moreover, it offers you an alternate way to install Windows. Click to tweet
Bottom Line
What is Windows USB/DVD Download Tool and how to download & use it to install Windows? After reading the post, you may have learned the answers. If you want to install Windows quickly, you can pick a Windows migration tool to do that.
If you have any questions on Windows USB downloader tool, please write them down in the comment area for discussing. For any doubts or issues while using MiniTool software, directly send us an email via [email protected].
