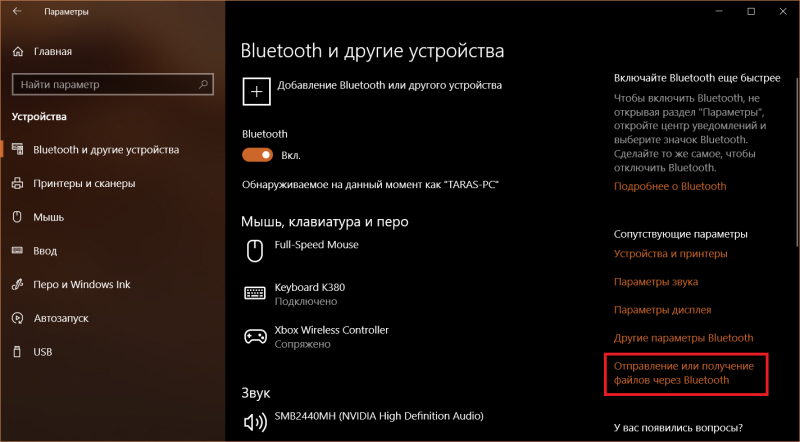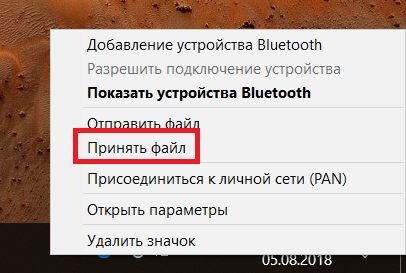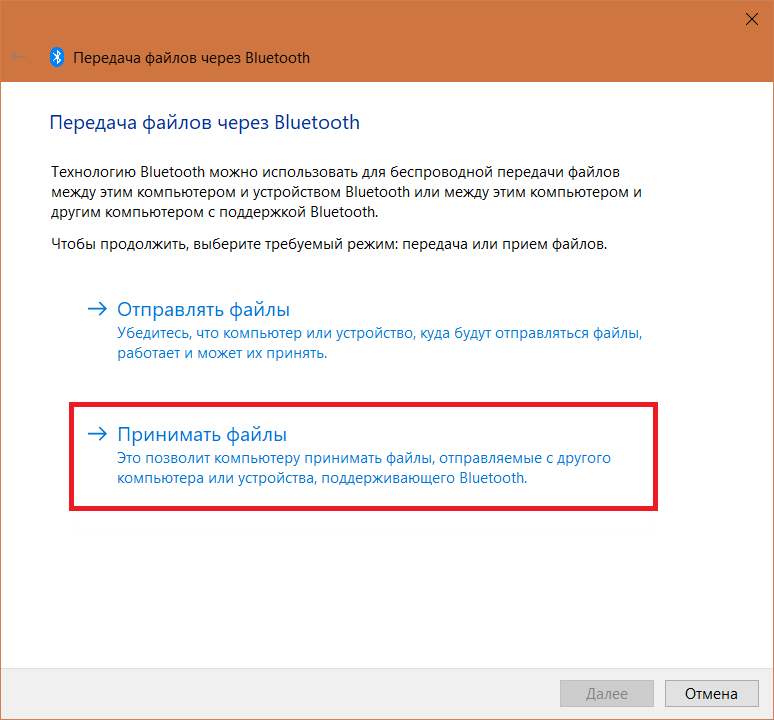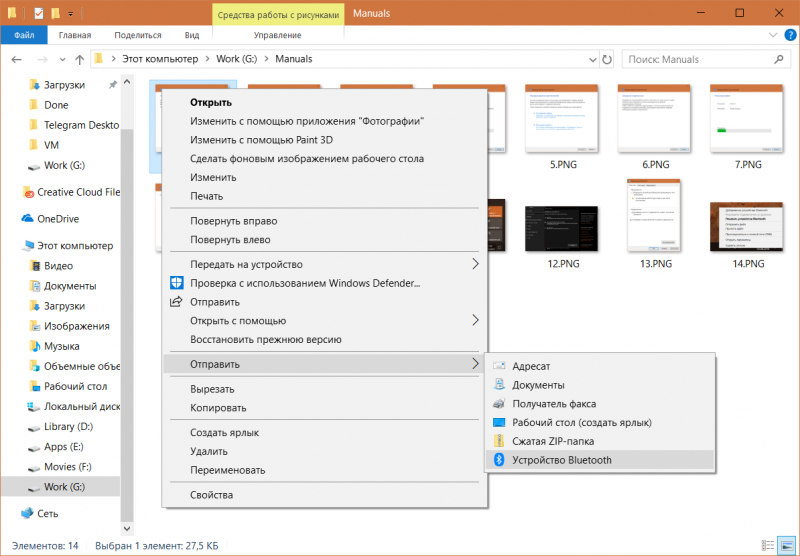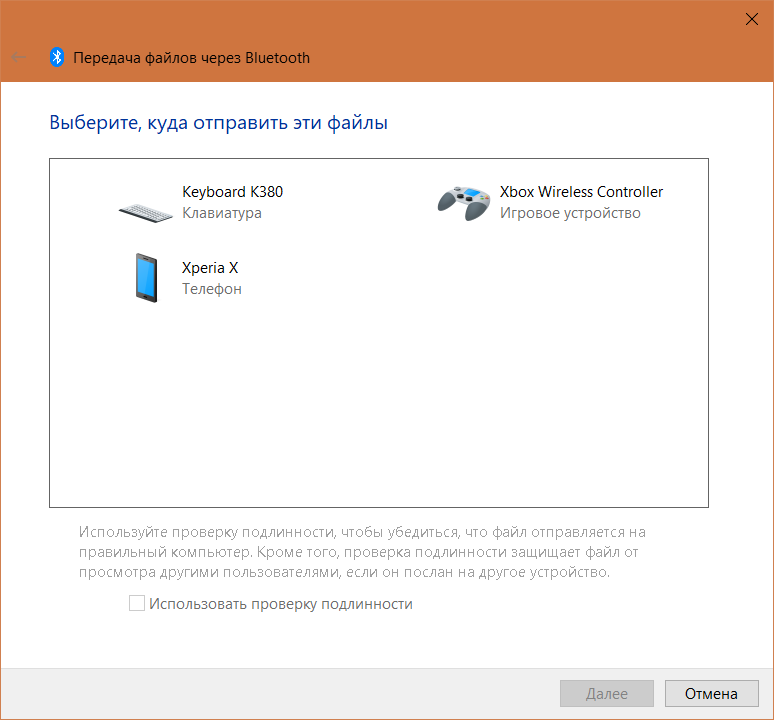Applies ToWindows 11 Windows 10
Все типы устройств Bluetooth можно связать с устройством Windows, включая:
-
Клавиатуры и мыши.
-
Телефоны.
-
Динамики и наушники.
-
Принтеры и сканеры.
-
Многие другие типы устройств.
Чтобы связать устройство Bluetooth с Windows, устройство с Windows должно иметь Bluetooth. На большинстве устройств Windows уже есть встроенный Bluetooth. Если устройство Windows не имеет Bluetooth, usb-адаптер Bluetooth можно подключить к USB-порту на устройстве Windows, чтобы добавить Bluetooth.
Перед началом работы убедитесь, что устройство с Windows поддерживает Bluetooth. Дополнительные сведения о том, как проверка, см. в статье Устранение проблем с Bluetooth в Windows. Сведения о добавлении устройств, отличных от Bluetooth, см. в статье Добавление аппаратного устройства на устройство Windows.
После проверки того, что устройство с Windows поддерживает Bluetooth, необходимо включить Bluetooth. Вот как это сделать.
В приложении «Параметры» выполните следующие действия.
Чтобы включить Bluetooth в приложении «Параметры», выполните следующие действия:
-
На устройстве с Windows нажмите кнопку Пуск , а затем выберите Параметры > Bluetooth & устройствах .
Или
Выберите следующий ярлык & устройств Bluetooth :
Открыть устройства Bluetooth &
-
В окне Устройства Bluetooth & рядом с пунктом Bluetooth убедитесь, что параметр Bluetooth включен.
В быстрых параметрах:
Чтобы найти быстрый параметр для Bluetooth, выполните следующие действия:
-
Щелкните значок Сеть , Звук или Батарея рядом с временем и датой.
-
Выберите плитку Bluetooth , чтобы включить и выключить Bluetooth.
-
Если Bluetooth отключен, плитка не выделена и может выключиться.
-
Если Bluetooth включен, плитка выделена и отображается сообщение Подключено, Не подключено или отображается устройство, к которому оно подключено через Bluetooth.
-
-
Включите устройство Bluetooth и сделайте его обнаруживаемым. Способ сделать устройство Bluetooth обнаруживаемым зависит от устройства. Чтобы узнать, как сделать устройство Bluetooth обнаруживаемым, проверка документацию устройства или посетите веб-сайт производителя.
-
На устройстве с Windows щелкните значок Сеть , Звук или Батарея рядом с временем и датой на панели задач.
-
Выберите шеврон управления устройствами Bluetooth в быстром параметре Bluetooth, а затем выберите устройство в разделе Новые устройства. Чтобы новые устройства стали доступными, может потребоваться прокрутить страницу Ваши устройства.
-
Следуйте дополнительным инструкциям, если они появятся, а затем выберите Готово.
Если bluetooth включен, устройство Bluetooth и устройство Windows автоматически подключаются в любое время, когда два устройства находятся в диапазоне друг от друга.
Совет: Если устройство Bluetooth не отображается в списке, для параметра обнаружения устройств Bluetooth может потребоваться установить значение Дополнительно. Дополнительные сведения см. в статье Устранение проблем с Bluetooth в Windows.
-
Включите принтер Или сканер Bluetooth и сделайте их обнаруживаемыми. Способ обнаружения принтера Или сканера Bluetooth зависит от устройства. Чтобы узнать, как сделать принтер Bluetooth или сканер доступный для обнаружения, проверка документацию устройства или посетите веб-сайт производителя.
-
В окне Устройства Bluetooth & > Принтеры & сканеры рядом с пунктом Добавление принтера или сканера нажмите кнопку Добавить устройство .
-
Windows выполняет поиск, а затем отображает все локальные принтеры или сканеры, которые она находит. Этот процесс может занять несколько минут.
-
Когда принтеры или сканеры будут найдены, нажмите кнопку Добавить устройство рядом с нужным принтером или сканером.
Если возникают проблемы с установкой принтера или сканера, см. статью Устранение проблем с принтером или Установка и использование сканера в Windows.
Swift Pair в Windows позволяет быстро связать поддерживаемое устройство Bluetooth с устройством Windows. Если устройство Bluetooth поддерживает Swift Pair, в Windows отображается уведомление, если:
-
Устройство Bluetooth находится рядом.
-
Он находится в режиме связывания и может быть обнаружен.
-
Включите устройство Bluetooth, поддерживающее функцию быстрой связи, и сделайте его обнаруживаемым. Способ сделать устройство Bluetooth обнаруживаемым зависит от устройства. Чтобы узнать, как сделать устройство Bluetooth обнаруживаемым, проверка документацию устройства или посетите веб-сайт производителя.
-
Если устройство впервые использует Swift Pair, появится уведомление с предложением разрешить использование Swift Pair. Выберите Да , чтобы использовать swift pair.
-
Когда появится уведомление о том, что найдено новое устройство Bluetooth, нажмите кнопку Подключить.
Совет: Если вы владелец малого бизнеса и хотите получить дополнительные сведения о настройке Microsoft 365, посетите раздел Справка и обучение для малого бизнеса.
Статьи по теме
-
Устранение проблем с Bluetooth в Windows.
-
Уведомления об изменениях и быстрые параметры в Windows.
Нужна дополнительная помощь?
Нужны дополнительные параметры?
Изучите преимущества подписки, просмотрите учебные курсы, узнайте, как защитить свое устройство и т. д.
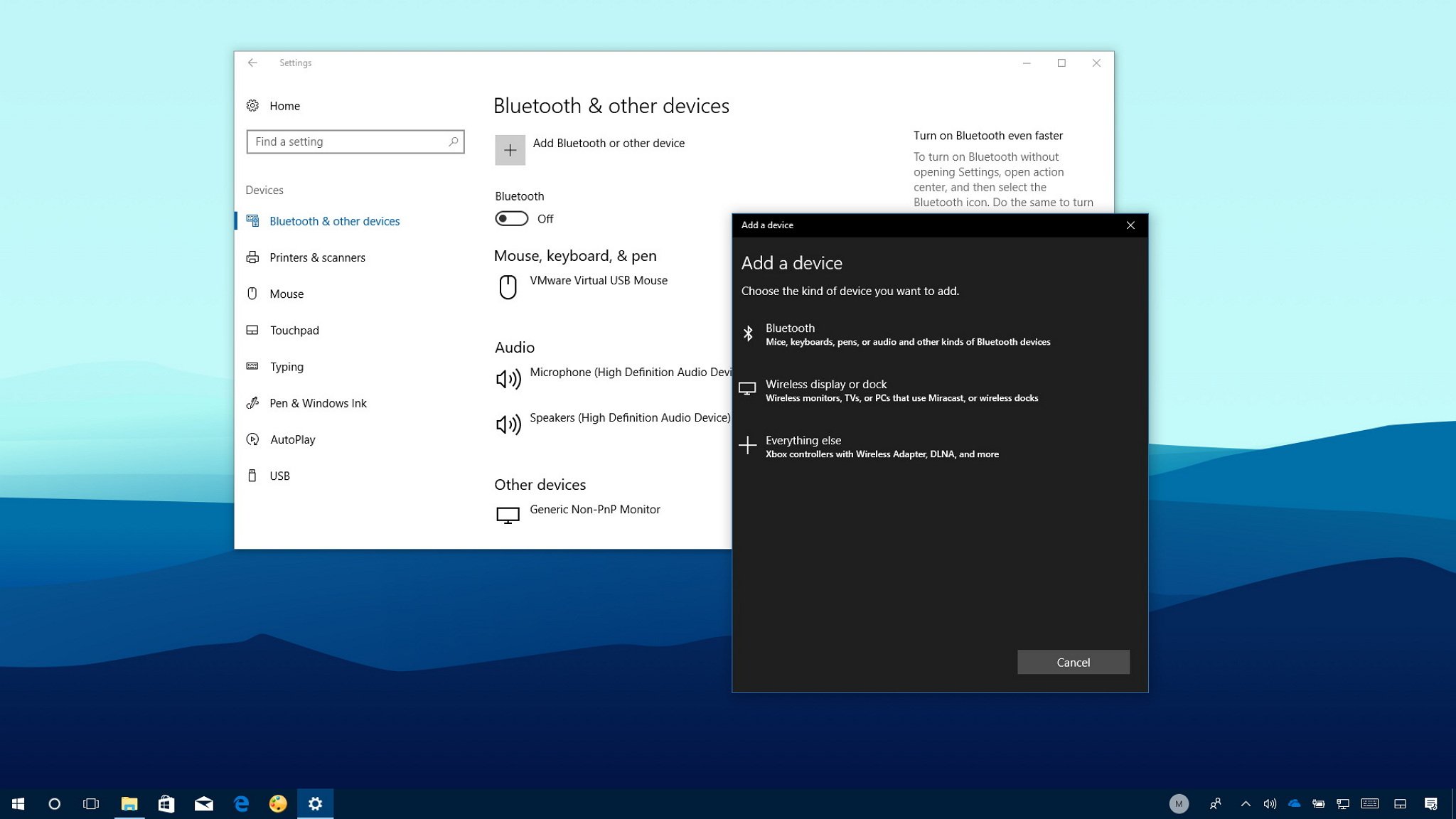
Bluetooth is a ubiquitous wireless technology that allows you to quickly connect peripherals to your computer to send and receive data over a short distance, and it helps you to get rid of cables around your desk.
If you have a laptop you can us Bluetooth to connect a mouse and full-sized keyboard without sacrificing any of the available USB ports. Bluetooth is built into a wide range of wireless accessories, including phones, headphones, speakers, fitness trackers, printers, and more — and Windows 10 makes it super easy to add and remove these devices using the Settings app.
In this Windows 10 guide, we’ll walk you through the steps to connect, disconnect, and quickly troubleshoot common problems using Bluetooth peripherals.
- How to connect a new Bluetooth device using Settings
- How to disconnect a Bluetooth device using Settings
- How to quickly troubleshoot and fix Bluetooth problems
How to connect a new Bluetooth device using Settings
To connect a new peripheral to your computer using Bluetooth, use the following steps:
- Open Settings.
- Click on Devices.
- Click on Bluetooth & other devices.
- Turn on the Bluetooth toggle switch.
- Click the Add Bluetooth or other device button to connect a new device.
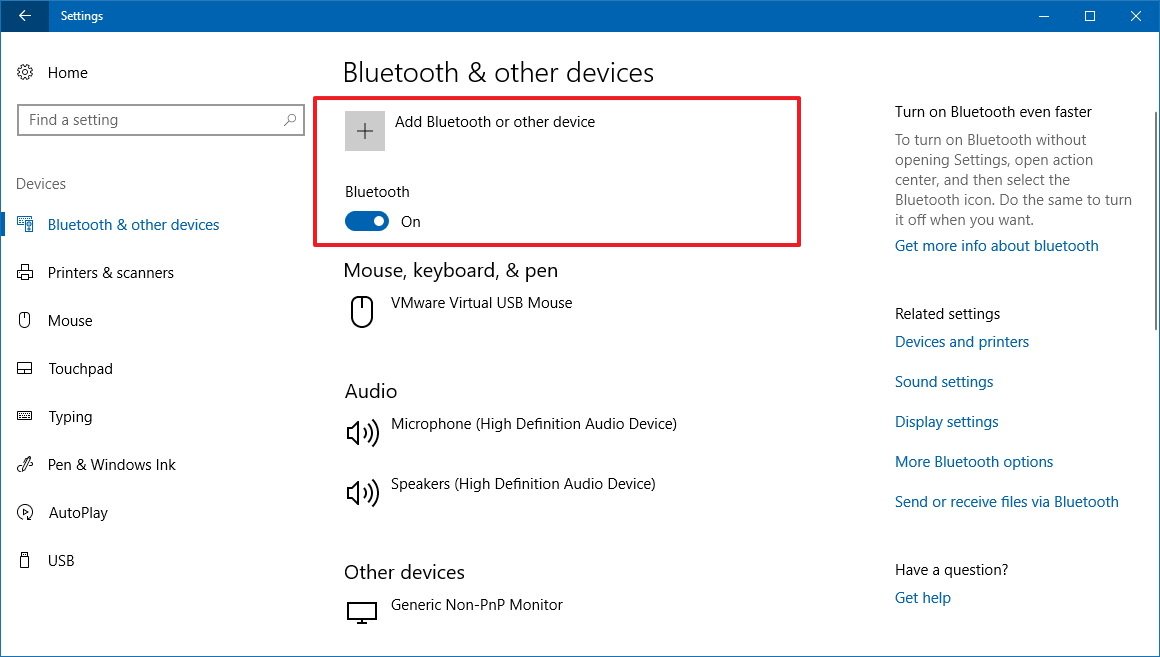
- Select the Bluetooth option, but note that you can also connect other devices, including wireless displays, and other peripherals.
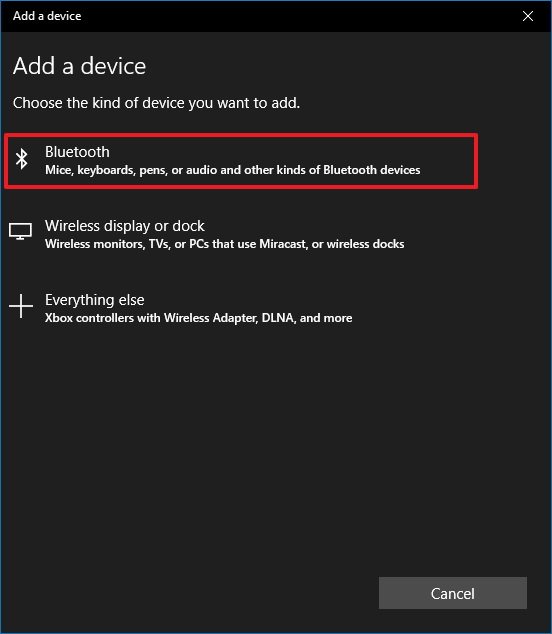
- Configure the peripheral you want to connect to be discoverable. (This process will be different on most devices, as such check your device manufacturer support website for more details.)
- It might take a moment, but the device will appear in the list, click it to connect.
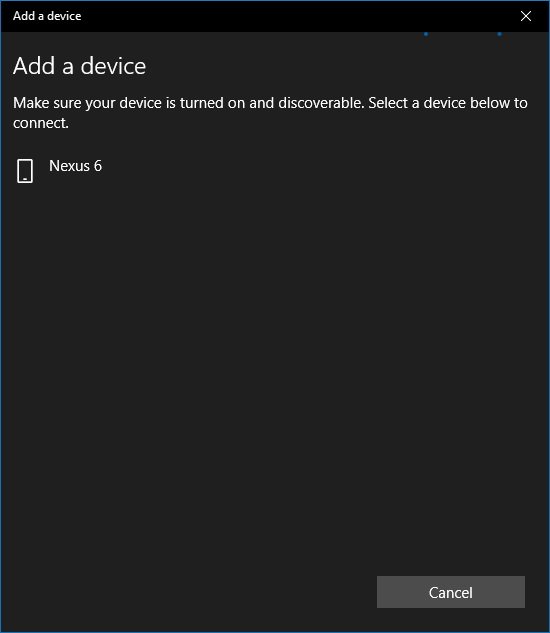
- On the Bluetooth device, see if the PIN matches with one shown in the Windows 10 Bluetooth wizard.
- Click the Connect button to pair.
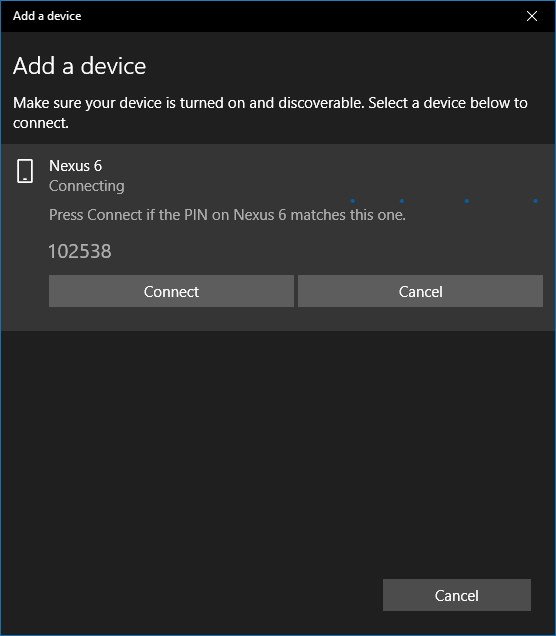
- Click the Done button.
After completing the steps, the peripheral will communicate using Bluetooth to send and receive data.
Connecting Bluetooth using Action Center
Alternatively, if you’re looking to connect a Bluetooth audio device or wireless display, you can use the Connect option in Action Center.
- Open Action Center.
- Quick Tip: You can quickly open Action Center using the Windows key + A keyboard shortcut.
- Click the Connect quick action button.
- Discoverable Bluetooth devices will appear in the list, just click the one you want to connect automatically.

How to disconnect a Bluetooth device using Settings
To disconnect a Bluetooth peripheral from your computer, use the following steps:
All the latest news, reviews, and guides for Windows and Xbox diehards.
- Open Settings.
- Click on Devices.
- Click on Bluetooth & other devices.
- Select the peripheral.
- Click the Remove device button.
- Click the Yes button to confirm.

Once you’ve completed the steps, the device will no longer be connected to your computer, but you can always use the instructions mentioned above to reconnect.
How to quickly troubleshoot and fix Bluetooth problems
If the Bluetooth option is missing from the Settings app, there is a chance that the problem is linked to a driver issue.
You can quickly troubleshoot these problems right-clicking the Start button, opening Device Manager, and make sure that Bluetooth doesn’t have a problem (e.g., yellow exclamation mark, down arrow, red mark).
In the case you can’t identify any issues, restart your computer, and if the problem persists, you may want to reinstall the Bluetooth driver or install the latest update available through your manufacturer support website.
It’s recommended that you follow their instructions to install the driver, but if you can’t find any directions, you can use these steps:
- Open Start.
- Search for Device Manager and click the result.
- Expand Bluetooth.
- Right-click the adapter.
- Click the Update driver option.
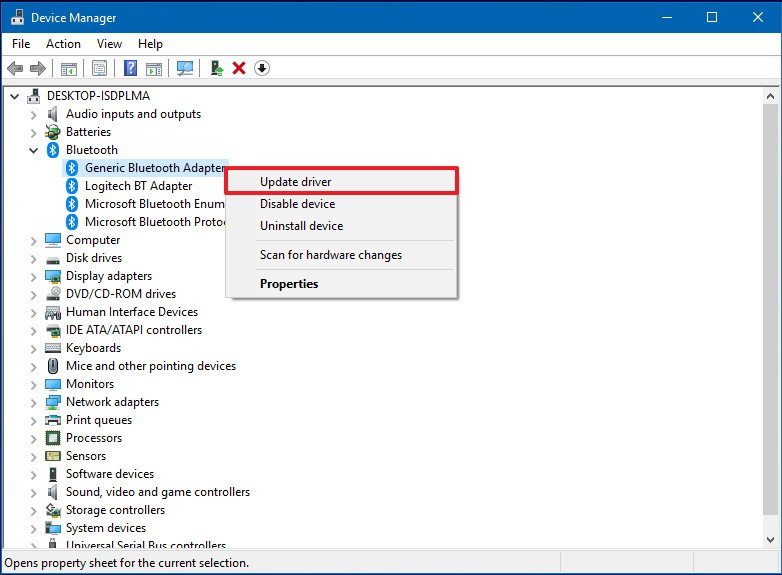
- Select the Browse my computer for driver software option.
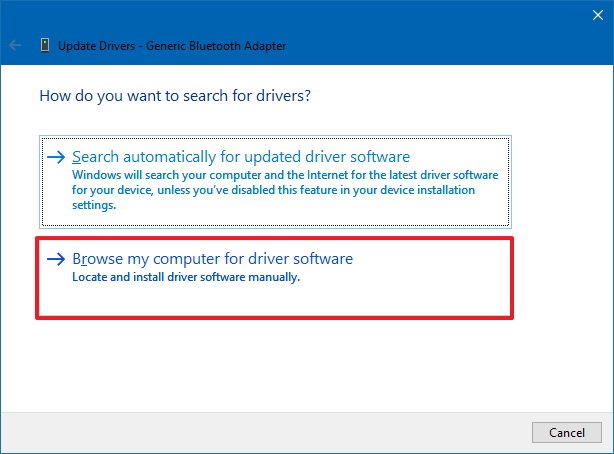
- Specify the path for the driver you downloaded.
- Click Next to complete the update.
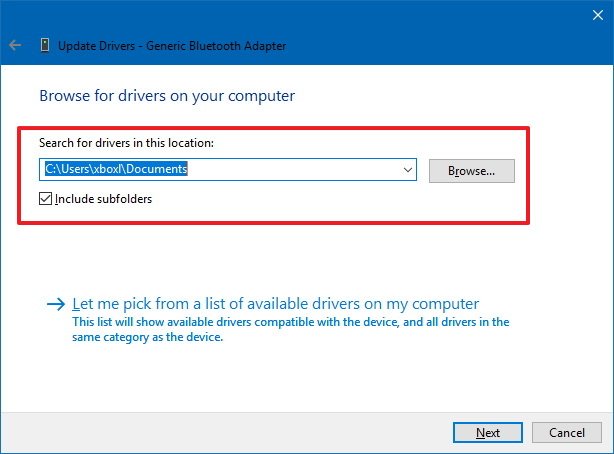
After finishing with the steps, use the instructions mentioned at the beginning of this guide to connect a new Bluetooth peripheral.
More Windows 10 resources
For more helpful articles, coverage, and answers to common questions about Windows 10, visit the following resources:
- Windows 10 on Windows Central – All you need to know
- Windows 10 help, tips, and tricks
- Windows 10 forums on Windows Central
Mauro Huculak has been a Windows How-To Expert contributor for WindowsCentral.com for nearly a decade and has over 15 years of experience writing comprehensive guides. He also has an IT background and has achieved different professional certifications from Microsoft, Cisco, VMware, and CompTIA. He has been recognized as a Microsoft MVP for many years.
Bluetooth в переводе с английского означает «синий зуб». Такое название придумали в компании Ericsson, где эту технологию начали разрабатывать еще в далеком 1994 году. И связано оно с одним датским королем, объединившим воющие племена в единую страну, как и Bluetooth объединяет в один стандарт протоколы связи.

Сам принцип работы данной технологии основан на радиосвязи. Для ее функционирования используются высокие частоты в районе 2,4 ГГц. Причем одновременно применяются десятки частот, и устройства скачут из одной в другую, меняя последнюю тысячи раз в секунду. Это позволяет в одной комнате подключать множество пар Bluetooth-устройств. Они не создают помехи друг другу, потому что постоянно работают на разных частотах. Стоит отметить, что с 1994 года «Синий зуб» значительно вырос. Сейчас его последняя версия 5.0. Она поддерживает скорость до 6 мегабит в секунду и дальность передачи до 200 метров. Это значительный прогресс по сравнению с первоначальными 10 метрами. Теперь современная технология работает не только в телефонах, но и в операционной системе Windows. Правда, не многие пользователи знают об этом. Поэтому в данной статье мы и расскажем, как найти Bluetooth в Windows 10 и настроить его.
Содержание
- Как подключить Bluetooth на ПК или ноутбуке?
- Отправление и передача файлов
- Что делать, если Bluetooth не работает?
Как подключить Bluetooth на ПК или ноутбуке?
Рассмотрим, как управлять Блютузом в Windows 10. Заходим в «Параметры», находящиеся в меню «Пуск». Там кликаем на раздел «Устройства» и находим слева пункт «Bluetooth». Тут сосредоточены все настройки «синего зуба» на ПК.
Так, верхний переключатель управляет состоянием модуля Блютуз. Его можно включить или выключить. Дальше идет список устройств, найденных поблизости. Среди них имеются как новые, так и подключенные ранее. Если устройство новое, то возле него присутствует кнопка «Связать». При нажатии на нее происходит обмен данными, и система определяет, возможно ли его подключение.
Еще ниже идет раздел «Сопутствующие параметры», где находятся дополнительные настройки. Здесь во вкладке «Параметры» содержатся такие опции, как «Разрешить ли устройствам обнаруживать компьютер и видеть его имя», «Оповещение о подключении новых устройств» и стоит ли «Отображать значок Блютуз в области уведомлений». Последний весьма удобен, когда вы часто пользуетесь данной технологией. Остальные вкладочки служат для управления оборудованием и драйверами.

Отправление и передача файлов
Обратим внимание на раздел «Отправление или получение файлов». Тут находятся две опции — отправить файл или получить его.
Рассмотрим, как выполнить отправку при помощи этой функции.
- Включаем Bluetooth там, куда планируем отправлять объекты.
- Дальше на компьютере нажимаем ссылку «Отправить файлы» и выбираем в списке оборудование, на которое собираемся делать отправку.
- Затем внизу ставим галочку в графе о проверке подлинности и жмем «Далее».
- В новом окне выбираем объекты для отправки, нажав на кнопочку «Обзор».
На ПК и на принимающем гаджете появляется уведомление с кодом. Это проверка конфиденциальности. Здесь нужно сверить код на обоих устройствах и почти одновременно его подтвердить.
- Теперь осталось на принимаемом оборудовании подтвердить получение, и отправка завершена.
Дальше рассмотрим передачу файлов в обратном направлении, а именно с устройства на ПК.
- Нажимаем на ссылочку «Принять файлы» и попадаем в окно ожидание подключения.
- Включаем Bluetooth на своем гаджете, находим в списке наш ПК и выполняем отправку.
- На компьютере появляется информация об отправляемых файлах. Здесь мы можем выбрать куда их сохранить. После этого нам остается лишь нажать подтверждение.
Что делать, если Bluetooth не работает?
К сожалению, любая ОС не идеальна и в ней могут возникать неполадки, в том числе и в работе Блютуз. Конечно, происходит подобное редко, но периодически случается. Поэтому ниже мы рассмотрим, как это исправить.
Если функция не включается, скорее всего, причина в драйверах. Проверить это можно посредством «Диспетчера устройств». Сначала нажимаем клавиши Win + X и ищем последний в появившемся списке. В самом «Диспетчере» находим раздел «Bluetooth», кликаем на него и отыскиваем строчку с адаптером к нему. Он должен быть включен, а значит это стоит проверить. Кликните по нему правой кнопочкой мыши и, увидев строку «Включить» или «Задействовать», щелкните на нее. Когда же адаптер отсутствует в списке или он обозначен каким-либо значком, например, «!», то к нему нужно искать драйвера. Они должны быть строго под вашу модель компьютера или устройства Блютуз.
Если вышеуказанные действия не помогают, попробуйте удалить адаптер в «Диспетчере», нажав на него правой кнопочкой мыши и выбрав «Удалить». Теперь в верхнем меню кликните на кнопочку «Обновить конфигурацию» и переустановите драйвера заново.
Обратите внимание, что некоторые ПК или ноутбуки имеют возможность включать или отключать Блютуз в БИОСе. Поэтому проверьте БИОС и посмотрите – не отключено ли что-то там.
Бывает, что Bluetooth не включается, потому что адаптер не исправен. В подобном случае остается лишь ремонт последнего или его замена.
Технологию Bluetooth использует большое количество различных устройств для сопряжения с вашим компьютером или смартфоном. Это могут быть клавиатуры, мыши, гарнитуры, геймпады, другие компьютетры, смартфоны и так далее. Также Bluetooth можно использовать для раздачи Интернета или отправки / приема файлов (да, в 2018 году это все еще работает).
Практически каждый более-менее современный ноутбук или планшет оснащен Bluetooth. Кроме того, производители дорогих материнских плат комплектуют свои платы не только Wi-Fi, но и Bluetooth-подключением. Если вы приобрели себе устройство, требующее наличия этой замечательной беспроводной технологии в вашем компьютере, в этой инструкции вы узнаете, как включить Bluetooth на Windows 10.
Как включить Bluetooth на компьютере или ноутбуке
Если ваш компьютер оснащен Bluetooth, а драйверы установлены и работают нормально, по умолчанию Bluetooth будет всегда включен. Об этом будет свидетельствовать иконка в правой части панели задач. Если ее там нет, Bluetooth может быть отключен или же иконка попросту скрыта (ее можно спрятать в настройках).
Нажмите Win + I и перейдите в раздел Устройства – Bluetooth и другие устройства. Там вы найдете активатор Bluetooth. Включите его.
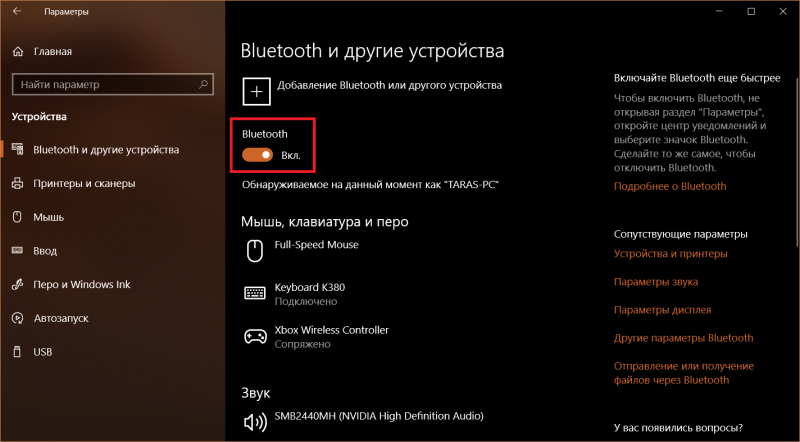
Таккже включить Bluetooth можно из центра уведомлений. Нажмите на иконку уведомлений в правом нижнем углу экрана, разверните список кнопок и нажмите Bluetooth.
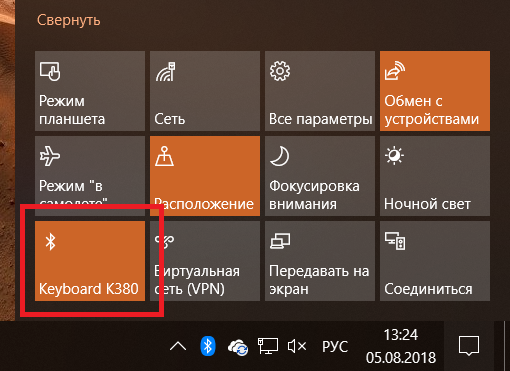
После этого вы сможете сопрячь нужную вам периферию. Для этого надо нажать на большую кнопку Добавление Bluetooth или другого устройства. На новом окне выберите Bluetooth, после чего компьютер начнет искать видимые устройства.
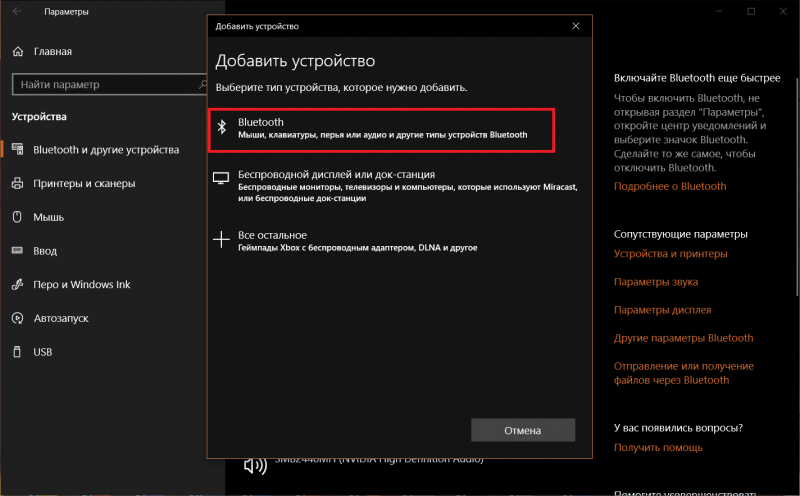
Если вам надо активировать распознавание этого компьютера для подключения с другого устройства, на том же окне нажмите Другие параметры Bluetooth.
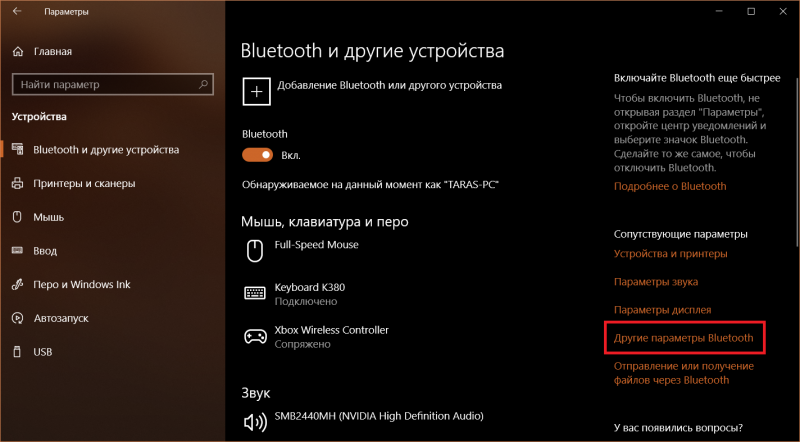
На новом окне установите флажок возле Разрешить устройствам Bluetooth обнаруживать этот компьютер. Кстати, из этого же окна можно отключить отображение значка Bluetooth в области уведомлений. Просто снимите отметку возле пункта Отображать значок Bluetooth в области уведомлений.
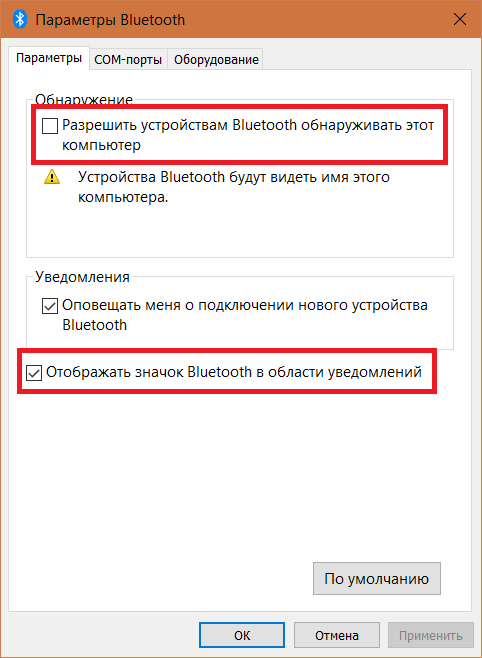
Как отправить или получить файл по Bluetooth с компьютера
Хотя в современном мире уже мало кто пользуется Bluetooth для передачи файлов из-за медлительности этого протокола, в системе все еще есть способ отправлять и передавать файлы. Иногда это может пригодиться, поэтому полезно знать, как передать или получить файл по Bluetooth на компьютере.
Чтобы получить файл по Bluetooth в Windows 10, сделайте следующее:
- В разделе Устройства – Bluetooth и другие устройства Параметров Windows нажмите Отправление или получение файлов через Bluetooth.
- Как вариант, щелкните по иконке Bluetooth в правой части панели задач правой кнопок мыши и Принять файл.
- На новом окне выберите прием файла, после чего компьютер будет ожидать подключения с другого устройства. После приема файла выберите папку, куда надо сохранить полученный объект.
Чтобы отправить файл по Bluetooth с компьютера вам надо:
- Найдите файл в Проводнике и нажмите по нему правой кнопкой мыши. Выберите Отправить – Устройство Bluetooth. Учтите, что в меню отображается по какой-то причине два пункта Отправить. Вам надо выбрать тот, что со стрелочкой в правой части меню (как на скриншоте).
- Как вариант, нажмите правую кнопку мыши по иконке Bluetooth в области уведомлений и выберите Отправить файл.
- Выберите получаемое устройство, после чего произойдет проверка подлинности, сопряжение и отправка файла.
Не работает Bluetooth на Windows 10
Если вы пытаетесь включить Bluetooth, но не находите соответствующих настроек в Параметрах Windows, вам надо прежде всего убедиться, что на компьютере есть сам Bluetooth. Для этого ознакомьтесь с характеристиками ПК на сайте производителя. Если Bluetooth все-таки есть, проверьте, установлены ли драйверы.
Нажмите Win + X и выберите Диспетчер устройств. Сверху должен отображаться пункт Bluetooth. Разверните его и убедитесь, что там отображается имя адаптера. Их может быть несколько штук.
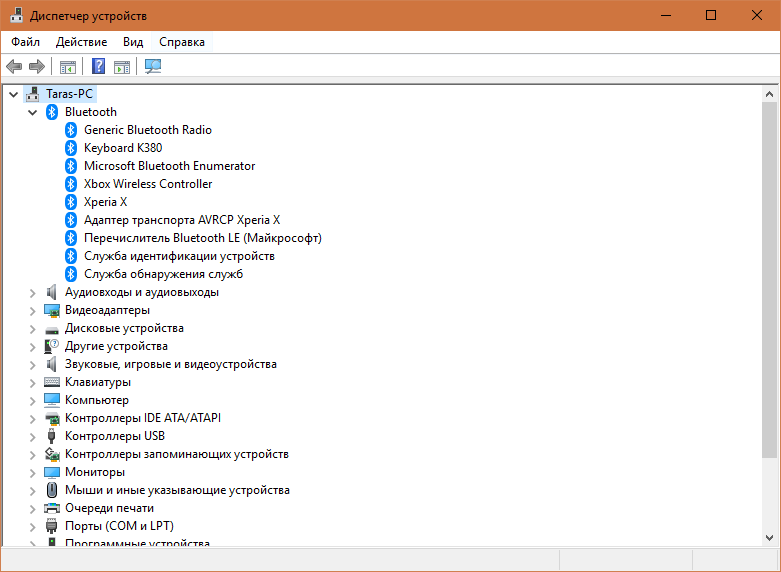
Если Bluetooth в Диспетчере устройств нет, проверьте наличие неизвестных устройств. Посмотрите пункт Другие устройства – Неизвестное устройство. Скорее всего это значит, что на компьютере не установлен драйвер Bluetooth. Перейдите на сайт производителя вашего ПК и скачайте нужный драйвер, после чего Bluetooth будет работать.
Если же в Диспетчере нет неизвестных устройств, значит у вас попросту нет Bluetooth или же он вышел из строя. В таком случае решить проблему можно приобретением обычного USB-адаптера. Сегодня такие аксессуары стоят очень дешево и всего за пару долларов можно оснастить свой ноутбук или настольный компьютер Bluetooth 4.X подключением.

Типичный Bluetooth 4.0-адаптер от STLab.
Прелесть этих адаптеров не только в дешевизне, но и простоте использования. Подавляющее большинство подобных устройств очень компактны (ничего не торчит из ноутбука) и работают по принципу «вставил и полетели». Достаточно просто подключить адаптер к компьютеру, после чего система сама подтянет драйверы и даже не надо будет перезагружать компьютер для включения Bluetooth.

To connect your Bluetooth device (headphones, mouse, etc.), or to transfer files from your iPhone to your PC via Bluetooth, you need to turn on Bluetooth on Windows 10 first.
How to Turn on Bluetooth on Windows 10 (and how to fix it if it won’t turn on)
In this guide you’ll learn:
- How to turn on Bluetooth on Windows 10 easily
- What to do if you can’t turn Bluetooth on in Windows 10
- What to do if it still won’t turn on
How to Turn on Bluetooth on Windows 10
Normally you can turn on Bluetooth in Windows 10 in these easy steps:
Windows 10
- On your keyboard, hold down the Windows logo key and press the I key to open the Settings window.
- Click Devices.
- Click the switch (currently set to Off) to turn on Bluetooth. (The status will change to On.)
What to do if you can’t turn Bluetooth on in Windows 10
Here are the top three ways to fix Bluetooth issues in Windows 10. Just work your way down the list until you find the one that works for you.
- Update the Bluetooth driver on your computer
- Re-enable the Bluetooth driver software in Device Manager
- Make sure the Bluetooth Support Service is running
If it’s your first time connecting Bluetooth devices with your Windows 10 computer, you might need to check if your computer has Bluetooth.
If you’re sure your computer supports Bluetooth, move on to the solutions.
Here’s how you can check if your computer supports Bluetooth:
- On your desktop, right-click on the Start button to select Device Manager.
- In Device Manager, check to see if there’s a Bluetooth section or if there’s any Bluetooth adapter located in the Network adapters section. The Bluetooth adapter could also be listed under the Other devices section due to some errors.
a) If you do find one or more Bluetooth adapters in Device Manager, your computer supports Bluetooth. Move on to the solutions to continue to solve your problem.
b) If you can’t find any Bluetooth adapter in Device Manager, your PC doesn’t support Bluetooth. But don’t worry, a Bluetooth receiver can easily solve the problem for you.
Fix 1: Update the Bluetooth driver on your computer
Bluetooth needs the supporting hardware and software to work. When you’re sure your computer supports Bluetooth, but it’s still not working, the first thing you should do is update your Bluetooth driver.
There are two ways you can update your Bluetooth driver: manually and automatically.
To manually update the driver, head to your computer manufacturer’s website and search for the most recent correct Bluetooth driver. Make sure you choose the right driver for your version of Windows (32-bit or 64-bit).
But if you don’t have the time, patience, or computer skills to update your Bluetooth driver manually, you can do it automatically with Driver Easy. Driver Easy will automatically find the correct Bluetooth driver for your computer, download it, and install it correctly. Here’s how:
- Download, install, and run Driver Easy.
- Click Scan Now. It will detect all of your computer’s driver issues (including your Bluetooth driver) in less than a minute.
- If you have the Free version of Driver Easy, click the Update button next to the flagged Bluetooth driver to automatically download the correct driver, then you can manually install it.
But if you have the Pro version you can click Update All to automatically download and install all of the missing or outdated drivers on your computer.
(If you click the Update All button in the Free version you’ll be asked if you want to upgrade to the Pro version.)
- Restart your computer.
- On your keyboard, hold down the Windows logo key and press the I key to open the Settings window.
Do you see the option to switch Bluetooth on now? If you do, great. You’ve fixed the problem. But if it’s still not there, there’s something else you can try…
Fix 2: Re-enable the Bluetooth driver software in Device Manager
- Right-click on the Start button. and select Device Manager.
- Right-click on your Bluetooth device in the Bluetooth section, and choose Disable device. (If you’re asked to confirm, click Yes.)
- Right-click on the device again and click Enable device.
- On your keyboard, hold down the Windows logo key and press the I key to open the Settings window.
Is the Bluetooth switch appearing now? If it’s not, we have something else you can try…
Fix 3: Make sure the Bluetooth Support Service is running
- Hold down the Windows logo key and press the R key to bring up the Run box.
- Type services.msc and press Enter.
- Right-click Bluetooth Support Service, then click Start. (If the Start option grayed out, then click Restart.)
- Right-click on Bluetooth Support Service again, and this time click Properties.
- Set its startup type to Automatic. click Apply, and then click OK.
- Finally, hold down the Windows logo key and press the I key to bring up the Settings window. Then make sure the Bluetooth option is there.
What to do if the above suggestions don’t work: Switch to ChromeOS

Windows is a very old technology. Sure, Windows 10 is relatively new, but it’s still just the latest iteration of a decades-old operating system, designed for a bygone era (pre-internet).
Now that we have the internet, fast connection speeds, free cloud storage, and endless web apps (like Gmail, Google Docs, Slack, Facebook, Dropbox and Spotify), the entire Windows way of doing things – with locally installed programs and local file storage – is totally outdated.
Why is that a problem? Because when you’re constantly installing uncontrolled third-party programs, you’re constantly opening the door to viruses and other malware. (And Windows’ insecure permission system compounds this problem.)
Plus the way Windows manages installed software and hardware has always been a problem. If your computer shuts down unexpectedly, or a program installs, uninstalls or updates incorrectly, you can get ‘registry’ corruptions. That’s why Windows PCs always slow down and become unstable over time.
Also because everything’s installed and saved locally, it doesn’t take long before you run out of disk space, and your disk gets fragmented, which makes everything even slower and more unstable.
For most people, the simplest way to solve Windows problems is to ditch Windows altogether, and switch to a faster, more reliable, more secure, easier to use and cheaper operating system…
Google ChromeOS.
ChromeOS feels much like Windows, but instead of installing heaps of programs to email, chat, browse the internet, write documents, do school presentations, create spreadsheets, and whatever else you normally do on a computer, you use web apps. You don’t need to install anything at all.
That means you don’t have virus and malware problems, and your computer doesn’t slow down over time, or become unstable.
And that’s just the start of the benefits…
To learn more about the benefits of ChromeOS, and to see comparison videos and demos, visit GoChromeOS.com.
Hopefully this has fixed your Bluetooth problem. Please feel free to comment below with your experiences, and to share this post with friends and colleagues, if they’re having Bluetooth troubles.
252
252 people found this helpful
Available in other languages
Möchten Sie die Bluetooth-Funktion auf Ihrem Windows-10-PC aktivieren? Hier bieten wir Ihnen eine ausführliche Anleitung und Problembehandlung an.
Vous ne savez pas comment activer votre Bluetooth sur Windows 10 ? Suivez ce texte qui vous indique les étapes détaillées pour le faire.