«Управление компьютером» в Windows — специальная консоль для доступа к основным инструментам администрирования локального компьютера, а при необходимости — и удаленных компьютеров. Оснастка доступна во всех актуальных версиях системы.
В этой инструкции для начинающих о способах открыть Управление компьютером в Windows 11 и Windows 10, большинство из которых сработают и в предыдущих версиях системы.
Контекстное меню кнопки «Пуск»
Один из самых быстрых способов перейти к утилите «Управление компьютером» — использовать контекстное меню кнопки «Пуск».
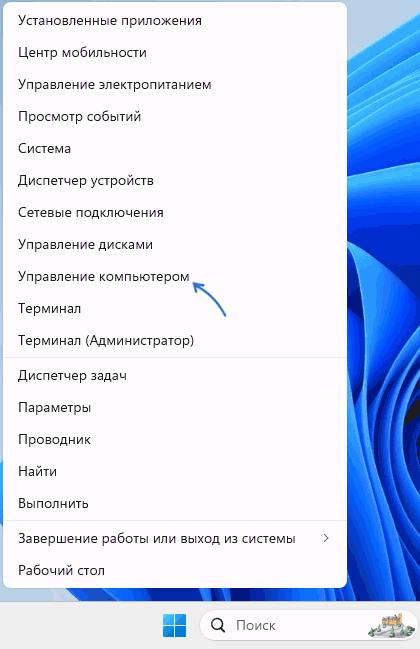
Достаточно нажать правой кнопкой мыши по кнопке «Пуск», после чего выбрать соответствующий пункт в появившемся меню.
Это же меню можно вызвать не только с помощью мыши, но и используя сочетание клавиш Win+X на клавиатуре, где Win — клавиша с эмблемой Windows, а X — клавиша с соответствующей латинской буквой.
Поиск Windows
Второй быстрый метод, который я рекомендую использовать во всех случаях, когда вы не знаете, как открыть тот или иной встроенный инструмент Windows — использовать встроенные функции поиска.

Начните набирать «Управление компьютером» в поиске на панели задач и, когда нужный элемент найдётся, откройте его.
Окно «Выполнить»
Вы можете использовать диалоговое окно «Выполнить» для запуска управления компьютером:
- Нажмите клавиши Win+R на клавиатуре.
- Введите compmgmt.msc в открывшемся окне и нажмите «Ок» или клавишу Enter.
В результате нужный элемент управления будет открыт. В этом контексте вас могут заинтересовать и другие полезные команды диалогового окна «Выполнить».
Значок «Этот компьютер»
Следующая возможность — использовать значок «Этот компьютер» на рабочем столе (если включено его отображение) или аналогичный значок в Проводнике.

Нажмите правой кнопкой мыши по значку «Этот компьютер» и выберите пункт «Управление» для запуска управления компьютером. В Windows 11 после нажатия правой кнопкой мыши потребуется нажать «Показать дополнительные параметры», чтобы появилось классическое контекстное меню с нужным элементом.
В разделе «Все приложения» в меню «Пуск», а также в панели управления Windows 11 присутствует папка «Инструменты Windows».

Она, в свою очередь, содержит ярлыки для запуска большинства встроенных системных инструментов, включая «Управление компьютером».
Помимо указанных методов, вы можете использовать запуск compmgmt.msc из командной строки, диспетчера задач, путем создания ярлыка, или ручным запуском файла
C:\WINDOWS\system32\compmgmt.msc
Если при попытке запуска оснастки «Управление компьютером» вы видите сообщение об ошибке, связанной с тем, что она ограничена политикой (подробнее на тему: Консоль управления MMC не может создать оснастку), вы можете:
Если у вас остаются вопросы, касающиеся рассмотренной темы, вы можете задать их в комментариях ниже — я постараюсь дать ответ.
-
Home
-
News
- 9 Ways to Open Computer Management Windows 10
By Alisa |
Last Updated
Windows provides a set of computer management tools for users to manage computer’s tasks and performance. Check the 9 ways in this post for how to open Computer Management in Windows 10.
What Is Computer Management
Windows Computer Management is a pack of Windows administrative tools Microsoft provides for users. You can use it to access to a series of administrative tools like Event Viewer, Task Scheduler, Device Manager, Disk Management, Services Manager, etc.
If you need to open Computer Management in Windows 10 to manage, monitor or optimize a computer system for better performance, security or other improvement, you can check the 9 ways below to easily open Windows 10 Computer Management.
Related MiniTool free software you may like: MiniTool Partition Wizard, MiniTool Power Data Recovery, MiniTool ShadowMaker, MiniTool Movie Maker, and more.
Quick Video Guide:
The quickest way to open Computer Management in Windows 10 is using Start menu.
- You can click Start icon at the bottom-left corner on Window 10 computer screen.
- Then type compmgmt.msc and choose the top result Computer Management to open this app.
#2. Access Windows 10 Computer Management App through Search Box
- You can also directly click the Search Box next to Start.
- Type compmgmt.msc, and hit Enter to open Computer Management in Windows 10.
#3. Open Computer Management in Windows 10 with Windows + X
- You can press Windows + X keys on the keyboard at the same time to open the Quick Access menu.
- Choose Computer Management from the list to open this app.
#4. Use Control Panel to Open Windows 10 Computer Management
- Press Windows + R on the keyboard, and type control panel in the Run window. Hit Enter to open Control Panel Windows 10.
- Click System and Security -> Administrative Tools.
- Double-click Computer Management to open it.
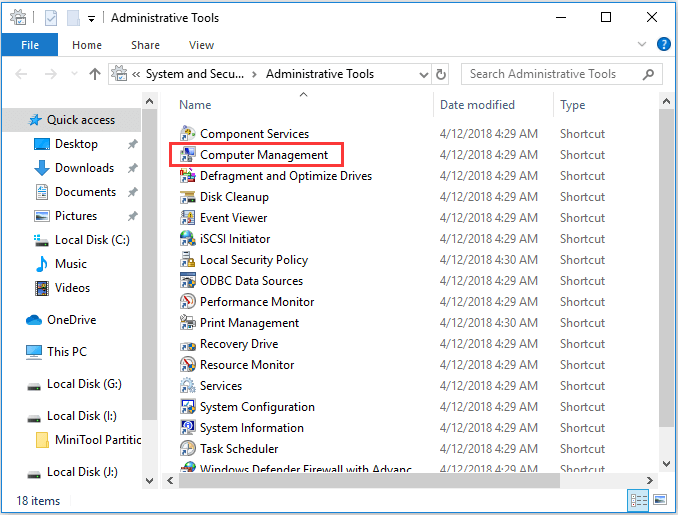
Related popular tutorial: How to Repair Windows 10 with Startup Repair, SFC Scannow, etc. (6 Ways)
- You can click Windows Start menu, scroll down the list of apps and find Windows Administrative Tools.
- Click Windows Administrative Tools to expand it. Find Computer Management app and open it.
#6. Use Cortana to Open Computer Management in Windows 10
You can click the microphone icon at the taskbar to make Cortana listen to you. Then you can say Open Computer Management or Launch Computer Management to Cortana, and it will open Computer Management tool for you.
- You can press Windows + R keys simultaneously to open Windows Run.
- Input compmgmt.msc, and hit Enter to open it.
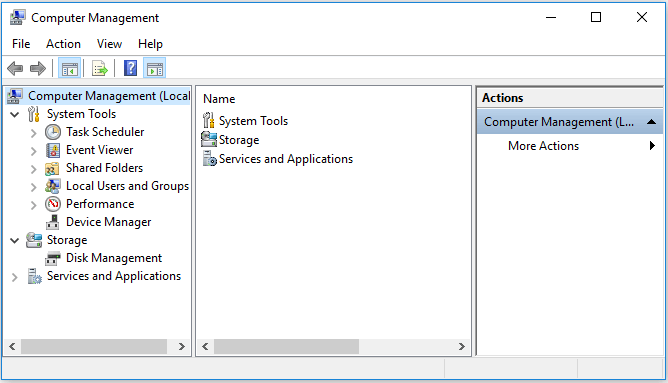
#8. Using Computer Management Command/CMD
You can open Command Prompt and open Computer Management through Command Prompt.
You can press Windows + R keys on the keyboard, and type cmd and hit Enter to open Windows Command Prompt window.
Then you can type this command line: compmgmt.msc, and hit Enter to open Computer Management.
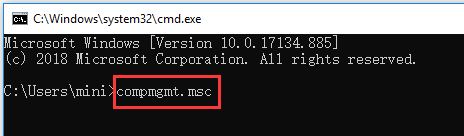
#9. Enter Computer Management through Windows PowerShell
- You can right-click Start button in Windows 10, and choose Windows PowerShell to open Windows PowerShell utility.
- Next type compmgmt.msc and hit Enter to open Computer Management in Windows 10.
Bottom Line
This tutorial provides 9 ways to help you open Windows 10 Computer Management app. You can choose either way to easily access Computer Management tool, and access Disk Management, Device Manager, Event Viewer, Local users and groups, etc.
>> How to Repair Hard Drive and Restore Data in Windows 10/8/7 for Free
About The Author
Position: Columnist
Alisa is a professional English editor with 4-year experience. She loves writing and focuses on sharing detailed solutions and thoughts for computer problems, data recovery & backup, digital gadgets, tech news, etc. Through her articles, users can always easily get related problems solved and find what they want. In spare time, she likes basketball, badminton, tennis, cycling, running, and singing. She is very funny and energetic in life, and always brings friends lots of laughs.
The Windows Computer Management tool helps you access features like the Event Viewer, Task Scheduler, Device Manager, and more. Simply put, it’s an all-in-one feature where you can access a myriad of critical system tools and services.
In this article, we’ll show you the nine different ways of opening the Computer Management tool on your Windows device.
The Quick Access Menu offers a simple way to access the Computer Management tool.
To get started, press Win + X to open the Quick Access Menu. Finally, select Computer Management from the menu items.
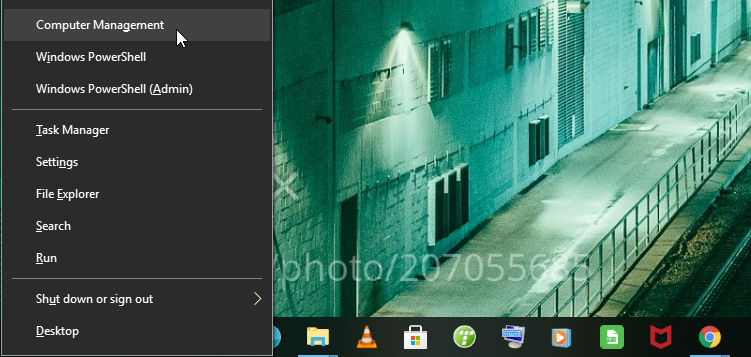
The Start Menu search bar helps you access Windows programs in seconds. Here’s how this tool can help you quickly open the Computer Management tool:
- Click the Start Menu search bar icon or press Win + S.
- Type Computer Management and select the Best match.
You can also access the Computer Management tool using the Windows Start menu. Here’s how:
- Click the Windows icon or press the Windows key.
- Select All Programs and navigate to the Administrative Tools folder.
- Select Computer Management from the options.
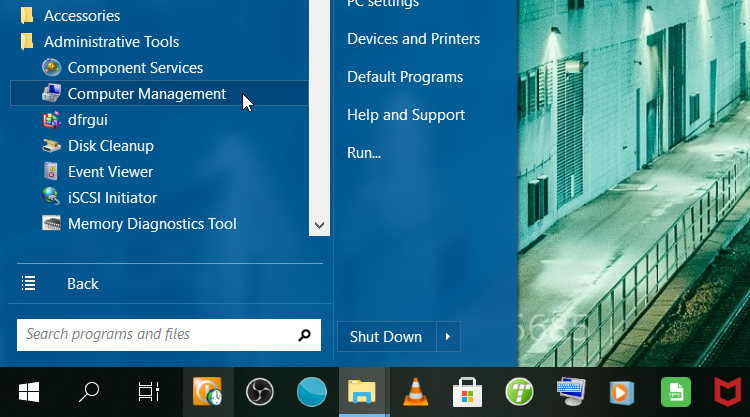
4. Use the Task Manager
You might have previously used the Task Manager for terminating problematic apps or for checking system performance. However, this tool can also help you access most apps on your Windows device.
Here’s how you can open the Computer Management tool via the Task Manager:
- Press Ctrl + Shift + Esc to open the Task Manager.
- Click the File tab on the top-left corner and select Run new task.
- Type compmgmt.msc in the search box and press OK to open the Computer Management tool.
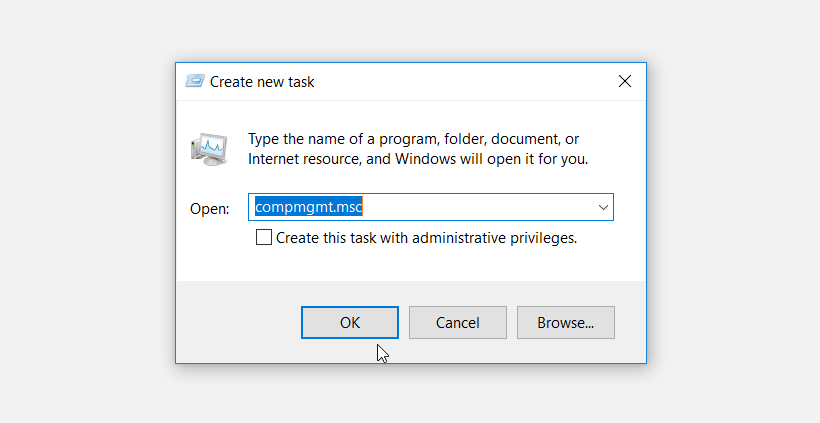
5. Use the Control Panel
The Control Panel is one of the tools that come in handy for configuring system settings. But that’s not all—this tool can also help you open various Windows programs.
Here’s how you can use the Control Panel to open the Computer Management tool:
- Press Win + R to open the Run command dialog box.
- Type Control Panel and press Enter.
- Click the View by drop-down menu and select Large icons.
- Select Administrative Tools from the menu items.
- Finally, double-click Computer Management from the options.
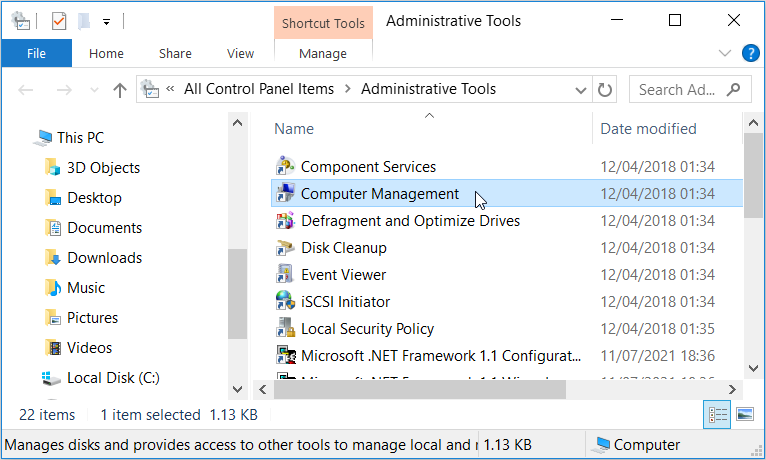
6. Use the Command Prompt
The Command Prompt offers a simple way for accessing most Windows apps. Here’s how you can use it to open the Computer Management tool:
- Press Win + R to open the Run command dialog box.
- Type CMD and press Ctrl + Shift + Enter to open an elevated Command Prompt.
- Type compmgmt.msc and press Enter to open the Computer Management tool.
7. Use the Run Command Dialog Box
So far, you’ve used the Run command dialog box along with other tools to access the Computer Management feature. But you can also launch the Computer Management feature directly using the Run command dialog box. Here’s how:
- Press Win + R to open the Run command dialog box.
- Type compmgmt.msc and press Enter to open the Run command dialog box.
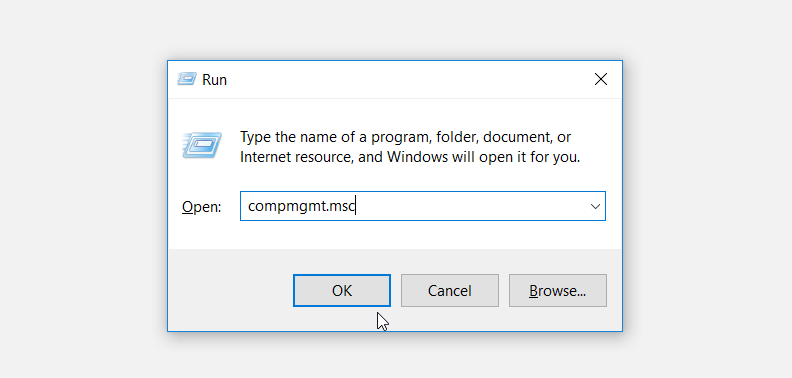
8. Create a Computer Management Desktop Shortcut
Desktop shortcuts can help you easily access the apps on your Windows device. Let’s take a look at how you can create a shortcut for the Disk Management tool:
- Press Win + D to access the Windows desktop.
- Right-click on a blank space on the desktop and select New > Shortcut.
- Type compmgmt.msc in the location box. Click Next to continue.
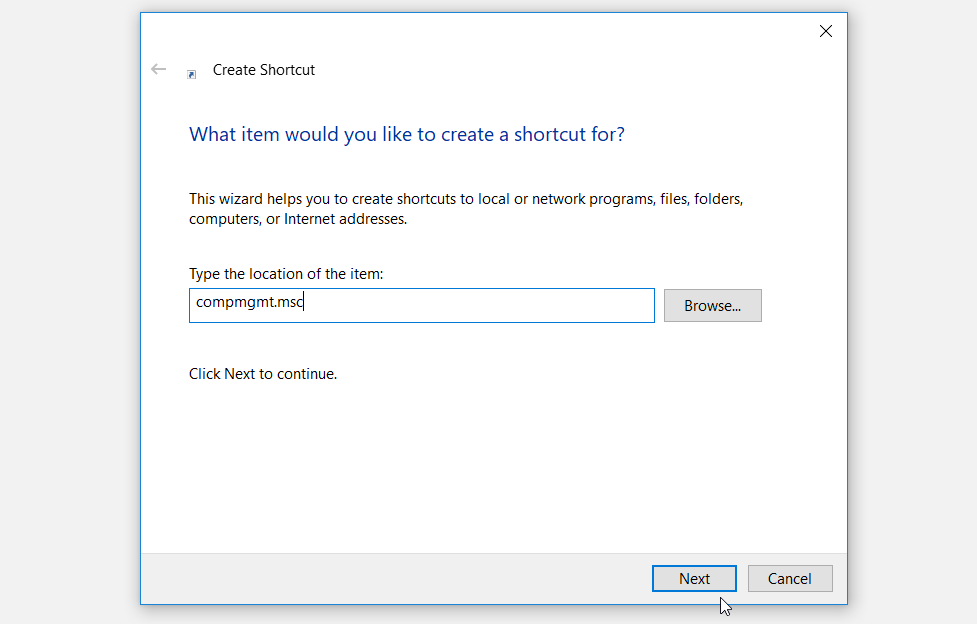
Type Computer Management Shortcut or something similar in the name box. Click Finish to complete the process.
From there, right-click on the Computer Management shortcut on your Desktop and select Pin to taskbar. Now, you can easily access the Computer Management tool by clicking its icon on the taskbar.
Need a feature that helps you access several system tools in just a few clicks? If so, the Computer Management feature is all you need. And if you want to easily access this feature, apply any of the methods we’ve covered.
- Blog>
- Windows 10>
- 7 Different Ways to Open Computer Management in Windows 10
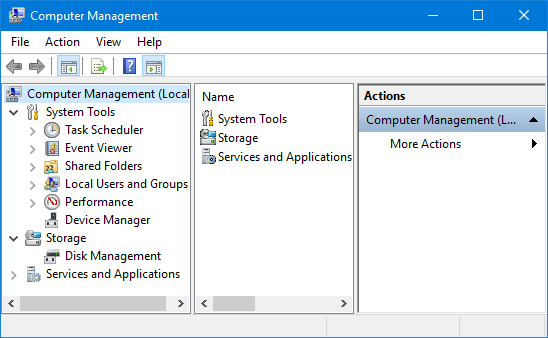
Computer Management is a very useful desktop app in Windows 10. You can use it to manage a local or remote computer, view or change some settings for the computer. Some computer novices may have no idea how to open Computer Management. Now, this post shows you seven ways to open Computer Management in Windows 10.
Way 1: by right-clicking on “This PC”
Right-click on “This PC” icon on the Windows 10 desktop, and then select Manage from the context menu. This will open the Computer Management app.
If the “This PC” icon does not display on your desktop, open the File Explorer, and then right-click on This PC on the left side pane.
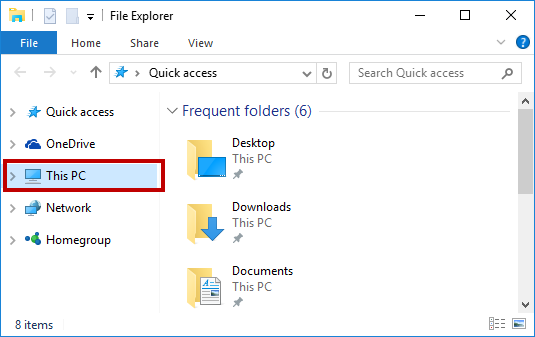
Way 2: by Win+ X menu
Bring up the Win + X menu by pressing Win + X keys, and then select the Computer Management to open it.
Way 3: by the Search bar
Start typing “compmgmt” (without quotation marks) in the “Search the web and Windows” box on the left side of the Windows 10 taskbar. Once the Computer Management appears on the top, click on it to open it.
Way 4: by Start menu
Bring up the Start menu, click “All apps”, click “Windows Administrative Tools”, and then click “Computer Management” to open it.
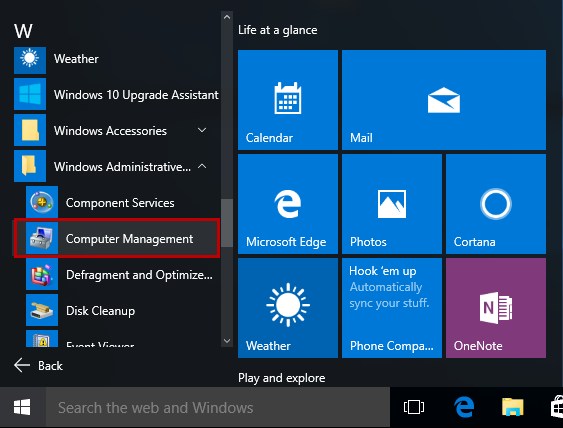
Way 5: by Run dialog
Bring up the Run dialog by pressing Win + R keys, type compmgmt.msc in the “Open” box, and click OK.
Way 6: with Command Prompt
Open a Command Prompt window, type compmgmt (or compmgmt.msc) and press Enter. This will launch the Computer Management app.
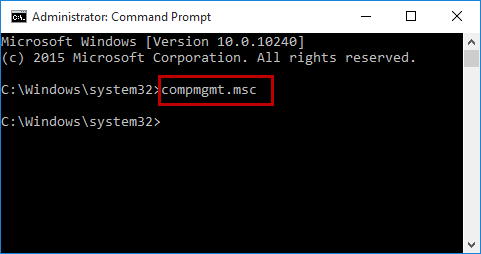
Way 7: with PowerShell
Open a Windows PowerShell window, type compmgmt (or compmgmt.msc) and press Enter.
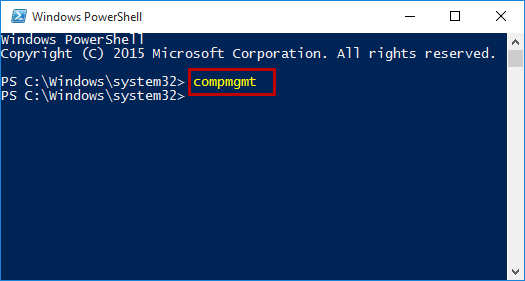
Computer Management is a handy console included in Windows that allows you to view event logs, partition your hard drive, manage the devices and services, etc. In this article we’ll show you 8 ways to open Computer Management in Windows 10.
Option 1: Open Computer Management from Start Menu
Click the Start button, select All Programs -> Windows Administrative Tools, and then click on the Computer Management shortcut.
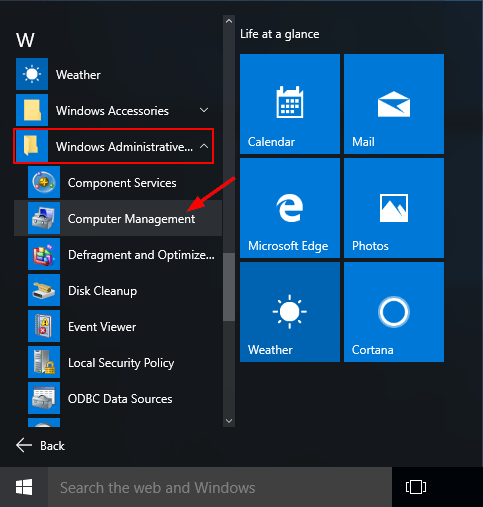
Option 2: Open Computer Management by Right-clicking My Computer
Right-click on This PC icon on your desktop (or on the left pane of File Explorer), select Manage from the context menu. This will launch Computer Management in Windows 10.
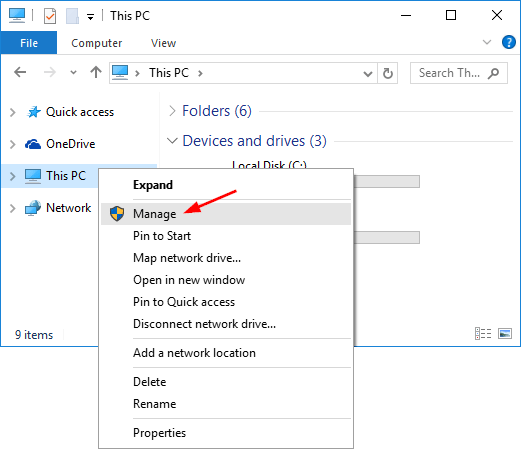
Option 3: Open Computer Management from Run
Press the Windows logo key + R to open the Run box. Type compmgmt.msc and press Enter to open the Computer Management console.
Option 4: Open Computer Management by Pressing Win + X Keys
Press the Windows logo key + X to open the power user menu. Then click the Computer Management shortcut.
Option 5: Open Computer Management from Command Prompt
Open the Command Prompt in Windows 10, type compmgmt.msc and hit Enter.
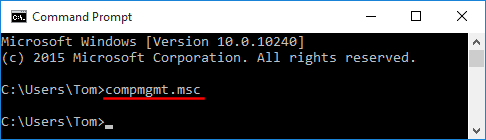
The Computer Management console will start immediately.
Option 6: Open Computer Management Using Cortana Search
The fastest way to open Computer Management in Windows 10 is to use the Cortana Search. Click on Cortana Search box from the taskbar, enter the words “computer management” and then click the Computer Management shortcut.
Option 7: Open Computer Management from Control Panel
Open Control Panel in Large or Small icons view. Click Administrative Tools.
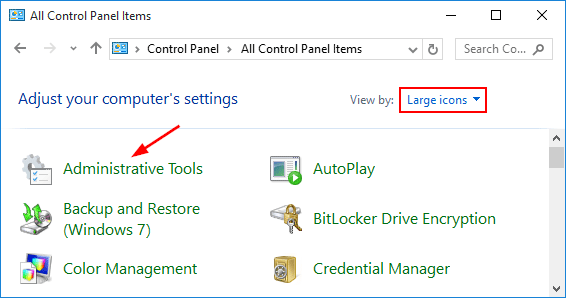
A new window will open. From there you can click on the Computer Management shortcut.
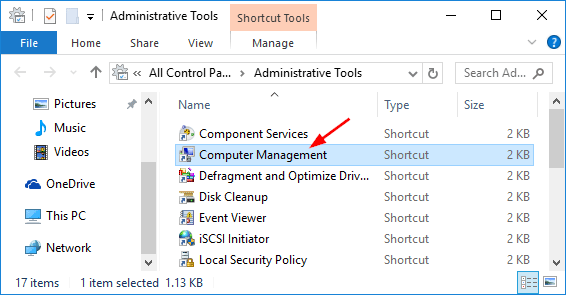
Option 8: Create a Computer Management shortcut on Your Desktop
Right-click on any empty space on your Windows 10 desktop. Select New -> Shortcut from the right-click context menu.
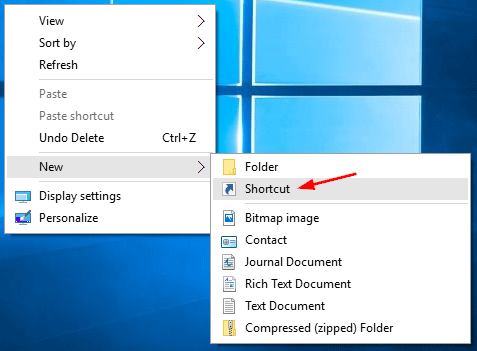
When the Create Shortcut wizard opens, type compmgmt.msc in the shortcut location box and click Next.
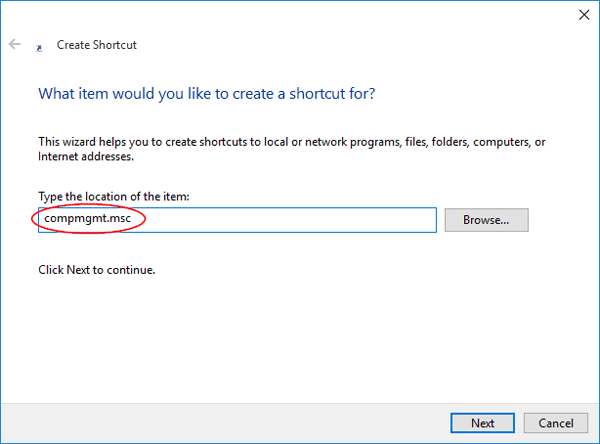
Next just type any name for your created shortcut and click Finish.
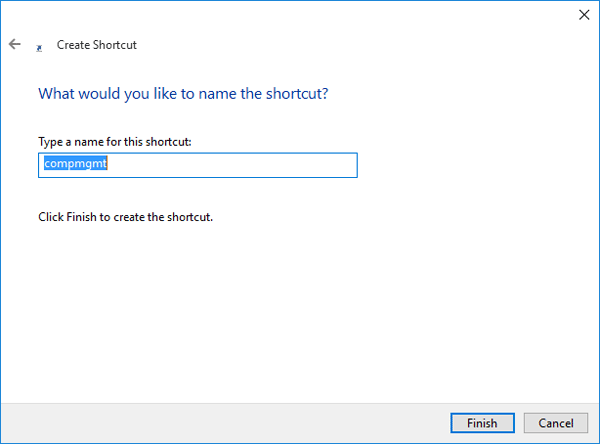
You’ll see the Computer Management short on your desktop.
- Previous Post: How to Stop Check Disk (Chkdsk) From Running at Startup
- Next Post: How to Take Ownership (Permission) of Protected Registry Key in Windows 10

