Способ 1: Создание тома
Сообщение «Диск не распределен» не обязательно указывает на наличие какой-либо проблемы. Новые диски, а также те, на которых была удалена разметка, имеют статус нераспределенного. В таких случаях достаточно создать на месте нераспределенного пространства простой том.
- Откройте оснастку «Управление дисками», нажав правой кнопкой мыши по «Пуску» либо командой
diskmgmt.msc, выполненной в вызванном нажатием клавиш Win + R диалоговом окошке быстрого запуска. - Кликните по пустому пространству накопителя правой кнопкой мыши и выберите в меню «Создать простой том».
- В окне запустившегося мастера нажмите «Далее».
- В следующем окне также нажмите «Далее».
- Назначьте тому букву и нажмите «Далее».
- Выберите файловую систему (по умолчанию NTFS) и переходите к следующему шагу.
- Нажмите «Готово».







В результате на диске появится раздел, а сам диск будет распределен.
Подробнее: Создание простого тома в Windows 10
Способ 2: Очистка диска
Если проблема предположительно вызвана неполадками в файловой системе или таблице разделов, в некоторых случаях устранить ее можно путем очистки диска посредством утилиты «DiskPart». Перед тем как переходить к ее использованию, необходимо убедиться, что диск корректно определяется системой.
- Если имеется такая возможность, отключите накопитель физически, а затем подключите его повторно.
- Откройте оснастку «Управление дисками» как было показано выше.
- Если при этом появится окошко «Инициализация дисков», нажмите в нем «ОК», выбрав подходящий стиль разметки (по умолчанию выбирается MBR).
- Если окошко не появится, при этом диск будет иметь статус неинициализированного устройства, кликните по его заголовку правой кнопкой мыши и выберите в меню опцию «Инициализировать диск».
- Откройте от имени администратора «PowerShell» из контекстного меню кнопки «Пуск».
- Выполните одну за другой следующие команды, после каждой из них нажимая Enter:
diskpartlist diskselect disk №clean
Третья команда выбирает диск по его номеру, который вы самостоятельно определяете при помощи
list disk, отталкиваясь от объема накопителя. Завершите работу с «PowerShell», и после этого можно пробовать работать с диском, например создавать на нем разделы.




Внимание! Очистка диска командой
cleanприводит к удалению всех данных, включая таблицу разделов.
Способ 3: Утилита «CHKDSK»
Если на диске имеется файловая система, но при этом он определяется как нераспределенный, просканируйте имеющиеся на нем разделы на предмет ошибок файловой системы. Этот способ также применим к дискам с неопределенной файловой системой RAW.
- Откройте от имени администратора «Командную строку» или «PowerShell».
- Выполните команду
chkdsk X: /f, где X – буква диска. Если диск не отображается в «Проводнике», посмотреть, а при необходимости присвоить ему букву можно в оснастке «Управление дисками», смотрите Способ 1.

Нельзя также исключать, что проблема вызвана неисправностью накопителя. Чтобы исключить ошибки физической памяти, диск рекомендуется снять и проверить его программой Victoria. В случае с флешками можно воспользоваться программами для восстановления флеш-накопителей.
Скачать Victoria
Читайте также:
Восстанавливаем жесткий диск программой Victoria
Программы для восстановления флешек
Наша группа в TelegramПолезные советы и помощь
Неразмеченное пространство — это свободное пространство, которое не принадлежит ни одному из разделов на диске. Вы можете использовать это пространство для добавления к разделам, например, к диску C, чтобы увеличить его размер. Объединение неразмеченного пространства с диском C в Windows — отличный способ создать комфортное пользовательское взаимодействие, особенно когда диск C почти заполнен.
В этой статье мы расскажем вам, как добавить нераспределенное пространство на диск С в Windows 11/10/8 тремя основными способами.
Часть 1: Зачем добавлять неразмеченное пространство к диску C в Windows?
Диск C – это системный раздел хранения, где по умолчанию хранятся установленная операционная система, системные файлы и установленные программы. Если индикатор хранения диска C в Проводнике Windows красный, это означает, что диск C заполнен, и это вызовет замедление работы системы.
Чтобы решить эту проблему, вы можете объединить неразмеченное пространство с диском C, чтобы расширить его и устранить предупреждение о низком объеме хранения. Неразмеченное пространство – это пространство хранения на диске, которое не принадлежит ни одному разделу и может быть объединено с диском C при необходимости.
Увеличение размера диска C необходимо, если на диске не осталось достаточно места для хранения программ или системных файлов. В противном случае ваша система будет работать все медленнее и медленнее и может потребовать много времени для обработки повседневных задач.
Часть 2: Как добавить неразмеченное пространство к диску C: в Windows 11/10/8
Существует множество способов добавить неразмеченное пространство к диску C в Windows 11/10/8. Однако мы описали три основных, от самого простого до продвинутого. Ознакомьтесь со всеми и выберите тот, который подходит вам для добавления неразмеченного пространства к диску C.
Способ 1: Добавление неразмеченного пространства к диску C с помощью 4DDiG Partition Manager
Когда речь идет о добавлении неразмеченного пространства к диску C, возникает небольшая сложность: можно объединить только тот неразмеченный участок, который находится рядом или с правой стороны диска C. Решение этой проблемы требует ручных действий и может не подойти для пользователей, далеких от технологий.
4DDiG Partition Manager устраняет эту проблему, позволяя добавить неразмеченное пространство к диску C в Windows 11/10/8 одним кликом. Самое лучшее в этом инструменте — это графический пользовательский интерфейс, который делает процесс добавления неразмеченного пространства к диску C максимально удобным.
- Расширьте ваш жесткий диск до большего размера без потери данных.
- Оптимизируйте дисковое пространство, изменяя размер, разделяя, создавая, удаляя или форматируя разделы.
- Эффективно создавайте резервные копии данных, клонируя весь ваш жесткий диск.
Безопасная Загрузка
-
Скачайте и откройте 4DDiG Partition Manager. В меню слева выберите «Управление разделами». Затем щелкните правой кнопкой мыши по разделу, который вы хотите настроить, и выберите «Изменить размер/Переместить» из предложенных вариантов.
-
Во всплывающем окне настройте размер выбранного раздела, перетаскивая его границы или вводя указанный размер в ГБ. Просмотрите изменения после установки размера. Чтобы подтвердить, нажмите OK.
-
Запланированная задача по изменению размера отображается в списке задач. Нажмите «Выполнить 1 задачу(и)» и затем подтвердите нажатием OK.
-
Процесс изменения размера начинается сейчас и займет некоторое время. Дождитесь корректировки желаемого размера раздела, затем нажмите «Готово».
Способ 2: Добавить нераспределенное пространство к диску C через управление дисками Windows
Для добавления нераспределенного пространства на диск C в Windows также имеется собственный инструмент «Управление дисками», позволяющий выполнять такие операции управления дисками, как изменение размеров разделов и перемещение нераспределенного пространства на диск C.
Однако добавление нераспределенного пространства на диск C с помощью управления дисками требует ручных действий по сравнению с 4DDiG Partition Manager, который работает в один клик. Вот как добавить нераспределенное пространство на диск C с помощью Windows Disk в операционной системе Windows 11/10/8.
- Нажмите одновременно клавиши Windows + R и введите в текстовое поле команду ‘diskmgmt.msc’. Затем нажмите кнопку OK, чтобы открыть инструмент «Управление дисками».
-
После того как откроется «Управление дисками», найдите диск C и щелкните на нем правой кнопкой мыши. Выберите пункт Расширить размер тома, чтобы увеличить его размер за счет добавления нераспределенного пространства.
Некоторые пользователи обнаруживают, что опция Extend Volume выделена серым цветом; или отключена, и ее невозможно выбрать.
Это происходит только в том случае, если нераспределенное пространство не является смежным с диском C. К диску C может быть добавлено только соседнее нераспределенное пространство с правой стороны.
Одним из решений этой проблемы является уменьшение размеров остальных разделов на диске, что можно легко сделать с помощью «Управления дисками». Второй способ — использовать инструмент 4DDiG Partition Manager, устраняющий эту ошибку и автоматически добавляющий нераспределенное пространство на диск C. Второе решение см. в пункте 1 данного руководства.
Способ 3: Добавление нераспределенного пространства на диск C с помощью Windows DiskPart
Добавить нераспределенное пространство на диск C можно также с помощью инструмента Windows DiskPart, доступ к которому осуществляется через интерфейс командной строки. Опытные пользователи в основном используют этот инструмент из-за его интерфейса, который не очень удобен, но при условии точного ввода команд он справляется со своей задачей.
Чтобы добавить нераспределенное пространство на диск C с помощью программы Windows DiskPart, выполните следующие действия:
-
Чтобы открыть DiskPart, запустите окно «Выполнить», нажав одновременно клавиши Windows + R. В пустом текстовом поле введите DiskPart и нажмите кнопку OK для выполнения.
- В открывшемся окне Disk Part введите List Disk, чтобы показать все подключенные к компьютеру диски.
-
Будут показаны все подключенные к компьютеру диски и обозначенные номера. Диск C обычно имеет номер 0. Введите команду select disk 0, чтобы выбрать диск C. Если на компьютере диск C имеет другой номер, введите команду выберите диск .
- После выбора диска введите команду list partition для отображения всех разделов на выбранном диске. Будут показаны все разделы, обратите внимание на номер раздела диска C. Введите команду select partition <0> и замените <0> на номер раздела диска C.
-
Теперь, чтобы увеличить размер диска C, введите extend size = . Например, если ввести extend size = 10000, то на диске C будет добавлено 1 ГБ пространства.
Примечание: Невозможно добавить нераспределенное пространство на диск C, если нераспределенное пространство не примыкает к правой стороне диска C. Сначала нужно уменьшить другой раздел, чтобы освободить место, примыкающее к правой стороне диска C, а затем объединить его.
Часть 3: Часто Задаваемые Вопросы
Вопрос 1: Почему нельзя добавить нераспределенное пространство на диск C?
Невозможно добавить нераспределенное пространство на диск C, если оно не примыкает к правой части диска C. Опция расширения тома в управлении дисками будет оставаться серым цветом до тех пор, пока не появится нераспределенное пространство, примыкающее к правой стороне диска C.
Вопрос 2: Как добавить нераспределенное пространство на диск C без форматирования?
Если в правой части диска C имеется нераспределенное пространство, его можно объединить с диском C напрямую, не форматируя остальные разделы. В противном случае можно воспользоваться инструментом 4DDiG Partition Manager, который автоматизирует этот процесс и добавит нераспределенное пространство на диск C без форматирования.
Вопрос 3: Можно ли объединить диск C с нераспределенным пространством непосредственно в Windows?
Вы можете объединить нераспределенное пространство с диском C напрямую, если нераспределенное пространство примыкает непосредственно к диску C. Для этого можно использовать различные методы. Основные из них — Управление дисками Windows, DIskPart и 4DDiG Partition Manager.
Заключение
Диск C – это системное пространство, где хранятся все системные файлы и другие необходимые, временные и кэшированные файлы. Если на диске C мало места, то процесс доступа и хранения файлов на этом разделе будет происходить медленно, что приведет к снижению производительности компьютера. Чтобы решить эту проблему, вы должны знать, как добавить нераспределенное пространство на диск с помощью простых действий. В этом руководстве мы рассмотрели три основных способа добавления нераспределенного пространства на диск C в Windows 11/10/8. Все описанные выше способы эффективны. Однако наиболее удобным и простым способом добавления нераспределенного пространства на диск C является 4DDiG Partition Manager .
Александр Кокин (старший редактор)
Александр Кокин, главный редактор 4DDiG, занимается предоставлением наилучших решений для проблем, связанных с Windows и Mac, включая восстановление данных, ремонт, исправление ошибок.
«Нераспределенное» — это пустое место на диске, не принадлежащее ни одному разделу, его можно использовать для создания нового тома и расширения другого раздела. Когда C диск становится полным in Windows 10 компьютер, многие люди сжимают диск D и получают нераспределенное пространство, но не может продлить диск C, потому что функция «Расширить том» неактивна. Для решения этой проблемы необходимо переместить нераспределенное пространство влево с помощью стороннего программного обеспечения. В этой статье я расскажу, как переместить Нераспределенное пространство в Windows 10/8/7 ноутбук/рабочий стол/планшет. Переместите нераспределенное пространство на диск C или влево/вправо без потери данных в разделах.
Содержание:
- Как переместить незанятое пространство рядом с диском C
- Как переместить незанятое пространство на диск C
- Как переместить Незанятое пространство влево / вправо
- Как переместить нераспределенное пространство в конец диска
- Как переместить Незанятое пространство на другой диск
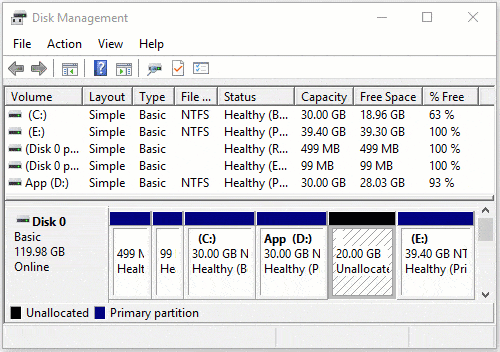
Управление дисками не может переместить нераспределенное пространство влево
Windows 10/8/7 Управление дисками имеет функции «Сжать том» и «Расширить том», которые помогут вам изменить размер раздела без потери данных, Но не может увеличить объем уменьшив еще один. Потому что расширить раздел с помощью управления дисками, должно быть смежный Незанятое пространство справа. Вы не можете получить такое необходимое нераспределенное пространство с помощью управления дисками.
Например, после сжатия диска D с помощью управления дисками Нераспределенное пространство создается справа от D, это несмежно к диску C и находится слева от другого диска E. Следовательно, Расширить объем серым цветом для обоих разделов.

Если Вы хотите объединить нераспределенное пространство на диске C, Вы должны переместить незанятое пространство рядом с диском C заблаговременно. Поскольку «Управление дисками» не может переместить Нераспределенное пространство или сделать Нераспределенное пространство слева при сжатии раздела, вы должны запустить стороннее программное обеспечение. Лучше, чем другие инструменты, NIUBI Partition Editor имеет уникальный 1-секундный откат, Виртуальный режим и Отменить-на-воли технологии для защиты системы и данных.
Независимо от того, хотите ли вы переместить незанятое пространство рядом с диском C в Windows 10/8/7, переместить нераспределенное пространство влево/вправо или до конца диска, это очень просто с помощью NIUBI Partition Editor. Имеется бесплатная версия для Windows 11/10/8/7/Vista/XP пользователи домашних компьютеров.
1. Как переместить незанятое пространство рядом с диском C
Скачать NIUBI Partition Editor, вы увидите все устройства хранения со структурой разделов и другой информацией справа. Доступные операции с выбранным диском или разделом перечислены слева и при щелчке правой кнопкой мыши. На моем тестовом сервере на диске 20 имеется 0 ГБ нераспределенного пространства, которое сокращено с диска D :.

Чтобы переместить незанятое пространство рядом с диском C в Windows 10/8/7: щелкните правой кнопкой мыши D: диск и выберите «Изменить размер/переместить том», перетащите средний буквы D двигайтесь вправо во всплывающем окне.
Затем нераспределенное пространство перемещается влево от диска D.

2. Как переместить незанятое пространство на диск C
После перемещения Unallocated влево, функции расширения тома включены для раздела NTFS в разделе «Управление дисками», вы можете либо использовать это Windows родной инструмент или NIUBI Partition Editor расширить диск С. Чтобы переместить нераспределенное пространство на диск C в Windows 10/8/7 NIUBI: щелкните правой кнопкой мыши C: диск и снова выберите «Изменить размер/переместить том», перетащите правая граница к правую во всплывающем окне.
Затем это соседнее Нераспределенное пространство объединяется с диском C.

NIUBI работает в виртуальном режиме, чтобы избежать ошибок, реальные разделы диска не будут изменены, пока не будет нажата кнопка «Применить» для подтверждения.
Как переместить незанятое пространство на диск C в Windows 10/8/7:

3. Как переместить Незанятое пространство влево / вправо
Windows 10/8/7 Управление дисками можно только объединить нераспределенное пространство до слева смежный раздел. Таким образом, если вы хотите сжать D, чтобы расширить правый раздел E, это невозможно с помощью управления дисками. Но с NIUBI Partition Editor, вы можете легко расширить диск E: без перемещения нераспределенного пространства вправо. Для этого щелкните правой кнопкой мыши E: и выберите «Изменить размер/переместить громкость», перетащите левая граница влево во всплывающем окне:
Если вы хотите объединить это Нераспределенное пространство с другим разделом F, вам необходимо переместить Незанятое пространство вправо Е гонят заранее. Точно так же щелкните правой кнопкой мыши E: и выберите «Изменить размер/переместить громкость», перетащите середина к оставил во всплывающем окне.
Чтобы переместить Незанятое пространство влево / вправо in Windows 10/8/7, вам просто нужно перетащить середину соседнего раздела, чтобы поменять позицию с этим Нераспределенным пространством.
4. Как переместить незанятое пространство в конец диска
Если разделов много, и вы хотите переместить незанятое пространство в конец диска, вы можете переместить непрерывный раздел поодиночке. Посмотрите видео, как объединить и переместить Нераспределенное пространство в Windows 10/8/7 компьютеры:

5. Как переместить Незанятое пространство на другой диск
На некоторых компьютерах C полностью заполнен но на том же диске нет другого тома данных или недостаточно свободного места. Некоторые люди хотят переместить незанятое пространство с другого диска. Это что она с любым программным обеспечением для создания разделов диска, потому что размер физического диска фиксирован. Хотя виртуальный диск можно увеличить или уменьшить, вы все равно не сможете переместить нераспределенное пространство с одного диска на другой.
к продлить диск C in Windows 10/8/7 В этой ситуации у вас есть 2 варианта:
- Переместить раздел данных на другой диск, удалите его, чтобы получить Нераспределенное пространство, а затем добавьте на диск C.
- Копировать весь диск на больший и расширить диск C дополнительным дисковым пространством.
Помимо слияния и перемещения Нераспределенного пространства в Windows 11/10/8/7/Vista/XP, NIUBI Partition Editor помогает выполнять многие другие операции по управлению разделами диска, такие как сжатие, расширение, преобразование, копирование, скрытие, дефрагментация, очистка, сканирование сбойных секторов и многое другое.
Скачать
Как перейти от Waterfall к Agile
EggHead 06.05.2025
Каскадная модель разработки Waterfall — классический пример того, как благие намерения превращаются в организационный кошмар. Изначально созданная для упорядочивания хаоса и внесения предсказуемости. . .
Оптимизация SQL запросов — Продвинутые техники
Codd 06.05.2025
Интересно наблюдать эволюцию подходов к оптимизации. Двадцать лет назад всё сводилось к нескольким простым правилам: «Избегайте SELECT *», «Используйте индексы», «Не джойните слишком много таблиц». . . .
Создание микросервисов с gRPC и Protobuf в C++
bytestream 06.05.2025
Монолитные приложения, которые ещё недавно считались стандартом индустрии, уступают место микросервисной архитектуре — подходу, при котором система разбивается на небольшие автономные сервисы, каждый. . .
Многопоточность и параллелизм в Python: потоки, процессы и гринлеты
py-thonny 06.05.2025
Параллелизм и конкурентность — две стороны многопоточной медали, которые постоянно путают даже бывалые разработчики.
Конкурентность (concurrency) — это когда ваша программа умеет жонглировать. . .
Распределенное обучение с TensorFlow и Python
AI_Generated 05.05.2025
В машинном обучении размер имеет значение. С ростом сложности моделей и объема данных одиночный процессор или даже мощная видеокарта уже не справляются с задачей обучения за разумное время. Когда. . .
CRUD API на C# и GraphQL
stackOverflow 05.05.2025
В бэкенд-разработке постоянно возникают новые технологии, призванные решить актуальные проблемы и упростить жизнь программистам. Одной из таких технологий стал GraphQL — язык запросов для API,. . .
Распознавание голоса и речи на C#
UnmanagedCoder 05.05.2025
Интеграция голосового управления в приложения на C# стала намного доступнее благодаря развитию специализированных библиотек и API. При этом многие разработчики до сих пор считают голосовое управление. . .
Реализация своих итераторов в C++
NullReferenced 05.05.2025
Итераторы в C++ — это абстракция, которая связывает весь экосистему Стандартной Библиотеки Шаблонов (STL) в единое целое, позволяя алгоритмам работать с разнородными структурами данных без знания их. . .
Разработка собственного фреймворка для тестирования в C#
UnmanagedCoder 04.05.2025
C# довольно богат готовыми решениями – NUnit, xUnit, MSTest уже давно стали своеобразными динозаврами индустрии. Однако, как и любой динозавр, они не всегда могут протиснуться в узкие коридоры. . .
Распределенная трассировка в Java с помощью OpenTelemetry
Javaican 04.05.2025
Микросервисная архитектура стала краеугольным камнем современной разработки, но вместе с ней пришла и головная боль, знакомая многим — отслеживание прохождения запросов через лабиринт взаимосвязанных. . .
Нераспределенное дисковое пространство, также называемое свободным пространством, – это определенный объем хранилища, который не используется операционной системой для хранения какой-либо информации. В этой статье мы подробно расскажем, как можно восстановить данные с диска, если он не распределен.

Содержание
- Что такое нераспределенное пространство на диске и как оно возникает?
- Причины потери файлов в нераспределенном пространстве
- Как выглядит незанятое пространство на жестком диске?
- Как восстановить файлы и папки с диска, если он не распределен
- Как создать новый том на нераспределенном пространстве
Что такое нераспределенное пространство на диске и как оно возникает?
Нераспределенное или немаркированное пространство на диске – это область, в которой нет раздела или тома. Такое пространство не отображается в проводнике операционной системы как локальный диск. Однако раньше это вполне мог быть раздел в операционной системе.
Нераспределенное или немаркированное пространство на диске, флэш-накопителе или карте памяти может возникнуть в результате случайных действий пользователя и обстоятельств, не зависящих от пользователя.
Причины потери файлов в нераспределенном пространстве
Среди основных причин, приводящих к появлению нераспределенного пространства и, как следствие, к потере файлов, можно выделить следующие:
- Удаление разделов в любом диспетчере дисков, таком как «Управление дисками» в Windows, или других программах, таких как «Norton PartitionMagic», «Paragon Partition Manager», «Acronis Disk Director Suite», «EASEUS Partition Manager», «AOMEI Partition Assistant» и так далее.
- Удаление раздела при установке / переустановке Windows;
- Установка еще одной операционной системы на ваш компьютер;
- Создание раздела меньше физического устройства;
- Расширение или сжатие системного раздела;
- Неисправность или отключение компьютера при работе с разделами;
- Преобразование файловой системы;
- Повреждение таблицы разделов;
- Вредоносное ПО
Как выглядит незанятое пространство на жестком диске?
Допустим, у нас есть локальный диск с папками и файлами. Он без проблем отображается в проводнике Windows, и мы можем просматривать, копировать или удалять файлы, если захотим.
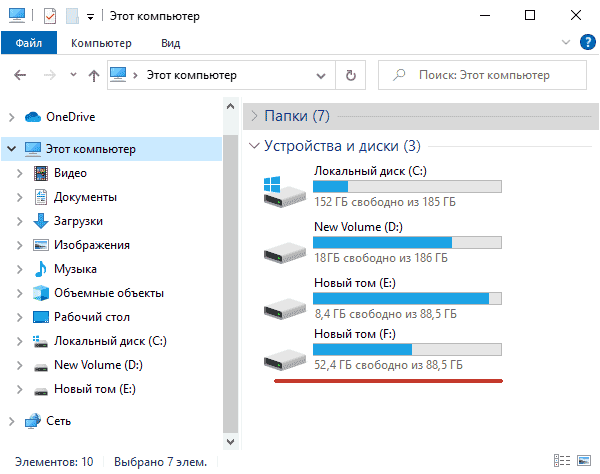
В результате вышеуказанных действий или по другим причинам этот диск был удален. В инструменте «Управление дисками» ранее занятое пространство было помечено как «Незанятое».
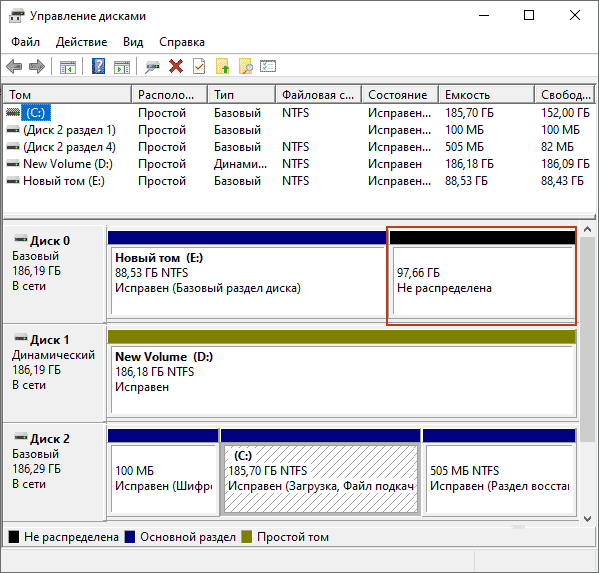
Теперь в папке «Этот компьютер» мы не можем найти этот диск. Соответственно, мы также обнаруживаем потерю файлов и данных, хранящихся на нем.
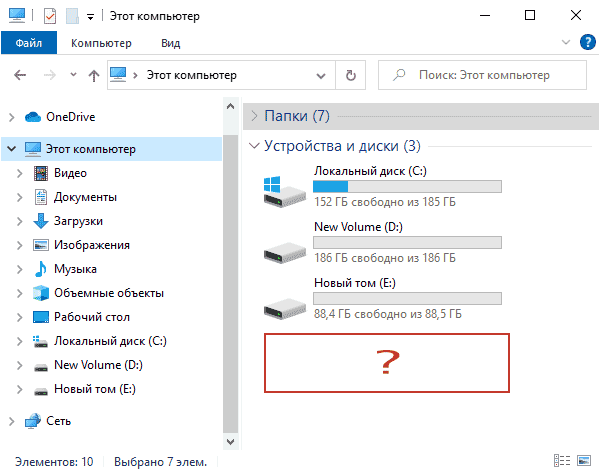
Как восстановить файлы и папки с диска, если он не распределен
Что делать в ситуации, когда важные данные были потеряны из-за манипуляций с диском? Как восстановить потерянные файлы?
В такой ситуации лучшим решением будет установка и использование профессионального программного обеспечения для восстановления данных.
Наиболее эффективным решением будет использование RS Partition Recovery, так как эта программа успешно восстанавливает потерянные данные в 99% случаев.
Давайте рассмотрим процесс восстановления более подробно:
Шаг 1: Запустите RS Partition Recovery. В окне программы отсутствующий диск, который не был обнаружен в проводнике Windows, отобразиться под названием «Неразмеченная область». Дважды кликните на нем или правая клавиша мыши и «Открыть».
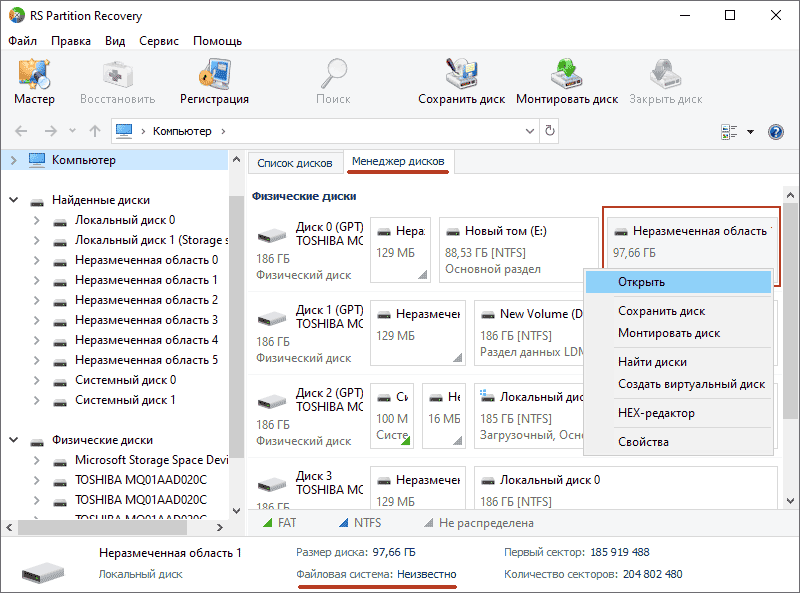
Шаг 2: На этом этапе вам нужно выбрать вариант типа сканирования. RS Partition Recovery предлагает два варианта: быстрое сканирование и полный анализ.
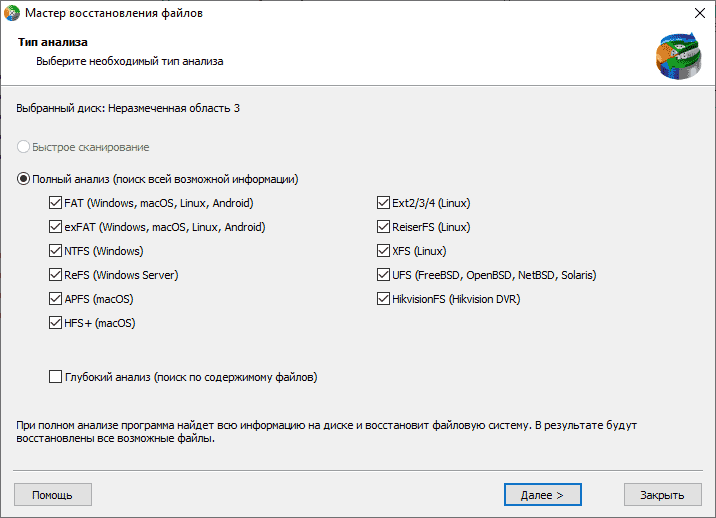
Первый вариант следует выбрать в случае, если данные был утерян недавно. В этом случае программа быстро просканирует диск и покажет файлы, доступные для восстановления.
Функция полного анализа позволяет восстановить данные, после повреждения или удаления файловой структуры диска.
Также стоит отметить, что RS Partition Recovery поддерживает абсолютно ВСЕ файловые системы, используемые в современных операционных системах.
Выберите желаемый вариант сканирования диска и нажмите «Далее».
Программа просканирует выбранный диск на наличие информации, доступной для восстановления.
Шаг 3: После анализа, в главном окне программы выберите файлы, раздел или весь диск, который хотите восстановить, и нажмите «Восстановление».
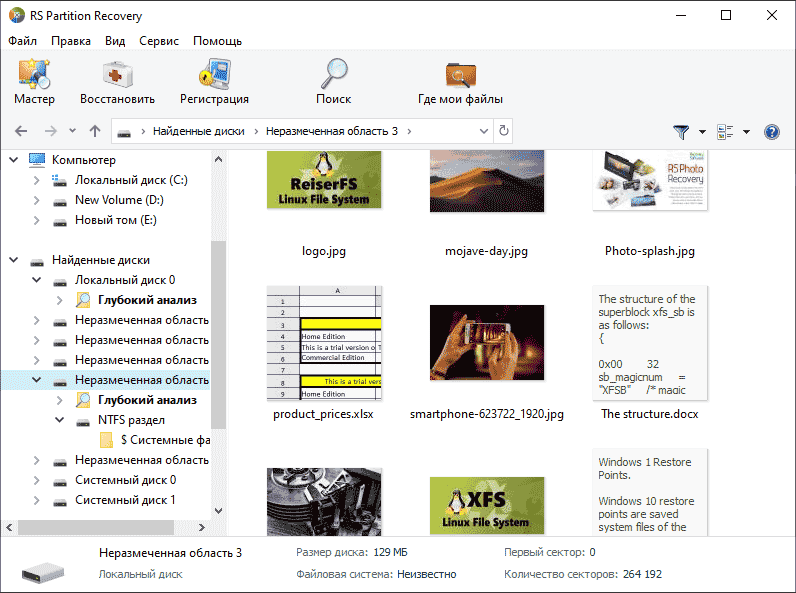
Шаг 4: «Мастер восстановления файлов» предложит выбрать место, где будет сохранен восстановленный файл. RS Partition Recovery предлагает несколько вариантов: «Сохранить на жесткий диск», «Создать ZIP-архив» и «Загрузить на FTP».
Следует отметить, что лучше всего сохранять восстановленный файл на внешний жесткий диск или флешку. Если у вас его нет – лучше использовать FTP или хотя бы другой локальный диск.
Как видите, благодаря интуитивно понятному интерфейсу программы RS Partition Recovery, процесс восстановления прост и не занимает много времени.
Если вы обнаружили, что дисковое пространство уменьшилось, вам следует прочитать статью «Как найти и восстановить недостающее пространство на жестком диске».
Как создать новый том на нераспределенном пространстве
После успешного восстановления потерянных данных вы можете создать новый раздел для дальнейшего использования в нераспределенной области.
Для этого:
Шаг 1. Щелкните правой кнопкой мыши «Пуск» и выберите «Управление дисками».
Шаг 2: В окне «Управление дисками» выберите «Нераспределенный», щелкните его правой кнопкой мыши и выберите «Новый простой том».
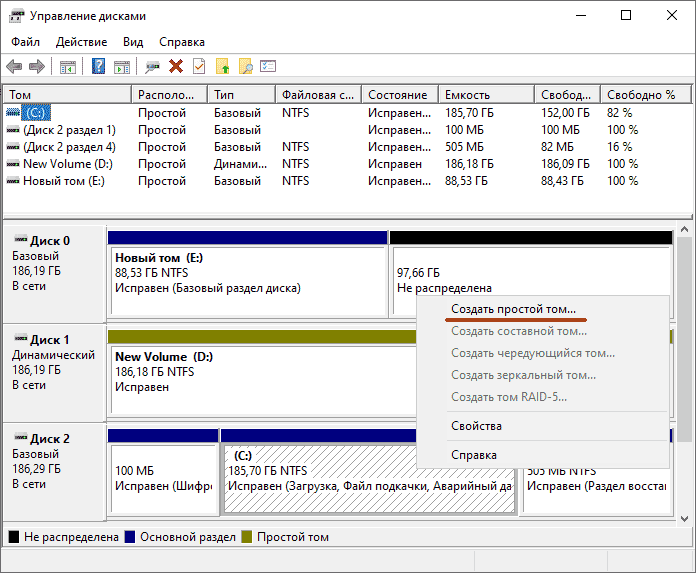
Шаг 3: Теперь нам нужно указать размер будущего раздела (по умолчанию утилита управления дисками установит максимально доступный размер) и нажмите «Далее».
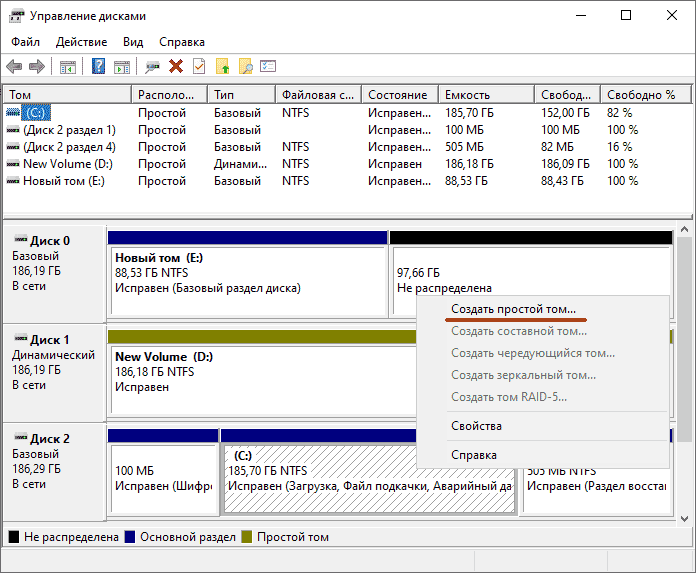
Шаг 4: Укажите букву для будущего локального диска и нажмите «Далее».
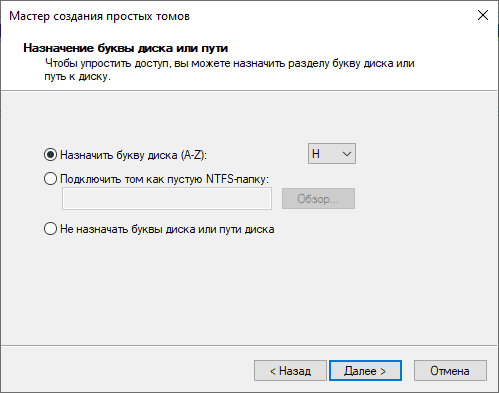
Шаг 5: Теперь нам нужно выбрать будущую файловую систему диска. Выберите «NTFS» и нажмите «Далее».
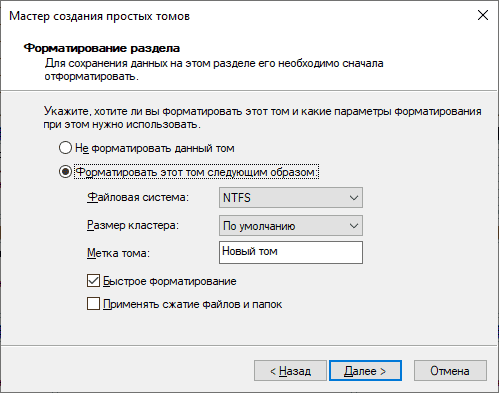
После выполнения вышеуказанных действий новый локальный диск будет создан, отформатирован и готов к использованию.
Часто задаваемые вопросы
Да, можно. Одной из причин может быть повреждение файловой структуры флешки.

