Ошибка 0x80070002 может встретиться при обновлении Windows 11 и Windows 10 или 8.1, при установке или исправлении Windows 7 (а также при обновлении Windows 7 до 10) или при установке приложений Windows 11/10 или 8.1. Возможны и другие варианты, но перечисленные встречаются чаще других.
В этой инструкции — подробно о возможных способах исправить ошибку 0x80070002 во всех последних версиях Windows, один из которых, надеюсь, подойдет и в вашей ситуации.
Основные причины и способы исправления ошибки 0x80070002 при скачивании обновлений Windows 11 и Windows 10

Сначала о способах исправления ошибки при установке обновлений в Windows 11 и Windows 10 актуальных версий. Для более старых версий системы можно использовать как эти методы, так и другие рекомендации из следующего раздела инструкции, а если ошибка возникает не при установке обновления, обратите внимание на последний раздел статьи.
Чаще всего ошибка 0x80070002 бывает связана с проблемами доступа к серверам Майкрософт при скачивании обновлений, либо повреждениями целостности скачиваемых файлов, это может быть вызвано:
- Временным отключением доступа в Интернет, потерей соединения в процессе скачивания обновления (когда оно уже началось).
- Блокировкой доступа к серверам Майкрософт, например, при использовании сторонних программ для отключения служб телеметрии Windows.
- Использованием сервисов VPN и прокси.
- Иногда — сторонними антивирусами и файрволлами, установленными на компьютере.
- Редко — проблемы с оперативной памятью или жестким диском компьютера.
Первоочередные, способы исправления ошибки, которые следует попробовать, прежде чем приступать к последующим методам:
- Простая перезагрузка компьютера, отключение VPN и антивируса (при наличии, встроенного антивируса это не касается), повторное скачивание обновления.
- Загрузка проблемного обновления вручную с официального каталога обновлений Windows: зайдите на сайт https://www.catalog.update.microsoft.com/home.aspx и используйте поиск, чтобы найти обновление, при скачивании которого возникла ошибка — для этого введите его номер KB в поле поиска. Скачайте обновление для вашей версии Windows и запустите его установку.
Если указанные два варианта не решили проблему, попробуйте следующие шаги:
- Закройте «Параметры», если они открыты.
- Запустите командную строку от имени администратора, для этого можно начать вводить «Командная строка» в поиске на панели задач, нажать правой кнопкой мыши по найденному результату и выбрать пункт «Запуск от имени администратора».
- По порядку введите следующие команды, нажимая Enter после каждой:
net stop cryptSvc net stop bits net stop msiserver ren C:\Windows\System32\catroot2 catroot2.old ren C:\Windows\SoftwareDistribution SoftwareDistribution.old net start wuauserv net start cryptSvc net start bits net start msiserver
- Закройте командную строку и снова зайдите в Центр обновлений Windows, чтобы повторить поиск и скачивание обновлений, с большой вероятностью ошибка 0x80070002 больше не появится.
Обычно, при отсутствии каких-либо серьёзных проблем с доступом к Интернету и серверам обновлений, оперативной памятью, жесткими дисками и SSD, этот способ помогает исправить ошибку. В крайнем случае можно попробовать использовать дополнительные способы из статьи Как исправить ошибки Центра обновлений Windows.
Ошибка 0x80070002 при обновлении Windows или установке Windows 10 поверх Windows 7 (8)
Первый из возможных случаев — сообщение об ошибке при обновлении Windows 10 и Windows 11, а также в случаях, когда вы обновляете уже установленную Windows до новой версии, запуская файл установки (обновления) из запущенной системы.
Прежде всего, проверьте, запущены ли службы Центр обновления Windows (Windows Update), Фоновая интеллектуальная служба передачи (BITS) и Журнал событий Windows.
Для этого выполните следующие действия:
- Нажмите клавиши Win+R на клавиатуре, введите services.msc затем нажмите Enter.
- Откроется список служб. Найдите в списке указанные выше службы и проверьте, чтобы они были включены. Тип запуска для всех служб, кроме «Центр обновления Windows» — «Автоматически» (если установлено «Отключена», то дважды нажмите по службе и установите нужные тип запуска). Если служба остановлена (нет отметки «Выполняется»), нажмите по ней правой кнопкой мыши и выберите «Запустить».
Если указанные службы были отключены, то после их запуска проверьте, была ли исправлена ошибка 0x80070002. Если же они уже были включены, то следует попробовать следующие действия:
- В списке служб найдите «Центр обновления Windows», нажмите по службе правой кнопкой мыши и выберите пункт «Остановить».
- Зайдите в папку
C:\Windows\SoftwareDistribution\DataStore
и удалите содержимое этой папки.
- Нажмите клавиши Win+R на клавиатуре, введите cleanmgr и нажмите Enter. В открывшемся окне очистки дисков (если будет предложено выбрать диск, выберите системный) нажмите «Очистить системные файлы».
- Отметьте файлы обновлений Windows, а в случае с обновление вашей текущей системы до новой версии — файлы установки Windows и нажмите Ок. Дождитесь завершения очистки.
- Снова запустите службу «Центр обновления Windows».
Проверьте, была ли исправлена проблема.
Дополнительные возможные действия при появлении проблемы при обновлении системы:
- Если в Windows 10 вы использовали программы для отключения слежки, то они могут вызывать ошибку, блокируя необходимые серверы в файле hosts и брандмауэре Windows.
- В Панель управления — Дата и время убедитесь, что установлены правильные дата и время, а также часовой пояс.
- В Windows 7 и 8, если ошибка возникает при обновлении до Windows 10 можно попробовать создать параметр DWORD32 с именем AllowOSUpgrade в разделе реестра
HKEY_LOCAL_MACHINE\SOFTWARE\Microsoft\Windows\CurrentVersion\WindowsUpdate\OSUpgrade
(сам раздел тоже может отсутствовать, создайте его при необходимости), задать ему значение 1 и перезагрузить компьютер.
- Проверьте, не включены ли прокси-серверы. Сделать это можно в панель управления — свойства браузера — вкладка «Подключения» — кнопка «Настройка сети» (все отметки обычно должны быть сняты, включая «Автоматическое определение параметров»).
- Попробуйте использовать встроенные средства устранения неполадок, см. Устранение неполадок Windows 10 (в предыдущих системах есть аналогичный раздел в панели управления).
- Проверьте, появляется ли ошибка, если использовать чистую загрузку Windows (если нет, то дело может быть в сторонних программах и службах).
Также может быть полезным: Не устанавливаются обновления Windows 10, Исправление ошибок Центра обновлений Windows.
Ошибка 0x80070002 также может возникать в других случаях, например, при устранении неполадок, при запуске или установке (обновлении) приложений магазина Windows 11 и Windows 10, в некоторых случаях — при запуске и попытке автоматического восстановления системы (чаще — Windows 7).
Возможные варианты действий:
- Если ошибка 0x80070002 возникает при попытке установки CAB файла, используйте инструкцию Как установить CAB файл в Windows.
- Выполнить проверку целостности системных файлов Windows. Если ошибка возникает при запуске и автоматическом устранении неполадок, то попробуйте зайти в безопасный режим с поддержкой сети и выполнить то же самое.
- Если у вас используются приложения для «отключения слежки» Windows 11 или 10, попробуйте отключить сделанные ими изменения в файле hosts и брандмауэре Windows.
- Для приложений используйте встроенное устранение неполадок Windows 11 или устранение неполадок Windows 10 (для магазина и приложений отдельно, также убедитесь, что включены службы, перечисленные в первом разделе этой инструкции).
- Если проблема возникла недавно, попробуйте использовать точки восстановления системы (инструкция для Windows 11, но в предыдущих системах точно так же).
- Если ошибка возникает при установке Windows 11 или Windows 10 с флешки или диска, при этом на этапе установке подключен Интернет, попробуйте выполнить установку без интернета.
- Как и в предыдущем разделе, убедитесь, что не включены прокси-серверы, а дата, время и часовой пояс установлены правильно.
Пожалуй, это все способы исправить ошибку 0x80070002, которые я могу предложить на настоящий момент времени. Если у вас отличающаяся ситуация, изложите подробно в комментариях, как именно и после чего появилась ошибка, постараюсь помочь.
Привет друзья! Наверное, многие из вас при обновлении ОС Windows 10 сталкивались с ситуацией, когда на экране появлялось всплывающее окно с сообщением об ошибке 0x80070002. Также эта ошибка может появиться при установке посторонних приложений. В этой статье будут рассмотрены возможные способы решения проблемы.


Чаще всего эта проблема связана с отсутствием необходимых файлов. То есть, системе не удалось получить эти файлы с сервера разработчика или они были повреждены. При этом сообщение с ошибкой 0x80070002 может возникнуть даже если пользователь скачал пакет обновления целиком. Сообщение об ошибке обычно выглядит так «Error code: 0x80070002».
• Сбой в системе во время обновления ОС.
• Сбой в работе «Мастера диагностики».
• На компьютере неверно установлена дата и время.
• Изменение буквы диска.
• Наличие вредоносного ПО.
В первую очередь надо проверить, правильно ли настроена дата и время, и при необходимости установить корректное значение. Возможно, причина появления ошибки связана с этим.
Способ 1
Можно скачать пакет обновлений непосредственно из каталога разработчика Microsoft, а затем вручную установить его. Последовательность шагов:
• перейти на сайт https://www.catalog.update.microsoft.com/home.aspx;
• в поле вести номер обновлений, которые нужно установить и нажать «Найти»;

• выбрать из списка необходимое обновление и нажать на кнопку «Загрузить»;

• когда пакет обновлений будет скачан – необходимо дважды щёлкнуть по нему мышкой для запуска процесса установки.

Если после установки файлов проблема не будет устранена, переходят к другим способам.
Способ № 2
Пользователю придётся остановить службу обновления или её перезапустить её. Нужно
выполнить такие действия:
• нажать комбинацию клавиш Win+R
• в строке ввести services.msc.Когда откроется окно с запущенными процессами, нужно проверить, в каком состоянии находится служба «Центр обновления». В некоторых версиях ОС Windows она может называться «Windows Update» или «Автоматическое обновление». Если служба остановлена –
следует нажать на кнопку «Запустить». Если «Центр обновления» находится в состоянии «Выполняется» − сначала нажимают на кнопку «Остановить», а затем «Запустить».

Способ № 3
Данный способ предусматривает удаление всех обновлений, которые уже есть на компе. Нужно сделать следующее:
• открыть «Панель управления»;• выбрать пункт «Программы и компоненты»;

• затем перейти в раздел «Просмотр обновлений»;

• откроется перечень, в нем необходимо удалить все пункты.

После выполнения данного действия вероятность некорректной работы службы «Центр
обновлений» полностью исключена.
Способ № 4
Нередко ошибку 0x80070002 можно решить путём обновления операционной системы.
Способ № 5
Исправить недочёты в работе службы обновления и восстановить повреждённые ресурсы
можно с помощью утилиты DISM. Открываем командную строку администратора и вводим команду:
DISM /Online /Cleanup-image /Restorehealth;дождаться завершения запущенного процесса;

затем надо ввести команду sfc /scannow и вновь обновить систему.
Способ № 6
Для исправления ошибки будем использовать утилиту Microsoft Fix it Tool. Утилита обычно встроена в ОС, но если она отсутствует – её следует скачать с сайта разработчика. Последовательность действий:
• перейти в меню «Пуск», затем «Параметры»;

• открыть раздел «Обновление и безопасность»;

• в левой части открывшегося окна надо найти пункт «Устранение неполадок» и нажать на него, а в правой выбрать «Центр обновления Windows», а затем «Запустить средство устранения неполадок».

Запустится процесс сканирования системы. Нужно дождаться его завершения и затем нажать на кнопку «Применить это исправление». Когда ошибки будут исправлены, следует перезагрузить ПК и проверить, можно ли обновить систему.
Вместо послесловия
Поскольку ошибка с кодом 0x80070002 в Windows 10 обычно появляется вследствие ошибок в работе Центра обновления, её можно быстро исправить путём перезапуска службы обновления. Также можно скачать апдейт с сайта Майкрософт и самостоятельно установить его. Ещё один способ – удаление всех установленных обновлений.
| Workable Solutions | Step-by-step Troubleshooting |
|---|---|
| Fix 1. Check Time Settings | Click the Windows icon and type CMD…Full steps |
| Fix 2. Repair System Files | Click Start and then select Control Panel…Full steps |
| Fix 3. Delete Distribution Folder | Click This PC and navigate to C:\Windows folder…Full steps |
| Fix 4. Run Troubleshooter | Search for «Troubleshooter» and download…Full steps |
For most Windows user, it is really common to be faced with this kind of situation: «An error occurred while checking for new updates for your computer. Error(s) found: Code 80070002 Windows Update encountered an unknown problem».

You might get this issue when you’re trying to install some Windows 10 updates, such as KB3200970, as well as other numbers. You will notice that the update starts to download, but as soon as it gets to the screen where it should be installed, it will either fail immediately, and uninstall itself, or reboot your computer, and then fail and uninstall.
Solutions to Fix Error Code 0x80070002
When you got this kind of error, do not worry! Here are a couple of solutions for this issue, which is fairly easy, even for a person that doesn’t have a lot of technical experience. Just follow the instructions in the methods below to simply resolve Windows Update errors 0x80070002 or 0x80070003.
Solution 1. Quick Fix: Check Time Settings
Details are the key to success, the time settings have a great influence on the Windows update. Simply check the date and time settings may solve your problem:
- Click “Control Panel”
- Open “Date and Time”
- Press on “Change date and time” and make corrections if necessary
- Configure your time zone before pressing OK
- Press on “Internet Time” tab before selecting “Change Settings”
- Check “Synchronize with an Internet time server” before choosing the Time Server from the list presented
- Press “Update Now”
- Press “OK” twice to complete the configuration and close all open windows
After this, restart your computer before accessing Windows Update. if You had Incorrect time set on your system then doing the above steps should fix the 0x80070002 error for you.
Solution 2. Check and Remove the Corrupted System Files
If the quick fix does not work, it is therefore advised to scan and see if you have any corrupted files on your system.
First, Scan and Check the Corrupted System Files
- Click Windows icon and type CMD, then right-click command prompt and choose Run as Administrator
- Type “SFC /scannow” and hit enter
- Wait for this process to complete

If you get a message that everything succeeded then try to run Windows Update again, if you get an error message which contains that corrupted files were found but cannot be repaired then please try to remove the corrupted files
Second, Remove the Corrupted Windows Update Files
1. Click «Start» button and select «Control Panel». Type «Administrative Tools» in the search box and press Enter.
2. On the pop-up windows find and double-click «Service». If you are asked to provide administrator password or confirmation, type password and give confirmation.
3. Click the tab «Name» to sort items alphabetically, after which you can find out Windows Update service easily. Right-click it and select Stop.
If deleting system files does not help you, you can fix the 0x80070002 error by deleting the software distribution folder to help you solve this case. Follow Solution 3 to get it fixed now.
Solution 3. Delete Software Distribution Folder to Fix 0x80070002
The Software distribution folder is found on the C drive of your system. It is in the folder where all downloaded Windows updates are stored.
It may turn out that some files in the folder are corrupt and therefore unable to or prevent the installation of updates. Deleting it can help in resolving error code 0x80070002. Here are the simple steps:
- Click «This PC» or «My computer»
- Navigate to «C:\Windows» folder.
- Search for and delete the folder named «SoftwareDistribution». You may also choose to rename the folder as “SoftwareDistributionOld” in case you do not wish to delete it.
- Restart your computer before accessing the Windows Update Store. You should be able to notice updates being downloaded and installed. This will make sure that this method works to fix error 0x80070002 code for you.
Solution 4. Try Windows Update Troubleshooter
The Windows Update Troubleshooter is always a method to consider when you have any problems running Windows Update. Go to the Microsoft official website, search for «Troubleshooter» and download it, and this tool is able to automatically diagnose and fix common problems with Windows Update.
Important Note: Backup Data When Error 0x80070002 Occurs
Data loss happens every day, any of the above solutions may cause data loss. So it is of vital importance to backup files. Some users think that backing up files may be very complicated. In fact, it is really easy if you have the help of a professional tool — EaseUS Todo Backup.
Step 1. To begin the backup process, click the Select backup contents button.

Step 2. Four data backup categories are listed: File, Disk, OS, and Mail.

Step 3. Lists of both local and network files are shown on the left-hand side of the screen. Expanding the directory so that you can choose the files to back up.

Step 4. Follow the guidance on the screen and choose the place where you want to store the back up.

Make sure that the backup is encrypted and set the backup schedule by clicking Options in Backup Options. You can also choose to start the backup at a certain time in Backup Scheme by clicking Options. There are many other customizable options that you can look into.

Step 5. You can store the backup file either on your computer, in EaseUS’s cloud service, or on a network-attached storage device (NAS).

Step 6. EaseUS Todo Backup enables customers store backup copies of their files on a third-party cloud drive or on the company’s own cloud storage.
If you want to back up your data on a third-party cloud drive, select Local Drive and scroll down to add Cloud Device. Then fill in your account information.

Click EaseUS Cloud, then sign up and log in with your EaseUS account if you wish to store backup files to EaseUS’ own cloud storage service.

Step 7. Click on Backup Now to start a backup. When the backup process is done, it will display as a card on the left-hand side of the screen. A right-click will let you see more about how to handle the backup job in more depth.

FAQ on Fix Error Code 0x80070002 in Windows 10/11 Update
1. What does error 0x80070002 mean?
You might get this issue of Error(s) found: Code 80070002 Windows Update encountered an unknown problem when you’re trying to install some Windows 10 updates, such as KB3200970, as well as other numbers. It means that Windows Update can’t find the updates.
2. How do I fix a Windows 10 update error?
There are a few ways you can try to fix this problem.
- First, you can run the Windows Update Troubleshooter, which is an automated tool that will check for common problems and try to fix them.
- Second, you can manually download the updates from Microsoft’s Download Center and then install them.
- Third, you can try resetting the Windows Update components. This will delete any existing updates and then re-download and install them from scratch.
- Fourth, you can try temporarily disabling your antivirus software and then trying to install the updates again.
Table of contents
- What is Feature Update to Windows 10 Version 1903 Error 0x80070002?
- What Causes Microsoft Feature Update to Windows 10, Version 1903 – Error 0x80070002?
- How To Fix Feature Update to Windows 10, Version 1903 – Error 0x80070002 Problem
- Fix #1: Check your PC’s time and date
- Fix #2: Restart the Windows Update Service
- Fix #3: Check and repair corrupted system files
- Fix #4: Check the hard drive for file system errors
- Fix #5: Check for malware
- Fix #6: Run the Windows Update Troubleshooter
- Fix #7: Turn off your antivirus temporarily
- Fix #8: Perform a Clean Boot
- Fix #9: Manually install the update
- Conclusion
Windows Update failures can be inconvenient and occasionally expose you to security risks that may develop between patches. Today, we look into how to fix feature update to Windows 10.
In terms of updating, it’s regrettably not always as simple as we’d want. When something that should happen in the background goes wrong, you are left to clean up the mess on your own.
One of the most annoying errors you may encounter when trying to upgrade your Windows 10 computer is Error 0x80070002. Many customers have reported encountering the ‘Feature Update to Windows 10, Version 1903 – Error 0x80070002’ when updating Windows 10/11 to the most recent release. It can also occur when trying to activate a new feature update to Windows 10, Version 1903.
Incorrect dates and timings, corrupted system files, and a number of other factors could be to blame for the problem. This article will assist you in troubleshooting your Windows 10/11 if you have been experiencing this problem and are unable to update it to the most latest OS.
What is Feature Update to Windows 10 Version 1903 Error 0x80070002?
Ever experienced a 0x80070002 Windows Update error on your computer? Error 0x80070002 is an issue with Windows Update that prevents users from installing updates or upgrades on their computers. This error occurs when there are missing files or folders from your system due to corruption or accidental deletion.
When this problem arises, you’ll probably see a warning on your computer saying that Windows couldn’t finish installing the updates. This problem has been reported by users on both Windows 10 and Windows 11.
Here is the exact error message:
Windows could not search for new updates. An error occurred while checking for new updates for your computer. Error(s) found: code 80070002. Windows Update encountered an unknown error.
The same issue is referenced by the code “0x80070003” in some circumstances. Additionally, there are the alternate codes “80070002” or “80070003,” depending on the system version. “ERROR FILE NOT FOUND” is the message that these four potential codes can represent.
A missing file or a damaged file may be the cause of the Windows update process failing because a file could not be located. Downloading and unpacking of the installation files are the main operations that can be at fault for this. Windows doesn’t automatically fix this issue; instead, it shows error 0x80070002, therefore it’s a good idea to attempt a fix yourself and install the necessary update.
What Causes Microsoft Feature Update to Windows 10, Version 1903 – Error 0x80070002?
There may be a number of different potential causes of Windows update issues. The main offenders responsible for the issue in the question are listed below.
- System files that are damaged or missing may cause the Windows update error code 0x80070002.
- You can experience this problem if the system doesn’t have enough storage to download the update. Although Windows always keeps a specific amount of storage space available for updates, you can run into errors if you only have a small amount of free space. Check the available space on the OS drive using File Explorer. If you have limited storage space, consider deleting all unnecessary files. Alternatively, you can connect an external drive to transfer the files before attempting to download the update.
- Conflicts between the system’s hardware components may also result in the issue.
- Outdated drivers might also wreck havoc on your computer and trigger this error. If this is the case, use Driver Updater to keep all your drivers updated and prevent this problem.
Download Auslogics Driver Updater
Prevent hardware errors and ensure problem-free device operation with this advanced tool that detects outdated drivers and safely gets them updated.
Update error 0x80070002 is easy to deal with. Here are all the fixes to solve the issue permanently.
How To Fix Feature Update to Windows 10, Version 1903 – Error 0x80070002 Problem
When installing a Windows update, you may receive the error code “0x80070002” for a variety of reasons. One possibility is that the Windows service in charge of updates is not functioning properly, making installation impossible. It’s also possible that critical system files were lost or deleted, or there are incorrect system settings used. This may not be due to any changes you made; these system issues could also be caused by malware or defective hardware.
Read the solution suggestions below to determine how to deal with the 0x80070002 error in each case.
Fix #1: Check your PC’s time and date
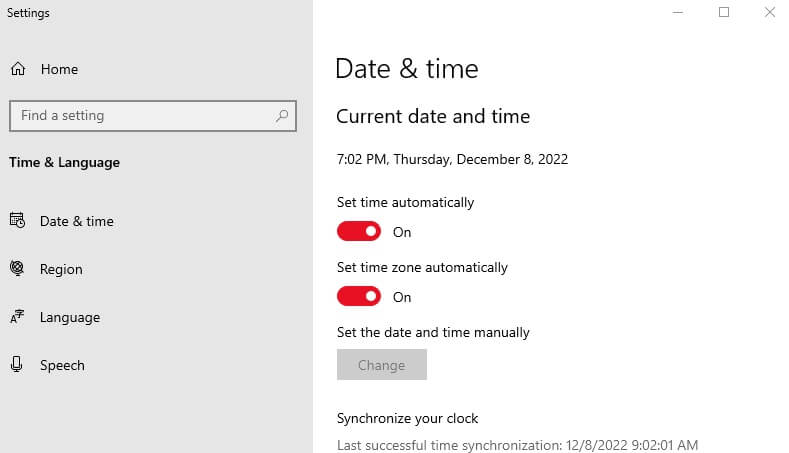
When you connect to the internet, the operating system will usually automatically determine the correct time zone, time, and date. If the synchronization process fails or you manually enter the time information, you may encounter issues such as the update error 0x80070002 if there are significant differences between the expected and actual values. First, look at the “Date and Time” menu, which can be accessed through the Control Panel (in the Windows Start menu). Take the following steps:
- In the Date and Time tab, make sure the correct time zone is selected. If this is not the case, you can change the current time zone setting by clicking Change time zone.
- Check the box next to Automatically switch to summer/wintertime.
- Navigate to the Internet time tab and click the Change settings button.
- Check Synchronize with an internet time server and choose one of the suggested servers.
- To confirm the changes, click Update now and then OK.
Fix #2: Restart the Windows Update Service
Windows operating systems include a diverse set of services and processes that are either always active or run only when the system requires them. The Windows Update Agent (WUA) is one of these services, and it is in charge of downloading and installing updates for the Windows OS and other installed Microsoft apps. It will be impossible to update the system if this system does not function properly. Restarting the Update Agent is one possible solution to the 0x80070002 error.
The Update Service, like all other Windows services, can be found in the Microsoft Management Console (Administration > Services) or the Start menu’s search function. In the latter case, enter the search term “services” and click on the link with the same name. In the list, look for the entry “Windows Update” and click “End the service” or the square stop symbol.
Before restarting the agent, navigate to the following directory on your PC (replace the drive letter accordingly if you installed Windows on a different drive): C:/Windows/SoftwareDistribution.
The Update Agent temporarily saves files required for the installation process in this directory. To prevent the service from reverting to these files after restarting and instead downloading and unpacking the respective update from scratch, delete the contents of the SoftwareDistribution directory.
Now, restart the Update Service by clicking the Update Service button in the Microsoft Management Console, followed by a system restart. Following that, the agent will be able to retry downloading and installing the problematic update.
Fix #3: Check and repair corrupted system files
The 0x80070002 error can also be caused by missing or corrupt system files. However, because the error message provides no information about where you should look in this case, you must rely on the built-in functionality of the SFC tool (System File Checker). This utility scans and repairs all corrupted system files in your Windows installation. If repairs are not feasible, the SFC will notify you of the affected file. Administrator privileges are required to use the command line tool because the command prompt must be launched as an administrator. To do so, take the following steps:
- Launch the Start menu.
- In the search bar, type
cmd. - By right-clicking, select Command Prompt and then Run as administrator.
- To start the SFC, enter the following commands as soon as you open the command line:
sfc /scannow.
Keep the command prompt window open until the checking process is finished. The tool will then display the outcome of the check. A list of damaged files that could not be repaired can be found in the log file cbs.log, which can be found in the directory Windows/Logs/CBS.
Fix #4: Check the hard drive for file system errors
File system errors, also known as defective hard drive sectors, can occur as a result of system crashes or improper deletion. As a result, a variety of complications, such as the 0x80070002 update problem, can arise. Windows includes a solution as standard, the CHKDSK tool (CheckDisk), which allows you to detect and resolve these types of errors in the file system structure at any time. CHKDSK, like the SFC program described above, can be run from the command line.
It is also necessary to open the command prompt console as an administrator here:
- Navigate to the Windows Start menu.
- Enter
cmdinto the search box. - Right-click Command Prompt, then hit the Run as administrator option.
- Enter the following command to scan and repair the drive on which Windows was installed (usually C:):
chkdsk C: /F /R
Because the drive is currently being used by Windows and its various processes, you will be informed that CHKDSK cannot be started at this time. Instead, type J and press the Enter key to have the check program run before the next system startup.
Fix #5: Check for malware
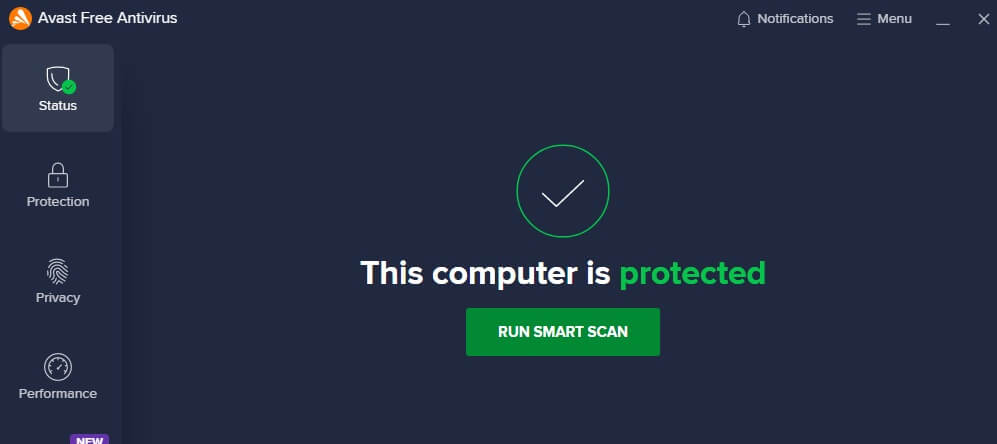
If important system files or settings are incorrect or missing, your computer may be infected with malware. In this case, your efforts to resolve the 0x80070002 error will most likely be futile until you locate and remove the malicious software from your system. Read our extensive malware article to learn about the best tools for detecting and removing spyware, Trojan horses, viruses, and other malicious software.
Download Auslogics Anti-Malware
Detects malware, spyware and viruses, then safely removes them from your PC to help keep it as secure as possible. The program is made to complement your main antivirus.
Fix #6: Run the Windows Update Troubleshooter
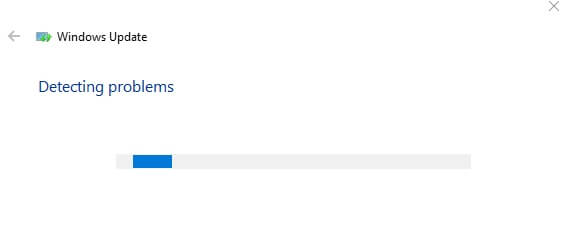
For current Windows versions, the Update Troubleshooter offers a service that is specifically designed to resolve update errors such as 0x80070002. The latest version of the troubleshooter can be downloaded at any time from the official Microsoft Support Forum; it is only a few kilobytes (KB) in size. After opening the downloaded.diagcab file with the Assistant for Troubleshooting by Diagnosis, simply follow the steps below to resolve the 0x80070002 error.
Fix #7: Turn off your antivirus temporarily
In general, Windows security software can safeguard your computer against virus attacks. However, in some cases, Windows security software may prevent Windows updates. To resolve the error 0x80070002, you can temporarily disable security software.
If you have installed third-party security software, simply right-click the antivirus software icon at the bottom of the taskbar and select the option that refers to temporarily disabling the security software. If you are using Windows 10/11, you must also disable Windows Defender and Windows Firewall.
After you’ve disabled the security software, restart your computer to see if the error code 0x80070002 has been resolved.
Fix #8: Perform a Clean Boot
The conflict between startup services and the update process can cause Windows update error 0x80070002. To resolve this issue, restart the system in a clean boot state.
The system starts with the basic set of drivers and startup applications in the clean boot state. Follow the steps below to initiate a clean boot.
- Enter
msconfiginto the Run dialog box and pressEnter. - Select Selective startup from the General tab.
- Navigate to the Services tab.
- Select Hide all Microsoft services, and then click the Disable all button.
- Navigate to the Startup tab.
- Select Open Task Manager.
- End task by right-clicking on all non-essential startup applications.
- Click OK after pressing the Apply button.
On the next boot, the system will begin in a clean boot state.
Fix #9: Manually install the update
If, after trying these solutions, the Update Center still displays the error code “0x80070002,” you should try downloading and installing the relevant update manually. Microsoft posts all newly released updates to its Online Update Catalog. Simply enter the update’s knowledge base number (always beginning with “KB”) into the search bar and press “Search”; the web application will then look for the appropriate installation files automatically.
Conclusion
Error 0x80070002 can be a frustrating issue to deal with when trying to upgrade your Windows 10/11 computer to Version 1903, but fortunately, it’s relatively easy to fix with just a few simple steps as outlined above! By following these steps, you would be able to successfully install the latest feature update without any more issues! Good luck!



































