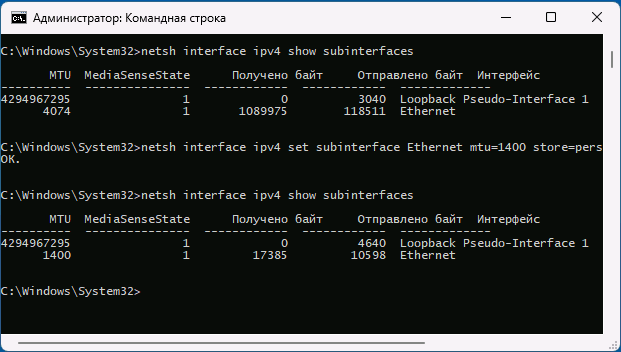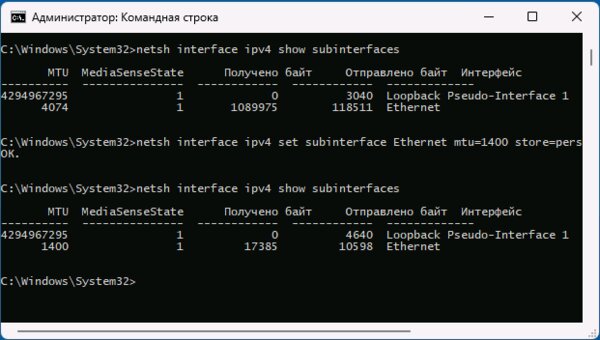Настройка MTU (Maximum Transmission Unit) знакома большинству пользователей, которые когда-либо настраивали Wi-Fi роутеры, но доступна и в Windows для Ethernet и других подключений. MTU — это максимальный размера блока данных одного пакета в байтах (без учета размера заголовка), стандартный размер — 1500 байт.
При необходимости размер MTU в Windows 11, 10 и других версий можно изменить. В этой инструкции — о том, как это сделать, а также узнать текущий размер MTU.
Способы изменения размера MTU в Windows 11 и Windows 10
Прежде чем приступить, вы можете определить текущий размер MTU для сетевых интерфейсов, для этого достаточно запустить командную строку или Терминал от имени администратора, после чего использовать следующую команду:
netsh interface ipv4 show subinterfaces

Размеры MTU будут указаны в первом столбце в результатах выполнения команды. Если вам требуется изменить размер пакета, вы можете использовать один из следующих способов.
Включение Jumbo frame
Первая возможность — включить Jumbo Frame (Jumbo-кадр), позволяющий передавать данные в размере, превышающем стандартные 1500 байт. Для этого используйте следующие шаги:
- Нажмите клавиши Win+R, введите ncpa.cpl и нажмите Enter.
- В списке подключений нажмите правой кнопкой мыши по подключению, для которого нужно включить Jumbo frame и выберите пункт «Свойства».
- Нажмите кнопку «Настроить» для настройки сетевого адаптера.
- На вкладке «Дополнительно» найдите пункт «Jumbo packet» и измените его значение, затем примените настройки.
При включении Jumbo frame соединение может быть кратковременно разорвано, но обычно затем работает исправно. Учитывайте, что настройка Jumbo packet может быть доступна не для всех сетевых карт, также её наличие может зависеть от используемых драйверов.
Изменение MTU в командной строке
Вторая возможность — использование командной строки для изменения размера MTU:
- Запустите командную строку от имени администратора и введите следующую команду, чтобы посмотреть список имен интерфейсов:
netsh interface ipv4 show subinterfaces
- В следующей команде измените ИМЯ_ИНТЕРФЕЙСА и значение MTU для изменения MTU для соответствующего подключения:
netsh interface ipv4 set subinterface ИМЯ_ИНТЕРФЕЙСА mtu=РАЗМЕР store=persistent
После успешного выполнения команды, размер MTU будет изменен.
Определить оптимальный размер пакета (значение MTU) для текущего Интернет-подключения можно в командной строке с помощью команды, ping адреса_сайта -f -l РАЗМЕР, например:
ping google.com -f -l 1500

Задачей будет поиск такого значения MTU, которое не приводит к сообщениям о необходимости фрагментации пакета.
Все способы:
- Определение текущего размера MTU
- Определение оптимального MTU
- Способ 1: Настройка «Jumbo Frame»
- Способ 2: Консоль
- Способ 3: Сторонние приложения
- Способ 4: «Редактор реестра»
- Вопросы и ответы: 0
Определение текущего размера MTU
Перед настройкой параметра Maximum Transmission Unit может понадобиться определение его текущего значения. Обычно оно составляет 1500 байт, но нельзя исключать, что оно будет отличаться.
- Запустите от имени администратора «PowerShell» из контекстного меню кнопки «Пуск».
- Выполните команду
netsh interface ipv4 show subinterfaces. Размеры MTU будут указаны в первом одноименном столбце отдельно для каждого подключения – как физического, так и виртуального.


Если на компьютере используется проводное подключение, скорее всего, оно будет называться «Ethernet», если беспроводное – «Wireless», «Wi-Fi» или «Беспроводная сеть».
Определение оптимального MTU
Оптимальным значением MTU является то, при котором пакеты интернет-трафика не фрагментируются. Заданное в Windows 10 значение MTU в 1500 байт не всегда соответствует оптимальному, поэтому определение наиболее подходящего значения MTU не будет излишним.
- Откройте от имени администратора консоль «PowerShell» и выполните команду
ping google.com -f -l 1500. - В случае возвращения командой сообщение «Требуется фрагментация пакета, но установлен ограничивающий флаг» уменьшите значение 1500 на 10-50 единиц и повторите команду.
- Уменьшайте передаваемое в команде пинга значение постепенно, пока сообщение не исчезнет.


Точно так же можно определить верхнюю границу оптимального значения MTU. Поскольку при выполнении указанной команды не учитывается размер заголовков IP и запросов протокола ICMP, к тестируемому значению желательно добавить 28 байт – так полученный результат будет более точным.
Способ 1: Настройка «Jumbo Frame»
Этот способ предполагает использование графического интерфейса Windows, однако указанная настройка поддерживается не всеми сетевыми адаптерами.
- Откройте «Сетевые подключения», выполнив в вызванном нажатием клавиш Win + R диалоговом окошке быстрого запуска приложений команду
ncpa.cpl. - Кликните правой кнопкой мыши по используемому сетевому адаптеру и выберите из контекстного меню опцию «Свойства».
- В окне «Свойств» адаптера нажмите кнопку «Настроить».
- Переключитесь на вкладку «Дополнительно» и найдите в поле «Свойство» пункт «Jumbo Packet». Выберите из выпадающего списка «Значение» подходящее значение и сохраните настройки.



В момент изменения настроек соединение может разорваться на несколько секунд.
Способ 2: Консоль
Более гибким способом изменения MTU в Windows 10 является использование консоли.
- Определите название сетевого интерфейса, для которого хотите изменить значение MTU. Посмотреть его можно в окне «Сетевые подключения».
Также можно вывести список подключений командой
netsh interface ipv4 show subinterfaces, выполненной в запущенной от имени администратора «PowerShell» или «Командной строке». - Выполните команду
netsh interface ipv4 set subinterface NAME mtu=SIZE store=persistent, заменив NAME названием нужного сетевого интерфейса, а SIZE – новым размером MTU в байтах.


Убедитесь, что интернет-соединение работает нормально.
Способ 3: Сторонние приложения
Изменять значение параметра Maximum Transmission Unit могут некоторые сторонние программы для настройки и оптимизации сетевых подключений, например TCP Optimizer.
Скачать TCP Optimizer с официального сайта
- Скачайте приложение с сайта разработчика и запустите от имени администратора. Программа портативная, установки не требует.
- Включив режим «Custom», измените значение в поле «MTU» и нажмите кнопку «Apply changes».

Изменения должны вступить в силу немедленно.
Способ 4: «Редактор реестра»
Вполне рабочий, но не самый удобный способ настройки MTU, поскольку он предполагает ручную правку ключа системного реестра.
- Откройте «Редактор реестра», выполнив в диалоговом окошке быстрого запуска «Выполнить» (Win + R) команду
regedit. - Разверните ключ
HKEY_LOCAL_MACHINE\SYSTEM\CurrentControlSet\Control\Class\{4D36E972-E325-11CE-BFC1-08002bE10318}. Ключ содержит несколько вложенных подразделов с названиями «0000», «0001», «0002» и так далее – внимательно просмотрите их содержимое и выберите тот, где в качестве значения параметра «DriverDesc» будет указано название сетевого адаптера, для которого изменяется MTU. Название можно посмотреть в окошке «Свойств» подключения («Подключение через:»), смотрите шаг 2 в Способе 1. В этом же подразделе будет располагаться параметр «NetCfgInstanceId» – запомните или запишите его значение. - Затем разверните ключ
HKEY_LOCAL_MACHINE\SYSTEM\CurrentControlSet\Services\Tcpip\Parameters\Interfacesи найдите в нем подраздел, имеющий то же название, что и значение параметра «NetCfgInstanceId». Перейдите в него, отыщите тут параметр MTU и установите для него нужное значение в десятичной системе счисления.



Если параметр MTU отсутствует, его нужно будет создать вручную. Для этого кликните правой кнопкой мыши по подразделу или его пустой области и выберите из контекстного меню «Создать» → «Параметр DWORD».

Сохраните настройки, закройте «Редактор реестра» и обязательно перезагрузите компьютер.
Наша группа в TelegramПолезные советы и помощь
Максимальный размер передаваемого пакета (MTU) играет важную роль в эффективной передаче данных через сеть. В операционной системе Windows настройка MTU может быть ключевым моментом для оптимизации сетевого соединения, что может привести к улучшению скорости передачи данных и стабильности интернет-подключения. В этой статье мы рассмотрим, как изменить MTU в Windows, и предоставим простые шаги и инструкции для настройки этого параметра.
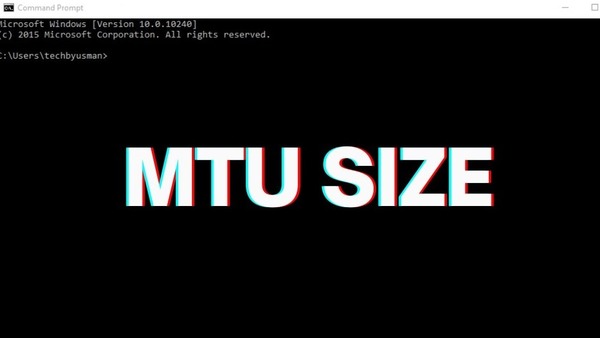
Способы изменения размера MTU в Windows 11 и Windows 10
Прежде чем приступить к изменению MTU в операционной системе Windows, важно определить текущий размер MTU вашего сетевого соединения. Это позволит вам быть уверенными в том, что ваша новая настройка будет соответствовать требованиям вашей сети. В этом разделе мы рассмотрим, как определить текущий размер MTU на вашем компьютере под управлением Windows.
1. Используйте команду «ping»:
- Откройте командную строку, нажав Win + R, введите «cmd» и нажмите Enter.
- В командной строке введите следующую команду и нажмите Enter:
php
ping <адрес_сайта> -f -l <размер_пакета>
Здесь
<адрес_сайта>— это адрес сайта, например, google.com, а<размер_пакета>— это размер пакета данных для проверки MTU. Начните с небольших значений, например, 1472. - Если вы получите ответ «Превышено время ожидания запроса» (Request Timed Out), уменьшите размер пакета на 10 и повторите попытку. Если получите ответ «Фрагментация потеряна» (Packet needs to be fragmented but DF set), увеличьте размер пакета на 10 и повторите попытку.
- Когда вы найдете максимальный размер пакета без потери данных, добавьте 28 байт (20 байт для заголовка IP и 8 байт для заголовка ICMP), чтобы получить текущий размер MTU.
2. Используйте утилиту «netsh»:
- Откройте командную строку от имени администратора, нажав Win + X и выбрав «Командная строка (администратор)».
- Введите следующую команду и нажмите Enter:
kotlin
netsh interface ipv4 show subinterfaces
- В выводе найдите ваше сетевое подключение и найдите столбец «MTU». Это и будет текущий размер MTU.
После того как вы определите текущий размер MTU, вы будете готовы приступить к его изменению с помощью соответствующих инструкций, которые мы рассмотрим в следующем разделе.
Включение Jumbo frame
Jumbo frame — это функция сетевых адаптеров, которая позволяет увеличить размер передаваемых пакетов данных за счет увеличения MTU. Включение этой функции может улучшить производительность сети, особенно при передаче больших объемов данных, таких как видео-стриминг или передача файлов. В этом разделе мы рассмотрим, как включить поддержку Jumbo frame в Windows.
1. Проверьте совместимость сетевого оборудования:
- Прежде чем включать Jumbo frame, убедитесь, что ваше сетевое оборудование, включая сетевой адаптер и маршрутизатор, поддерживает эту функцию. Проверьте спецификации вашего оборудования на официальном сайте производителя.
2. Откройте центр управления сетями и общим доступом:
- Нажмите Win + R, введите «ncpa.cpl» и нажмите Enter, чтобы открыть центр управления сетями и общим доступом.
3. Найдите ваше сетевое подключение:
- В открывшемся окне выберите ваше активное сетевое подключение и щелкните правой кнопкой мыши.
4. Откройте свойства сетевого подключения:
- В контекстном меню выберите «Свойства».
5. Измените настройки сетевого адаптера:
- В списке доступных для установки компонентов найдите «Клиент для Microsoft Networks» и «Файл и принтеры Microsoft». Убедитесь, что они установлены и включены.
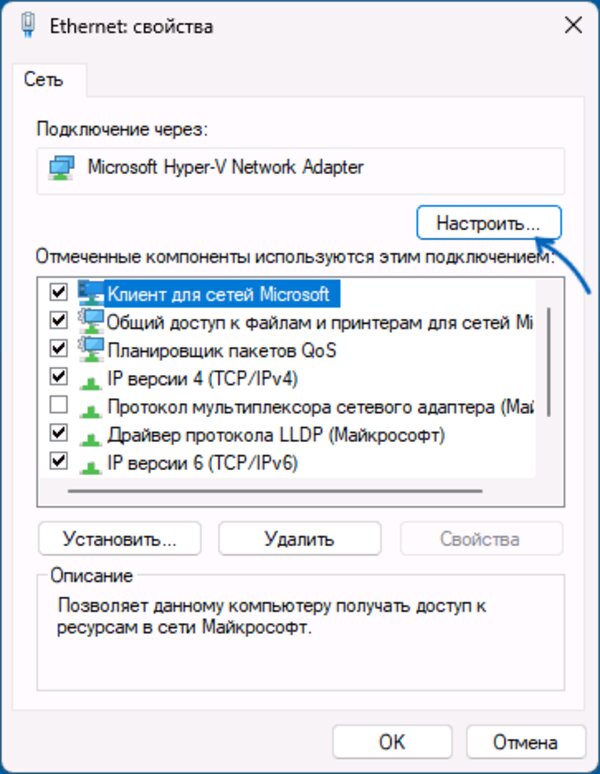
6. Включите поддержку Jumbo frame:
- Найдите в списке доступных для установки компонентов «Jumbo frame» и установите его.
7. Примените изменения и перезагрузите компьютер:
- Нажмите «OK», чтобы сохранить изменения, и перезагрузите компьютер, чтобы они вступили в силу.
После перезагрузки ваш сетевой адаптер будет настроен на использование Jumbo frame, что поможет увеличить производительность вашей сети при передаче больших объемов данных.
Изменение MTU в командной строке
Изменение MTU (Maximum Transmission Unit — Максимальный размер передаваемого пакета) в операционной системе Windows можно выполнить с помощью командной строки. Этот метод предоставляет пользователю больше гибкости и контроля над настройками сети. В этом разделе мы рассмотрим, как изменить MTU с использованием командной строки в Windows.
1. Откройте командную строку от имени администратора:
- Нажмите Win + X и выберите «Командная строка (администратор)» из контекстного меню.
2. Введите команду для просмотра списка сетевых интерфейсов:
- В командной строке введите следующую команду и нажмите Enter:
kotlin
netsh interface ipv4 show interfaces
3. Определите ID сетевого интерфейса, который вы хотите настроить:
- В списке интерфейсов найдите тот, который вы хотите настроить, и запомните его ID.
4. Измените MTU с помощью команды netsh:
- В командной строке введите следующую команду, заменив
<InterfaceName>на имя вашего сетевого интерфейса и<MTU>на желаемый размер MTU, и нажмите Enter:vbnet
netsh interface ipv4 set subinterface "<InterfaceName>" mtu=<MTU> store=persistent
- Например:
vbnet
netsh interface ipv4 set subinterface "Ethernet" mtu=1500 store=persistent
5. Перезагрузите сетевой адаптер:
- Для того чтобы изменения вступили в силу, необходимо перезагрузить сетевой адаптер. Вы можете сделать это либо перезагрузкой компьютера, либо выполнением следующей команды в командной строке:
vbnet
netsh interface set interface <InterfaceName> admin=disable
netsh interface set interface <InterfaceName> admin=enable
Здесь
<InterfaceName>— это имя вашего сетевого интерфейса.
После выполнения этих шагов MTU вашего сетевого интерфейса будет изменен на указанный размер, что поможет оптимизировать производительность вашей сети.
Дополнительная информация
Оптимальный размер MTU (Maximum Transmission Unit — Максимальный размер передаваемого пакета) может значительно влиять на производительность вашего интернет-подключения. В этом разделе мы рассмотрим, как определить оптимальное значение MTU для вашего текущего Интернет-подключения.
1. Используйте утилиту Ping с фрагментацией пакетов:
- Откройте командную строку, нажав Win + R, введите «cmd» и нажмите Enter.
- В командной строке введите следующую команду, заменив
<адрес_сайта>на адрес сайта, и нажмите Enter:php
ping <адрес_сайта> -f -l <размер_пакета>
- Начните с небольших значений размера пакета, например, 1472. Если получите ответ «Превышено время ожидания запроса» (Request Timed Out), уменьшите размер пакета на 10 и повторите попытку. Если получите ответ «Фрагментация потеряна» (Packet needs to be fragmented but DF set), увеличьте размер пакета на 10 и повторите попытку.
- Когда вы найдете максимальный размер пакета без потери данных, добавьте 28 байт (20 байт для заголовка IP и 8 байт для заголовка ICMP), чтобы получить оптимальное значение MTU.
2. Используйте онлайн-утилиты для проверки MTU:
- Существуют онлайн-утилиты, которые могут помочь вам определить оптимальное значение MTU для вашего интернет-подключения. Они могут выполнить серию тестов и автоматически определить оптимальный размер MTU.
3. Консультируйтесь с вашим провайдером интернет-услуг:
- Ваш провайдер интернет-услуг также может предоставить вам рекомендации относительно оптимального значения MTU для вашего подключения. Обратитесь к ним для получения более точной информации.
Определение оптимального значения MTU для вашего интернет-подключения позволит вам оптимизировать производительность сети и минимизировать потерю данных при передаче.
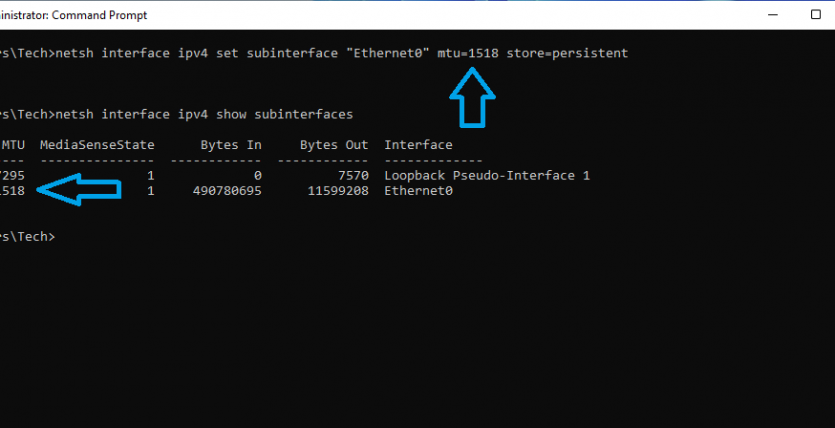
How to Change MTU on Windows 10 and Windows 11
12th January 2019
No Comments
Networks, Windows
admin
HOW TO CHANGE MTU IN WINDOWS 10 and WINDOWS 11
It often is observed that some websites don’t perform optimally on some Broadband Connections . When nothing else works, It can be fixed by adjusting your MTU . Please see the below steps to change MTU
Lets see HOW TO CHANGE MTU IN WINDOWS 10
- Open a command prompt as administrator. You can do this by Hitting Windows start button, type CMD, right click on command prompt and run as administrator
- type the command netsh interface ipv4 show subinterfaces
- The Output will show as below listing your Interfaces and MTU Size currently.
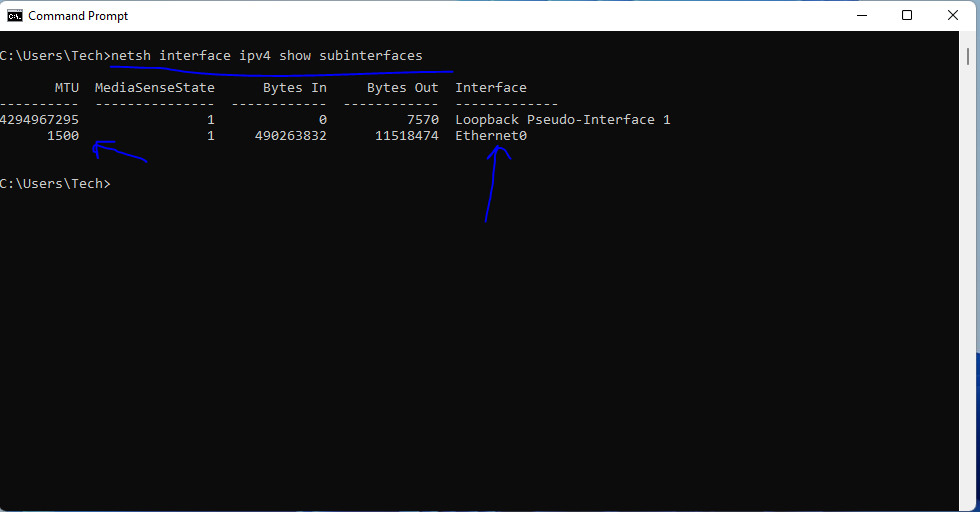
- Note Down the interface name as we will need it in next command to change the MTU size , Ethernet0 in above Example.
- In the next command substitute Ethernet0 with your interface name and new MTU size of 1518.
- netsh interface ipv4 set subinterface “Ethernet0” mtu=1518 store=persistent
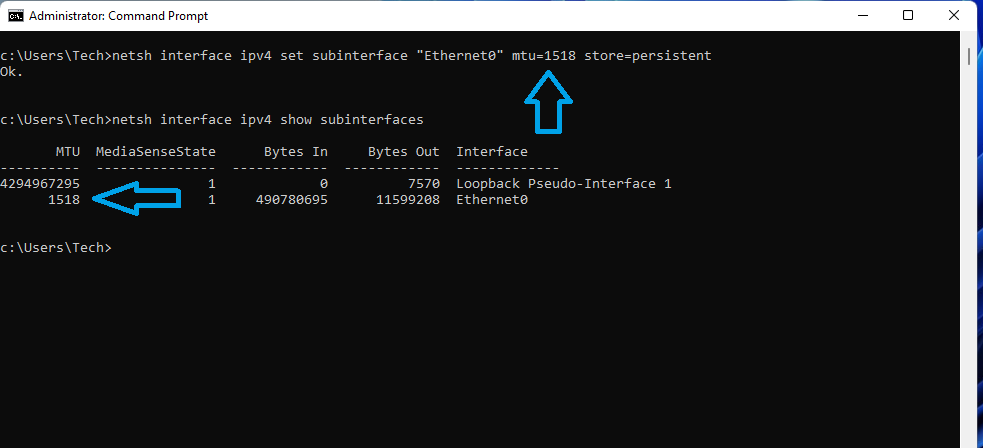
That’s it, As you can see in image above, we can now see the MTU has changed.
You can either Increase or Decrease your MTU to see what works in your case.
This command works on Windows 10 and Windows 11 Both.
What is MTU
For those who are more Curious , maximum transmission unit (MTU) is a measurement representing the largest data packet that a network-connected device will accept. Lets put it like a height limit for freeway underpasses or tunnels: Vehicles that exceed the height limit cannot fit through, just as packets that exceed the MTU of a network cannot pass through that network.
However, unlike cars and trucks, data packets that exceed MTU are broken up into smaller pieces so that they can fit through. This process is called fragmentation. Fragmented packets are reassembled once they reach their destination.
MTU is measured in bytes — a “byte” is equal to 8 bits of information, meaning 8 ones and zeroes. 1,500 bytes is the maximum MTU size.
Let us know in comments if this article helped you or if you have additional questions
Tags
About The Author
how to change mtu on windows 10
Changing the MTU (Maximum Transmission Unit) on Windows 10 involves a few straightforward steps that help optimize your network connection. MTU determines the maximum size of data packets sent over a network. To make this change, you’ll use Command Prompt with Administrator privileges to adjust the settings. Follow along for a step-by-step guide to fine-tuning your MTU for a better online experience.
Step by Step Tutorial for Changing MTU on Windows 10
In this section, you’ll learn how to change the MTU on your Windows 10 machine. Adjusting the MTU can help improve network performance, especially if you’re experiencing lag or connectivity issues.
Step 1: Open Command Prompt as Administrator
To begin, you’ll need to open the Command Prompt with elevated privileges.
Right-click on the Start button and select «Command Prompt (Admin)» or «Windows PowerShell (Admin)». This ensures you have the necessary permissions to modify network settings.
Step 2: Identify Current Network Adapter
Next, you need to identify the network adapter you want to change the MTU for.
Type netsh interface ipv4 show subinterfaces and press Enter. This command will display a list of all network adapters and their current MTU settings.
Step 3: Choose the Network Adapter
Find the name of the network adapter you want to change.
Look for the adapter that corresponds to your active network connection. Note down its name exactly as it appears.
Step 4: Change the MTU Setting
Now, you can modify the MTU setting for your selected adapter.
Type netsh interface ipv4 set subinterface "YOUR_ADAPTER_NAME" mtu=NEW_MTU_VALUE store=persistent, replacing «YOUR_ADAPTER_NAME» with the name of your adapter and «NEW_MTU_VALUE» with the desired MTU value. Press Enter to execute.
Step 5: Verify the Change
Finally, confirm the MTU value has been changed successfully.
Run the netsh interface ipv4 show subinterfaces command again. Check if the MTU value for your selected adapter has been updated.
After completing these steps, your network connection should be optimized according to the new MTU value. This can result in a smoother and more reliable online experience.
Tips for Changing MTU on Windows 10
- Experiment with different MTU values to find the optimal setting for your specific network.
- Common MTU values to try are 1500, 1492, and 1480.
- If you experience issues after changing the MTU, you can revert to the default value.
- Use online MTU optimization tools to determine the best MTU for your network.
- Remember to test your internet speed and connectivity after making changes.
Frequently Asked Questions
What is MTU?
MTU stands for Maximum Transmission Unit, which is the largest size of a packet that can be sent over a network.
Why would I need to change the MTU?
Changing the MTU can help improve network performance and reduce fragmentation, especially if you’re experiencing slow or unreliable connections.
How do I know what MTU value to use?
You can use online MTU optimization tools or perform a ping test with different MTU values to determine the best setting for your network.
Can changing the MTU cause any issues?
Yes, setting an incorrect MTU value can lead to network problems such as dropped connections or reduced speed. Always test after making changes.
How can I revert to the default MTU value?
Follow the same steps to change the MTU, but set the MTU value back to the default, which is usually 1500 for most network connections.
Summary
- Open Command Prompt as Administrator.
- Identify Current Network Adapter.
- Choose the Network Adapter.
- Change the MTU Setting.
- Verify the Change.
Conclusion
Changing the MTU on Windows 10 might seem like a daunting task, but it’s actually pretty simple once you get the hang of it. By following the steps outlined above, you can optimize your network connection for better performance. This could be the magic bullet you need to fix those annoying connectivity issues or lag during your most crucial online activities.
Remember, experimenting with different MTU values is key to finding the best setup for your specific network. And don’t worry if you don’t get it right on the first try; you can always revert to the default settings if needed.
For further reading, consider exploring more advanced network optimization techniques or consulting with your Internet Service Provider (ISP) for additional tips. Happy tweaking!
Kermit Matthews is a freelance writer based in Philadelphia, Pennsylvania with more than a decade of experience writing technology guides. He has a Bachelor’s and Master’s degree in Computer Science and has spent much of his professional career in IT management.
He specializes in writing content about iPhones, Android devices, Microsoft Office, and many other popular applications and devices.
Read his full bio here.