Иногда пользователи предпочитают работать в Windows 10 без активации и это вполне возможно (об этом в отдельном материале: Можно ли пользоваться Windows 10 без активации, как долго и с какими ограничениями), но через какое-то время в правом нижнем углу экрана появится надпись «Активация Windows» с пояснением: Чтобы активировать Windows, перейдите в раздел Параметры, предполагающим, что вы перейдете в Параметры — Обновления и безопасность — Активация и введете ключ продукта. Однако, убрать надпись с экрана можно и без этого.
В этой инструкции подробно о том, как навсегда убрать надпись Активация Windows на экране Windows 10 несколькими способами — вручную и с помощью сторонних программ, а также дополнительная информация, которая может оказаться полезной.
Убираем надпись «Активация Windows» с помощью редактора реестра
Первый способ — использовать редактор реестра для отключения показа надписи об активации Windows 10. Если вы уже пробовали этот метод, но параметры возвращались в исходное состояние, решение для этого также будет предложено в этом разделе.
Шаги будут следующими:
- Запустите редактор реестра: нажмите клавиши Win+R (Win — клавиша с эмблемой Windows), введите regedit и нажмите Enter.
- Перейдите к разделу реестра
HKEY_LOCAL_MACHINE\SOFTWARE\Microsoft\Windows NT\CurrentVersion\SoftwareProtectionPlatform\Activation
- Обратите внимание на параметр Manual в правой части окна редактора. Дважды нажмите по нему и задайте значение 1.
- Проделайте то же самое для параметра NotificationDisabled
- После перезагрузки надпись исчезнет, но не торопитесь перезагружать: через некоторое время система может убрать ваши изменения. Чтобы этого не произошло, нажмите правой кнопкой мыши по разделу (папке) Activation слева и выберите пункт «Разрешения».
- Выбрав пункты «Система» и «TrustedInstaller» отметьте для них «Запретить» в списке разрешений и нажмите кнопку «Применить».
- Нажмите кнопку «Дополнительно», а на следующем экране нажмите «Отключить наследования», подтвердите, а затем удалите пункты TrustedInstaller и Система, для которых в «Тип» указано «Разрешить».
- Примените сделанные настройки и перезагрузите Windows
Также можно использовать следующий код, чтобы создать reg файл и внести изменения в реестр. В коде больше параметров, чем в шагах, описанных выше:
Windows Registry Editor Version 5.00 [HKEY_LOCAL_MACHINE\SOFTWARE\Microsoft\Windows NT\CurrentVersion\SoftwareProtectionPlatform\Activation] "ActivationInterval"=dword:000dbba0 "Manual"=dword:00000001 "NotificationDisabled"=dword:00000001 "DownlevelActivation"=dword:00000002
Еще один метод в дополнение к вышеописанному — отключение службы «Быстрая проверка». Сделать это можно в services.msc (установить тип запуска службы в «Отключена», применить и перезагрузить компьютер), либо в редакторе реестра: в разделе реестра HKEY_LOCAL_MACHINE\SYSTEM\CurrentControlSet\Services\svsvc следует изменить параметр Start на 4, а затем перезагрузить компьютер.
Программа Universal Watermark Disabler
Еще один способ убрать надпись «Активация Windows» в углу экрана — использовать простую бесплатную утилиту Universal Watermark Disabler, скачать которую можно с официального сайта https://winaero.com/download.php?view.1794. После загрузки утилиты, распакуйте архив и запустите файл uwd.exe

Нажмите кнопку «Install» (может потребоваться подтверждение установки в неподдерживаемой сборке, обычно всё работает), а после этого нажмите «Ок» для выхода из системы.
После автоматического выхода из системы и последующего входа надпись не всегда пропадает, но, если после этого выполнить перезагрузку компьютера или ноутбука — обычно исчезает (но, по моим тестам, не всегда).
Видео инструкция
Надеюсь, один из предложенных способов оказался работоспособным для вашей ситуации и надпись об активации в углу рабочего стола вас больше не побеспокоит.
Universal Watermark Disabler
Removes watermarks strings in Windows 10, Windows 8.1 and Windows 8 (Preview).

About source
This utility was written by me in 2015, but only now I have published its source code.
Features
- Removes watermark strings: BootSecure, Test Mode, Build string in evaluation and pre-release builds, «Confidential» warning text and even the build hash (for internal builds).
- Supports all builds from Windows 8 7850 to Windows 10 10240 (and newer).
- Supports any UI language.
- Does not delete branding strings (i.e. does not modify system files: work as proxy/injector).
How does it work?
Short answer: COM-hijacking and DLL-Proxying with inject a DLL into the ExplorerFrame.
You can also read the article is about how this utils was researched: Reverse-engineered the Universal Watermark Disabler.
Issues
The legacy implementation is incompatible with StartIsBack.
History
In the far far past I was interested in beta versions of Windows, but the non-disable watermark in them did not allow me to make a beautiful screenshot, so I had the idea to remove the watermark.
Some of changelog.
Special thanks
Special thanks to my old friend Tihiy — author of the StartIsBack project.
Водяной знак «Активировать Windows 10 — перейдите в настройки, чтобы активировать Windows» появляется при окончании срока лицензии, при вводе ключа не от нужной версии или при использовании пиратского ключа. Сообщение можно убрать в реестре, специального скрипта, командной строки и т.д.
Причины появления водяного знака активации
Основные причины
- срок действия лицензии на компьютере истек;
- введен ключ, полученный из онлайн-источников, который уже используется;
- использован ключ от несравнимой версии Windows, например ключ от Professional Edition введен в версии Home Edition.
Убрать водяной знак активации Windows через Regedit
После активации Windows 10 нажмите «Пуск», в открывшемся окне введите «Regedit» и нажмите Enter (вам будет предложено UAC*, нажмите «Да»)

Перейдите в «HKEY_CURRENT_USER — нажмите на Панель управления — Рабочий стол».
В папке «Desktop» прокрутите вниз, чтобы найти «PaintDesktopVersion», и дважды щелкните по нему, чтобы открыть.
Убедитесь, что выбрано шестнадцатеричное число, и измените значение параметра на «0». Затем нажмите «ОК», чтобы сохранить изменения как убрать надпись активации на компьютере.

Закрываете редактор реестра и перезагружаете компьютер. Благодаря таким действиям следующий вопрос как убрать надпись активация удален.
Убрать водяной знак активации Windows с помощью специальных возможностей
Используем опцию Windows 10 Ease of Access.
Нажимаем на меню, находим «Панель управления», запускаем приложение.
Переходим в «Центр возможностей» компьютера об активации Windows.

На следующем экране нужно нажать «Оптимизация изображений на экране».
Прокручиваем вниз до нижней части экрана, и устанавливаем флажок водяного знака с «Удалить фоновые изображения (по возможности)».

Нажимаем «ОК» и нажимаем перезагрузку компьютера.
Водяной знак активации должен исчезнуть и решиться как убрать надпись активации.
Убрать водяной знак активации Windows, можно отключив советы
Заходим в «Пуск» и нажимаем «Настройки (кнопка в виде шестеренки)».
Переходим в систему и нажимаем «Уведомления и действия».
Отключаем параметр «Показывать приветствие Windows после обновлений и получать советы, рекомендации и предложения при использовании Windows» и нажать применить.

Убрать водяной знак можно с помощью центра поддержки
Запускаем «Поиск» и вводим запрос «Центр безопасности».

Второй раздел бокового меню.

Снимаем галочку со строки «Активация Windows».

Уведомление исчезнет через некоторое время, но проблема как убрать надпись активации решена не будет — система останется нелицензионной и неполноценной строка слияния.
Отключение водяного знака активации Windows с помощью скрипта
Открываем блокнот, скопируем и вставляем приведенный ниже текст в него.
@echo offtitle Activate Windows 7 / 8 / 8.1 / 10 for FREE!&cls&echo =====================================&echo #Copyright: MSGuides.com&echo =====================================&echo.&echo autoactivationoff reg #Supported products:&echo – Windows 7 Professional&echo – Windows 7 Professional N&echo – Windows 7 Professional E&echo – Windows 7 Enterprise&echo – Windows 7 Enterprise N&echo – Windows 7 Enterprise E&echo – Windows 8 Core&echo – Windows 8 Core Single Language&echo – Windows 8 Professional&echo – Windows 8 Professional N&echo – Windows 8 Professional WMC&echo – Windows 8 Enterprise&echo – Windows 8 Enterprise N&echo – Windows 8.1 Core&echo – Windows 8.1 Core N&echo – Windows 8.1 Core Single Language&echo – Windows 8.1 Professional&echo – Windows 8.1 Professional N&echo – Windows 8.1 Professional WMC&echo – Windows 8.1 Enterprise&echo – Windows 8.1 Enterprise N&echo – Windows 10 Home&echo – Windows 10 Home N&echo – Windows 10 Home Single Language&echo – Windows 10 Home Country Specific&echo – Windows 10 Professional&echo – Windows 10 Professional N&echo – Windows 10 Education N&echo – Windows 10 Education N&echo – Windows 10 Enterprise&echo – Windows 10 Enterprise N&echo – Windows 10 Enterprise LTSB&echo – Windows 10 Enterprise LTSB N&echo.&echo.&echo ====================================&echo Activating your Windows… & cscript //nologo c:\windows\system32\slmgr.vbs /ipk FJ82H-XT6CR-J8D7P-XQJJ2-GPDD4 >nul&cscript //nologo c:\windows\system32\slmgr.vbs /ipk MRPKT-YTG23-K7D7T-X2JMM-QY7MG >nul&cscript //nologo c:\windows\system32\slmgr.vbs /ipk W82YF-2Q76Y-63HXB-FGJG9-GF7QX >nul&cscript //nologo c:\windows\system32\slmgr.vbs /ipk 33PXH-7Y6KF-2VJC9-XBBR8-HVTHH >nul&cscript //nologo c:\windows\system32\slmgr.vbs /ipk YDRBP-3D83W-TY26F-D46B2-XCKRJ >nul&cscript //nologo c:\windows\system32\slmgr.vbs /ipk C29WB-22CC8-VJ326-GHFJW-H9DH4 >nul&cscript //nologo c:\windows\system32\slmgr.vbs /ipk BN3D2-R7TKB-3YPBD-8DRP2-27GG4 >nul&cscript //nologo c:\windows\system32\slmgr.vbs /ipk 2WN2H-YGCQR-KFX6K-CD6TF-84YXQ >nul&cscript //nologo c:\windows\system32\slmgr.vbs /ipk NG4HW-VH26C-733KW-K6F98-J8CK4 >nul&cscript //nologo c:\windows\system32\slmgr.vbs /ipk XCVCF-2NXM9-723PB-MHCB7-2RYQQ >nul&cscript //nologo c:\windows\system32\slmgr.vbs /ipk GNBB8-YVD74-QJHX6-27H4K-8QHDG >nul&cscript //nologo c:\windows\system32\slmgr.vbs /ipk 32JNW-9KQ84-P47T8-D8GGY-CWCK7 >nul&cscript //nologo c:\windows\system32\slmgr.vbs /ipk JMNMF-RHW7P-DMY6X-RF3DR-X2BQT >nul&cscript //nologo c:\windows\system32\slmgr.vbs /ipk M9Q9P-WNJJT-6PXPY-DWX8H-6XWKK >nul&cscript //nologo c:\windows\system32\slmgr.vbs /ipk 7B9N3-D94CG-YTVHR-QBPX3-RJP64 >nul&cscript //nologo c:\windows\system32\slmgr.vbs /ipk BB6NG-PQ82V-VRDPW-8XVD2-V8P66 >nul&cscript //nologo c:\windows\system32\slmgr.vbs /ipk GCRJD-8NW9H-F2CDX-CCM8D-9D6T9 >nul&cscript //nologo c:\windows\system32\slmgr.vbs /ipk HMCNV-VVBFX-7HMBH-CTY9B-B4FXY >nul&cscript //nologo c:\windows\system32\slmgr.vbs /ipk 789NJ-TQK6T-6XTH8-J39CJ-J8D3P >nul&cscript //nologo c:\windows\system32\slmgr.vbs /ipk TX9XD-98N7V-6WMQ6-BX7FG-H8Q99 >nul&cscript //nologo c:\windows\system32\slmgr.vbs /ipk 3KHY7-WNT83-DGQKR-F7HPR-844BM >nul&cscript //nologo c:\windows\system32\slmgr.vbs /ipk 7HNRX-D7KGG-3K4RQ-4WPJ4-YTDFH >nul&cscript //nologo c:\windows\system32\slmgr.vbs /ipk PVMJN-6DFY6-9CCP6-7BKTT-D3WVR >nul&cscript //nologo c:\windows\system32\slmgr.vbs /ipk W269N-WFGWX-YVC9B-4J6C9-T83GX >nul&cscript //nologo c:\windows\system32\slmgr.vbs /ipk MH37W-N47XK-V7XM9-C7227-GCQG9 >nulecho ————————————&echo.&echo.&set i=1:serverif %i%==1 set KMS_Sev=kms7.MSGuides.comif %i%==2 set KMS_Sev=kms8.MSGuides.comif %i%==3 set KMS_Sev=kms9.MSGuides.comif %i%==4 goto notsupportedcscript //nologo c:\windows\system32\slmgr.vbs /skms %KMS_Sev% >nulcscript //nologo c:\windows\system32\slmgr.vbs /ato | find /i “successfully” && (echo.& echo ====================================== & echo. & choice /n /c YN /m “Would you like to visit my blog [Y,N]?” & if errorlevel 2 exit) || (echo The connection to the server failed! Trying to connect to another one… & echo Please wait… & echo. & echo. & set /a i+=1 & goto server)explorer “https://productkey.net”&goto halt:notsupportedecho ======================================&echo.&echo Sorry! Your version is not supported.:haltpause >nul
В блокноте раздел «Файл», нажимаем «Сохранить как» и называем файл «windows10.cmd». Сохраняем файл на рабочем столе.

Нажимаем правой кнопкой мыши наш файл и выбираем «Запуск от имени администратора».
Перезагружаем компьютер, чтобы активировать Windows.
Убрать водяной знак активации в Windows PowerShell
-
- Нажимаем сочетание клавиш «Win + X». Выбираем «Windows PowerShell (администратор)».
-
- Вставляем команду «slmgr /renew» и дальше нужно нажать Enter.

- Перезагружаем систему.
Для избавления от водяного знака активации Windows используем CMD
В поиске Виндовс указываем «командная строка». Нажимаем «командная строка» и «Запуск от имени администратора».

Вставьте команду
«bcdedit -set TESTSIGNING OFF»
и нажмите на запуск её выполнения.

После завершения операции ОС выведет соответствующее уведомление.
Убрать водяной знак активации Windows в сторонних приложениях
Можно воспользоваться отдельными программами для решения проблемы как убрать надпись активация.
Универсальное средство отключения водяных знаков (Winaero)
-
- Загрузите «Universal Watermark Disabler» и установите его.

-
- Приложение запустится, а затем автоматически выйдет из системы.
- Снова войдите в ПК.
- Теперь водяной знак должен быть удален.
Убрать готовность об активации через KMSAuto
-
- Загрузите KMSAuto и установите его.
- Откройте программу, нажмите «Активировать Windows».

- Как только это будет сделано, ваш компьютер перезагрузится.
- Когда снова войдете в систему, Windows будет активирована, и водяной знак активации исчезнет.
Seeing the Activate Windows watermark in the corner of your Windows 10 desktop? While it’s a minor annoyance, this can sometimes appear even if you’ve activated Windows properly. And it can get in the way of what you’re working on.
We explain what Windows activation means and how you can remove the «activate Windows» watermark in Windows 10.
What Is Windows Activation?
Before we proceed, let’s first briefly explain what Windows activation is. See our Windows 10 activation FAQ for more information.
While you can download Windows 10 freely from Microsoft and install it on any computer at no cost, doing so does not activate the operating system. Activation checks your copy of Windows with Microsoft’s servers to make sure that it’s genuine. You have two main ways to activate Windows 10: with a product key, or through a digital license.
You’ll receive a product key if you buy a Windows 10 license from Microsoft or another retailer. If you purchased your PC ready-built, it also likely came with a product key. Conversely, those who upgraded to Windows 10 from a licensed copy of Windows 7 or Windows 8.1 have a digital license and don’t need a product key for activation.
Windows 10 allows you to link your digital license with your Microsoft account, which makes reactivating it in the future much easier (as we’ll see).
What It’s Like to Use Non-Activated Windows 10
As it turns out, a non-activated copy of Windows 10 works almost exactly the same as an activated one, with a few minor limitations.
You’ll see the «activate Windows» watermark in the bottom-right corner of your screen, plus a message in Settings letting you know that Windows isn’t activated. Additionally, you can’t use any of the items in the Personalization category of Settings. This prevents you from changing the wallpaper, theme color, Start menu, and similar.
If you don’t mind this, however, Windows 10 otherwise functions as normal. You’ll still receive system updates and don’t have to deal with any nagging popups.
Now that you understand activation, let’s take a look at some of the most common reasons this watermark appears. We’ll then dive into how to potentially remove the «activate Windows» watermark using other methods.
How to Check Your Windows 10 Activation Status
To find out why you have the «activate Windows» watermark on your system, head to Settings > Update & Security > Activation. Here you’ll see the status of your Windows 10 license and what you can do to activate it and remove the watermark.
Now that you know what the issue is, let’s review some of the common fixes for non-activated Windows 10. You may need to search for your specific error code if your issue isn’t mentioned here.
1. Enter a Valid Product Key
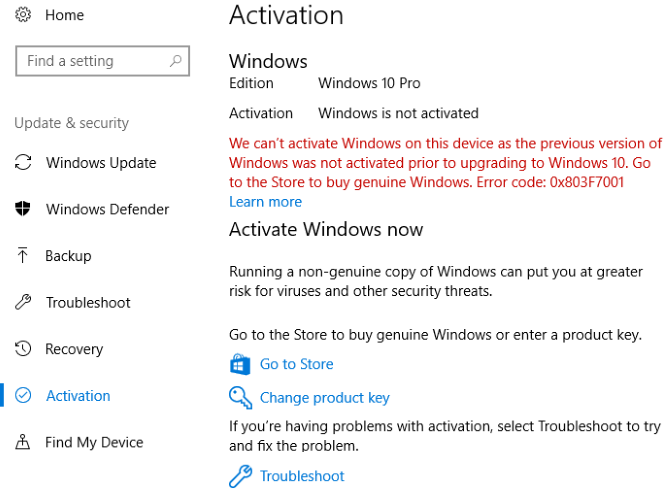
You can see in the above screenshot that Windows 10 is not activated because the previous version of Windows wasn’t activated either. In this virtual machine, we upgraded an unlicensed copy of Windows 7 to Windows 10 and never entered a product key during the upgrade.
Because of this, Windows 10 is not activated and thus shows the watermark. A similar situation would happen if you installed a fresh copy of Windows 10 on a machine and didn’t enter a product key upon installation.
The easy way to resolve this and remove the Windows 10 watermark is to enter a genuine product key, if you have one. Thankfully, Windows 10 accepts any valid Windows 7, Windows 8.1, or Windows 10 key. If you still have the sticker on your old Windows 7 computer, it should work to activate Windows 10.
Click Change product key and enter your 25-digit product key to activate Windows. If you enter a valid key that hasn’t already been used too many times, Windows 10 should activate and remove the watermark.
If you have an activated Windows 7 or Windows 8.1 machine but don’t know its product key, see how to recover your Windows product key.
2. Run the Activation Troubleshooter
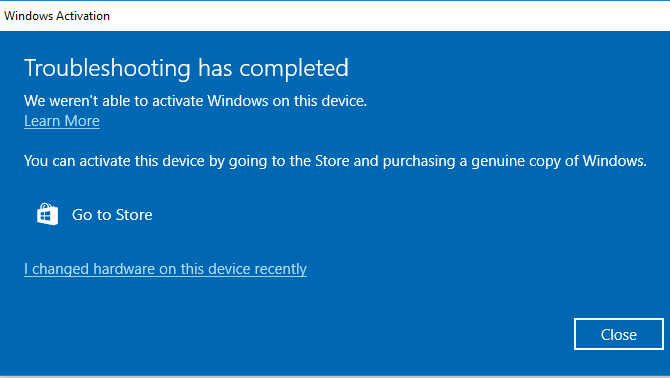
Another common activation issue occurs when you make significant upgrades to your computer, such as replacing the motherboard. Windows 10 ties your digital license to your PC’s components, so when you make major changes, it no longer recognizes it as your computer.
To resolve this, you can run the Windows activation troubleshooter. This will allow you to re-link your Microsoft account to your computer and activate Windows again. Head to Settings > Update & Security > Activation again and click Troubleshoot. Once the troubleshooter starts, click I changed hardware on this device recently. This will prompt you to log into your Microsoft account.
If you haven’t linked your digital license to your Microsoft account prior to the hardware change, this won’t work. You can try contacting Microsoft support to get it sorted out, but there’s no guarantee of success.
3. Review Enterprise Activation
A less common problem, but one still worth mentioning, occurs in business situations. If Windows was activated from an enterprise server, and it loses contact with that server, Windows will show the «activate Windows» watermark after some time.
When you visit the Activation menu, you’ll see a message such as We can’t activate Windows on this device because we can’t connect to your organization’s activation server. In this case, you need to reconnect your computer to your company’s network to reactivate it.
You can try using a company VPN to do this if you can’t physically connect it. If you’re not sure about this, talk with your company’s IT department.
4. Purchase a New Windows 10 Key
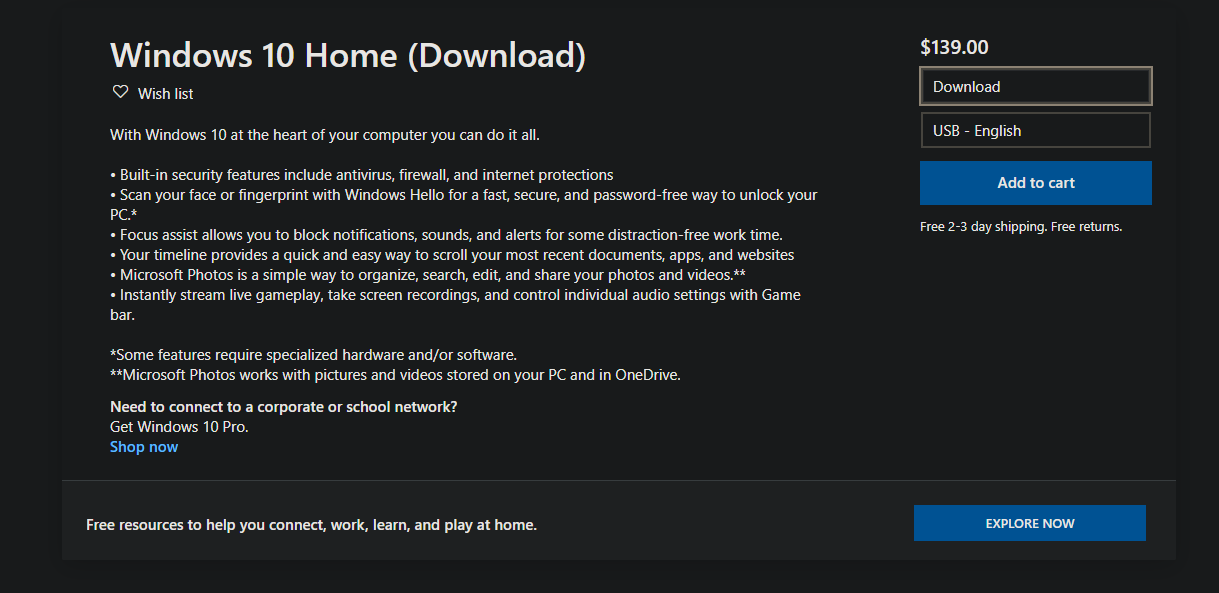
If you don’t have a valid Windows key, never connected a digital license to your Microsoft account, and your issue doesn’t lie with enterprise activation, your only (legitimate) option left is to buy a new product key for Windows 10.
You can do this right from the Activation menu in Settings; click Go to Store. Here you can buy a product key for Windows 10 Home ($139) or Windows 10 Pro ($200) depending on which version you have installed.
If you don’t want to pay this much, have a look around the web for alternative retailers. For example, Walmart offers an OEM copy of Windows 10 Home for around $105 at the time of writing. You may be able to find even steeper discounts from third-party sites, but you run the risk of buying a phony key. From Resellers like Mr Key Shop, you can buy 100% genuine Windows 10 licenses from $44.99. Payments are secure via SSL and license keys are shipped within seconds. Follow our tips for getting a cheap and legal Windows 10 license for more ideas.
Once you do activate Windows 10 with a new key, head back to the Activation menu and makes sure it states that your activation is linked to your Microsoft account. If it doesn’t say this, click the Add an account button below. Sign into your Microsoft account so you can reactivate more easily in the future if needed.
Other Windows 10 Activation Issues
The above list of activation scenarios isn’t exhaustive. For example, you might have a mismatched product key and edition of Windows installed. A key for Windows 10 Home won’t activate Windows 10 Pro.
Additionally, Microsoft limits the number of times you can use one product key to activate Windows. If you’ve used the key a lot in the past, it’s possible that you’ve exhausted its uses.
Possible Workarounds to Remove the «Activate Windows» Watermark
If none of the above methods to activate Windows worked for you, and you don’t want to buy a license, you may wonder how to get rid of the «activate Windows» watermark without actually activating it.
We’ll briefly cover a few workarounds for this, but you should know that they aren’t guaranteed to solve the problem. They may work for some time, then revert in the future. Because of this, they aren’t long-term solutions, but can be useful if you want to take a screenshot without the watermark or remove it for a livestream.
Take them with a grain of salt and know that the best way to remove the «activate Windows» watermark is by actually activating it. Also, keep in mind that these methods will only hide the watermark. They won’t actually activate Windows 10 or enable access to the locked features.
5. Try the Universal Watermark Disabler
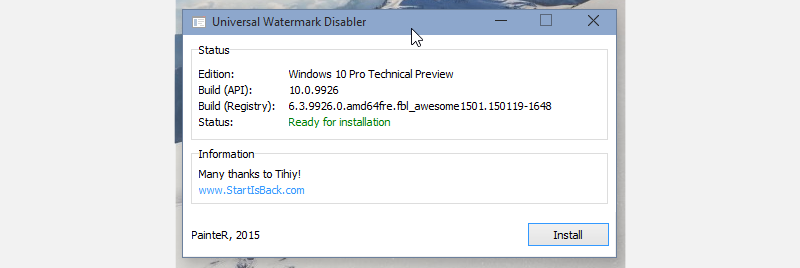
Winaero offers a tool called Universal Watermark Disabler, which is a quick solution for a Windows 10 watermark remover. Simply download and open it, then choose Install from the dialog box.
This will sign you out of your computer, so make sure you’ve saved your work. After you sign back in, the watermark should be gone. However, this hasn’t worked in all tests, so it’s not a perfect method.
6. Disable Windows 10 Tips
Some people have reported that heading to Settings > System > Notifications & actions and disabling both Show me the Windows welcome experience… and Get tips, tricks, and suggestions… will disable the Windows 10 watermark after a restart.
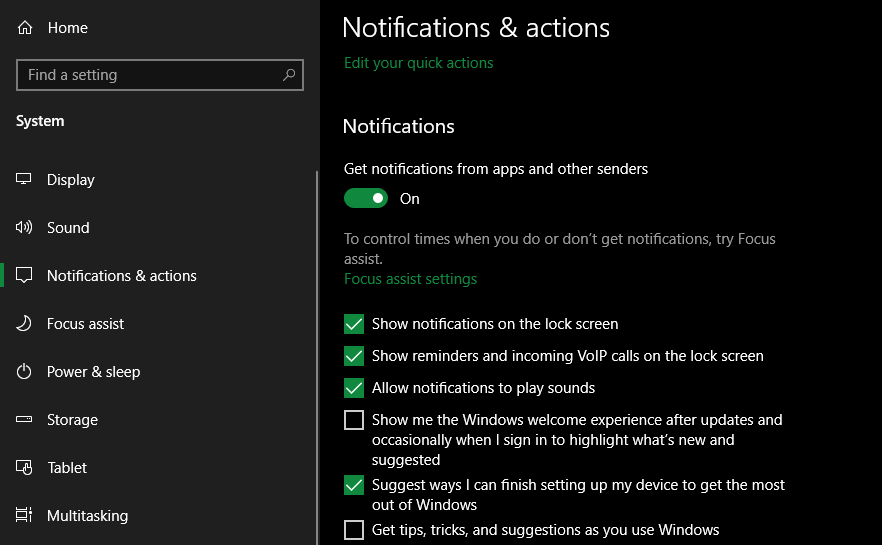
Your mileage may vary with this, but it’s worth a quick try.
7. Kill and Restart File Explorer
Another possible method is running a batch command that includes the command taskkill /F /IM explorer.exe. All this does is restart File Explorer and the process that runs under it.
It’s not directly related to the watermark, so even if this makes the watermark disappear temporarily, it will most likely come back after you reboot or sign out and back into your PC.
Killing Explorer can also cause some strange behavior in Windows, so you shouldn’t try this unless you really have to.
8. Edit Registry Values
The final oft-cited method for removing the Windows 10 watermark is a Registry edit. This instructs you to find a key called PaintDesktopVersion and set it to 0.
However, this value is usually already set to 0 (including on our test non-activated Windows 10 machine). Thus, it either won’t have any effect or will only work for a short time.
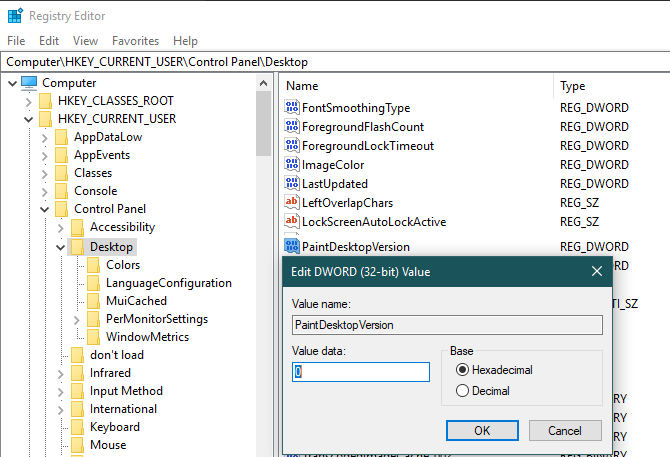
Be Careful With Watermark Removal Methods
You should avoid downloading random software that claims to disable watermarks or activate Windows for you, as they could include malware. Be careful about trying other methods that require modifying or deleting system files, since doing so can cause problems to your system.
These aren’t worth the risk just to remove a small watermark. You can use the removal app or Explorer restart when needed—otherwise, you should learn to live with the watermark or activate Windows properly.
Banish the «Activate Windows» Watermark
We’ve taken a look at what Windows activation is, where the «activate Windows» watermark comes from, and several ways to remove it. Ultimately, the most reliable way to permanently remove the Windows 10 watermark is activating the OS. And you don’t necessarily have to buy a new key to do this, as we’ve seen.
While the workarounds may prove helpful for a short time, the watermark will probably come back before long. If you don’t mind the lack of personalization options, you’ll probably get used to the watermark before long.
Defender Control 2.1
С помощью небольшой программки Defender Control вы в один клик сможете отключать, включать и…
DroidCam Windows Client 6.5.2
Простая и удобная в использовании программа, которая позволяет использовать мобильное…
MiniBin 6.6.0.0
MiniBin — небольшая утилита, которая дополнит Вашу панель уведомлений (системный трей) иконкой Корзины…
Start11 2.5.2.3
Программа, позволяющая визуально настроить меню «Пуск» и панель задач ОС Windows 10/11 и…
X-Mouse Button Control 2.20.5
Небольшая бесплатная утилита, благодаря которой можно быстро и легко переназначить…
TaskbarX 1.7.8.0
Небольшая портативная программа, которая позволяет настроить панель задач Windows 10,…

