В отличие от предыдущих версий операционной системы от Microsoft в Windows 10 нельзя удалить папку из «Пуска», воспользовавшись контекстным меню целевой директории. Для выполнения поставленной задачи потребуется перейти в специальный каталог «Главное меню» («Start Menu») и удалить нежелательные элементы оттуда.
-
Откройте файловый менеджер «Проводник», воспользовавшись любым доступным способом. Проще всего это сделать посредством ярлыка «Этот компьютер» на рабочем столе или соответствующей иконки на панели задач.
Читайте также: Как запустить «Проводник» в Windows 10
-
Проследуйте по одному из путей, представленных ниже. Для удобства воспользуйтесь адресной строкой в верхней части окна, вставив туда ссылку и нажав клавишу Enter.
C:\Users\<имя_пользователя>\AppData\Roaming\Microsoft\Windows\Start Menu\Programsили
C:\ProgramData\Microsoft\Windows\Start Menu\ProgramsОбратите внимание! Попасть в указанные папки также можно через окно «Выполнить», воспользовавшись специальной командой на выбор. Искомая папка для удаления может находиться в первой или второй указанной директории в зависимости от инсталлятора, который ее создавал.
%AppData%/Microsoft\Windows\Start Menu\Programs
или
%ProgramData%/Microsoft\Windows\Start Menu\Programs
Читайте также: Как запустить окно «Выполнить» в Windows 10
-
Найдите в списке папок нужную и удалите ее, воспользовавшись клавишей Delete или контекстным меню.
Учтите, что для выполнения описанных действий необходимо обладать правами администратора, в противном случае предварительно их следует получить. На нашем сайте есть отдельная статья, в которой об этом подробно рассказывается.
Подробнее: Как получить права администратора в Windows 10


Важно! Выполнение приведенной выше инструкции удалит из меню «Пуск» папку со всеми содержащимися в ней ярлыками. Чтобы этого избежать, предварительно необходимо переместить их непосредственно в саму директорию «Главное меню» («Start Menu»)
Наша группа в TelegramПолезные советы и помощь
@mrusklon
Не получается? Яростно гугли!
Как удалить папку программы из панели пуск и ярлык удаление из программ?
в семерке можно было просто в пуске ПКМ-> удалить , в 10ке если нажать на удаление из пуска то запрашивает удаление программы, как удалить только папку?
и как скрыть удаление из: Панель управления -> Программы и компоненты ?
-
Вопрос задан
-
16199 просмотров
С помощью команды regedit, ввести ее можно в диалог который появится по нажатию Win+R
В ветке HKLM\Software\Microsoft\Windows\CurrentVersion\Uninstall можете найти весь список программ и удалить не нужные.
А папки из меню пуск можно удалить выполнив команду shell:start menu через тот же диалог из Win+R
Пригласить эксперта
Папка, где расположен ярлык программы:
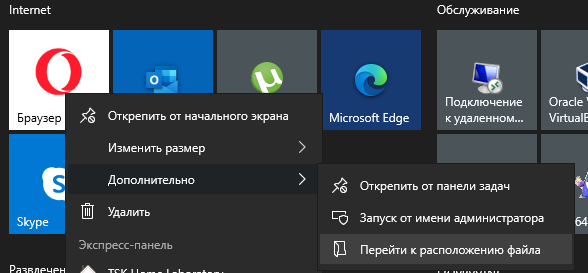
-
Показать ещё
Загружается…
Минуточку внимания
-
#2
HKEY_LOCAL_MACHINE\SOFTWARE\Microsoft\Windows\CurrentVersion\Explorer\MyComputer\NameSpaceПо этому пути переходишь, там можно удалить папку «Документы»
-
#3
HKEY_LOCAL_MACHINE\SOFTWARE\Microsoft\Windows\CurrentVersion\Explorer\MyComputer\NameSpaceПо этому пути переходишь, там можно удалить папку «Документы»
Какую из них?
-
#4
Откройте редактор реестра, перейдите по пути HKEY_CURRENT_USER\Software\Microsoft\Windows\CurrentVersion\Explorer\Advanced. Создайте новый раздел с именем StartMenuPinnedLists. Затем щелкните правой кнопкой мыши на StartMenuPinnedLists и выберите Создать > Параметр DWORD (32 бита). Дайте параметру имя NoStartMenuPinnedLists и установите его значение на 1. После этого перезагрузите систему для применения изменений. Если не ошибаюсь так реализуется
-
#5
Откройте редактор реестра, перейдите по пути HKEY_CURRENT_USER\Software\Microsoft\Windows\CurrentVersion\Explorer\Advanced. Создайте новый раздел с именем StartMenuPinnedLists. Затем щелкните правой кнопкой мыши на StartMenuPinnedLists и выберите Создать > Параметр DWORD (32 бита). Дайте параметру имя NoStartMenuPinnedLists и установите его значение на 1. После этого перезагрузите систему для применения изменений. Если не ошибаюсь так реализуется
Не помогло…(
-
#7
HKEY_LOCAL_MACHINE\SOFTWARE\Microsoft\Windows\CurrentVersion\Explorer\MyComputer\NameSpaceПо этому пути переходишь, там можно удалить папку «Документы»
Речь о этих папках:
При чёт тут ключ реестра, который дали Вы?
На чтение3 мин
Опубликовано
Обновлено
Меню «Пуск» в операционной системе Windows 10 предоставляет быстрый и удобный доступ к различным программам и файлам. Однако, в процессе использования компьютера, вы можете обнаружить, что в меню «Пуск» появилась ненужная папка, которую хотите удалить.
В этой статье мы расскажем вам, как удалить папку из меню «Пуск» в Windows 10. Процесс довольно простой и не требует особых навыков. Он может быть полезен, если вы хотите очистить меню «Пуск» от ненужных папок или если вы случайно добавили папку, которую не желаете видеть в этом списке.
Прежде чем продолжить, помните, что удаление папки из меню «Пуск» не приведет к удалению самой папки или файлов внутри неё. Вы просто уберете ярлык данной папки из меню «Пуск». Если вы хотите удалить папку и все ее содержимое, вам нужно будет воспользоваться другими способами удаления файлов.
Удаление папки из меню «Пуск» в Windows 10
Однако, с течением времени может возникнуть необходимость удалить некоторые папки из меню «Пуск». Это может быть связано с переносом файлов, изменением в организации данных или просто потребностью в очистке меню от ненужных папок.
Чтобы удалить папку из меню «Пуск» в Windows 10, следуйте этим простым шагам:
- Щелкните правой кнопкой мыши по папке, которую вы хотите удалить из меню «Пуск».
- В открывшемся контекстном меню выберите опцию «Открывать файл расположения».
- Будет открыт проводник Windows с папкой, которую вы хотите удалить.
- В верхней панели проводника найдите «Пуск» и щелкните по нему правой кнопкой мыши.
- В открывшемся контекстном меню выберите опцию «Удалить».
- Будет показано подтверждающее окно, в котором вы должны нажать «Да», чтобы подтвердить удаление папки.
Теперь, папка удалена из меню «Пуск» в Windows 10 и больше не будет там отображаться. Вы также можете повторить эти шаги для удаления других папок из меню «Пуск», если необходимо.
Итак, удаление папки из меню «Пуск» в Windows 10 — это простой и быстрый процесс. С помощью указанных шагов вы сможете настроить меню «Пуск» так, чтобы оно соответствовало вашим нуждам и предпочтениям.
Простая инструкция
Чтобы удалить папку из меню «Пуск» в Windows 10, выполните следующие шаги:
- Щелкните правой кнопкой мыши на папке, которую вы хотите удалить.
- В открывшемся контекстном меню выберите «Открепить от Пуска».
- Папка будет удалена из меню «Пуск».
Теперь вы знаете, как удалить папку из меню «Пуск» в Windows 10 с помощью простой инструкции.
Шаг 1: Открытие меню «Пуск»
Для того чтобы удалить папку из меню «Пуск» в Windows 10, сначала необходимо открыть это меню. Существует несколько способов его открыть:
Способ 1: Щелкните на иконке «Пуск» на панели задач.
На панели задач, расположенной в нижней части экрана, справа находится иконка «Пуск». Щелкните левой кнопкой мыши по этой иконке для открытия меню «Пуск».
Способ 2: Нажмите клавишу «Win» или «Ctrl+Esc».
Вместо щелчка мыши можно воспользоваться клавиатурой. Нажмите клавишу «Win» или сочетание клавиш «Ctrl+Esc», чтобы открыть меню «Пуск».
Способ 3: Используйте комбинацию клавиш «Win+X».
Еще один способ открыть меню «Пуск» – нажать одновременно клавиши «Win» и «X» на клавиатуре. Это вызовет контекстное меню «Пуск» с различными опциями.
Выберите любой удобный для вас способ открытия меню «Пуск» и переходите к следующему шагу для удаления папки.
Первый шаг для удаления папки
Перед тем, как начать процесс удаления папки из меню «Пуск» в Windows 10, необходимо удостовериться, что вы имеете права администратора на компьютере. Без административных прав вы не сможете внести изменения в системные файлы и папки.
Операционная система Windows 10 позволяет только администраторам изменять содержимое меню «Пуск». Если у вас нет прав администратора, обратитесь к администратору вашего компьютера или владельцу системы для получения необходимых прав.
Если у вас есть права администратора, вы можете приступать к процессу удаления папки из меню «Пуск». В следующих разделах будет описано, как удалить папку с помощью стандартных средств операционной системы Windows 10.
Шаг 2: Поиск папки в меню
Чтобы найти папку, которую вы хотите удалить из меню «Пуск» в Windows 10, выполните следующие действия:
- Щелкните правой кнопкой мыши на кнопке «Пуск», расположенной в левом нижнем углу экрана.
- В открывшемся контекстном меню выберите пункт «Проводник».
- Откроется окно «Проводник» с различными папками и файлами.
- Обратите внимание на левую панель окна, где отображается список папок и устройств.
- Пролистайте список папок вниз и найдите папку, которую вы хотите удалить из меню «Пуск».
После того как вы найдете нужную папку, вы готовы перейти к следующему шагу удаления из меню «Пуск» в Windows 10.
Как найти нужную папку в меню «Пуск»
Чтобы найти нужную папку в меню «Пуск» в Windows 10, следуйте инструкциям ниже:
- Щелкните на кнопке «Пуск» в левом нижнем углу экрана.
- Откроется меню «Пуск». В верхней части меню находится поисковая строка.
- Введите название папки, которую вы хотите найти, в поисковую строку. Начните печатать название папки, и меню «Пуск» начнет отображать результаты по мере ввода.
- Выберите нужную папку из списка результатов. При выборе папки, она будет открыта в новом окне.
Теперь вы знаете, как найти нужную папку в меню «Пуск» в Windows 10. Это удобный способ быстро находить и открывать папки на вашем компьютере.



