Applies ToWindows 11 Windows 10
Если после обновления устройства до Windows 10 или Windows 11 не удается найти файлы, попробуйте найти их с помощью следующих советов.
Чтобы найти отсутствующие файлы на всем устройстве с помощью поиска, выполните следующие действия:
-
Щелкните правой кнопкой мыши меню Пуск и выберите проводник.
-
На панели навигации слева в открывающемся окне выберите Этот компьютер.
-
В текстовом поле Поиск по этому компьютеру в правом верхнем углу окна введите имя файла, который отсутствует.
Если по-прежнему не удается найти файлы с помощью поиска и временный профиль не используется, используйте средство устранения неполадок, чтобы устранить проблемы с поиском. Чтобы запустить средство устранения неполадок поиска, выполните следующие действия.
-
Щелкните правой кнопкой мыши меню Пуск и выберите Параметры. После открытия окна параметров выберите Конфиденциальность & безопасность в левой части экрана. Кроме того, нажмите следующую кнопку Поиск в Windows:
Поиск Windows
-
В разделе Связанные параметры выберите Дополнительные параметры индексирования.
-
В открывавшемся окне Параметры индексирования нажмите кнопку Дополнительно .
-
На вкладке Параметры индекса выберите Устранение неполадок с поиском и индексированием в разделе Устранение неполадок .
-
Выполните действия, описанные в мастере устранения неполадок с поиском и индексированием .
Дополнительные советы по поиску:
-
Некоторые файлы могут быть скрыты. Чтобы отобразить скрытые файлы, выполните приведенные далее действия.
-
Щелкните правой кнопкой мыши меню Пуск и выберите Параметры. После открытия окна параметров выберите Системный > Для разработчиков. Кроме того, нажмите следующую кнопку Для разработчиков:
Для разработчиков
-
В окне Системный > Для разработчиков выберите проводник, чтобы развернуть раздел.
-
В разделе проводник убедитесь, что параметр Показать скрытые и системные файлы имеет значение Включено.
-
-
При поиске найдите все файлы определенного типа с помощью звездочки (*). Например:
-
Чтобы найти все документы Word, выполните поиск по запросу *.doc.
-
Чтобы найти все музыкальные файлы MP3, выполните поиск по запросу *.mp3.
-
-
Некоторые файлы могут перемещаться во время обновления Windows 11. Чтобы проверка расположение файлов, найденных во время поиска, выполните указанные ниже действия.
-
Щелкните файл правой кнопкой мыши и выберите Открыть расположение файла.
-
При необходимости скопируйте или переместите файлы в альтернативное расположение.
-
-
Если перед обновлением до Windows 11 резервная копия была создана на внешнем запоминаемом устройстве с помощью панели управления Резервное копирование и восстановление (Windows 7), резервную копию можно использовать для восстановления файлов.
-
Подключите внешнее запоминающее устройство, содержащее резервную копию, созданную с помощью панели управления Резервное копирование и восстановление (Windows 7).
-
Щелкните правой кнопкой мыши меню Пуск и выберите Поиск.
-
В поле поиска введите панель управления.
-
Выберите панель управления в списке результатов.
-
В открывщемся окне элементы панель управления введите резервную копию в текстовом поле Поиск панель управления в правом верхнем углу окна.
-
В списке результатов выберите Резервное копирование и восстановление (Windows 7).
-
В окне Резервное копирование или восстановление файлов выберите Выбрать другую резервную копию для восстановления файлов.
-
В открывавшемся окне Восстановление файлов (дополнительно) выберите внешнее запоминающее устройство, содержащее резервную копию.
-
Следуйте указаниям мастера, чтобы восстановить файлы из резервной копии.
-
-
Файлы можно восстановить из OneDrive, если они ранее были сохранены в OneDrive.
Если вы создали новую учетную запись Майкрософт при обновлении с предыдущей версии Windows, ваши файлы могут находиться в отключенной учетной записи администратора. Чтобы просмотреть файлы, будет необходимо включить эту учетную запись и войти в систему.
-
В поле поиска введите управление компьютером и выберите приложение «Управление компьютером» (классическое приложение).
-
В левой области выберите Локальные пользователи и группы, а затем выберите Пользователи. Если у пользователя с именем Администратор есть стрелка вниз на значке
, она отключена.
-
Включите ее, дважды щелкнув значок администратора,
чтобы открыть диалоговое окно Свойства. Затем снимите флажок Учетная запись отключена и выберите Применить.
-
Выйдите из системы и войдите снова, используя учетную запись администратора.
Нужна дополнительная помощь?
Нужны дополнительные параметры?
Изучите преимущества подписки, просмотрите учебные курсы, узнайте, как защитить свое устройство и т. д.
Обновив Windows 11/10 до новой версии, вы можете заметить, что объем свободного пространства на системном разделе диска существенно уменьшился: обычно речь идет о порядка 20 Гб места на диске C.
В этой простой инструкции подробно о том, как очистить место на диске после выполнения обновления системы до новой версии. Обратите внимание: речь не идет об установке обычных плановых обновлений, а только об обновлении компонентов (например, обновление Windows 11 до версии 22H2).
Очистка предыдущих версий Windows в Параметрах
Основное что занимает место после выполнения обновления компонентов Windows 11 или 10 — папка Windows.old на системном разделе диска, содержащая файлы предыдущей версии системы, удалять эту папку вручную не следует (подробнее: Как удалить папку Windows.old в Windows 11, Как удалить папку Windows.old в Windows 10). Удалить её и другие файлы, имеющие отношение к выполненному обновлению можно несколькими способами, первый из них — использование функций очистки в Параметрах.
Прежде чем приступать, учитывайте важный момент: выполнив такую очистку вы больше не сможете откатить сделанное обновление и вернуться к предыдущей версии системы. Сам процесс очистки в Параметрах состоит из следующих шагов:
- Откройте «Параметры» (для этого можно нажать сочетание клавиш Win+I).
- Перейдите в раздел «Система» — «Память».
- В Windows 11 нажмите «Рекомендации по очистке».
- В Windows 10 убедитесь, что включена функция «Контроль памяти», затем нажмите «Настроить контроль памяти или запустить его», затем нажмите кнопку «Очистить сейчас» внизу окна.
- Отметьте пункт «Предыдущие установки Windows» (и любые другие пункты на ваше усмотрение), нажмите кнопку «Очистить» (в Windows 11) или «Удалить файлы» (в Windows 10).
- Дождитесь завершения процесса очистки.
Готово, файлы от предыдущей версии Windows больше не будут занимать места на диске.
Удаление файлов предыдущей установки Windows в утилите «Очистка диска»
Как в Windows 11, так и в Windows 10 сохраняется стандартная утилита «Очистка диска», позволяющая удалить файлы предыдущей версии Windows при их наличии. Шаги будут следующими:
- Нажмите клавиши Win+R на клавиатуре, либо нажмите правой кнопкой мыши по кнопке «Пуск» и выберите пункт «Выполнить».
- Введите cleanmgr в окно «Выполнить» и нажмите Enter.
- В случае, если появится запрос буквы диска для очистки, выберите диск C, а в появившемся окне нажмите кнопку «Очистить системные файлы».
- Отметьте пункт «Предыдущие установки Windows». Также здесь можно очистить временные файлы, файлы журнала обновлений Windows, скачанные установщики обновлений (пункт «Очистка обновлений Windows»), временные файлы установки Windows.
- Нажмите «Ок» и дождитесь завершения процесса очистки, он может занять продолжительное время.
В итоге все уже не нужные файлы, связанные с установкой новой версии Windows и обычными накопительными обновлениями будут удалены с компьютера, что позволит освободить достаточно серьезный объем пространства на диске.
И, завершая, на всякий случай предложу ещё один материал для ознакомления: Лучшие программы для очистки диска от мусора в Windows.
Ниже мы предоставим несколько быстрых и эффективных способов восстановления утерянных данных, которые пропали после обновления операционной системы Windows 10 до последней версии.

Содержание
- Скрытые файлы
- Поиск утерянных данных на компьютере
- Временная учетная запись
- Включение учетной записи администратора
- Папка Windows.old
- Восстановление файлов при помощи точек доступа, сброса ил отката системы
- Восстановление файлов после обновления Windows программой RS Partition Recovery
Обновления Windows несут в себе большое количество изменений, которые исправляют проблемы в работе, предоставляют новые функции системы, а также убирают уязвимости в безопасности ОС.
Как правило, Windows 10 обновляется в автоматическом режиме, что позволяет всегда иметь последнюю версию системы.
Отметим, абсолютно каждое обновление может привести к потере некоторой части данных. Это обусловлено тем, что в процессе установки новой версии пути папок, каталогов и расположение системных файлов могут изменятся. Помимо этого, файлы могут быть утеряны в процессе сбоев при установке, когда возникают ошибки с переносом данных на новое место.
Если после обновления пользователь не смог обнаружить свои данные – это не повод для паники! Информация осталась, но её месторасположения изменилось, поэтому для возвращения утерянных данных следует воспользоваться способами, описанными ниже.
Скрытые файлы
После обновления Windows 10 следует проверить настройку отображения скрытых файлов системы, которая может делать невидимыми некоторые данные.
Для этого:
Открываем проводник в любой папке, в верхней части окна открываем пункт «Вид» и выпадающем меню ставим галочку возле режима «Скрытые элементы». После этого все скрытые папки и файлы будут отображаться в виде полупрозрачных.

Поиск утерянных данных на компьютере
Одним из самых простых и эффективных способов возвращения утерянных данных, изменивших свое месторасположения является стандартная функция поиска в Windows.
Недостатком данной функции является то, что пользователь должен помнить хотя бы часть названия утерянных файлов. Также полезными будут знания о типе и расширении утерянной информации (текстовые документы txt или doc, фотографии JPEG или PNG, видеофайлы avi или MPEG-4 и т.д.).
Для поиска информации следует:
Заходим в папку «Этот компьютер» при помощи сочетания клавиш Win+E. Для поиска по всем логическим разделам компьютера следует воспользоваться строкой поиска, расположенной в правом верхнем углу. Для примера попробуем найти исполнительный файл программы для восстановления данных RS Partition Recovery.

В зависимости от имени искомого файла в результатах поиска может быть огромное количество документов, непонятных файлов и другой лишней информации. Чтобы её отсеять следует нажать по кнопке «Поиск» и с помощью представленного функционала ограничить среду поиска по типам файлов, размеру, дате изменения и другим параметрам.

Если пользователь обнаружил, что файл изменил свое расположение, достаточно нажать в поисковой выдаче по нужному объекту правой кнопкой мыши и в открывшемся меню выбрать пункт «Расположение файла». Находясь в новой папке с файлом, его можно перенести в любое удобное место.
Таким образом можно быстро отыскать нужные файлы по всему компьютеру и восстановить их предыдущее месторасположения.
Если имя всех файлов не удается вспомнить, следует поискать данные вручную. Недавние обновления Windows 10 нередко приводили к тому, что пользователи не могли обнаружить свои файлы в тех местах, где они хранились все время. В то же время, многим удавалось найти информацию в папке «Пользователи» на системном диске.
Чтобы проверить папку «Пользователи» следует:
Шаг 1. Открываем папку «Этот компьютер» и переходим на диск, на который была произведена установка операционной системы (как правило, диск С).
Шаг 2. Файлы следует поискать по пути «C:\Users» в папках с именами пользователей.
Не стоит забывать, что некоторая информация могла попасть в корзину, поэтому её также следует проверить. Если с этим возникли какие-либо проблемы, рекомендуем ознакомиться со статьей «Как восстановить файлы после удаления в «Корзину» и ее очистки».
Временная учетная запись
После обновления Windows 10, система может определять текущего пользователя на временную учетную запись, использование которой не допускает просмотра некоторых элементов и изменения параметров.
Чтобы исключить и исправить доступ с временной записи необходимо:
Шаг 1. Нажимаем по иконке оповещения в правом нижнем углу и в открывшемся меню выбираем пункт «Все параметры».
Шаг 2. В меню «Параметры Windows» выбираем пункт «Учетные записи».

Шаг 3. В меню настроек учетных записей выбираем графу «Синхронизация ваших параметров». Теперь необходимо обратить внимание на сообщение в правой части окна. Если в нем сказано о временной учетной записи, следует несколько раз перезагрузить компьютер, после чего войти под своей учетной записью. Такие действия вернут утерянные данные на место и их можно будет обнаружить.

Включение учетной записи администратора
В некоторых случаях доступ к файлам может блокироваться из-за отключенной учетной записи администратора.
Чтобы изменить или проверить это, следует:
Шаг 1. Нажимаем правой кнопкой мыши по «Пуск» и в открывшемся меню выбираем пункт «Управление компьютером».
Шаг 2. В открывшемся меню переходим по пути: «Управление компьютером (локальным) – Служебные программы – Локальные пользователи и группы – Пользователи».
Шаг 3. В папке «Пользователи» ищем и выделяем пункт «Администратор», после чего нажимаем нему правой кнопкой мышки. В выпадающем меню следует выбрать «Свойства».
Шаг 4. Находясь в свойствах, необходимо перейти в вкладку «Общие» и убрать галочку с пункта «Отключить учетную запись». После выполнения данного действия обязательно следует нажать по кнопке «Применить».

После этого следует зайти под учетной записью администратора и найти все свои файлы. Если у Вас возникли какие-либо проблемы с профилями Windows, рекомендуем ознакомиться со статьей «Восстановление поврежденного профиля Windows 10».
Папка Windows.old
После обновления операционной системы до Windows 10, пользователь может не обнаружить своих личных данных. Это обусловлено тем, что они могли быть утеряны в ходе переустановки системы и переноса файлов.
Если это произошло, следует найти папку «Windows.old» на системном диске и проверить данные в ней. Стоит отметить, что папка «Windows.old» является специальным каталогом, в котором хранится предыдущая версия Windows и все файлы старой ОС. При желании её можно вернуть.
Чтобы проверить наличие важных данных в папке «Windows.old» достаточно зайти в неё через проводник и поискать файлы в папках «Пользователи». Для простоты доступа просто скопируйте путь «C:\Windows.old\Users» в строку проводника.
Больше узнать про работу папки «Windows.old» можно в статье «Восстановление файлов предыдущей версии Windows (Windows.old)»
Восстановление файлов при помощи точек доступа, сброса ил отката системы
Одними из радикальных способов восстановления данных является восстановление, откат, сброс и другие способы восстановления Windows до предыдущего состояния с сохранением всех файлов и программ.
Детальное описание таких способов Вы также можете прочитать в наших статьях. Достаточно перейти в тему «Восстановление данных после переустановки Windows» и выбрать подходящий пункт восстановления предыдущей версии Windows с сохранением всех файлов. В свою очередь, мы можем порекомендовать менее трудозатратный метод, который не только восстановит файлы, но и станет надежной защитой от случайностей, способных произойти при хранении ценной информации на компьютере или сторонних носителях.
Восстановление файлов после обновления Windows программой RS Partition Recovery
Проблемы с операционной системой Windows напрямую влияют на сохранность данных не только на системном диске, но и на других локальных дисках и флэшках, подключенных к компьютеру.
К примеру, переустановка системы ведет к уничтожению всех данных на системном диске и зачастую при форматировании системного диска теряются данные.
Если нечто похожее приключилось с вами – не отчаивайтесь преждевременно. Используйте программу RS Partition Recovery.
Процесс восстановления осуществляется практически в несколько кликов мышки благодаря встроенному мастеру восстановления файлов.
Шаг 1.
Установите и запустите программу
RS Partition Recovery.
Шаг 2.
Выберите диск или раздел, с которого вы хотите восстановить данные.

Шаг 3.
Выберите тип анализа.

Быстрое сканирование, которое следует использовать в случае недавней потери файла. Программа быстро просканирует диск и покажет файлы, доступные для восстановления.
Функция Полный анализ позволяет вам найти потерянные данные после форматирования, изменения размера диска или повреждения файловой структуры (RAW).
Шаг 4.
Предварительный просмотр и выбор файлов для восстановления.

Шаг 5.
Добавьте файлы, которые хотите сохранить, в «Список восстановления» или выберите весь раздел и нажмите Восстановить.

Следует отметить, что лучше сохранить восстановленный файл на внешний жесткий диск или USB-накопитель.
Часто задаваемые вопросы
Во время обновления Windows может переносить файли папки в другое место. Поэтому для начала включите отображение скрытых файлов и проверьте папку Windows.old Больше информации вы сможете найти на нашем сайте.
В первую очередь рекомендуется воспользоваться встроенной системой поиска Windows. Для этого откройте окно мой компьютер и справа в поле поиска введите название файла или папки, которую нужно найти. Чтобы ускорить процесс поиска вы можете отфильтровать результаты поиска по типу.
Да. RS Partition Recovery создана именно для таких случаев и позволяет восстановить утерянные данные вследствие случайного удаления, обновления Windows, повреждения логической структуры диска и во многих других случаях.
Для того чтобы отфильтровать результаты поиска по типу воспользуйтесь вкладкой «Поиск» в проводнике Windows и укажите искомый тип файлов.
Чтобы включить учетную запись администратора нажмите правой кнопкой мышки «Пуск» и выберите «Управление компьютером», затем перейдите по пути Управление компьютером (локальным) — Служебные программы — Локальные пользователи и группы — Пользователи. В папке Пользователи найдите пункт Администратор, щелкните на нем правой кнопкой мышки и выберите Свойства. В открывшемся окне снимите галочку с пункта Отключить учетную запись и нажмите кнопку Применить
“Файлы на моем рабочем столе внезапно исчезли. Там было много ценных изображений и видео. Я даже проверил корзину, но там ничего не смог найти. Пожалуйста, подскажите мне, как восстановить файлы, исчезнувшие с рабочего стола. Может кто-нибудь, пожалуйста, предложить мне что-нибудь? Заранее спасибо!”
Хранение часто используемых файлов и папок на рабочем столе — одна из распространенных привычек большинства пользователей. Поскольку рабочий стол Windows работает как простой начальный экран, который вы можете использовать для доступа к чему угодно на вашем компьютере, вы можете легко сохранять фотографии, видео, документы и другие ярлыки для быстрого доступа. Но, скорее всего, файлы рабочего стола могут быть потеряны после обновления Windows, сбоя системы или даже из-за случайного удаления человеком.
Итак, если вы столкнулись с подобной проблемой, как и пользователь, указанный выше, в дальнейших частях статьи мы упомянули несколько безупречных решений, что
как восстановить исчезнувшие файлы с рабочего стола
в Windows. Итак, давайте начнем прямо сейчас!
Примечание:
Важно подчеркнуть, что прежде чем вы начнете искать, как восстановить файл рабочего стола, вам будет полезно сначала проверить корзину. Вы можете просто восстановить файлы обратно в их исходное местоположение из корзины. Однако, если вы очистили корзину или удалили файлы рабочего стола с помощью клавиш Shift + Delete, вы не сможете восстановить их из корзины.
Часть 1. Восстановить исчезнувшие файлы рабочего стола с программой для восстановления данных Windows — 95% успеха
Файлы, исчезнувшие с рабочего стола, звучат как серьезная проблема, особенно если вы не создали для этого никаких резервных копий. К счастью, вы все еще можете решить проблему восстановления удаленных файлов shift с рабочего стола в Windows 10 с помощью надежного программного обеспечения для восстановления данных, такого как
4DDiG Data Recovery
.
Вы можете положиться на это программное обеспечение для восстановления любого типа файлов, потому что оно позволяет восстанавливать более тысячи типов файлов и форматов. Он включает в себя видео, аудио, фотографии, документы и т.д. Давайте взглянем на основные функции этого профессионального программного обеспечения для восстановления данных Windows:
- Поставляется с передовой технологией, которая сканирует все потерянные или исчезнувшие файлы в течение нескольких минут.
- Восстанавливает данные с ноутбука / ПК, флэш-накопителей USB, внутренних и внешних жестких дисков, SD-карт и других устройств хранения данных.
- Включена функция предварительного просмотра, которая позволяет просматривать файлы перед восстановлением.
- Пользователям не требуются какие-либо технические знания, поскольку приложения поставляется с удобным интерфейсом.
Шаги по восстановлению удаленных файлов рабочего стола с помощью 4DDiG Data Recovery
Итак, когда ваши файлы исчезли с рабочего стола в Windows, просто скачайте 4DDiG и выполните три шага ниже, чтобы восстановить их.
-
Загрузите, откройте и запустите Tenorshare 4DDiG на вашем компьютере. Выберите рабочий стол в качестве целевого местоположения и нажмите кнопку сканирования, чтобы начать.
-
Затем программа начинает сканирование рабочего стола. Все найденные файлы будут перечислены вместе с результатами сканирования. Если вам удалось найти нужные файлы, вы можете приостановить или остановить сканирование в любое время.
-
Когда сканирование завершено, вы можете просмотреть файлы в виде дерева или в режиме просмотра файлов. Щелкните категорию на левой боковой панели, все файлы в ней будут развернуты на правой панели для предварительного просмотра. Выберите нужный файл(ы) и нажмите кнопку
Восстановить
. Помните, что нельзя сохранять файлы в том же разделе или папке, где вы их потеряли.
Если ваши исчезнувшие файлы рабочего стола не обнаружены в результатах сканирования, предлагается переключиться в режим глубокого сканирования. Метод глубокого сканирования займет больше времени, но он реализует более сложные алгоритмы для поиска большего количества данных.
Часть 2. Восстановление файлов рабочего стола из предыдущих версий — 70% успеха
Чтобы восстановить исчезнувшие файлы рабочего стола, вы также можете попробовать функцию «Предыдущие версии», доступную в операционной системе Windows. Предыдущие версии любых файлов или папок являются файлами резервных копий, созданными в Windows. Шанс в том, что не все файлы можно восстановить, особенно по прошествии определенного времени. В любом случае, стоит попробовать, если вы случайно удалили папку на рабочем столе в Windows.
-
Откройте путь C:\Users\[Ваше имя] и щелкните правой кнопкой мыши на рабочем столе. Теперь нажмите на опцию «Восстановить предыдущие версии» из предоставленного списка.
-
Выберите предыдущую версию папки, которую вы хотите восстановить, и нажмите кнопку «Восстановить».
Помните, что если кнопка «Восстановить» для вас отключена, вы не сможете использовать предыдущую версию, чтобы вернуть удаленную папку на рабочем столе. Следовательно, этот метод имеет показатель успеха только 70 процентов.
Часть 3. Другие советы по восстановлению папки/файла на рабочем столе в Windows 11/10
Ниже приведены дополнительные советы по восстановлению файлов на рабочем столе.
1. Показать скрытые файлы
- Выберите опцию «Папка», если вы используете Windows 7; в противном случае выберите параметр «Проводник» в Windows 10/11/8.1/8.
- Теперь выберите параметр «Показать скрытые файлы, папки и диски» и снимите флажок «Скрыть защищенные операционные системы». После этого нажмите на кнопку «Применить».
2. Показать скрытые значки на рабочем столе
- Щелкните правой кнопкой мыши на рабочем столе и выберите параметр «Просмотр». Снимите флажок «Показывать значки на рабочем столе».
- Повторно установите флажок «Показать значки на рабочем столе» и проверьте, отображаются ли исчезнувшие файлы на рабочем столе в Windows 10.
3. Переключите учетную запись пользователя, чтобы найти отсутствующие файлы рабочего стола.
- Нажмите на значок Windows и нажмите на свое имя пользователя. Выберите другую учетную запись, доступную в списке. Нажмите на нее, чтобы переключить учетную запись пользователя.
- Войдите, используя пароль учетной записи другого пользователя. При этом все ваши исчезнувшие файлы и приложения должны снова стать видимыми.
4. Измените параметры индексации
-
Введите и найдите параметры индексирования в поле поиска и нажмите «Дополнительно».
-
Нажмите на вкладку «Настройки индекса» и нажмите кнопку «Перестроить».
Подведение итогов:
Таким образом, мы узнали как восстановить исчезнувшие файлы с рабочего стола в Windows 10/11. Итак, если вы потеряли или удалили файлы и папки на рабочем столе, вы можете использовать любой из методов восстановления, упомянутых выше. Мы протестировали все возможные методы, и наиболее успешным является использование профессиональных инструментов для восстановления данных —
4DDiG Data Recovery
. Пожалуйста, имейте в виду, что чем быстрее вы начнете восстанавливать файлы, тем выше вероятность успешного восстановления данных.
Александр Кокин (старший редактор)
Александр Кокин, главный редактор 4DDiG, занимается предоставлением наилучших решений для проблем, связанных с Windows и Mac, включая восстановление данных, ремонт, исправление ошибок.
Проверьте, не пропадают ли у вас данные из папки «Документы».
Последнее накопительное обновление для Windows 10, KB4549951, как сообщают некоторые пользователи, становится причиной критических отказов системы. Среди проблем, которые вызвало обновление, упоминаются следующие неполадки:
- «Синие экраны смерти» BSOD с сообщениями PAGE_FAULT_IN_NONPAGED_AREA, ACPI_BIOS_ERROR, и CRITICAL_PROCESS_DIED.
- Невозможность подключиться к Wi-Fi и Bluetooth.
- Самопроизвольное удаление файлов старше одной недели из папки «Документы».
- Сброс настроек и потеря закладок, паролей и других личных данных в браузерах Chrome и Firefox.
- Невозможность зайти в учётную запись пользователя Windows 10 со своим паролем.
- Общая нестабильность и медлительность системы.
Пользователи на форуме Microsoft утверждают, что удаление обновления KB4549951 не всегда помогает. Тем не менее, если вы столкнулись с вышеуказанными проблемами, можно сделать следующее.
Нажмите «Пуск» → «Параметры» → «Обновление и безопасность» → «Просмотр журнала обновлений» → «Удалить обновления». Найдите там патч KB4549951, щёлкните правой кнопкой мыши и выберите «Удалить».

Если это не помогло, восстановите систему из последней контрольной точки. Нажмите «Пуск» → «Параметры» → «Система» → «О системе» → «Сведения о системе» → «Защита системы». Выберите диск, на котором установлена Windows 10, и нажмите «Восстановить». Щёлкните «Далее», укажите подходящую точку восстановления и следуйте инструкции.
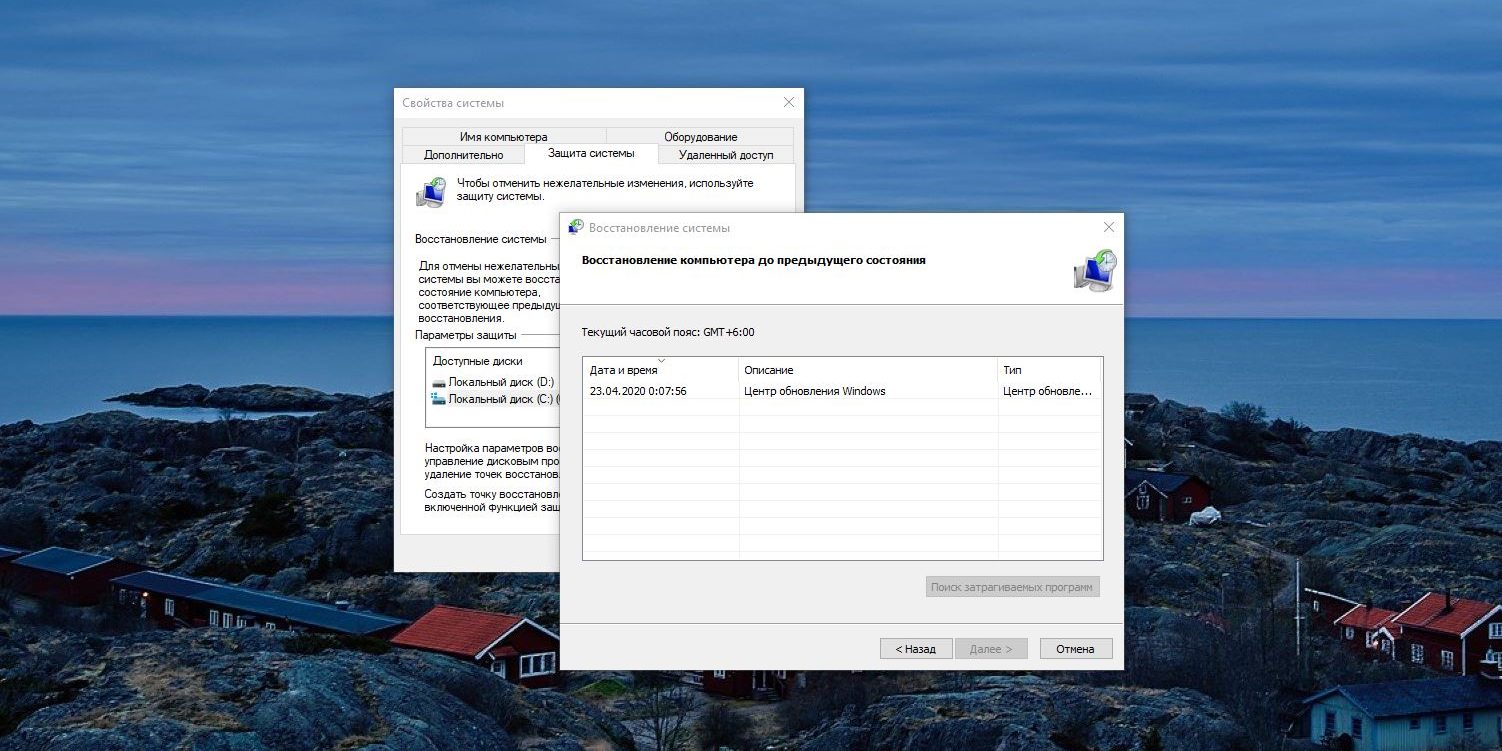
Когда система восстановится и перезагрузится, нажмите «Пуск» → «Параметры» → «Обновление и безопасность» → «Приостановить обновления на 7 дн.».
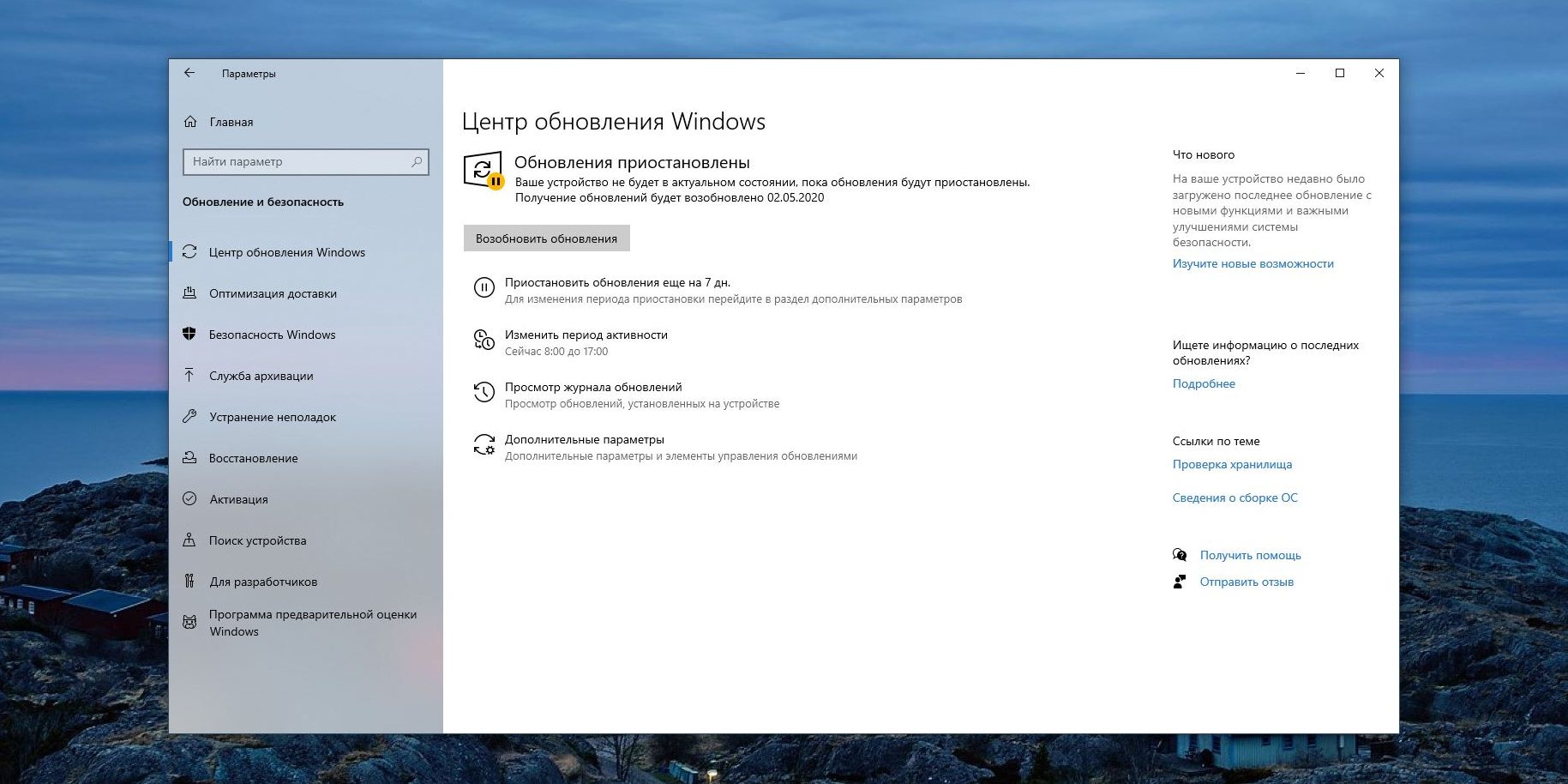
Надеемся, за это время Microsoft разберётся и исправит обновление.








