В данной инструкции мы покажем, как удалить из установочного образа Windows 10 (файл install.wim) предустановленные программы, компоненты, а также удалим неиспользуемые редакции Windows. Все операции мы будем выполнять вручную с помощью DISM или PowerShell, но при желании все действия можно автоматизировать с помощью скриптов. На выходе мы получим собственный чистый дистрибутив Windows 10 без лишних дополнений. В нашем образе останутся только нужные современные приложения, компоненты и функции.
Эта статья об очистке и оптимизации установочного образа Windows 10 при его деплое на компьютеры организации в виде чистой установки или апгрейде билда. При апгрейде билда на компьютерах пользователей с помощью SCCM (с Windows 10 1803 до Windows 10 1909) через setup.exe /auto upgrade, мы обнаружили, что у пользователей опять появились удаленные ранее встроенные современные UWP (Metro) приложения.
Содержание:
- Установочный файл install.wim
- Удаление ненужных редакций из дистрибутива Windows 10
- Удаление встроенных UWP приложений из установочного образа Windows 10
- Отключаем и удаляем ненужные компоненты и функции в дистрибутиве Windows 10
- Оптимизация установочного образа install.wim после изменений
Примечание: в статье использован образ Windows 10 Build 1909, но это также будет работать и с другими билдами Windows 10 и даже с Windows 8.
Установочный файл install.wim
Когда вы устанавливаете Windows 10на компьютер, на самом деле на компьютер деплоится образ Windows из файла
\sources\install.wim
(или
install.esd
). Если ваш установочный образ Windows 10 хранится в виде ISO файла, смонтируйте его в вириуальный CD привод и скопируете файл E:\sources\install.wim (или install.esd) на локальный диск. Вы также можете скопировать всю директорию, но нам нужен только .wim файл.
Для внесения изменений в wim файл используется команда DISM. Если вы используете систему старее той, для которой делаете образ, убедитесь, что вы используете последнюю версию DISM. Для работы с install.wim файлами Windows 10 на других версиях ОС вам нужно установить средства развертывания Windows (Windows Assessment and Deployment Kit или Windows ADK). Вы можете скачать ADK здесь: https://msdn.microsoft.com/en-us/windows/hardware/dn913721.aspx Перейдите в конец и нажмите «Download the Windows ADK for Windows 10», на данный момент последняя версия ADK 1903. Вам нужно установить только средства развертывания (Deployment Tools), а не весь набор инструментов ADK.

При выполнении команд рекомендуется использовать полный путь к
dism.exe
, например ‘C:\Program Files (x86)\Windows Kits\10\Assessment and Deployment Kit\Deployment Tools\amd64\DISM\dism.exe’. Старые DISM могут не работать с более новыми .wim.
Удаление ненужных редакций из дистрибутива Windows 10
По умолчанию в установочном образе Windows 10, который генерирует утилита Windows 10 Media Creation Tool содержаться все доступные редакции Windows. Если вы используете только одну редакцию Windows 10 (как правило это Pro), вы можете удалить другие редакции из установочного образа.
При удалении лишних редакций Windows из установочного образа install.wim версий его размер почти не уменьшается. Удаляются только XML файлы и некоторые метаданные.
Получим список доступных редакций Windows 10 в файле install.wim установочного образа:
Dism /Get-WimInfo /WimFile:"e:\sources\install.esd"

В нашем примере в образе присутствуют 9 редакций: Windows 10 Home, Windows 10 Home Single Language, Windows 10 Education, Windows 10 Enterprise, Windows 10 Pro и т.д. индексами от 1 до 9.
Вы можете экспортировать установочный образ конкретной редакции из ESD файла в WIM образ с помощью команды:
Dism /export-image /SourceImageFile:c:\sources\install.esd /SourceIndex:6 /DestinationImageFile:c:\iso\install.wim /Compress:max /CheckIntegrity

Данная команда создаст файл новый install.wim только с одной редакцией — Windows 10 Pro. Ее индекс в образе изменится на 1.
Получим подробную информацию об оставшемся образе в wim файле:
dism /get-wiminfo /wimfile:c:\iso\install.wim /index:1
Index : 4 Name : Windows 10 Pro Description : Windows 10 Pro Size : 14,754,777,474 bytes WIM Bootable : No Architecture : x64 Hal : <undefined> Version : 10.0.18363 ServicePack Build : 418 ServicePack Level : 0 Edition : Professional Installation : Client ProductType : WinNT ProductSuite : Terminal Server System Root : WINDOWS Directories : 22541 Files : 96467 Created : 10/7/2019 - 4:05:55 AM Modified : 11/15/2019 - 8:46:50 AM Languages : ru-RU (Default)
Если вам нужно оставить в install.wim несколько редакций Windows, вы можете удалить ненужные версии с помощью параметра /delete-image утилиты DISM.
Например, вы хотите удалить редакции Home и Home Single Language с индексами 1 и 3:
Dism /Delete-Image /ImageFile:c:\sources\install.wim /Index:1 /CheckIntegrity
Dism /Delete-Image /ImageFile:c:\sources\install.wim /Index:3 /CheckIntegrity
Параметр /CheckIntegrity позволяет отменить операции преобразования WIM файла, если команда DISM обнаружит повреждение в его структуре.
Либо можно удалить редакции по их имени:
Dism /Delete-Image /ImageFile:c:\sources\install.wim /Name:"Windows 10 Education" /CheckIntegrity
Также вы можете убрать ненужные версии из установочного образа Windows 10 с помощью PowerShell:
Remove-WindowsImage -ImagePath "c:\sources\install.wim" -Index 2 –CheckIntegrity
Удаление встроенных UWP приложений из установочного образа Windows 10
Также вы можете удалить из установочного образа Windows 10 все предустановленный UWP приложения. Это полезно для ускорения установки ОС, сохранения места на диске. Также вы избавитесь от ненужных виджетов и вашим пользователям будет проще разобраться с системой
Мы покажем, как удалить встроенные UWP приложения из установочного файла install.wim с помощью DISM или PowerShell.
Создайте на диске каталог C:\mount. Смонтируйте в это каталог установочный WIM образ Windows:
dism.exe /mount-wim /wimfile:c:\iso\install.wim /mountdir:c:\mount /index:1
Обратите внимание, я использовал /index:1, т.к. предварительно очистил образ от ненужных редакций Windows как описано выше. Вы можете указать индекс нужного вам образа.

После того, как WIM файл смонтирован, вы можете вывести список предустановленных в нем пакетов современных приложений. Я перенаправил вывод команды в текстовый файл для более удобной работы с текстом
Dism.exe /image:c:\mount /Get-ProvisionedAppxPackages > c:\ps\apps.txt
Каждое приложение будет выглядеть примерно так:
DisplayName : Microsoft.BingWeather Version : 4.25.20211.0 Architecture : neutral ResourceId : ~ PackageName : Microsoft.BingWeather_4.25.20211.0_neutral_~_8wekyb3d8bbwe

Теперь самое интересное – удаляем все приложения, которые вам не нужны. К сожалению, такие приложения как Edge, Cortana, Contact Support и некоторые другие удалить невозможно, но эти приложения можно отключить уже внутри системы через групповые политики. Рекомендую также оставить приложения калькулятора (Microsoft.WindowsCalculator), просмотра фото (Microsoft.Windows.Photos), Microsoft.VP9VideoExtensions, так как старых версий этих программ в Windows 10 уже нет. Также лучше не трогать Microsoft.WindowsStore, иначе восстановить его будет сложно.
Вы можете удалять приложения по-одному или все вместе.
Чтобы удалить современное приложение из смонитрованного образа, нужно указать его имя (PackageName). Удалим приложение BingWeather:
dism.exe /image:c:\mount /Remove-ProvisionedAppxPackage /PackageName:Microsoft.BingWeather_4.25.20211.0_neutral_~_8wekyb3d8bbwe

Аналогичным образом удалите все ненужные встроенные приложения.
Когда вы закончите удалять приложения, размонтируйте образ и сохраните изменения (рассмотрено чуть ниже).
Также вы можете удалить предустановленные приложений из установочного образа Windows 10 с помощью готового PowerShell скрипта:https://gallery.technet.microsoft.com/Removing-Built-in-apps-65dc387b
Плюс этого метода в том, что вам не нужно ничего монтировать, всё что нужно это просто указать путь к .wim файлу и запустить скрипт. Минус заключается в том, что, если что-то пойдет не так, ошибку будет найти сложнее, будь она связана с DISM или с самим скриптом.
Запустите PowerShell с правами администратора и выполните:
.\removeapps.ps1 -pathtowim c:\Windows10\sources\install.wim -selectapps $true

Вам выведет построчно каждое приложение и у вас будет выбор удалить его (Y) или оставить (N)
После того как вы отметите все приложения, скрипт удалит их. В отличии от работы с dism, вам не нужно будет сохранять изменения в .wim файле – они сохранятся скриптом.
Если вы хотите удалить все приложения, уберите с конца команды selectapps $true, это удалит все приложения, которые можно удалить.
Также при работе с PowerShell может возникнуть ошибка, так как стандартно в системе запрещено выполнение скриптов.

Для её решения введите в консоли PowerShell:
Set-ExecutionPolicy -ExecutionPolicy Unrestricted
Это разрешит выполнение PS1 скриптов в системе
Отключаем и удаляем ненужные компоненты и функции в дистрибутиве Windows 10
С помощью DISM вы можете удалить (или установить) определенные компоненты из установочного образа Windows 10.
Получим список предустановленных компонентов в смонтированном установочном образе Windows 10 с помощью DISM:
Dism.exe /image:c:\mount /Get-Capabilities

Компонент может быть установлен (Installed), или отключен (Not Present).
Также можно вывести список всех компонентов Windows в образе с помощью PowerShell (в этом примере с помощьюфиьтра мы выведем только установленные компоненты Windows):
Get-WindowsCapability -Path c:\mount|?{$_.State -eq "Installed"}
В Windows 10 1909 предустановлены следующие компоненты:
App.Support.QuickAssist~~~~0.0.1.0 Browser.InternetExplorer~~~~0.0.11.0 Hello.Face.18330~~~~0.0.1.0 Hello.Face.Migration.18330~~~~0.0.1.0 Language.Basic~~~en-US~0.0.1.0 Language.Basic~~~ru-RU~0.0.1.0 Language.Handwriting~~~ru-RU~0.0.1.0 Language.OCR~~~en-US~0.0.1.0 Language.OCR~~~ru-RU~0.0.1.0 Language.TextToSpeech~~~ru-RU~0.0.1.0 MathRecognizer~~~~0.0.1.0 Media.WindowsMediaPlayer~~~~0.0.12.0 OneCoreUAP.OneSync~~~~0.0.1.0 OpenSSH.Client~~~~0.0.1.0
Вы можете удалить установленный компонент по его имени. Удалим компонент распознавания лица Hello.Face:
Dism.exe /image:c:\mount/Remove-Capability /CapabilityName:Hello.Face.18330~~~~0.0.1.0
Также вы можете включить компоненты в образе. Например, установим все инструменты администрирования RSAT:
Get-WindowsCapability -Path c:\mount |? {$_.Name -like "*RSAT*" -and $_.State -eq "NotPresent"} | Add-WindowsCapability -Path c:\mount
Аналогичным образом можно включить/отключить другие компоненты. Например, включим .NET 3 и отключим SMB1:
dism.exe /image:C:\mount /enable-feature /featurename:netfx3 /all /source:E:\sources\sxs
dism.exe /image:C:\mount /disable-feature /featurename:smb1protocol

Аналогичным образом вы можете интегрировать в ваш установочный образ Windows 10 драйвера или последние обновления безопасности.
Оптимизация установочного образа install.wim после изменений
После того, как вы внесли изменения в установочный образ Windows 10 нужно выполнить его оптимизацию и очистку с помощью параметра /cleanup-image.
Удалите предыдущие версии компонентов с помощью параметра ResetBase:
Dism /Image:C:\Mount /cleanup-image /StartComponentCleanup /ResetBase
Проверьте образ на ошибки с помощью Dism /ScanHealth.
DISM /Image:C:\Mount /Cleanup-Image /ScanHealth
Осталось отмонтировать образ и сохранить изменения в WIM файле:
dism.exe /unmount-wim /mountdir:c:\mount /commit
Если вы передумали, используйте ключ /discard в конце команды вместо /commit, чтобы отменить изменения
Для экономии места можно дополнительно сжать install.wim в формат install.esd командой:
Dism /Export-Image /SourceImageFile:c:\iso\install.wim /SourceIndex:1 /DestinationImageFile:c:\iso\install.esd /Compress:recovery
Теперь осталось скопировать ваш install.wim (install.esd) в ваш установочный образ Windows. Вам нужно скопировать только wim файл, другие файлы обновлять не нужно.
Чтобы запаковать образ обратно в iso, можно использовать бесплатную портейбл программу Folder2ISO или другие подобные программы.
Освобождаем место от ненужных инструментов, которые заботливо предустанавливает для нас Microsoft.
Windows 10 напичкана разными функциями, и далеко не все из них могут быть вам полезны. Многие компоненты можно удалить, чтобы они не мозолили глаза, да и место на диске освободится. Для обладателей ультрабуков с SSD на 128 ГБ это неплохо.
Большую часть указанных в этой статье приложений можно найти, нажав «Пуск» → «Параметры» → «Приложения» → «Приложения и возможности» → «Дополнительные компоненты». Здесь надо выбрать ненужный компонент и нажать «Удалить».
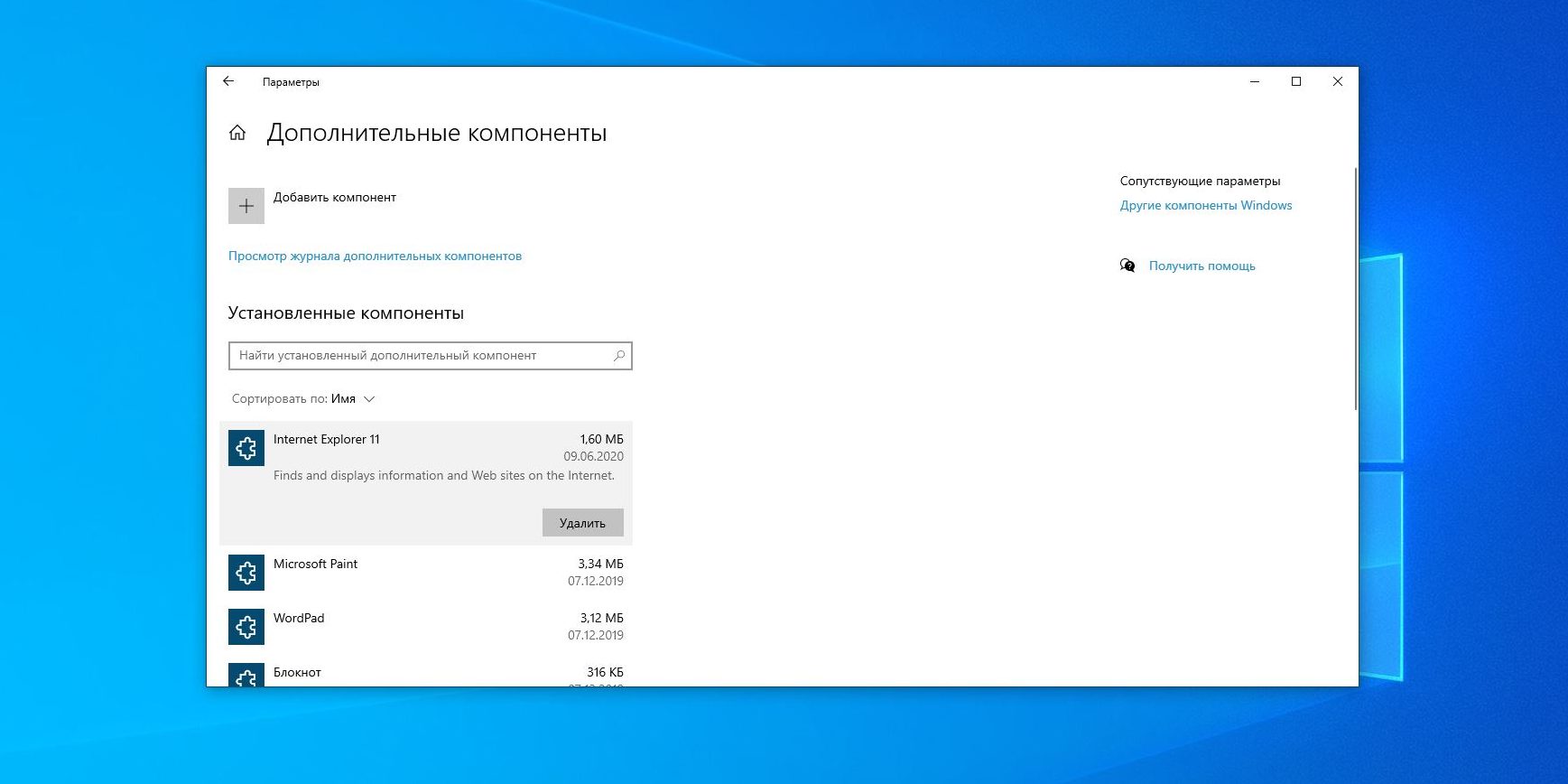
Для тех частей системы, которые не удаляются в меню «Дополнительные компоненты», предоставлены отдельные инструкции.
Удалённые пакеты можно восстанавливать, нажав «Добавить компонент». Так что при необходимости вы сумеете привести систему в первозданный вид. Итак, начнём очистку.
1. Cortana
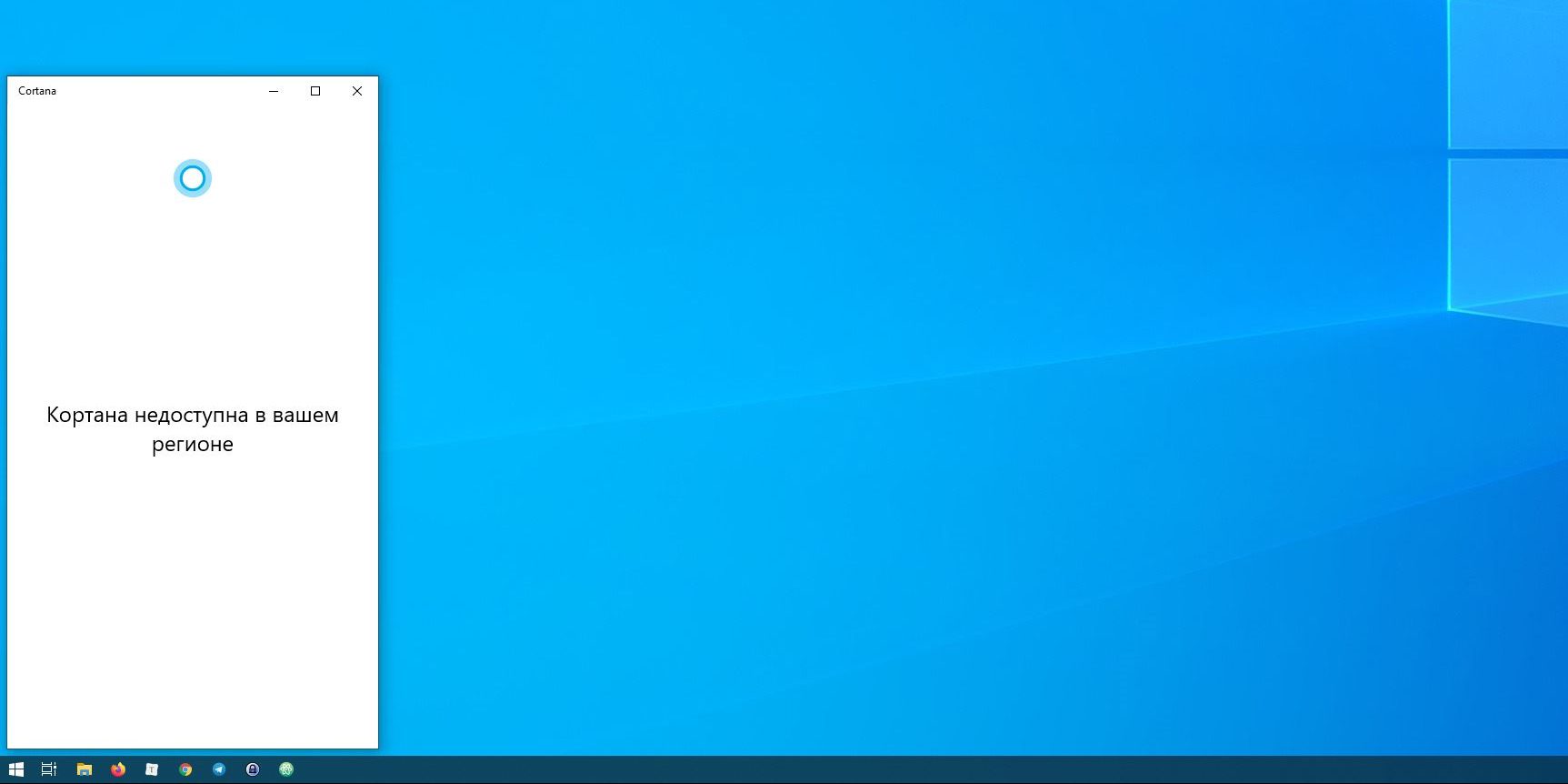
С последним обновлением 20H1 на компьютерах под управлением Windows 10 появилась Cortana — даже на тех, где её раньше не было. Российские пользователи с замиранием сердца щёлкают заветный синий кружок… и видят надпись «Кортана недоступна в вашем регионе».
Зачем добавлять в системы с русской локализацией ассистента, который не говорит по-русски, неизвестно. Поэтому лучше удалить её, чтобы не занимала место.
Нажмите правой кнопкой мыши по значку «Пуск», затем выберите «Windows PowerShell (Администратор)». Введите команду:
Get-appxpackage -allusers Microsoft.549981C3F5F10 | Remove-AppxPackage
И нажмите Enter. Cortana будет удалена.
Если когда-нибудь Microsoft всё-таки сделает Cortana доступной для России, вы сможете запросто установить её обратно из Microsoft Store.
2. Internet Explorer
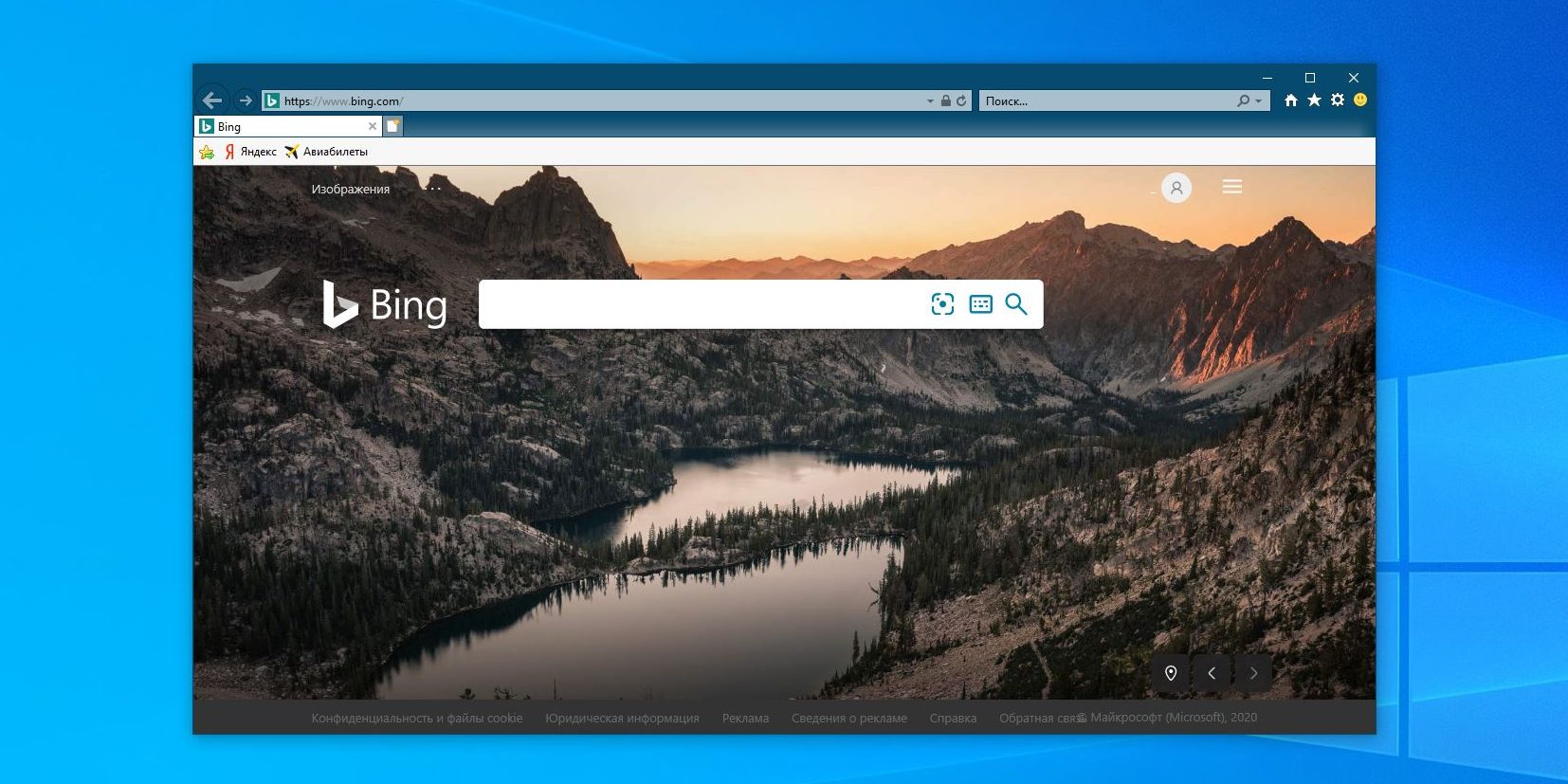
Обычно Internet Explorer используется для скачивания Chrome или Firefox после переустановки Windows 10. А после его тоже можно смело удалить.
Нажмите «Пуск» → «Параметры» → «Приложения» → «Приложения и возможности» → «Дополнительные компоненты». Выберите Internet Explorer и нажмите «Удалить». Вот и всё.
Если окажется, что Internet Explorer вам всё-таки нужен, нажмите «Добавить компонент» в этом же окне, выделите соответствующий пакет и нажмите «Установить».
3. Windows Media Player

На редкость бесполезный проигрыватель, который выглядит как во времена старой доброй Windows XP. Microsoft, видимо, и сами осознают его ненужность, потому что в системе кроме него есть «Музыка Groove» и «Кино и ТВ».
Поскольку большинство пользователей после установки Windows 10 всё равно используют упомянутые программы от Microsoft или скачивают сторонние проигрыватели, Windows Media Player можно и удалить. Сделать это можно в окне «Дополнительные компоненты».
4. Paint
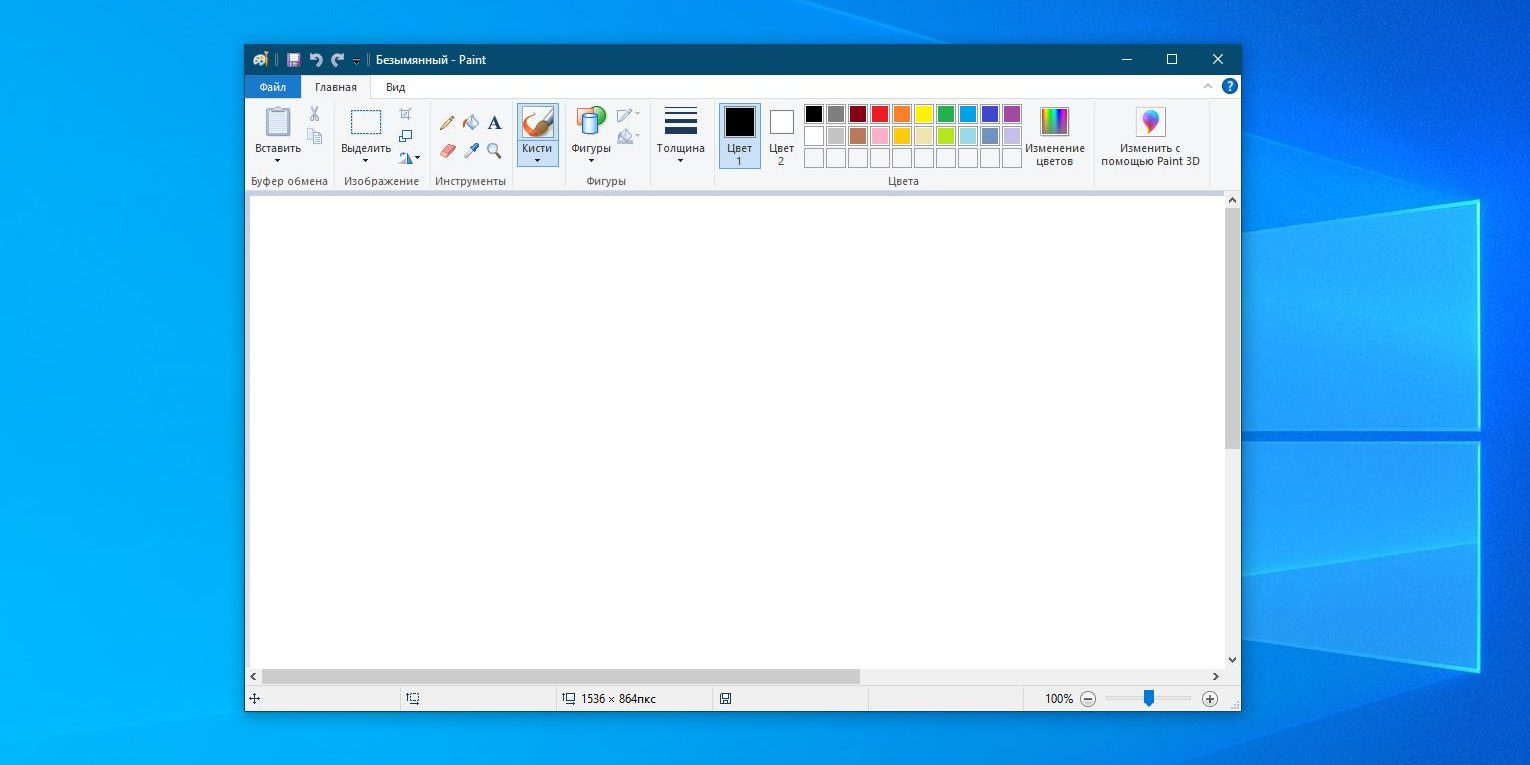
Некоторые рисуют в Paint примитивные комиксы, но для большинства людей этот редактор бесполезен. У него есть очень много качественных бесплатных альтернатив.
Раньше Paint был встроен в систему так, что удалить его было нельзя, но с обновлением 20H1 Microsoft предоставили пользователям Windows 10 такую возможность. Найти Paint можно в меню «Дополнительные компоненты».
5. WordPad
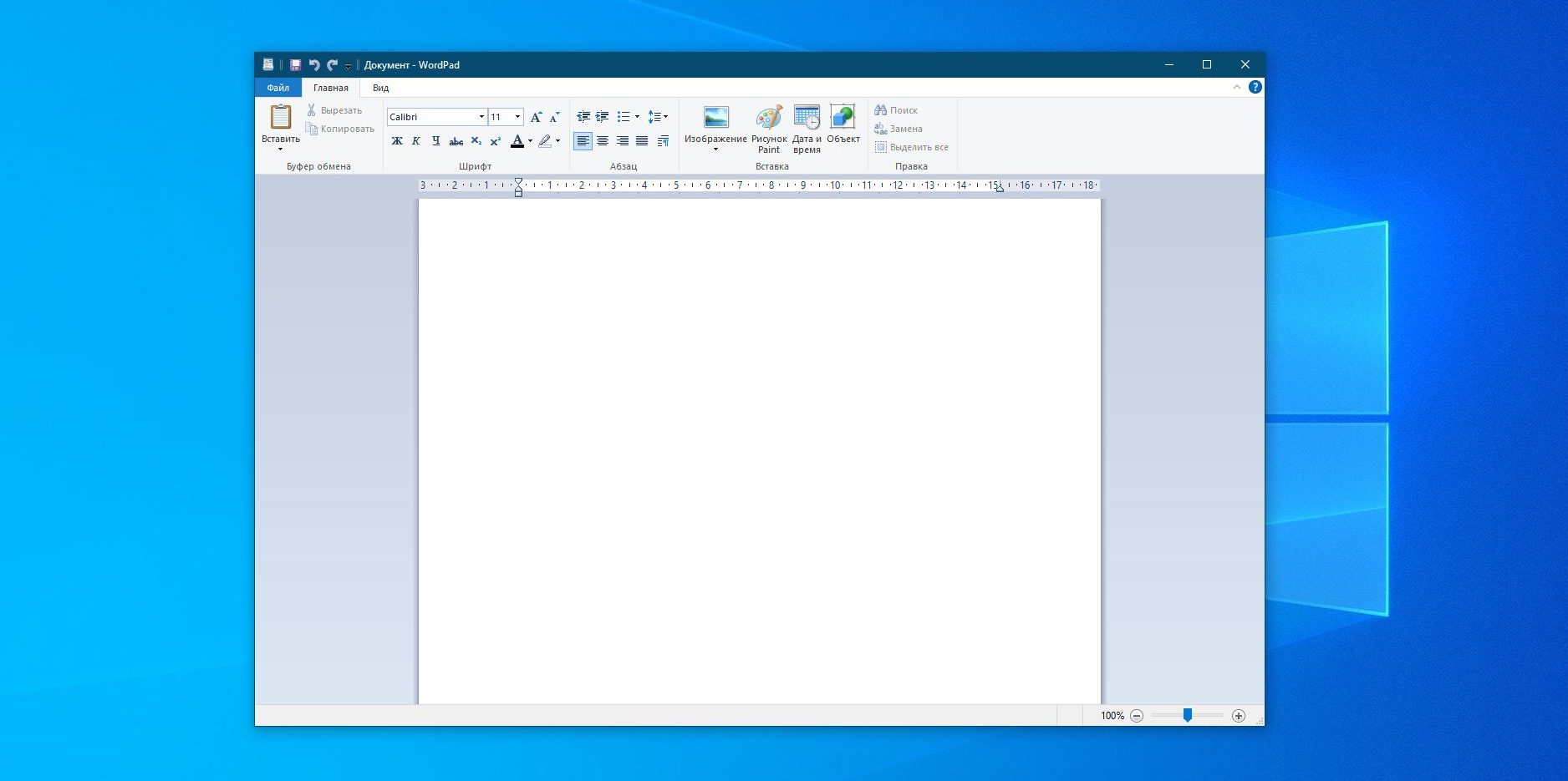
Простенький встроенный текстовый редактор без каких-либо выдающихся возможностей. Открывать форматы DOC и DOCX не умеет, а набранные тексты сохраняет в не самом популярном формате RTF. Короче говоря, довольно-таки бесполезная штука.
WordPad удаляется через «Дополнительные компоненты». Вместо него можно использовать Microsoft Word, Open Office или Google Docs.
6. «Факсы и сканирование Windows»
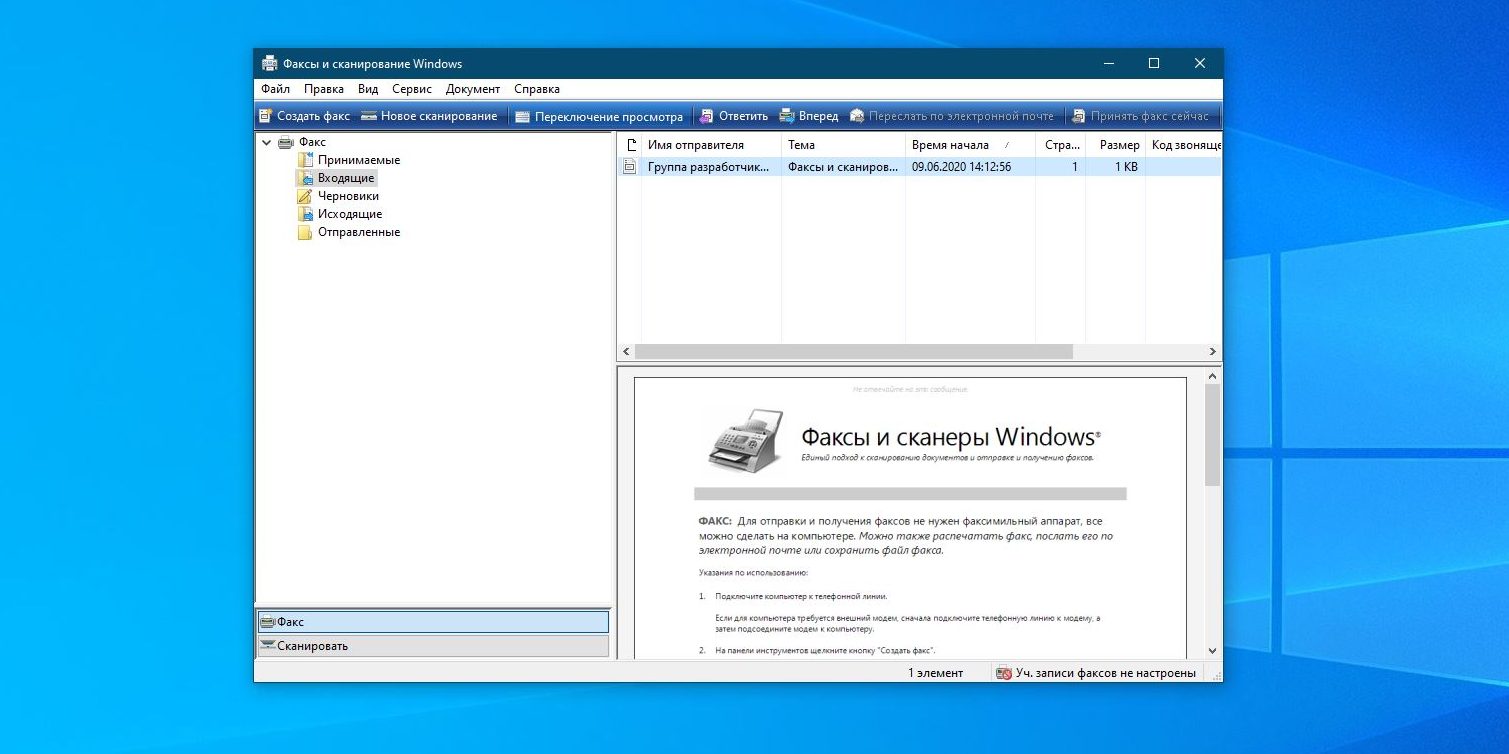
Эта штука необходима, если ваш компьютер стоит в офисе. Но среди домашних пользователей полно тех, у которых нет ни сканера, ни принтера. Ну а что касается факса… многие и не вспомнят, когда в последний раз отправляли факс.
В меню «Дополнительные компоненты» найдите пакет «Факсы и сканирование Windows» и нажмите удалить. При желании его легко можно вернуть на место.
7. «Быстрая поддержка»
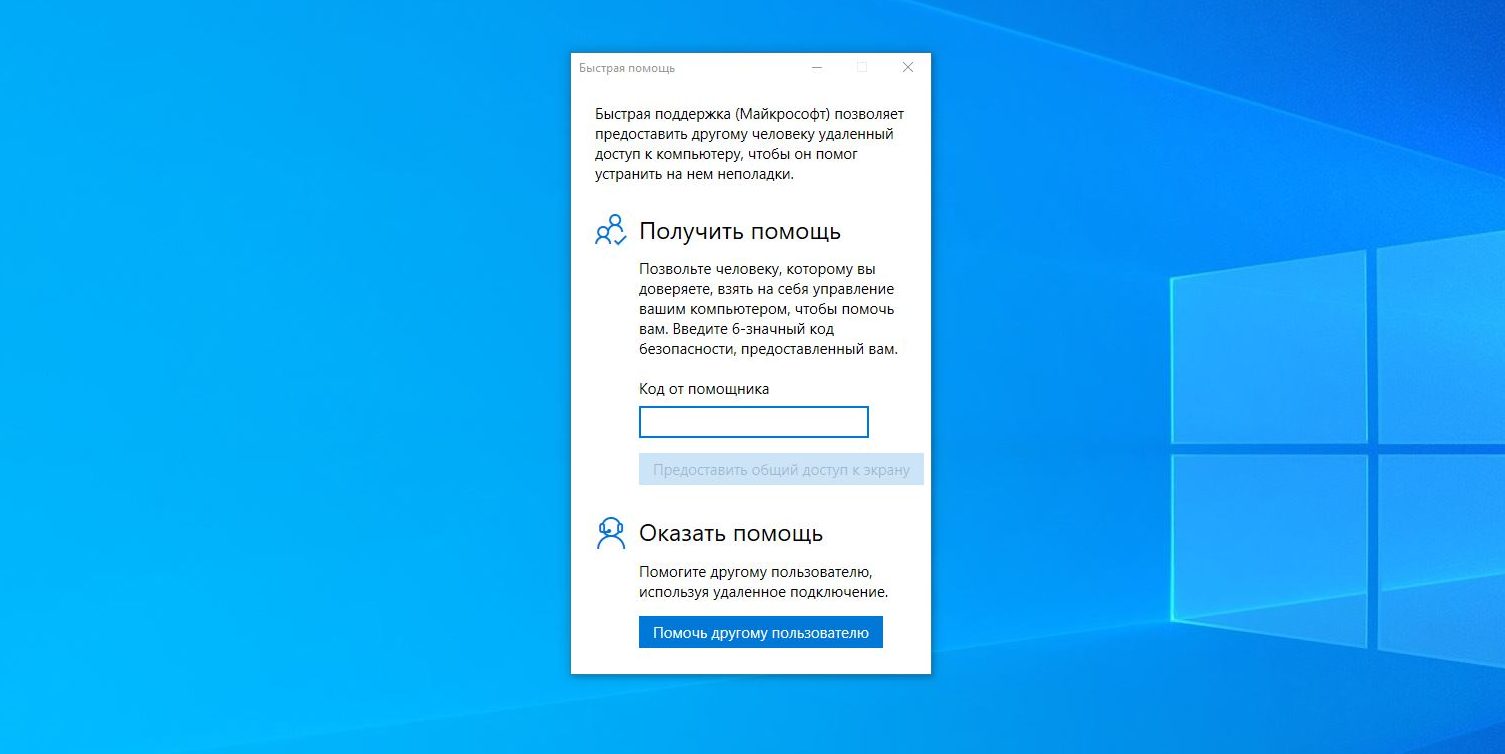
Встроенный инструмент Windows 10 «Быстрая помощь» — хорошая в теории вещь, которой мало кто пользуется на практике. Все в основном помогают своим друзьям через альтернативные программы удалённого доступа.
Если у вас уже установлен TeamViewer, либо ваши знакомые в состоянии без посторонней помощи зайти в «Одноклассники» — пакет «Быстрая поддержка» можно удалить.
8. «Просмотр задач»

«Просмотр задач» или Timeline — эта та кнопка рядом с меню «Пуск», при нажатии на которую перед вами появляются недавно открытые файлы и документы. Если вы пользуетесь аккаунтом и мобильными приложениями Microsoft, то здесь же можно найти файлы с других устройств, например документы Word, открытые на вашем iPhone или Android.
Это забавная штука, но пока она тянет разве что на концепт. Ориентироваться в файлах тут очень неудобно. И непонятно, зачем что-то искать на временной шкале, если есть поиск, папки и меню недавних документов в «Проводнике» и на панели задач. В общем, Timeline — красивый, но едва ли полезный инструмент.
Чтобы отключить его, нажмите «Пуск» → «Параметры» → «Конфиденциальность» → «Журнал действий».
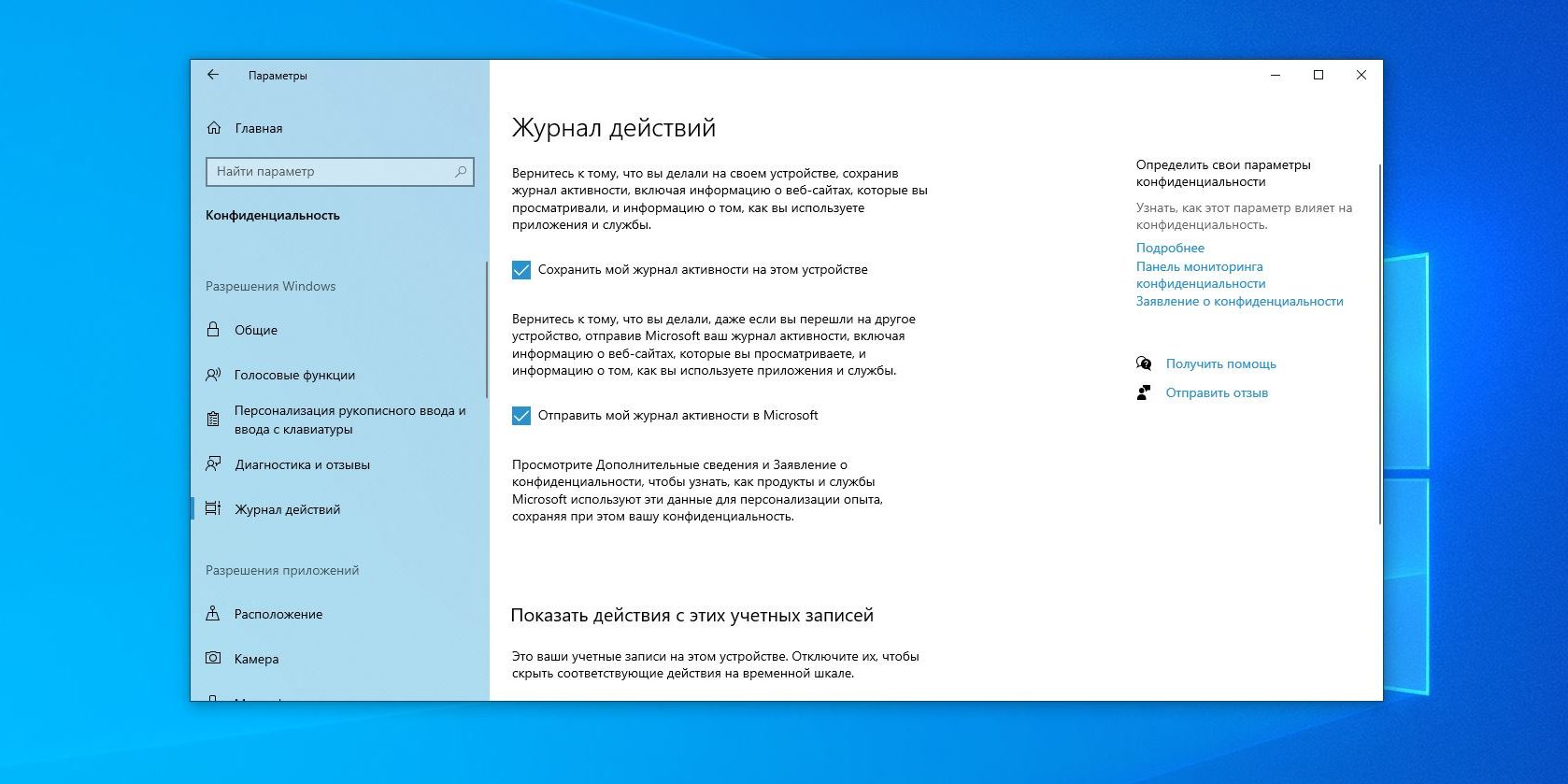
Отключите галочки «Сохранить мой журнал активности на этом устройстве» и «Отправить мой журнал активности в Microsoft». Затем отключите свой аккаунт в разделе «Показать действия с этих учетных записей» и нажмите «Очистить».
Напоследок щёлкните правой кнопкой мыши панель задач и отключите функцию «Показать кнопку Просмотра задач».
9. Кнопка «Люди»
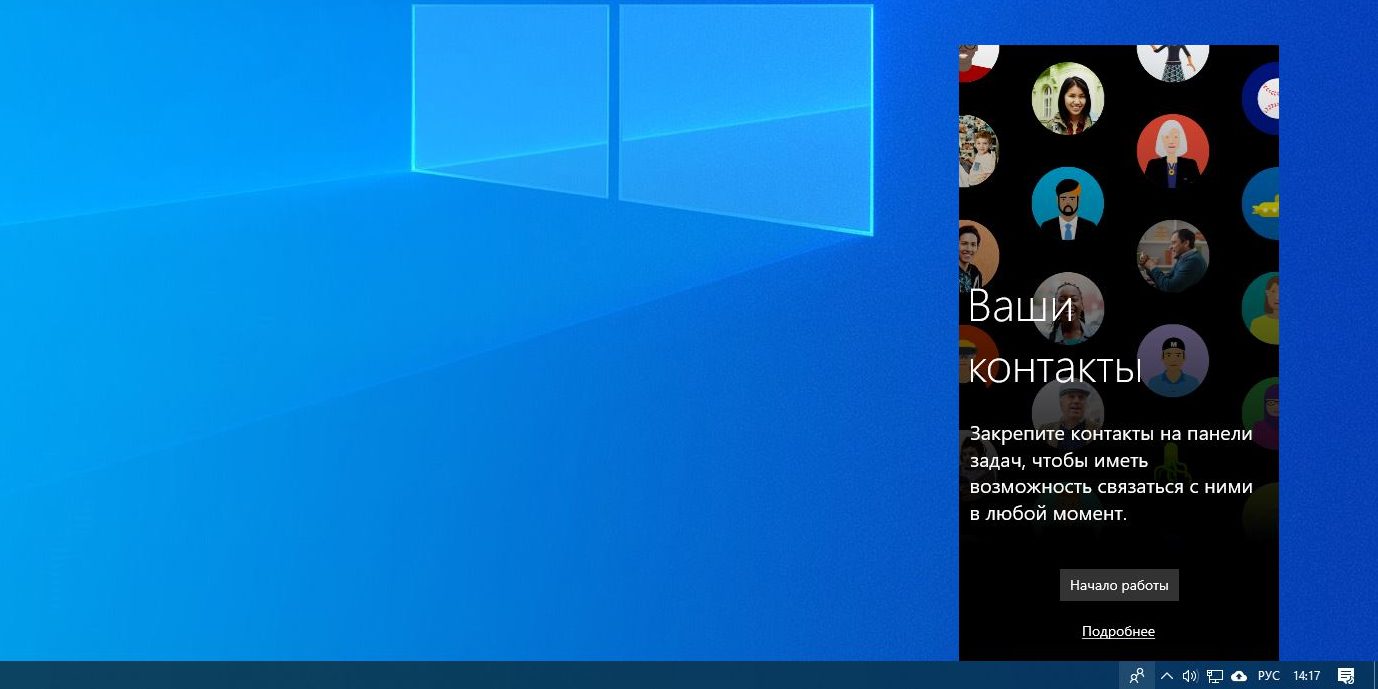
Эта кнопка на панели задач отображает ваши контакты и позволяет прикреплять их к панели задач. В принципе, задумка неплохая, но эта функция интегрируется только с «Почтой» Windows 10 и Skype, так что проку от неё, считайте, никакого.
Щёлкните правой кнопкой мыши таскбар и нажмите «Показывать панель «Люди» на панели задач». Вот и все.
10. Универсальные приложения
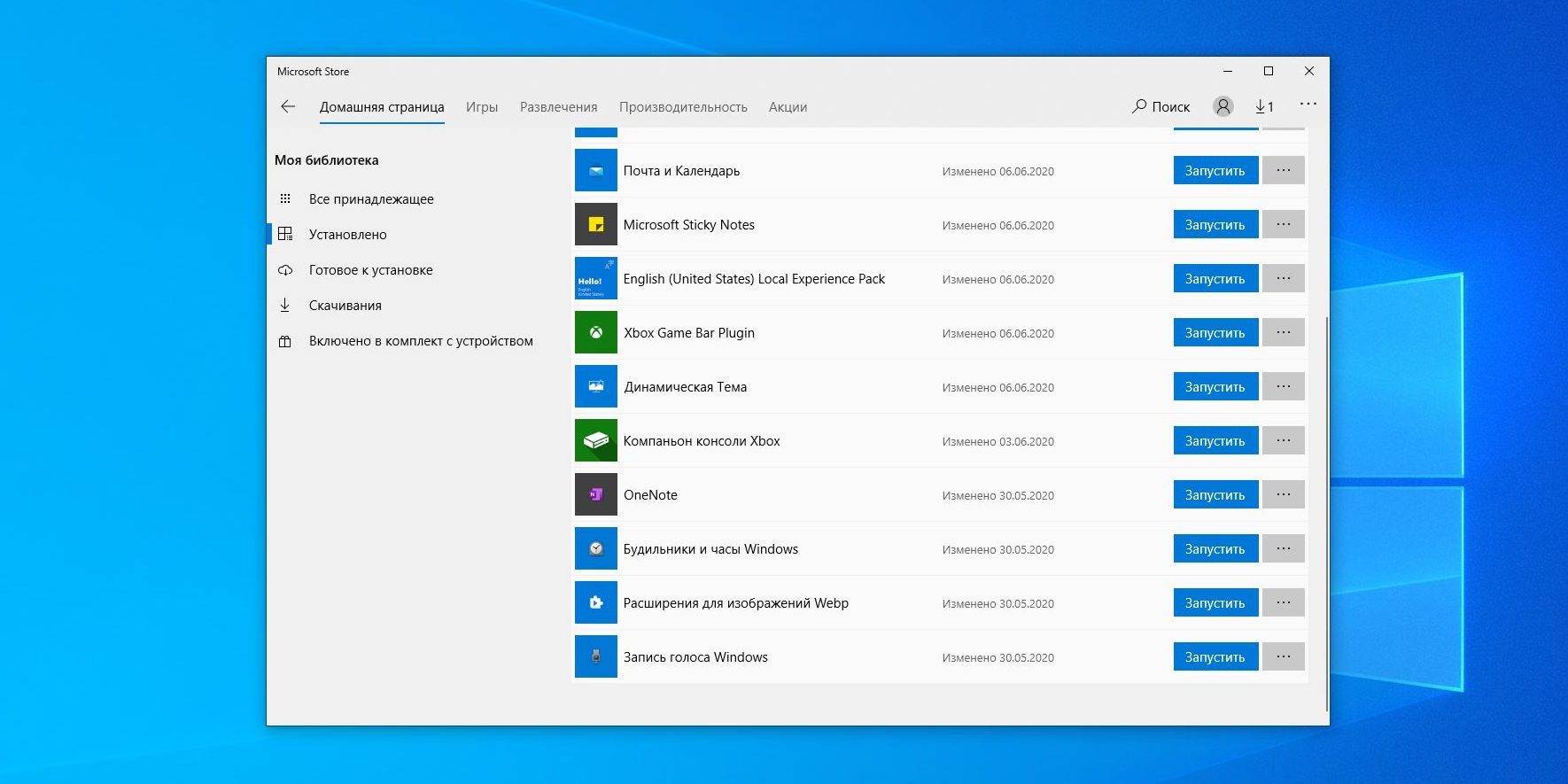
Кроме вышеуказанных компонентов, в Windows 10 присутствует ещё немало «Универсальных приложений». Это те самые, которые открываются при нажатии на плиточки в меню «Пуск». Они оптимизированы для сенсорных экранов.
Их полезность разнится от случая к случаю, например, «Почта» или «Фотографии» — вполне стоящие программы. Но зачем вам «Средство 3D-просмотра» или «Компаньон консоли Xbox», если у вас нет ни 3D-принтера, ни консоли Microsoft?
Удалить «Средство 3D-просмотра» можно командой Windows PowerShell:
Get-AppxPackage *3d* | Remove-AppxPackage
А для удаления «Компаньона консоли Xbox» надо набрать:
Get-AppxPackage *xboxapp* | Remove-AppxPackage
С полным списком команд для удаления прочих универсальных приложений можно ознакомиться в нашем руководстве.
Если решите восстановить эти программы, их можно найти в Microsoft Store. Или наберите команду Windows PowerShell, чтобы восстановить всё скопом.
Get-AppxPackage -AllUsers| Foreach {Add-AppxPackage -DisableDevelopmentMode -Register "$($_.InstallLocation)\AppXManifest.xml"}
Но учтите, выполнять команду нужно только если вы очень любите приложения от Microsoft.
Многим пользователям знакомо ощущение, как работает ПК сразу после установки Windows — быстро загружается, быстро запускает программы и сразу реагирует на действия пользователя. А сама система Windows и папки пользователя занимают совсем немного места на накопителе. Постепенно это ощущение быстрой работы уходит, а системный диск начинает забиваться программным мусором. О том, насколько эти данные могут замедлять работу, можно понять, открыв, к примеру, «Просмотр событий Windows», когда перегруженный журнал будет с трудом поддаваться сортировке.

Особенно эта проблема заметна, если у вас небольшой системный SSD-накопитель, например, как у меня — всего на 120 ГБ. Моя Windows 10 была установлена всего год назад, на диске C:\ нет ни одной игры, но занято уже целых 56 ГБ, что никуда не годится. Я решил разобраться с проблемой, проанализировать, чем забивается системный накопитель и написать гайд, о том, как быстро его очистить простыми способами.
Удаляем ненужные программы и игры
Первым делом стоит заглянуть в Программы и компоненты и посмотреть, нет ли ненужных утилит или игр, которые давно занимают место на диске и могут быть спокойно удалены. Наверняка найдется парочка игр, в которые вы уже давно не заходили и вряд ли будете продолжать играть в них. Но я для чистоты эксперимента трогать их не буду.

Удаляем точки восстановления

Далее стоит запустить стандартное средство очистки диска, запускаемое из свойств диска, у меня оно нашло 4.8 ГБ файлов, которые можно смело удалить, большая часть из которых — файлы обновлений. Использование накопителя можно посмотреть и в приложении «Параметры» — «Система» — «Память». Там я увидел, что еще 1.7 ГБ заняла точка восстановления системы, которой я не пользуюсь, и которую, скорее всего, создала одна из утилит. Польза от точек восстановления сомнительна, в случае серьезного сбоя они обычно не помогают, поэтому лучше делать полный образ системы перед вмешательством в нее, например, с помощью утилиты Acronis True Image.

Очистка папки WinSxS
Теперь можно заняться очисткой папки Windows, которая у меня распухла до 23 ГБ. Главный пожиратель места здесь будет папка WinSxS, которую категорически нельзя чистить вручную. Но с помощью нескольких команд в командной строке, запущенной от администратора, можно очистить эту папку. Для начала запускаем команду анализа:
Dism.exe /Online /Cleanup-Image /AnalyzeComponentStore
В моем случае она не нашла компонентов для очистки. А для удаления запускаем команду
Dism.exe /Online /Cleanup-Image /StartComponentCleanup

Очистка папки C:\Windows\Installer
Еще одна подпапка в C:\Windows, в которой хранятся все установочные файлы, постепенно распухает, но ее содержимое не всегда является нужным для системы. Очистить ее, как и папку WinSxS, можно не вручную, а только с помощью специальной утилиты PatchCleaner. Папка
C:\Windows\Installer весит у меня 4.4 ГБ, но утилита сообщила, что удалить из нее ничего нельзя.

Кеш браузера и системных программ
Теперь можно заняться удалением кеша браузера и программ, которые обязательно присутствуют на системном диске. Нужен ли кеш при наличии быстрого интернета — хороший вопрос, и в блоге, посвященном экономии ресурса SSD мы учились его отключать. Проще всего удалить эти данные с помощью специальной утилиты очистки. Популярную много лет CCleaner на этом поприще заменила утилита Wise Disk Cleaner, более безопасная и быстрая. Утилита нашла на моем ПК 2.89 ГБ файлов, которые можно смело удалить.

Кэш видеокарты
Кэш видеокарты хранит в себе предыдущие версии драйверов, копии установочных файлов и прочий мусор, который нам уже не понадобится. В случае с видеокартой NVIDIA нам надо будет перейти в папку c:\Users\Имя_пользователя\AppData\Local\NVIDIA. Легко найти ее можно, нажав Win+R и введя %appdata%. Далее переходим в папку Local, потом — NVIDIA. И очищаем папку GLCache.

Ручная очистка папки пользователя
После всех вышеописанных процедур удалось очистить около 5 ГБ, что не так уж и много и пора переходить к ручной чистке папки пользователя, которая обычно приносит гораздо больше пользы.

Такую очистку очень удобно совместить с бэкапом ваших данных, отсеивая зерна от плевел и сохраняя ценное в отдельную папку. Это могут быть сохранения игр, скриншоты, документы и многое-многое другое, что легко потерять при переустановке Windows.
Заглянув в папки пользователя, а особенно — в папку AppData, вы поймете, что ручной поиск в этих залежах займет очень много времени. Проще воспользоваться утилитой для наглядного представления веса папок и файлов, например, WinDirStat. Утилита сканирует папки и показывает их содержимое в виде прямоугольников и квадратов разного цвета.

Утилита сразу наглядно показала «жирные» файлы, которые можно смело удалить, например, ненужные записи геймплея с помощью GeForce Experience. Жмем на прямоугольнике файла правую кнопку мыши, выбираем «открыть в Проводнике» и удаляем ненужное. Еще нашлась куча файлов в папке C:\Users\ZSTX\AppData\Local\Downloaded Installations, которые можно смело удалить.
Некоторые мессенджеры хранят в папках пользователя присланные фото, видео и документы, например, Viber в папке ViberDownloads. Эта папка может распухать до нескольких гигабайт и не помешает сохранить оттуда все нужно, а ненужное — удалить. Ручная очистка дала еще около 1.5 ГБ свободного места.
Использование программы для очистки Windows — JWIZARD Cleaner
Если вы ищете способ для быстрой очистки и оптимизации Windows, обратите внимание на программу JWIZARD Cleaner. Она у меня не раз была на слуху и зарекомендовала себя как надежный инструмент для очистки компьютера от мусора.

Теперь о функциях. Здесь все стандартно: удаление временных файлов, системных журналов, очистка истории и кэша в браузере, а также ошибки реестра. Кроме того, есть быстрая деинсталляция вместе с очисткой остатков от удаленных программ. Smart Scan — это то, с чего стоит начать. Запустив его, вы получите список всего, что можно удалить. Интуитивно понятно выбираете категории — и вперед.
Что касается деинсталляции, JWIZARD Cleaner справляется с этим на ура. За счет полного удаления программ и связанных с ними данных на диске появляется много свободного пространства. Занимаясь этим регулярно, например раз в неделю, можно поддерживать систему в оптимальном состоянии.

Преимущества? Прежде всего, безопасность — ничего важного удаляться не будет, все под контролем. Кроме того, приложение разработано в России, что гарантирует его доступность и отсутствие блокировок из-за санкций. Простота — интерфейс доступен даже новичкам. Эффективность? Без сомнений. Ну и обновления не заставят себя ждать, разработчики не дремлют.
Полезный совет: не забывайте о регулярной чистке, она дает лучший результат. И если вы заметили замедление работы браузера, пробуйте очистку кэша.
Так что, если ваш компьютер нуждается в очистке, JWIZARD Cleaner может вам пригодиться.
Очистка с помощью утилиты Dism++
Еще один способ очистить ненужные системные файлы — мощная утилита Dism++, про которую я уже не раз писал в своих блогах. Давайте пройдемся ею по уже очищенной системе и посмотрим, сколько места она освободит. С помощью Dism++, кстати, можно легко очистить папку WinSxS, не вводя команды вручную. Как видно на скриншоте, Dism++ нашла, что удалить в папке WinSxS, хотя командами выше мы не могли очистить ее.

А суммарно утилита освободила еще почти гигабайт.

С помощью утилиты Dism++ можно легко удалить и ненужные предустановленные системные компоненты, например, Кортану или Распознавание речи.

Итоги

Под конец чистки файлы на системном диске занимают 49.5 ГБ, а значит удалось удалить почти 7 ГБ мусора. Это не особо впечатляет, но, если учесть, что я не трогал установленные программы — это совсем немало. Перегруженный мусором системный диск будет мешать гораздо меньше, если выбрать для него SSD объемом 500-512 ГБ. Стоят они сейчас совсем недорого, например, в Ситилинке популярны вот эти три бюджетные модели: Digma Run S9 DGSR2512GS93T, Kingston NV2 SNV2S/500G и KINGSPEC NX-512.

Пишите в комментарии, а как вы чистите системный диск от мусора?
Более 550 блогов автора Zystax обо всем, что связано с компьютерами и играми.
Telegram-канал @overclockers_news — теперь в новом формате. Подписывайся, чтобы быть в курсе всех новостей!
В Windows 10 предустановлен набор стандартных приложений (программ для нового интерфейса), таких как OneNote, календарь и почта, погода, карты и другие. При этом не все из них можно легко удалить: их получается убрать из меню Пуск, но из списка «Все приложения» они не удаляются, равно как и нет пункта «Удалить» в контекстном меню (для тех приложений, что вы установили сами, такой пункт имеется). См. также: Удаление программ Windows 10.
Тем не менее, удаление стандартных приложений Windows 10 возможно с помощью команд PowerShell, что и будет по шагам продемонстрировано далее. Сначала — об удалении встроенных программ по одной, а затем — про то, как удалить все приложения для нового интерфейса (ваши программы не будут затронуты) сразу. См. также: Быстрое удаление встроенных приложений Windows 10 в деинсталляторе Bulk Crap Uninstaller.
Удаление отдельного приложения Windows 10
Для начала запустите Windows PowerShell, для этого начните набирать в строке поиска в панели задач «powershell», а когда соответствующая программа будет найдена, кликните по ней правой кнопкой мыши и выберите пункт «Запустить от имени администратора».
Для удаления встроенных программ будут использоваться две встроенные команды PowerShell — Get-AppxPackage и Remove-AppxPackage, о том, как именно ими пользоваться для этой цели — далее.
Если вы введете в PowerShell команду Get-AppxPackage и нажмете Enter, вы получите полный список всех установленных приложений (имеются в виду только приложения для нового интерфейса, а не стандартные программы Windows, которые вы можете удалить через панель управления). Правда, после ввода такой команды, список будет не очень удобным для анализа, поэтому рекомендую использовать следующий вариант этой же команды: Get-AppxPackage | Select Name, PackageFullName

В этом случае мы получим удобный для просмотра список всех установленных программ, в левой части которого отображается краткое имя программы, в правой — полное. Именно полное имя (PackageFullName) и требуется использовать для удаления каждого из установленных приложений.
Для удаления конкретного приложения используется команда Get-AppxPackage PackageFullName | Remove-AppxPackage
Однако, вместо написания полного имени приложения, имеется возможность применить символ «звездочка», который заменяет любые другие символы. Например, для удаления приложения «Люди», мы можем выполнить команду: Get-AppxPackage *people* | Remove-AppxPackage (во всех случаях также можно использовать краткое имя из левой части таблицы, окруженное звездочками).

При выполнении описанных команд, приложения удаляются только для текущего пользователя. Если вам нужно удалить его для всех пользователей Windows 10, то используйте параметр allusers следующим образом: Get-AppxPackage -allusers PackageFullName | Remove-AppxPackage
Приведу список имен приложений, которые вы с большой вероятностью захотите удалить (я привожу краткие имена, которые можно использовать со звездочками в начале и конце для удаления конкретной программы, как это было показано выше):
- people — приложение Люди
- communicationsapps — Календарь и Почта
- zunevideo — Кино и ТВ
- 3dbuilder — 3D Builder
- skypeapp — загрузить Skype
- solitaire — Microsoft Solitaire Collection
- officehub — загрузить или улучшить Office
- xbox — приложение XBOX
- photos — Фотографии
- maps — Карты
- calculator — Калькулятор
- camera — Камера
- alarms — Будильники и часы
- onenote — OneNote
- bing — Приложения Новости, спорт, погода, финансы (все сразу)
- soundrecorder — Запись голоса
- windowsphone — Диспетчер телефонов
Как удалить все стандартные приложения
Если вам требуется удалить все имеющиеся встроенные приложения, вы можете использовать команду Get-AppxPackage | Remove-AppxPackage без каких-либо дополнительных параметров (хотя можно так же использовать параметр allusers, как это было продемонстрировано ранее, чтобы удалить все приложения для всех пользователей).

Однако, в этом случае рекомендую быть осторожными, поскольку в список стандартных приложений входит также магазин Windows 10 и некоторые системные приложения, обеспечивающие правильную работу всех остальных. В ходе удаления, вы можете получить сообщения об ошибках, но приложения все равно будут удалены (кроме браузера Edge и некоторых системных приложений).

Как восстановить (или переустановить) все встроенные приложения
Если результаты предыдущих действий вас не порадовали, то вы также можете переустановить все встроенные приложения Windows 10 с помощью команды PowerShell:
Get-AppxPackage -allusers | foreach {Add-AppxPackage -register "$($_.InstallLocation)\appxmanifest.xml" -DisableDevelopmentMode}
Ну и в заключение о том, где хранятся ярлыки программ из списка «Все программы», а то пришлось уже несколько раз ответить: нажмите клавиши Windows + R и введите: shell:appsfolder после чего нажмите Ок и вы попадете в ту самую папку.
O&O AppBuster — бесплатная утилита для удаления приложений Windows 10
Небольшая бесплатная программа O&O AppBuster позволяет удалить встроенные приложения Windows 10 как от Майкрософт, так и от сторонних разработчиков, а при необходимости — заново установить те из них, которые входят в комплект поставки ОС.

Подробно об использовании утилиты и её возможностях в обзоре Удаление встроенных приложений Windows 10 в O&O AppBuster.
Удаление встроенных приложений Windows 10 в CCleaner
Как сообщили в комментариях, новая версия CCleaner, вышедшая 26 октября, имеет возможность удалять предустановленные приложения Windows 10. Найти данную функцию вы можете в разделе Сервис — Удаление программ. В списке вы обнаружите как обычные программы для рабочего стола, так и приложения меню пуск Windows 10.

Если вы не были ранее знакомы с бесплатной программой CCleaner, рекомендую почитать Использование CCleaner с пользой — утилита действительно может быть полезной, упрощая и ускоряя многие привычные действия по оптимизации работы компьютера.
Недавно я рассказывал о специальных версиях Windows 10 LTSB и LTSC (ammo1.livejournal.com/1020415.html), в которых убрано множество лишних программ и компонентов. Но купить за адекватные деньги эти версии невозможно, да и переустанавливать Windows не всегда возможно и целесообразно.
И всё же решение есть: я нашёл маленькую бесплатную программу, которая умеет удалять множество лишних компонентов, отключать службы и шпионские возможности Windows и настраивать систему. Причём работает она не только в Windows 10, но и в Windows 7 и 8.
Программа называется Win 10 Tweaker, создал её Хачатур Аванесян.
На первом скриншоте — окно отключения встроенных приложений Windows 10, позволяющее отключить 24 приложения, включая магазин приложений. Разумеется, можно выбирать, что отключать.
Вот так выглядит окно конфиденциальности. Здесь можно отключить целых 17 источников утечки различной информации из системы.
Настройки интерфейса. К каждому пункту есть подсказки, часто довольно остроумные.
В настройках системы, в числе прочего можно отключить голосовой ассистент Cortana и уничтожить OneDrive.
Возможно отключение многих служб, в том числе неотключаемого в Windows 10 центра обновления системы.
Есть функция очистки мусорных файлов, причём эту функцию можно добавить в автозагрузку.
Настройка автозапуска.
Помимо настроек, Win 10 Tweaker умеет определять отсутствие важных компонентов и ставить их.
После «кастрации» Windows 10 Home стал похож на LTSB — исчезли плитки, приложения, магазин, OneDrive. Остался только браузер Edge.
Важный момент. Множество антивирусов утверждает, что Win 10 Tweaker напичкан множеством страшных вирусов. На самом деле так пытаются бороться с тем, чтобы пользователи не удаляли из системы то, что им «не положено».
К чести российских антивирусов, и Kaspersky, и DrWeb честно сообщают, что вирусов здесь нет.
Я на походном ноутбуке с помощью Win 10 Tweaker всё, что можно, «выпилил». Очень полезное приложение!
© 2019, Алексей Надёжин
Основная тема моего блога — техника в жизни человека. Я пишу обзоры, делюсь опытом, рассказываю о всяких интересных штуках. А ещё я делаю репортажи из интересных мест и рассказываю об интересных событиях.
Добавьте меня в друзья здесь. Запомните короткие адреса моего блога: Блог1.рф и Blog1rf.ru.
Второй мой проект — lamptest.ru. Я тестирую светодиодные лампы и помогаю разобраться, какие из них хорошие, а какие не очень.
