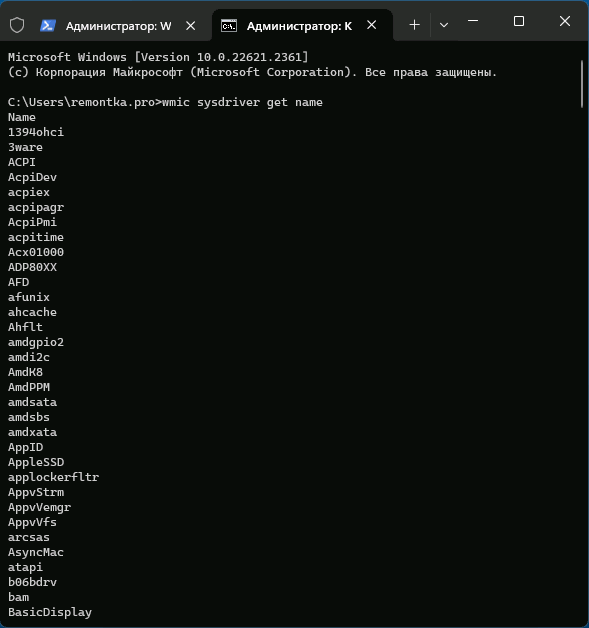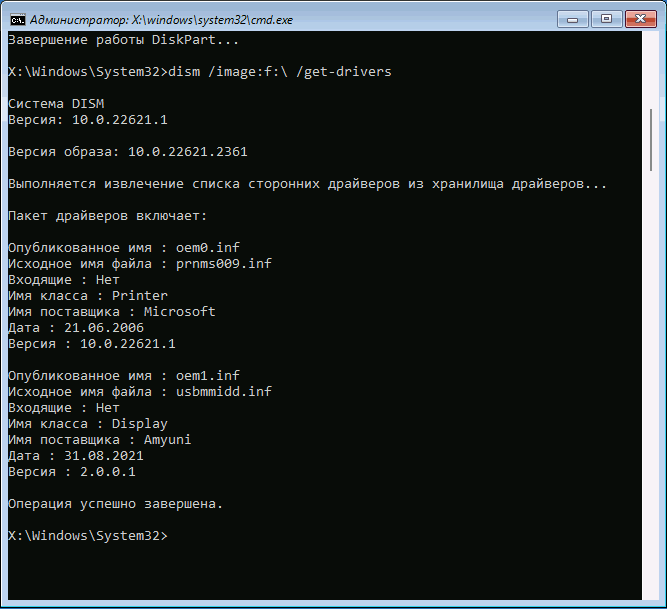Как удалить драйвер в командной строке
Удаление драйверов Windows возможно не только в диспетчере устройств или с помощью специальных утилит, но и в командной строке. Зачем это может пригодиться? Например, при невозможности зайти в систему из-за проблем с драйвером, возможность его удаления с помощью команд в среде восстановления может быть полезной.
В этой инструкции подробно о том, как удалить драйвер в командной строке Windows 11, Windows 10 и других версиях системы. Сначала методы для работающей ОС, затем — для случая, когда нужно выполнить удаление без входа в систему.
Удаление драйверов с помощью командной строки в запущенной Windows
Если вход в Windows 11/10 возможен, базовым способом для удаления драйверов в командной строке будет использование утилиты pnputil. Необходимые шаги:
- Запустите командную строку от имени администратора.
- Введите команду
pnputil /enum-drivers
для получения списка драйверов и их опубликованных имен.
- Для удаления определенного драйвера используйте следующую команду, заменив номер на соответствующий номер из значения «Опубликованное имя» нужного драйвера:
pnputil.exe /delete-driver oemНОМЕР.inf /force
В результате вы должны будете увидеть сообщение «Пакет драйвера успешно удален».
Описанный выше метод работает только для сторонних драйверов, установленных вручную или из Центра обновлений Windows, однако системные драйвера в списке отображаться не будут. Если задача — удаление системных драйверов, шаги будут следующими:
- Запустите командную строку от имени администратора.
- Введите команду
wmic sysdriver get name
- Предыдущая команда отобразит список имен системных драйверов. Для удаления драйвера по имени используйте команду:
wmic sysdriver where(name="имя") delete
Удаление драйвера в среде восстановления, WinPE или с загрузочной флешки
Предыдущие способы сработают лишь в том случае, если Windows исправно запускается и её использование возможно.
Если это не так, например, вместо загрузки вы видите синий экран с ошибкой, есть возможность использовать команды DISM для удаления драйверов в командной строке в среде восстановления, с загрузочной флешки (в программе установки Windows достаточно нажать клавиши Shift+F10 чтобы открыть командную строку) или загрузившись в WinPE.
- В командной строке введите
dism /image:c:\ /get-drivers
это отобразит список установленных пакетов драйверов.
- Если предыдущая команда отобразит сообщение «Не удалось получить доступ к образу», возможно, буква диска с системой отличается от C: (такое может быть в среде восстановления). В этом случае используйте команды
diskpart list volume exit
чтобы определить актуальную букву системного раздела диска и использовать её в команде.
- В списке установленных драйверов будет отображаться опубликованное имя, класс устройства, поставщик драйвера. Если этого окажется недостаточно, чтобы определить, какой драйвер нужно удалить, вы можете использовать команду получения подробной информации о драйвере:
dism /image:c:\ /get-driverinfo /driver:oemНОМЕР.inf
заменив номер на номер опубликованного имени драйвера и букву диска, если это необходимо.
- Для удаления драйвера введите команду (если нужно, изменив букву системного раздела диска):
dism /image:c:\ /remove-driver /driver:oemНОМЕР.inf
В результате соответствующий драйвер будет удален из системы.
Если у вас есть дополнительные вопросы, касающейся рассмотренной темы, вы можете задать их в комментариях ниже, я постараюсь помочь.
В этой статье мы рассмотрим, как удалить драйвера оборудования или принтеров в Windows 10 и 11. При подключении нового оборудования к компьютеру, Windows пытается автоматически найти, скачать (или обновить) подходящие драйвера через Windows Update. Со временем в каталоге
C:\Windows\System32\DriverStore
может накопиться большое количество драйверов, которые не используются.
Вы можете удалить драйвер из хранилища драйверов Windows несколькими способами.
Содержание:
- Удалить драйвер принтера в Windows
- Удалить драйвер из диспетчера устройства Windows
- Как удалить драйвер в Windows из командной строки?
Удалить драйвер принтера в Windows
Если вы удалили принтер из панели управления Windows, его драйвер все еще остается в системе. Чтобы полностью удалить драйвера печати в Windows:
- Откройте консоль управления печатью
printmanagement.msc
(если консоль отсутствует, установите ее из набора администрирования RSAT с помощью команды:
dism /Online /add-Capability /CapabilityName:Print.Management.Console~~~~0.0.1.0
); - Перейдите в Print Manager -> Print Servers -> выберите ваш компьютер -> Drivers;
- Здесь будут перечислены все драйвера принтеров. Щелкните по драйверу, который вы хотите удалить и выберите Удалить пакет драйвера (Remove driver package);
Также вы можете удалить ненужные драйвера через свойства сервера печати. Для этого выполните команду
printui /s /t2
, выберите драйвер принтера, нажмите кнопку Remove и выберите Remove driver and driver package.
Удалить драйвер из диспетчера устройства Windows
Перед удалением любого драйвера нужно отсоединить устройства, которые могут его использовать. Затем:
- Запустите консоль диспетчера устройств (
devmgmt.msc
); - В разделе View включите опцию Show hidden device;
- Найдите в списке ваше устройства, щелкните по нему правой кнопкой и выберите Uninstall device;
Если для устройства отсустствует драйвер, оно отображается в диспетчере оборудования с желтым восклицательным знаком. Вы можете найти драйвер для неизвестного устройства в Windows по этому инструкции.
- Чтобы удалить и оборудование и драйвер из хранидища драйверов, отметьте опцию Delete the driver software for this device и нажмите Uninstall.
Как удалить драйвер в Windows из командной строки?
Чтобы вывести список сторонних драйверов, установленных в Windows, выполните команду:
pnputil /enum-drivers
или
dism /online /get-drivers /format:table

В результатах программы видны как имя INF файда драйвера, под которым драйвер установлен в хранилище драйверов (Published name в формате
oem#.inf
) так и оригинальное имя файла (Original File Name).
Найдите в списке нужный драйвер и запомните имя файла (в формате oem#.inf ). Чтобы удалить драйвер из командной строки, выполните:
pnputil /delete-driver <Published Name> /uninstall /force
Например:
pnputil /delete-driver oem15.inf /uninstall /force
Вывести полный список установленных драйверов (включая системные) можно с помощью PowerShell:
Get-WmiObject Win32_PnPSignedDriver | select DeviceName,InfName|

Если драйвер не удаляется в Windows в онлайн режиме, вы можете попробовать удалить его из офлайн образа Windows.
Загрузите Windows в среде восстановления или WinPE. Выведите список драйверов в офлайн образе:
DISM /Image:C:\ /Get-Drivers
Где
C:\
— буква раздела с Windows.
Чтобы удалить драйвер из образа, выполните:
DISM /Image:C:\ /remove-driver /driver:oem11.inf
Нужно использовать для удаления драйвера именно DISM. При попытке удалить драйвер в офлайн образе Windows из среды WinPE с помощью PnpUtil.exe, появится ошибка:
Failed to delete driver package: The specified file is not an installed OEM INF.
Или укажите путь к INF файлу:
DISM /Image:C:\ /Remove-Driver /Driver:<полный_путь_к_inf-файлу>
В этой публикации, друзья, рассмотрим, как удалить драйвер в командной строке Windows. Удалять драйверы зачастую не нужно, если есть какие-то проблемы с ними, достаточно обновить их или откатить. Но иногда нужно именно удаление драйверов, например, чтобы впоследствии выполнить чистую установку этой же, новой версии драйвера или даже вообще другого драйвера. Удалять драйверы можно разными способами, с помощью командной строки – не лучший из них для большинства из нас. Но, возможно, он будет интересен некоторым, к примеру, начинающим системщикам или опытнейшим пользователям. Лёжа на дальних полках копилки знаний, этот способ может когда-то пригодиться, когда не будет других инструментов решить поставленную задачу.
Друзья, удалить драйверы можно разными способами, многие из них просты и удобны для обычных пользователей. Удалить драйверы можно с помощью:
- Диспетчера устройств Windows;
- Системной утилиты Sysprep (сброс привязки к комплектующим компьютера);
- Программы Dism++;
- Средств установщика драйвера видеокарты для видеодрайверов;
- Программы Display Driver Uninstaller для видео- и аудиодрайверов;
- Средства управления печатью для драйвера принтера.
Можно также удалить установщики ненужных версий драйверов в целях расчистки места на диске С.
И можно удалить любой драйвер – хоть стороннего разработчика, хоть даже системный — с помощью командной строки Windows. Сделать это можно как в работающей Windows, так и в неработающей. В последнем случае нам понадобится любая среда, где есть командная строка — системная среда восстановления, загрузочный носитель установки Windows или WinPE.
В работающей Windows драйверы удаляются с помощью двух консольных утилит, запускаемых в командной строке.
Способ с использованием консольной утилиты PnPUtil предусматривает удаление сторонних драйверов – установленных нами вручную с инсталляторов, через диспетчер устройств Windows, с помощью программных менеджеров драйверов и автоматически через центр обновления Windows. Эта утилита не работает с системными драйверами, интегрированными в Windows.
Запускаем командную строку от имени администратора. Вводим команду для получения списка драйверов:
pnputil /enum-drivers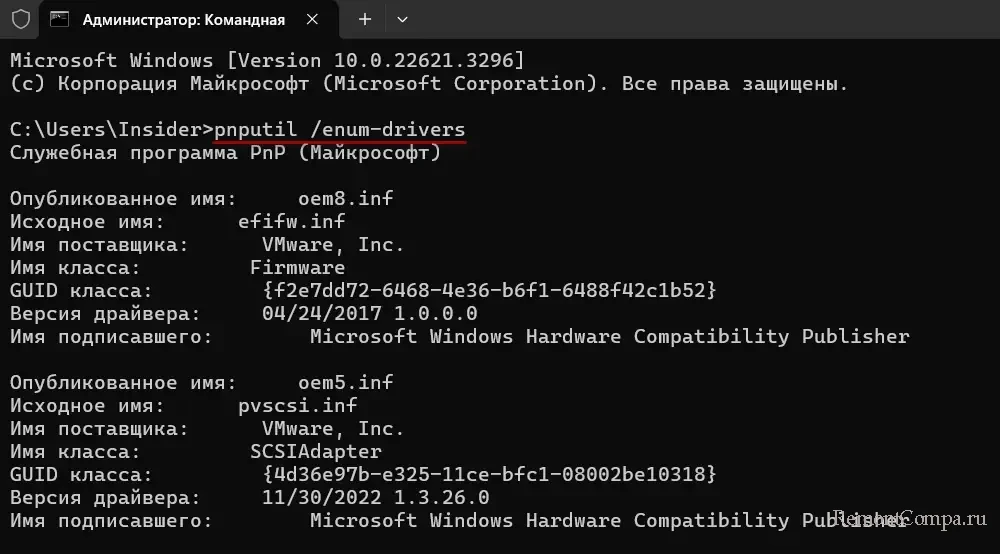
Для удаления нужного нам драйвера используем команду по типу:
pnputil.exe /delete-driver oem11.inf /forceГде в значении oem11.inf вместо 11 каждый подставляет свой порядковый номер драйвера.

Удалять системные драйверы в большинстве случаев нет необходимости, но иногда это может потребоваться для устранения проблем. Для этого необходимо использовать консольную утилиту Wmic. Запускаем командную строку от имени администратора. Вводим команду, отображающую список установленных системных драйверов:
wmic sysdriver get name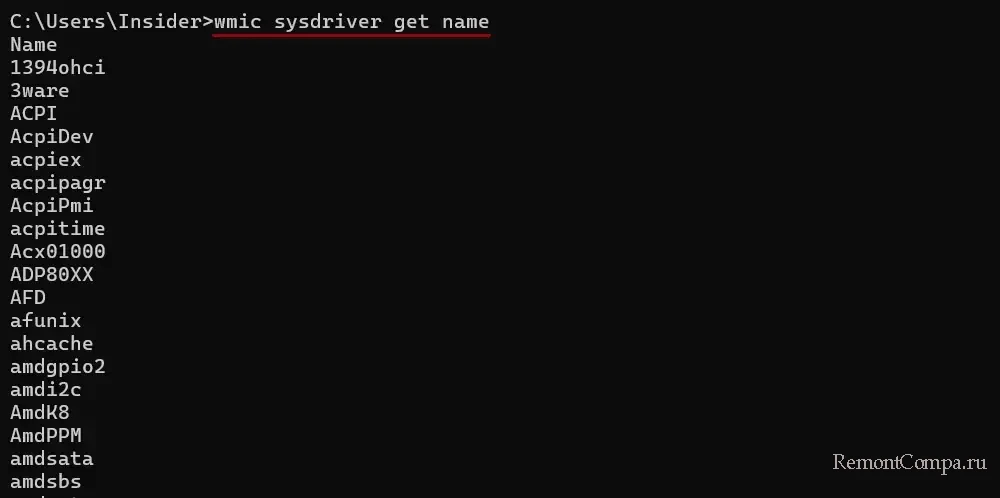
Копируем имя драйвера, который нужно удалить. И подставляем его в команду удаления по типу:
wmic sysdriver where(name="xinputhid") deleteГде вместо xinputhid каждый подставляет своё имя драйвера.

Удалить драйверы с помощью командной строки можно в неработающей Windows. Если операционная система потерпела сбой и не запускается, но автоматически запускается её среда восстановления, можем использовать командную строку в этой среде. Если среда восстановления Windows сама не запускается, можно попробовать всё же попасть в неё. Детали – в статье «Как попасть в среду восстановления Windows 11».
Если в среду восстановления не попасть никак, а так бывает, например, при появлении синего экрана смерти с критической ошибкой, можно использовать установочный носитель Windows. Загружаем компьютер с него и на первом же этапе установки клавишами Shift+F10 вызываем командную строку.
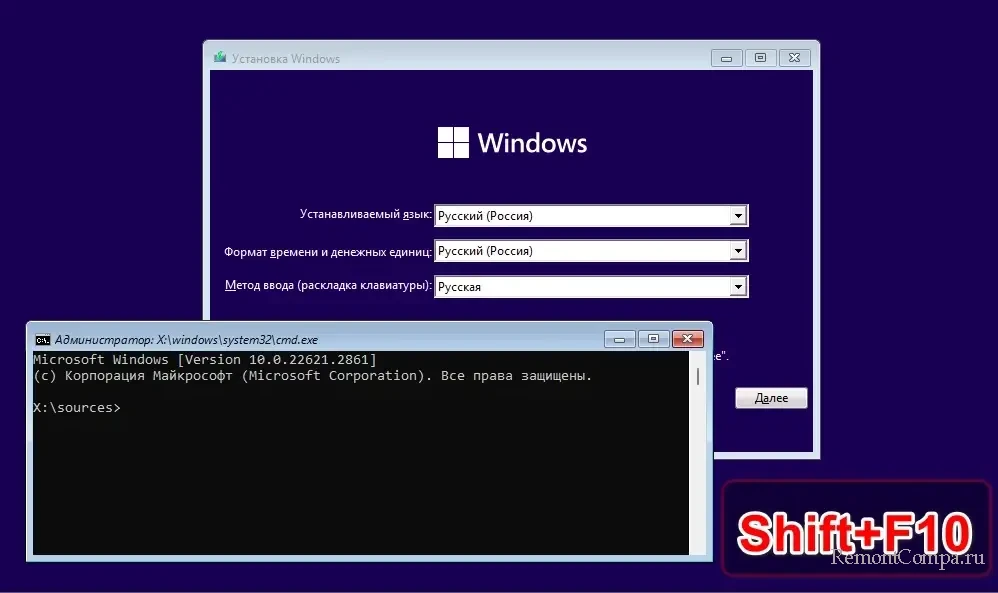
Ну и командная строка нам будет доступна на любом WinPE.
После запуска командной строки первым делом давайте, друзья, узнаем, как определяется системный логический диск, на котором установлена Windows. В среде восстановления, программе установки Windows на установочном носителе или внутри WinPE не всегда диск операционной системы будет значиться под буквой С, как в работающей Windows. И для этого будем использовать консольную утилиту Diskpart. Вводим в командную строку поочерёдно:
diskpart
lis vol
exitОриентируясь на файловую систему и объём логических дисков, определяем диск Windows, в нашем случае ему присвоена буква С. В вашем случае может быть другая буква.
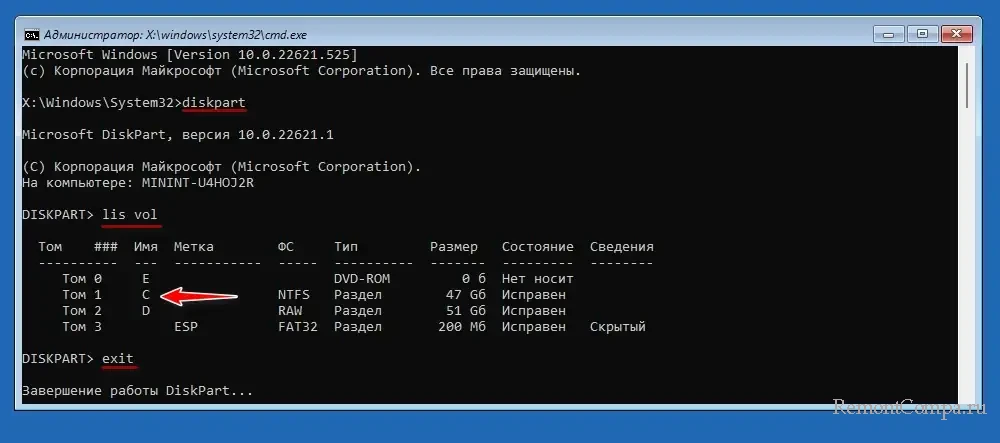
Далее для работы с драйверами используем консольное средство DISM. Вводим в командную строку команду для отображения списка установленных пакетов драйверов:
dism /image:c:\ /get-driversГде вместо буквы c каждый подставляет свою букву диска Windows.
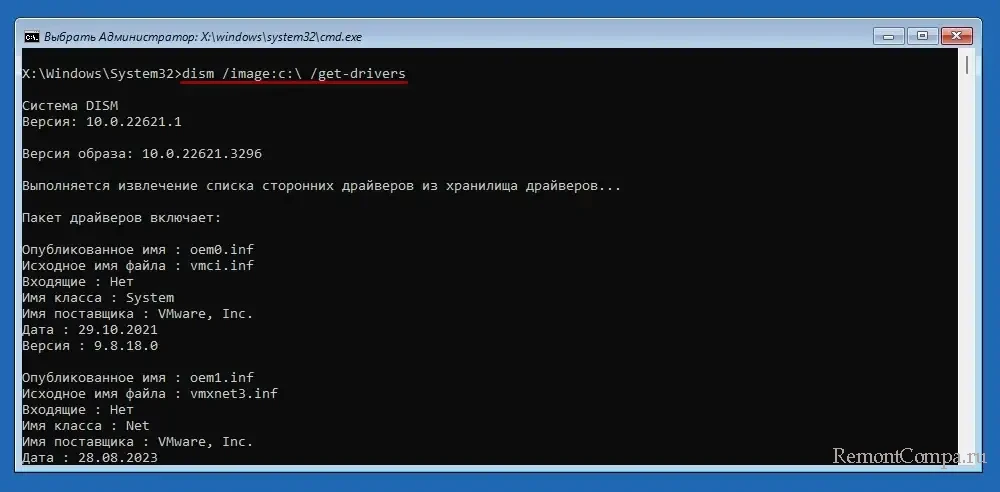
Получим список установленных драйверов, где для каждого драйвера будет указана определённая информация, идентифицирующая этот драйвер. При необходимости можем получить детальную информацию о том или ином драйвере. Для этого вводим команду по типу:
dism /image:c:\ /get-driverinfo /driver:oem9.infГде вместо буквы c каждый подставляет свою букву диска Windows. А в значении oem9.inf вместо 9 подставляет свой порядковый номер драйвера.
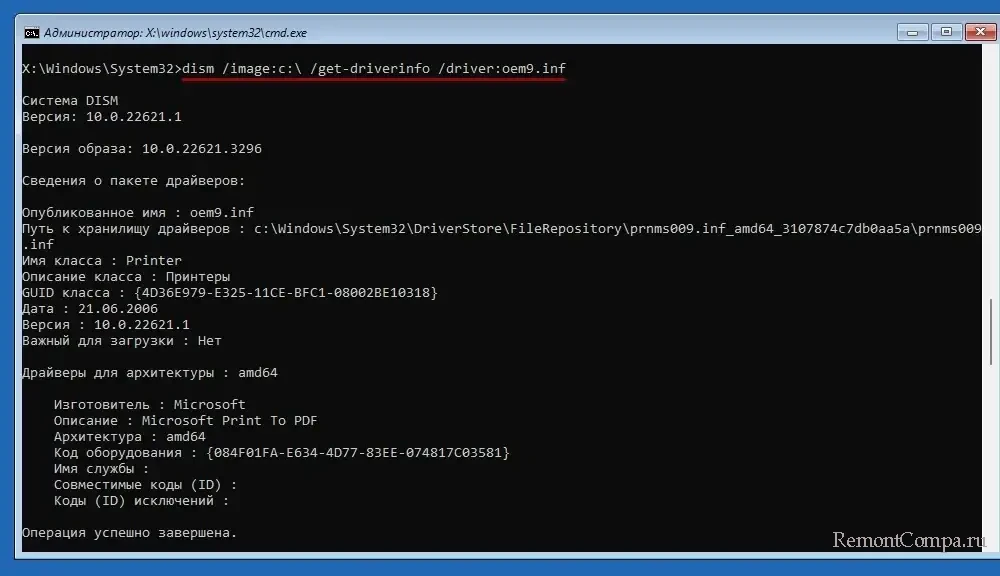
Для удаления драйвера вводим команду по типу:
dism /image:c:\ /remove-driver /driver:oem9.infГде вместо буквы c каждый подставляет свою букву диска Windows. А в значении oem9.inf вместо 9 подставляет свой порядковый номер драйвера.
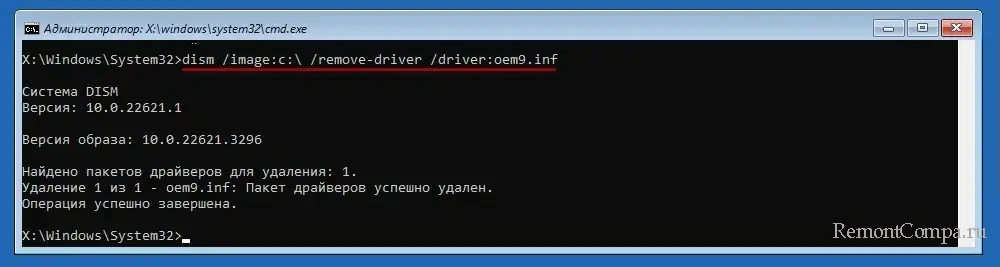
При загрузке и установке драйверов для различных компонентов ПК может оказаться так, что файл скачивается с ошибкой или он просто не соответствует установленному оборудованию. Иногда Windows просто не может его загрузить из-за плохой работы сервера. В итоге старые драйверы будут удалены, а новые так и не установятся правильно Такой сбой в инсталляции в конечном итоге приводит к фатальным последствиям, в том числе т.н. «синему экрану смерти» (BSOD), что не даст загрузиться на Рабочий стол.
Если это происходит, то, само собой разумеется, ваши возможности по исправлению ситуации очень ограничены, т.к. удаление драйвера становится не простым делом без доступа к самой Windows. К счастью, это можно сделать из «Среды восстановления Windows», которая была специально разработана, чтобы помочь вам справиться с проблемами, мешающими загрузке ОС. Вот как Microsoft характеризует работу инструмента WinRE:
«Среда восстановления Windows (WinRE) — это инструмент для ремонта ОС, который поможет устранить распространенные причины не загружаемых операционных систем. WinRE основан на среде предустановки Windows (Windows PE) и может быть настроен с помощью дополнительных драйверов, языков, дополнительных компонентов Windows PE и других средств устранения неполадок и диагностики. По умолчанию WinRE предварительно загружается в Windows 10 для настольных изданий (Home, Pro, Enterprise и Education) и Windows Server 2016 ».
Есть несколько способов получить доступ к WinRE, но в случае, если ваш компьютер не загружается, единственным способом является обращение к исходному установочному носителю ОС. Если у вас его нет под рукой, то есть вариант скачать дистрибутив MediaCreationTool с официального сайта Microsoft на другом работающем ПК и развернуть его в качестве загрузочной флешки. Далее нужно загрузиться с ее и выбрать не инсталляцию, а пункт восстановления системы. Далее следуйте приведенной ниже инструкции после пункта Перезагрузить сейчас.
Теперь расскажем о ситуации, когда все же есть возможность загрузиться на Рабочий стол. В этом случае нужно инициировать перезапуск в режим восстановления:
Нажмите кнопку Пуск > Параметры > Обновление и Безопасность > Восстановление > Особые варианты загрузки > Перезагрузить сейчас
После перезагрузки нужно выбрать вариант с запуском командной строки, чтобы можно было удалить неисправный драйвер. Командная строка позволяет получить полную информацию о драйверах, работающих на вашем устройстве. Вызвать ее можно с помощью такой команды:
Dism /image:C:\ /Get-Drivers
Если Windows установлена на диске с буквой, отличной от C:, убедитесь, что вы соответственно изменили вышеупомянутую команду.
На этом этапе вам должен быть предоставлен исчерпывающий список драйверов на вашем компьютере, и строка, которая вас интересует, называется «Имя публикации». Сторонние драйверы именуются с использованием правила oemX.inf, где X — это число, которое начинается с 0 и увеличивается по мере обнаружения большего количества драйверов на устройстве.
Как только вы определите, какой драйвер необходимо удалить, введите следующую команду, чтобы удалить его:
DISM /Image:C:\ /Remove-Driver /Driver:oemX.inf
Измените букву диска и файл драйвера (после двоеточия) в соответствии с вашими путями ОС. Если вы делаете это правильно, вы должны увидеть следующее сообщение в командной строке:
Found 1 driver package (s) to remove.
Removing 1 of 1 – oemX.inf: The driver package was successfully removed.
The operation completed successfully.
На этом этапе вы можете перезагрузить компьютер и проверить, правильно ли запускается Windows без неисправного драйвера.
Если вам интересно, как вы можете определить, какой драйвер вызывает проблемы с загрузкой на вашем устройстве Windows, нет общего ответа на эту дилемму. В большинстве случаев виновниками являются только что обновленные драйверы, поэтому вам следует начать с удаления драйверов, которые были установлены только что или обновлены, перед перезагрузкой или выключением устройства.
Описанный здесь метод не работает при загрузке Windows в обычном режиме, так как он рассчитан на работу с установочным комплектом операционной системы, т.е. в среде восстановления Windows. Те же шаги можно использовать для устранения проблем с драйверами, которые не позволяют загружать устройство и в предыдущих версиях Windows, включая Windows 7 и Windows 8.1. Поддерживаются все версии Windows 10, включая следующую версию 2004, которая выйдет весной.
Читайте также:
-
Бесплатный инструмент для ремонта Windows одним кликом
- Как перенести Office на новый компьютер и не потерять лицензию
Все способы:
- Удаление драйверов видеокарты NVIDIA
- Способ 1: Специализированный софт
- Способ 2: Универсальные программы
- Способ 3: Системные инструменты
- Способ 4: «Командная строка»
- Заключение
- Вопросы и ответы: 0
Драйвера видеокарт позволяют этим устройствам включать все свои возможности по обработке графики, при этом требуя полной совместимости с моделями конкретного производителя. Если происходит замена ГПУ, вероятно, что потребуется и новое программное обеспечение. Зачастую перед его установкой возникает необходимость в удалении старой версии. Об этом мы и поговорим в этой статье.
Удаление драйверов видеокарты NVIDIA
Необходимость в данной операции возникает в разных случаях. Например, при сбоях в работе драйвера или ошибках при его установке. Если же вы меняете графический адаптер на устройство от AMD, удалять программное обеспечение NVIDIA нужно в обязательном порядке. Существует несколько инструментов деинсталляции. Это могут быть универсальные или узкоспециализированные программы, а также системные средства. Далее подробно разберем несколько способов их применения.
Способ 1: Специализированный софт
В природе существуют программы, предназначенные для удаления драйверов. Функционал одной из них – Display Driver Uninstaller (DDU) – направлен исключительно на деинсталляцию программного обеспечения видеокарт.
Скачать Display Driver Uninstaller
Читайте также: Программы для удаления драйверов
- Запускаем скачанный архив и выбираем место для распаковки программы. Лучше подготовить для этого отдельную папку.
- Запускаем файл Display Driver Uninstaller.exe двойным кликом.
- После старта DDU сообщит нам, что очистку лучше производить в «Безопасном режиме». В этом есть резон, так как большинство драйверов в этом случае не запускаются, что позволяет удалить все файлы, в том числе и заблокированные. Если требуется полная очистка с гарантией, лучше перезагрузить ПК в этот режим.
Подробнее: Как войти в безопасный режим Windows 10, Windows 8, Windows 7, Windows XP
- Обращаем внимание на то, чтобы был выбран видеодрайвер NVIDIA , после чего запускаем удаление с перезагрузкой.
- DDU создаст точку восстановления системы, после чего начнется процесс деинсталляции, течение которого можно наблюдать в журнале. После перезагрузки можно устанавливать новые драйвера.
Способ 2: Универсальные программы
К универсальному софту, отвечающему нашим требованиям, можно отнести такие продукты, как Revo Uninstaller и CCleaner. Есть и другие подобные программы, но мы рассмотрим эти две, как наиболее удобные и простые в использовании.
Читайте также: 6 лучших решений для полного удаления программ
Revo Uninstaller
Данная программа является мощным инструментом деинсталляции с функциями последующей очистки дисков и реестра от «хвостов» — оставшихся файлов и ключей.
Скачать Revo Uninstaller
Принцип работы довольно прост:
- Скачиваем, устанавливаем и запускаем программу. Ждем, пока подгрузится список установленных приложений, и ищем пункты со значком NVIDIA.
- Выбираем одну из позиций, жмем по ней правой кнопкой мыши и переходим к удалению.
- Ждем, пока Рево создаст точку восстановления.
- Откроется «родной» инсталлятор NVIDIA, в котором жмем «Удалить».
- После завершения процесса нажимаем кнопку «Перезагрузить позже».
- Переходим обратно в окно программы, выбираем продвинутый режим и жмем «Сканировать».
- Рево, как мы уже писали выше, позволяет удалять «хвосты». В данном случае загружен список оставшихся файлов. Жмем «Выбрать все», а затем «Удалить». Если первым появится перечень ключей реестра, делаем то же самое.
Подтверждаем удаление кнопкой «Да».
- Повторяем все действия для оставшихся компонентов ПО NVIDIA и перезагружаем компьютер.
Читайте также: Как пользоваться Revo Uninstaller
CCleaner
Сиклинер представляет собой комплексный софт по обслуживанию компьютера с множеством функций. В их числе находится и удаление приложений.
Скачать CCleaner
- Запускаем программу и идем в раздел «Инструменты». Здесь, на вкладке с соответствующим названием, находим пункты с компонентами NVIDIA.
- Выбираем приложение и нажимаем «Деинсталляция».
- Здесь мы снова увидим стандартный установщик, который поможет нам удалить компонент.
- Повторяем операцию для других позиций в списке.
- Далее необходимо почистить компьютер от лишних файлов и ключей, используя другие функции CCleaner.
Подробнее: Как очистить компьютер от мусора с помощью программы CCleaner
- Перезагрузка.
Способ 3: Системные инструменты
К системным средствам, способным помочь в решении поставленной задачи, относятся стандартная утилита удаления программ «Панели управления» и одна из функций «Диспетчера устройств». Далее мы приведем универсальные способы доступа к этим инструментам и инструкции по их применению.
«Панель управления»
- Попасть в этот системный раздел можно с помощью меню «Выполнить», которое вызывается горячими клавишами Windows+R. Команда, открывающая «Панель управления», пишется так:
control - В списке «Просмотр» выбираем отображение апплетов в виде мелких значков и открываем «Программы и компоненты».
- Находим в списке пункты, соответствующие драйверам NVIDIA, нажимаем ПКМ по одному из них и выбираем единственную опцию – удаление.
- Система найдет и запустит установщик, с помощью которого и производится операция деинсталляции.
Не забудьте отказаться от автоматической перезагрузки после завершения процесса (см. выше), чтобы иметь возможность удалить другие компоненты. Можно также почистить ПК от «хвостов» Сиклинером, а потом выполнить ребут.
«Диспетчер устройств»
- Доступ к данной оснастке также осуществляется через строку «Выполнить» командой
devmgmt.msc - Находим видеокарту в соответствующей ветке, нажимаем по ее названию ПКМ и удаляем устройство.
- В открывшемся диалоговом окне ставим галку возле пункта, позволяющего также удалить и драйвера. Запускаем процесс и ждем его завершения.
- Перезагружаем компьютер.
Способ 4: «Командная строка»
Начнем с предупреждения. Данный способ не подходит пользователям с низким уровнем знаний и опыта, поскольку может вызвать неисправимые неполадки в системе при ошибках в использовании. К нему следует прибегать в самом крайнем случае или в ситуациях, когда это необходимо, например, при удаленном администрировании.
Еще один нюанс: эту процедуру лучше производить в «Безопасном режиме» для того, чтобы избежать возможных проблем в виде черного экрана. Как в него загрузиться, читайте по ссылкам выше.
Мы будем использовать консольную утилиту, которая позволяет устанавливать и удалять драйвера. Как самостоятельное средство она может оказаться неэффективной, а вот с полной очисткой системы от пакетов программного обеспечения «зеленых» после удаления другими инструментами вполне справится.
- Запускаем «Командную строку» от имени администратора (важно).
Подробнее: Как открыть «Командную строку» в Windows 10, Windows 8, Windows 7
- Вводим команду, которая выведет на экран список всех драйверов от сторонних разработчиков (не Майкрософт) и жмем ENTER.
pnputil –eНе трудно догадаться, что нас интересуют драйвера NVIDIA, а точнее, имена INF-файлов, соответствующие им.
- Следующая команда удалит выбранный драйвер.
pnputil.exe -f -d oem5.infЗдесь pnputil.exe – консольная утилита установки и удаления драйверов, -f и -d – параметры принудительной деинсталляции, а oem5.inf – имя информационного файла, определенного на предыдущем этапе (будьте внимательнее).
- Таким же образом удаляем все драйвера от NVIDIA и перезагружаем ПК.
Заключение
Мы рассмотрели несколько способов удаления программного обеспечения NVIDIA с компьютера. Наиболее надежным является вариант с применением Display Driver Uninstaller, так как это весьма эффективное и проверенное многими пользователями средство. Впрочем, не всегда имеется возможность его использования. В таких ситуациях можно обратиться за помощью к другим инструментам. «Командную строку» лучше обойти стороной, если не понимаете, для чего служит утилита pnputil.exe, и какие результаты получатся после завершения ее работы.
Наша группа в TelegramПолезные советы и помощь