С давних времен, компьютерные вирусы и другое вредоносное программное обеспечение ухудшали комфорт использования компьютерной техники, в том числе и той, что работала под управлением операционных систем Windows. Чтобы противостоять этим угрозам, разработчики из Microsoft добавили в систему различные функции безопасности, среди которых есть проверка запускаемых файлов, которые могут быть потенциально опасны для компьютера.
Приобрести оригинальные ключи активации Windows всегда можно у нас в каталоге от 1099 ₽
Например, при запуске файла с недействительной цифровой подписью, может появиться предупреждение:
«У этого файла отсутствует допустимая цифровая подпись, подтверждающая его издателя. Следует запускать только программы, полученные от доверенного издателя.»
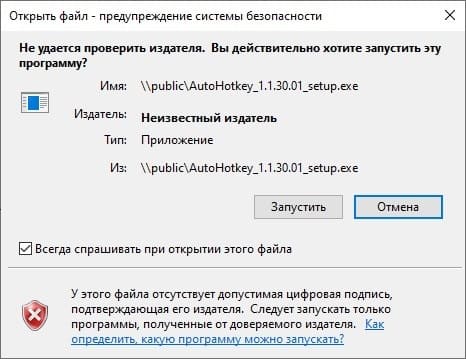
Если файл был скачан из ненадежного сетевого расположения, текст предупреждения будет другим:
«Этот файл не находится в вашей локальной сети. Файлы из неизвестных расположений могут причинить вред вашему компьютеру. Запускайте этот файл только в том случае, если вы доверяете его источнику.»
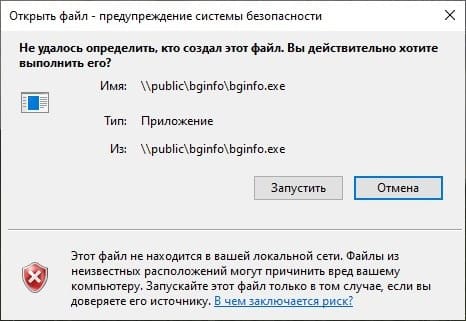
Если вы считаете, что эти предупреждения мешают работе, вы можете их отключить, настроив систему. Однако, делать это нужно с осторожностью: отключив подобные предупреждения, можно незаметно скачать сомнительный файл и подвергнуть систему опасности.
Отключение предупреждения системы безопасности в Windows 10
Вы можете отключить предупреждения безопасности при открытии потенциально опасных файлов, изменив параметры в «Свойствах браузера» в Панели управления. Для этого выполните следующие действия:
1. Откройте Панель управления, набрав соответствующий поисковый запрос в меню Пуск.
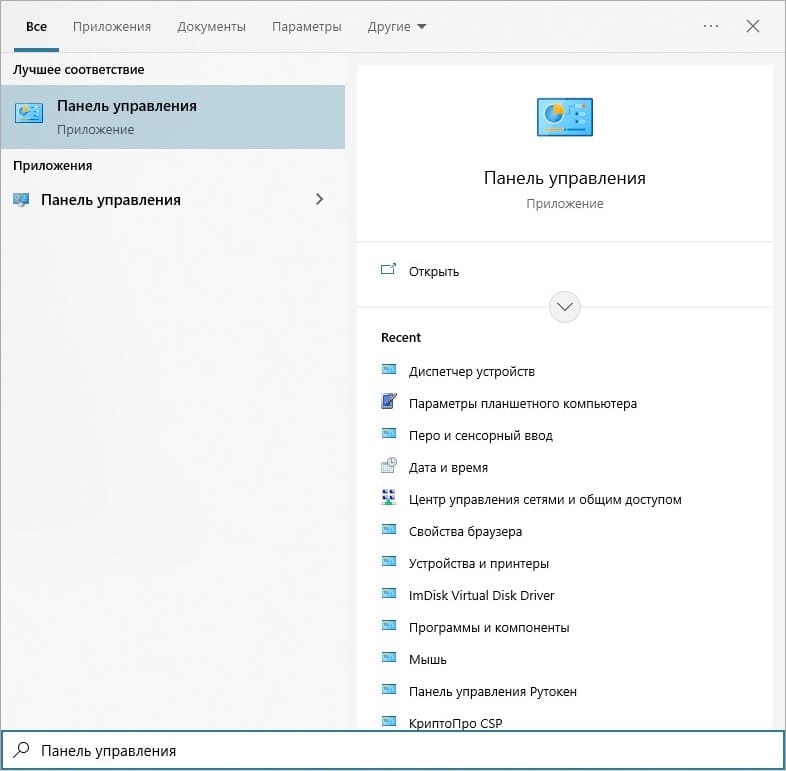
2. В Панели управления выберите «Сеть и интернет», затем «Свойства браузера».

Если включен вид значками, найдите пункт «Свойства браузера» и откройте его.
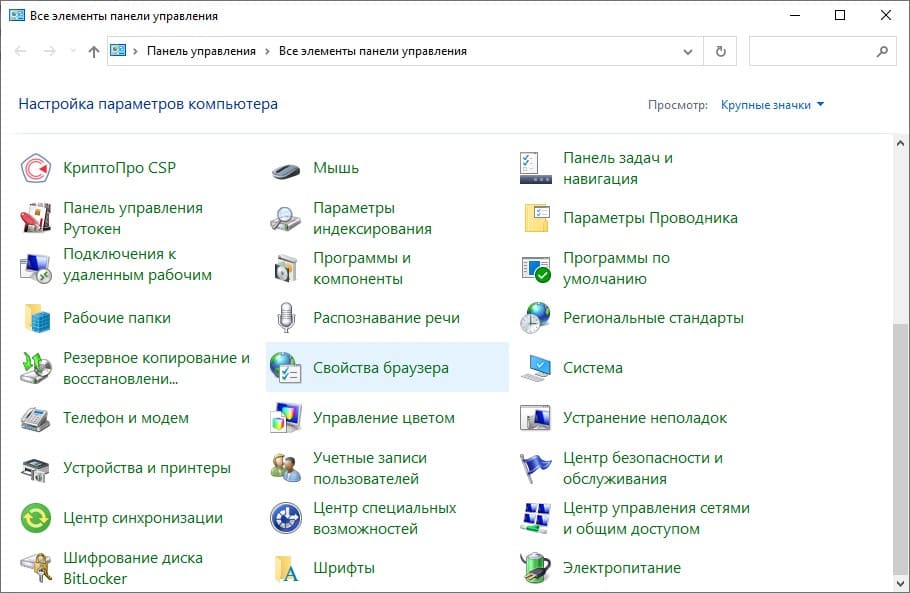
3. Перейдите на вкладку «Безопасность» и выберите зону «Интернет» (она выбрана по умолчанию). Нажмите кнопку «Другой».
4. В списке параметров найдите «Запуск программ и небезопасных файлов» и отметьте опцию «Включить (небезопасно)».
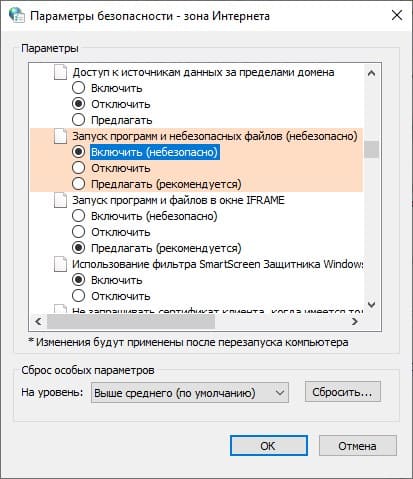
Отключение предупреждения системы безопасности в Windows 7
Для отключения предупреждений в Windows 7 выполните аналогичные шаги:
1. Откройте меню Пуск и выберите Панель управления.
2. В Панели управления выберите «Сеть и интернет», затем «Свойства браузера».
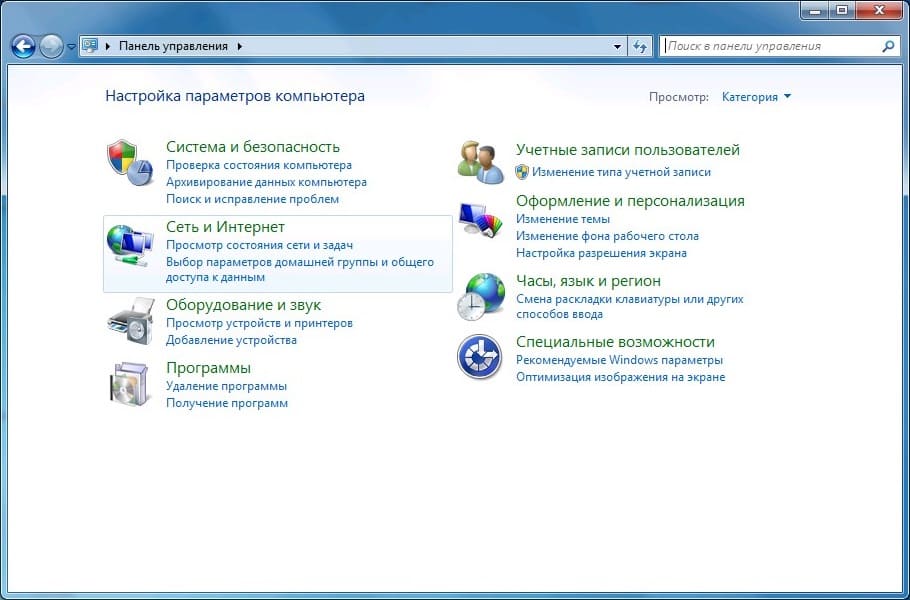
Или найдите «Свойства браузера» среди значков.
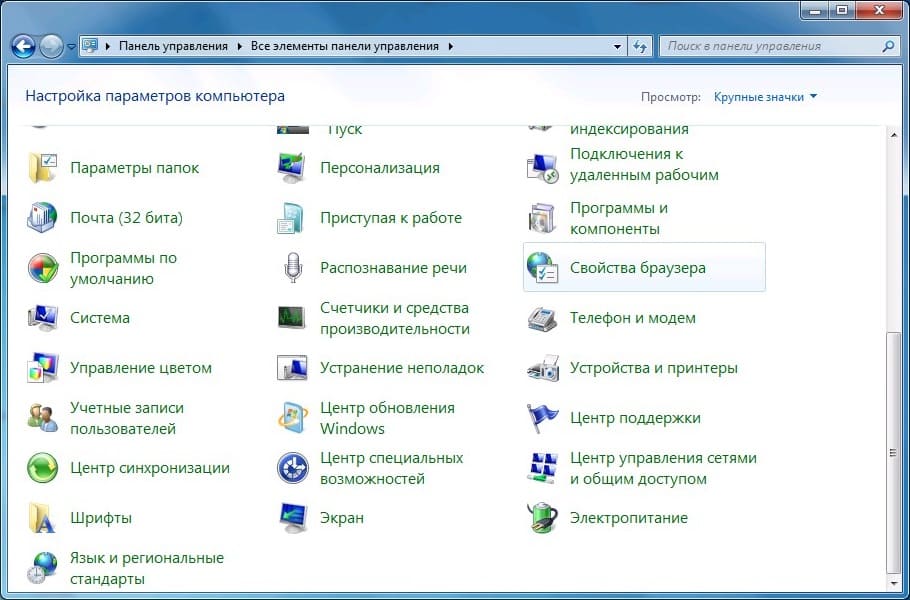
3. Перейдите на вкладку «Безопасность» и выберите зону «Интернет». Нажмите кнопку «Другой».
4. В настройках найдите параметр «Запуск программ и небезопасных файлов» и установите значение «Включить (небезопасно)».
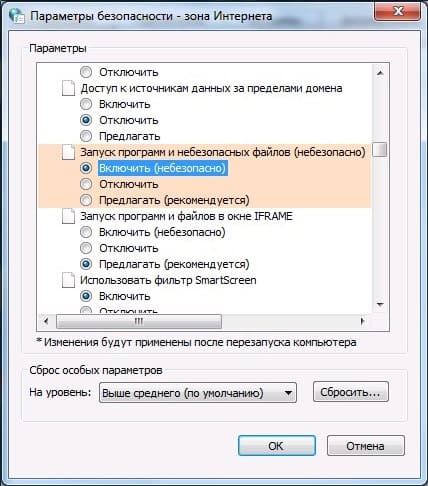
Политика «Список включений для типов файлов с низким уровнем риска»
Универсальным способом отключения таких уведомлений для любой версии Windows, начиная с Windows XP SP2, является настройка групповой политики. Можно создать список исключений, в который включить нужные расширения файлов.
Использование редактора реестра
Так как параметры групповых политик хранятся в реестре, можно настроить нужную политику, отредактировав реестр. Самый простой способ — создать файл реестра и экспортировать его в систему.
Создайте файл реестра следующего содержания, где .exe и .msi — это расширения файлов, для которых не нужно отображать предупреждения:
Windows Registry Editor Version 5.00
[HKEY_CURRENT_USER\Software\Microsoft\Windows\CurrentVersion\Policies\Associations]
"LowRiskFileTypes"=".exe;.msi;"
Экспортируйте данный файл в системный реестр двойным щелчком мыши. Подтвердите добавление данных.
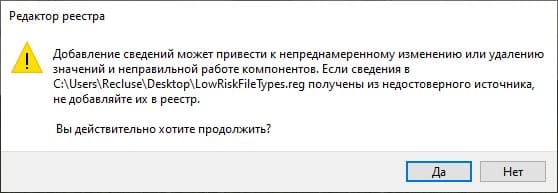
Использование редактора групповых политик
Для отключения предупреждения можно воспользоваться редактором групповых политик:
1. Нажмите Win+R введите gpedit.msc и запустите Редактор групповых политик.
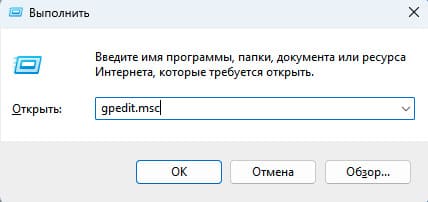
2. Перейдите по пути: «Конфигурация пользователя — Административные шаблоны — Компоненты Windows — Диспетчер вложений».
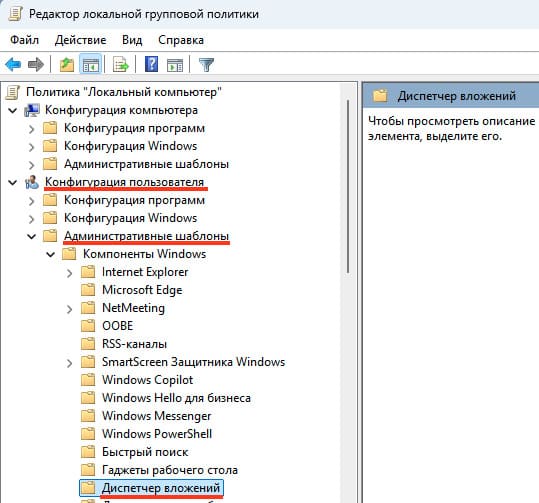
3. Найдите политику «Список включений для типов файлов с низким риском» и откройте её.

4. Установите значение «Включено» и в параметрах укажите нужные расширения файлов, например, .exe и .msi.
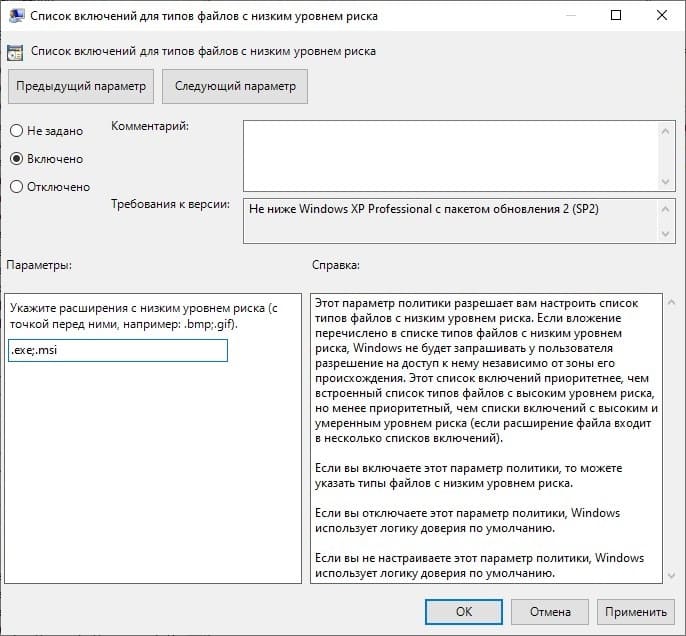
Если использовался редактор локальных групповых политик, изменения вступят в силу немедленно. При использовании редактора домена Active Directory дождитесь обновления политик.
Лицензионный ключ активации Windows от
Иногда при установке Драйвера для оборудования ZONT требуется отменить проверку цифровой подписи. Как это сделать — читайте в этой статье:
Инструкция для Windows 10
Инструкция для Windows 8
Инструкция для Windows 10
Как отключить проверку цифровой подписи драйверов в Windows 10
Существуют три способа отключить проверку цифровой подписи драйвера в Windows 10: один из них работает однократно при загрузке системы, два других отключают проверку подписи драйверов навсегда.
Отключение проверки подписи драйвера с помощью параметров загрузки
Первый способ, отключающий проверку цифровой подписи единожды, при перезагрузке системы и до следующей перезагрузки — использование параметров загрузки Windows 10. Для того, чтобы воспользоваться способом, зайдите во «Все параметры» — «Обновление и безопасность» — «Восстановление». Затем, в разделе «Особые варианты загрузки» нажмите «Перезагрузить сейчас».

После перезагрузки пройдите по следующему пути: «Диагностика» — «Дополнительные параметры» — «Параметры загрузки» и нажмите кнопку «Перезагрузить». После перезагрузки появится меню выборов параметров, которые будут использоваться в этот раз в Windows 10.

Для того, чтобы отключить проверку цифровой подписи драйверов, выберите соответствующий пункт, нажав клавишу 7 или F7. Готово, Windows 10 загрузится с отключенной проверкой, и вы сможете установить неподписанный драйвер.
Отключение проверки в редакторе локальной групповой политики
Проверку подписи драйверов можно также отключить с помощью редактора локальной групповой политики, однако эта возможность присутствует только в Windows 10 Pro (нет в домашней версии). Для запуска редактора локальной групповой политики нажмите клавиши Win+R на клавиатуре, а затем введите gpedit.msc в окно «Выполнить», нажмите Enter.
В редакторе перейдите к разделу Конфигурация пользователя — Административные шаблоны — Система — Установка драйвера и дважды кликните по параметру «Цифровая подпись драйверов устройств» в правой части.

Откроется оно с возможными значениями данного параметра. Отключить проверку можно двумя способами:
- Установить значение «Отключено».
- Установить значение «Включено», а затем, в разделе «Если Windows обнаруживает файл драйвера без цифровой подписи» установить «Пропустить».

После установки значений нажмите Ок, закройте редактор локальной групповой политики и перезагрузите компьютер (хотя, в общем-то, должно сработать и без перезагрузки).
С помощью командной строки
И последний способ, который так же, как и предыдущий, отключает проверку подписи драйверов навсегда — с использованием командной строки для редактирования параметров загрузки.
Ограничения способа: у вас либо должен быть компьютер с BIOS, либо, если у вас UEFI, требуется отключить Secure Boot (это обязательно).
Действия следующие — запустите командную строку Windows 10 от имени администратора.
В командной строке по порядку введите следующие две команды:
bcdedit.exe -set loadoptions DISABLE_INTEGRITY_CHECKS
bcdedit.exe -set TESTSIGNING ON

После того, как обе команды будут выполнены, закройте командную строку и перезагрузите компьютер. Проверка цифровых подписей будет отключена с одним лишь нюансом: в правом нижнем углу вы будете наблюдать уведомление о том, что Windows 10 работает в тестовом режиме (чтобы убрать надпись и вновь включить проверку, введите в командной строке bcdedit.exe -set TESTSIGNING OFF).
И еще один вариант отключения проверки подписи с помощью bcdedit, который по некоторым отзывам срабатывает лучше (проверка не включается снова автоматически при следующих загрузка Windows 10):
Загрузиться в безопасном режиме.
Открыть командную строку от имени администратора и ввести следующую команду (нажав Enter после нее):
bcdedit.exe /set nointegritychecks on
Перезагрузиться в обычном режиме.
В дальнейшем, если требуется снова включить проверку, сделайте это тем же способом, но вместо on в команде используйте off.
Инструкция для Windows 8
Как отключить проверку цифровых подписей драйверов в Windows 8.1 и Windows 8
В Windows 8 есть два способа отключить проверку цифровой подписи в драйвере — первый позволяет отключить ее однократно для установки конкретного драйвера, второй — на все последующее время работы системы.
Отключение с помощью особых вариантов загрузки
В первом случае, откройте панель Charms справа, нажмите «Параметры» — «Изменение параметров компьютера». В пункте «Обновление и восстановление» выберите «Восстановление», затем — особые варианты загрузки и нажмите «Перезагрузить сейчас».


После перезагрузки выберите пункт Диагностика, затем — Параметры загрузки и нажмите «Перезагрузка». На появившемся экране вы сможете выбрать (цифровыми клавишами или F1-F9) пункт «Отключить обязательную проверку подписи драйверов». После загрузки операционной системы вы сможете установить неподписанный драйвер.
Отключение с помощью редактора локальной групповой политики
Следующий способ отключить проверку цифровой подписи драйвера — использовать редактор локальной групповой политики Windows 8 и 8.1. Для его запуска нажмите клавиши Win + R на клавиатуре и введите команду gpedit.msc

В редакторе локальной групповой политики откройте Конфигурация пользователя — Административные шаблоны — Система — Установка драйвера. После этого кликните дважды по пункту «Цифровая подпись драйверов устройств».

Download Windows Speedup Tool to fix errors and make PC run faster
If the error 0xc0000428, Windows cannot verify the digital signature for this file keeps troubling you, this post may help. It usually occurs if Windows cannot verify a file’s digital signature, as it may be corrupted or modified. Fortunately, you can follow these simple suggestions to fix it.

What is Error 0xc0000428?
Windows uses digital signatures to verify connected files and devices. The error message “0xc0000428: Windows cannot verify the digital signature for this file” indicates that Windows has detected an issue with the digital signature of a driver or system file and cannot verify it. Some reasons it may occur are:
- Corrupt or invalid digital signature
- Certificate used to sign the file is expired
- Unsigned file
To fix error 0xc0000428, Windows cannot verify the digital signature for this file, disable the integrity checks and driver signature enforcement. If that doesn’t help, follow these:
- Repair Corrupted System Files
- Verify the digital signature of the file
- Disable Driver Signature Enforcement
- Repair the Boot Manager
- Disable Integrity Checks
- System Restore to a Point Before the error occurred
Now, let’s see these in detail.
1] Repair Corrupted System Files
Corrupted system files are another reason why Windows cannot verify the digital signature. To fix this, try running the system file checker. Running an SFC scan can automatically fix outdated and corrupted system files. Here’s how:
- Open an elevated Command Prompt.
- Type the following command and hit Enter.
sfc/scannow
- Restart your device once done and see if the error’s fixed.
2] Verify the digital signature of the file

Next, you can try verifying the digital signature of the file manually. You’ll need to use the Windows File Signature Verification tool to do so.
3] Disable Driver Signature Enforcement

Driver Signature Enforcement prevents unsigned drivers or system files from loading in Windows. Disabling this feature will allow these files to be loaded, which may help to resolve the error 0xc0000428. Here’s how:
- Press Windows + I to open Settings.
- Navigate to System > Recovery and click on Restart now beside Advanced Startup.
- Select Troubleshoot > Advanced Options > Startup Settings and click the Restart button.
- Here, press F7 to select Disable driver signature enforcement option.
4] Repair the Boot Manager
A damaged Boot Manager is one of the main reasons why the error 0xc0000428, Windows cannot verify the digital signature for this file, may occur. Follow these steps to repair your Boot Manager.
In some cases, Windows may not boot when this error occurs. If that’s the case, press F8 while booting the system to open the Windows Recovery Menu. Then click on Troubleshoot > Advanced options to get into the Automatic Repair menu.
Here, select Command Prompt and type in the following commands:
bootrec/fixmbr
bootrec/fixboot
bootrec/rebuildbcd
Exit, and now reboot your system and see if the error gets fixed.
5] Disable Integrity Checks

Integrity Checks check the digital signature of all files before they load into your device’s memory. They won’t allow any files that fail this check to be loaded. Disabling this feature may help fix the error 0xc0000428. Here’s how:
- Open Command Prompt as an Administrator.
- Type the following command and hit Enter.
bcdedit.exe /set nointegritychecks on
- You will now see a message saying, “The operation completed successfully.”
- Close the Command Prompt and see if the error’s fixed.
6] System Restore to a Point Before the error occured

If none of these suggestions helped you consider system restoring your device to a point before the error occurred. Doing so can repair the Windows environment by installing the files and settings saved in the restore point. Here’s how you can perform a System Restore.
Note that this can be done only if you’ve created a System Restore Point earlier.
Read: Windows cannot verify the digital signature (Code 52)
We hope one of these suggestions helped you.
How do I fix error code 0xc0000428?
The error code 0xc0000428 indicates that Windows cannot verify the digital signature of a file. To fix this, you must repair corrupted system files and disable driver signature reinforcement.
How to bypass Windows Cannot verify the digital signature?
Bypassing the Windows cannot verify the digital signature message is not recommended. However, if you need to do so, you’ll have to disable driver signature reinforcement in the Windows Recovery Environment.
Shubham is a graduate in Information Technology who likes to write about Windows Troubleshooting as well as Gaming Tips. He’s always engaged with new tech and gadgets. When not writing, he enjoys reading books, watching movies, and exploring new technologies.
Windows provides different error codes for different types of errors. These codes can be useful in identifying the root cause of the problem and then resolving it. You may get the following error while running a device/component in Windows 11/10:
Windows cannot verify the digital signature for the drivers required for this device. A recent hardware or software change might have installed a file that is signed incorrectly or damaged, or that might be malicious software from an unknown source. (Code 52)

This error was prevalent in Windows 7 but has been reported on Windows 10 and even Windows 11 systems. Most modern components of the PC are automatically installed by Windows 10/11. However, some specific hardware devices may have corrupted drivers or nonstandard drivers might have been installed. As a result, Windows may display Error code 52.
Table of Contents
What is Error Code 52?
In general, error code 52 indicates that Windows is unable to verify the authenticity of the driver installed. As a result, the device cannot be started under Windows. Driver verification is done through the Driver Digital Signature system.
What is Driver Digital Signature?
Windows uses Driver Digital Signatures to verify the legitimacy of device drivers. Microsoft requires hardware vendors to verify their drivers before they can be installed on Windows. In the event that any driver is not verified, Windows will display the above-mentioned error code 52.
Since Driver Digital Signature is a paid service from Microsoft, small vendors do not get their device drivers verified. This is especially the case for USB drivers.
Error Code 52 Solutions
Once the problem has been identified, a solution is straightforward. Given that we know the root cause of the error message is a lack of a proper driver, let’s explore the solution steps here.
You may want to back up the installed drivers before proceeding with the uninstall and reinstall steps below.
Disable Driver Signature Enforcement using Command Prompt
Microsoft gives users the option to disable driver signature enforcement. If you disable this option, Windows will accept all drivers installed in the system, whether they are signed by Microsoft or not verified.
To disable driver signature enforcement, follow the steps below:
-
Launch an elevated Command Prompt.
-
Run the following commands one after the other:
bcdedit.exe -set loadoptions DISABLE_INTEGRITY_CHECKS bcdedit.exe -set TESTSIGNING ONDisable signature enforcement
You will need to restart your system after successfully running the commands.
If you see the following error when running the cmdlets above, then you must try disabling the driver signature enforcement using the Windows Recovery Environment (WinRE) for which the method is shared in the next section.
An error has occured setting the element data. The value is protected by Secure Boot policy and cannot be modified or deleted.
Disable Driver Signature Enforcement using WinRE
Follow these steps to disable the driver signature enforcement using WinRE:
-
Hold down the power button for 10 seconds to switch the machine off forcefully.
-
Turn it back on again, and then repeat the process 3 times.
This will reboot Windows into the Windows Recovery Environment (WinRE).
-
Navigate to the following:
Troubleshoot >> Advanced Options >> Startup Settings >> Restart
The device will now restart again. This time, you will be presented with a list of options you can choose from by using the function keys on the keyboard (F1-F9).
-
Press the key that says “Disable drive signature enforcement” (F7).
Disable driver signature enforcement
This procedure to disable driver signature enforcement is the same for all versions of Windows, including Windows 7, Windows 8/8.1, Windows 10, and Windows 11.
Disable Code Signing for Device Drivers using Group Policy
If you find the aforementioned method difficult, you can also disable driver signature enforcement using Group Policy. Follow the steps below to get rid of error code 52:
-
Open the Group Policy editor by typing in “gpedit.msc” in the Run Command box.
Open the Group Policy editor Note: If you are using the Home edition of Windows, learn how to install the Group Policy editor.
-
Go to the following from the left pane:
Local Computer Policy >> User Configuration >> Administrative Templates >> System >> Driver Installation
-
Double-click the policy “Code signing for driver packages.”
Open code signing policy -
Disable the policy.
Disable the policy Select the “Disabled” radio button, then click Apply and Ok.
Please note that this method may or may not work with Windows 10 or Windows 11. If this doesn’t work, you should follow the method given above earlier which surely works.
Delete USB’s Upper and Lower Filter Entries
If you are experiencing the error code 52 every time you connect a USB device, then you can mitigate the issue by deleting the upper filter and lower filter Registry entries. These filters are responsible for managing the device’s access request from third-party applications and can cause the error code 52.
Follow these steps to delete these entries inside the Registry:
Note: Misconfiguration of critical values in the system’s registry could be fatal for your operating system. Therefore, we insist that you create a system restore point before proceeding forward with the process.
You can also use our top selection of disk imaging and backup software so you never lose your data or operating system again.
-
Open the Registry editor by typing in “regedit” in the Run Command box.
Open the Registry editor -
Paste the following in the address bar for quick navigation:
Computer\HKEY_LOCAL_MACHINE\SYSTEM\CurrentControlSet\Control\Class\{4d36e967-e325-11ce-bfc1-08002be10318}Open the USB filters key inside Registry editor -
Right-click “UpperFilters” and then click Delete.
Delete UpperFilters -
Confirm the action by clicking Yes.
Confirm action -
Repeat Steps 3 & 4 for “LowerFilters.”
Delete LowerFilters -
Restart the computer.
When the computer reboots, check to see if you still encounter the same error code 52 when connecting the USB.
Install a Verified Driver
The best way to tackle error code 52 is to install a verified driver from the vendor (given that the vendor offers one).
To install a new device driver, you will need to uninstall the existing installed driver first. To uninstall the existing driver, follow these steps:
-
Open the Device Manager by typing in “devmgmt.msc” in the Run Command box.
Open the Device Manager -
Expand the respective category, right-click on the device and open its Properties.
Open device properties -
Switch to the “Driver” tab.
Go to Driver tab -
Click “Uninstall Device.”
Uninstall device This will uninstall the driver.
Once you have uninstalled the device driver, Windows will try to find the appropriate driver and automatically install it for you. You can also download and install the latest device drivers automatically using third-party software. Otherwise, you can download the drivers directly from the vendor’s website.
Here’s how you can identify unknown devices in Windows.
Once you have installed a custom driver, you should disable automatic driver updates in Windows to make sure Windows does not replace the installed drivers.
Takeaway
Disabling driver signing is an advanced option and should be used with care. Make sure you trust the vendor before installing unverified drivers. For advanced users, the Dism++ utility can be used to disable automatic drivers signing in Windows using a Live bootable CD like LiveCD.
Have you encountered an error code 52 error on your system? Which drivers were the most problematic?

- Содержание статьи
- О предупреждении системы безопасности
- Отключаем предупреждение системы безопасности в Windows 10
- Отключаем предупреждение системы безопасности в Windows 7
- Политика «Список включений для типов файлов с низким уровнем риска»
- Использование редактора реестра
- Использование редактора групповых политик
- Добавить комментарий
О предупреждении системы безопасности
С давних времен, компьютерные вирусы и иное вредоносное программное обеспечение, нарушали комфортное использование компьютерной техники, в том числе и той, которая работала под управлением операционных систем Windows. С целью противодействия вредоносному программному обеспечению, разработчики из Microsoft регулярно добавляли различные функции безопасности, среди которых есть функция проверки запускаемых файлов, которые могут потенциально навредить компьютеру.
Например, при запуске файла с недействительной цифровой подписью, будет вот такое предупреждение:
У этого файла отсутствует допустимая цифровая подпись, подтверждающая его издателя. Следует запускать только программы, полученные от доверенного издателя.

При попытке открыть файл из ненадежного сетевого расположения, текст предупреждения будет другой:
Этот файл не находится в вашей локальной сети. Файлы из неизвестных расположений могут причинить вред вашему компьютеру. Запускайте этот файл только в том случае, если вы доверяете его источнику.

Если вы считаете, что данные предупреждения мешают работе, вы можете их отключить, выполнив настройку системы.
Стоит делать это с осторожностью — отключив такое предупреждение, можно незаметно для себя, скачать сомнительный исполняемый файл, запустить его и получить неприятный сюрприз в системе.
Отключаем предупреждение системы безопасности в Windows 10
Вы можете отключить предупреждение системы безопасности при открытии потенциально опасных файлов, настроив параметры безопасности в «Свойствах браузера», которые находятся в Панели управления.
Выполнить нужно следующие действия:
- Открываем Панель управления, набрав соответствующий поисковый запрос в меню Пуск.
- В Панели управления, с видом по категориям, выбираем пункт «Сеть и интернет», а в нем — «Свойства браузера».
Если же, в Панели управления включен вид значками, то находим пункт «Свойства браузера» и открываем его.
- Переходим на вкладку «Безопасность», и там при выбранной зоне «Интернет» (выбрана по умолчанию), нажимаем на кнопку «Другой». В списке ищем пункт «Запуск программ и небезопасных файлов», и отмечаем у него пункт «Включить (небезопасно)».
Отключаем предупреждение системы безопасности в Windows 7
В Windows 7, можно так же отключить предупреждение системы безопасности, через настройку параметров безопасности в «Свойствах браузера». Делается это следующим образом:
- Открываем меню Пуск, и выбираем пункт меню «Панель управления».
- В Панели управления, если там включен вид по категориям, выбираем категорию «Сеть и интернет», а в ней — «Свойства браузера».
- Если Панель управления имеет вид значками, то находим раздел «Свойства браузера», и открываем его.
- В Свойствах браузера переходим на вкладку «Безопасность», и при выбранной по умолчанию зоне «Интернет», нажимаем на кнопку «Другой». В открывшихся настройках, ищем пункт «Запуск программ и небезопасных файлов», которому выставляем значение «Включить (небезопасно)».
Политика «Список включений для типов файлов с низким уровнем риска»
Универсальным способом отключения такого вида уведомлений, для любой версии Windows, которая не старее Windows XP SP2, является настройка единственного параметра групповой политики. Именно в групповых политиках есть параметр, который позволяет создать список исключений, в который можно включить необходимые расширения файлов. В данном разделе мы рассмотрим два способа редактирования нужной политики — через реестр (особенно актуально для версий Windows без редактора групповых политик), а так же через сам редактор групповых политик.
Использование редактора реестра
Поскольку, параметры групповых политик хранятся в реестре, ничего не мешает настроить нужную политику, просто отредактировав реестр. Самым простым способом будет создание файла реестра, и его экспорт в реестр системы.
Для этого, создадим файл реестра следующего содержания (где .exe и .msi — это расширения файлов, для которых не требуется отображение предупреждений безопасности):
Windows Registry Editor Version 5.00
[HKEY_CURRENT_USER\Software\Microsoft\Windows\CurrentVersion\Policies\Associations]
"LowRiskFileTypes"=".exe;.msi;"После этого, экспортируем данный файл в системный реестр, простым двойным щелчком мыши. На вопрос, уверены ли вы, что хотите добавить данные в реестр, следует ответить утвердительно.

Использование редактора групповых политик
О том, как установить Редактор групповых политик в любой версии Windows, можно прочитать в этой статье.
Если нет желания работать напрямую с реестром, или нужно отключить предупреждение системы безопасности на компьютерах домена Active Directory, то можно воспользоваться редактором групповых политик.
- Запускаем Редактор групповых политик.
- Переходим по пути «Конфигурация пользователя — Административные шаблоны — Компоненты Windows — Диспетчер вложений».
- Находим политику «Список включений для типов файлов с низким риском», и открываем её.
- Ставим ей значение «Включено», а в параметрах указываем необходимые файловые расширения — например,
.exeи.msi. - В случае, если был использован редактор локальных групповых политик, то изменения должны вступить в силу немедленно. Если же, использовался редактор групповых политик домена Active Directory, то следует дождаться обновления групповых политик на компьютерах.





















