Windows 10 işletim sistemli bilgisayarlar bazı durumlarda Türkçe olmayabiliyor. ‘Windows 10 Türkçe yapma ve dil değiştirme işlemleri nasıl yapılır?’ sorusunu sizler için detaylıca yanıtladık.
Windows 10 sistemlerde genellikle sistem dilini işletim sistemini kurarken seçersiniz. Bununla birlikte durum her zaman böyle olmayabiliyor. Örneğin sistemi kurarken yanlışlıkla başka bir dili seçmiş olabilirsiniz veya cihazı işletim sistemi kurulu halde satın almış olabilirsiniz. Ancak korkmanıza gerek yok zira Windows 10 Türkçe yapma ve dil değiştirme işlemi oldukça basit.
Eğer Windows 10 sisteminizin dilini değiştirmeniz gerekiyorsa bu işlemi basitçe Ayarlar bölümünden gerçekleştirm yapmanız eniz mümkün. Yani işletim sistemini yeniden kurmakla uğraşmanız gerekmiyor. Windows 10 Türkçe yapma işlemini detaylıca anlatacağız, adımları takip etmeniz yeterli olacak.
Windows 10 Türkçe yapma: Dil değişikliği nasıl yapılır?
- Adım #1: Windows tuşuna basıp Ayarlar’a girin.
- Adım #2: Hesaplar bölümüne girin.
- Adım #3: Ayarlarınızı eşitleyin sekmesinden Dil Tercihleri bölümünün tikini kaldırın.
- Adım #4: Ayarlar’a geri gidin ve Zaman ve Dil bölümüne girin.
- Adım #5: Dil bölümüne girin ve Dil ekle seçeneğine tıklayın.
- Adım #6: Eklemek istediğiniz dili seçip İleri’ye basın.
- Adım #7: İndirmek istediğiniz dil özelliklerini seçip Yükle’ye tıklayın.
- Adım #8: Yüklendikten sonra Windows görüntüleme dili’ni değiştirin ve bilgisayarınızı yeniden başlatın.
Adım #1: Windows tuşuna basıp Ayarlar’a girin
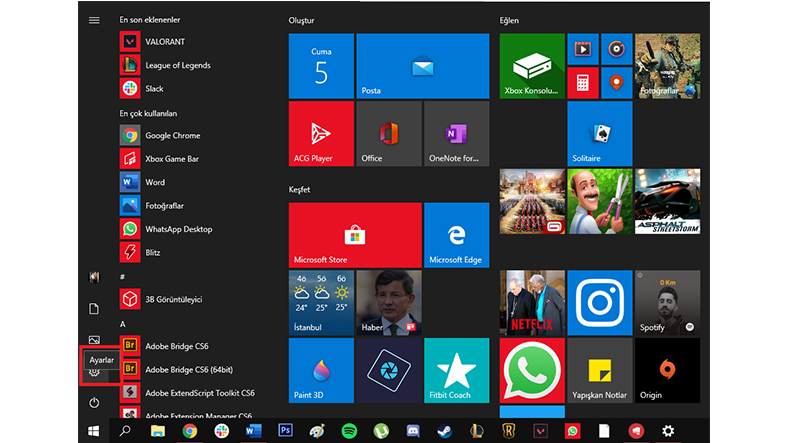
Klavyenizdeki boşluk tuşunun sol ve sağ taraflarında (yeni nesil klavyelerde sağ tarafta bulunmuyor) bulunan Windows ikonlu tuşa basarak ya da fare imleci ile Görev Çubuğunun en solundaki Windows ikonuna tıklayarak Başlat menüsünü açın. Burada Bilgisayarı Kapat seçeneğinin üst kısmında bir dişli simgesi göreceksiniz. Buna bastığınız zaman Windows 10 sisteminin Ayarlar bölümüne erişebiliyorsunuz.
Adım #2: Hesaplar bölümüne girin.

Ayarlar bölümünde Windows 10 bilgisayarınızın tam olarak kontrol paneli olarak nitelendirebileceğimiz menüyle karşılaşacaksınız. Burada Uygulamalar’ın sağında, Zaman ve Dil’in solunda bulabileceğiniz Hesaplar bölümüne girmeniz gerekiyor. Hesaplar bölümünde bilgisayarınızdaki hesaplarınızı kontrol edebiliyorsunuz.
Adım #3: Ayarlarınızı eşitleyin sekmesinden Dil Tercihleri bölümünün tikini kaldırın.
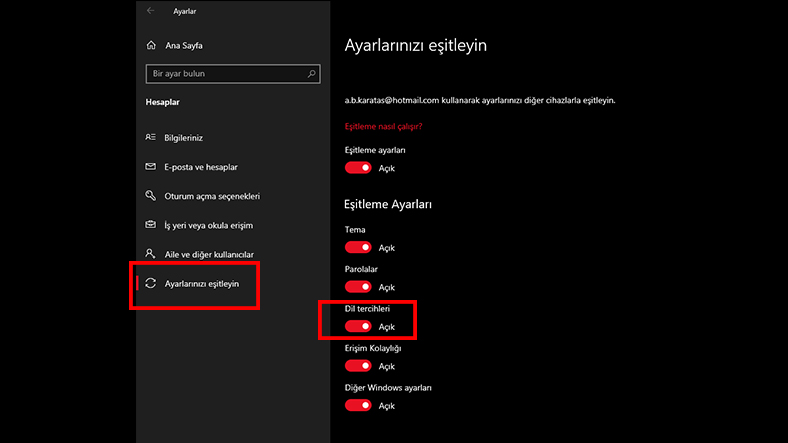
Hesaplar bölümündeyken profilinizin bilgilerini düzenleyebiliyor, e-posta ve hesaplarınızı yönetebiliyor ve diğer kullanıcıları görebiliyorsunuz. Ancak bizim ilgilendiğimiz kısım Ayarlarınızı eşitleyin kısmı. Ayarlarınızı eşitleyin bölümünden Windows 10 bilgisayarınızın Dil tercihleri senkronizasyonunun tikini kaldırın. Dil senkronizasyonunu kaldırmanızın sebebi ise diğer cihazlarınızın da otomatik olarak dil değiştirmemesi.
Adım #4: Ayarlar’a geri gidin ve Zaman ve Dil bölümüne girin.
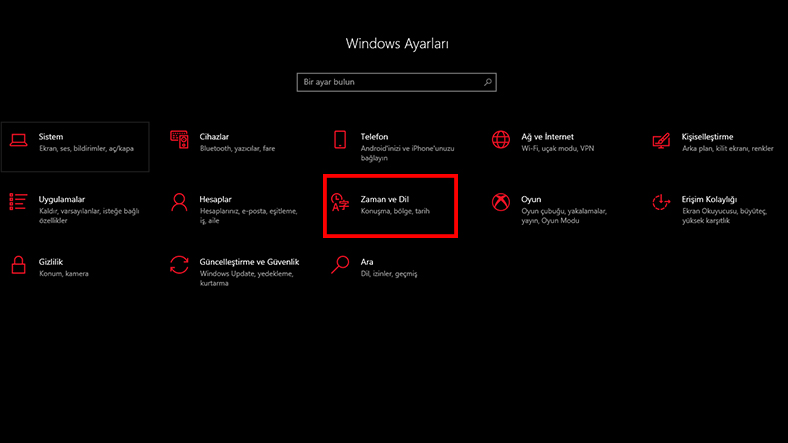
Windows 10 bilgisayarınızın Dil senkronizasyonu kaldırdıktan sonra Ayarlar menüsüne geri gidip Hesaplar’ın sağında, Oyun’un solunda yer alan Zaman ve Dil bölümüne girin. Burada bilgisayarınızın Tarih ve Saat ayarlarını değiştirebilir, Bölge ayarlarını yapabilir ve Dil değişimini yapabilirsiniz. Bizim gideceğimiz kısım Dil bölümü.
Adım #5: Dil bölümüne girin ve Dil ekle seçeneğine tıklayın.
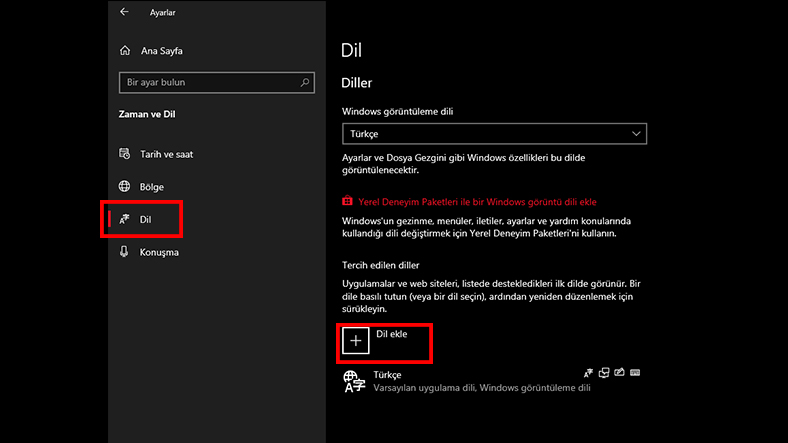
Bölge sekmesinin altında yer alan Dil seçeneğine tıklayın. Dil sekmesindeyken Tercih edilen diller başlığının altındaki Dil ekle seçeneğin kısmındaki + simgesine tıklayın. Simgeye tıkladıktan sonra karşınıza çeşitli diller ve bir arama bölümü çıkacak.
Adım #6: Eklemek istediğiniz dili seçip İleri’ye basın.

Dil ekleme bölümünde eklemek istediğiniz dili arama bölümünden aratın ve seçin. Dili seçtikten sonra İleri tuşuna tıklayın. Seçeceğiniz dilin Görüntüleme dili, Metin okuma, Konuşma tanıma ve El yazısı özelliklerini destekleyip desteklemediğini de yanında görebilirsiniz.
Adım #7: İndirmek istediğiniz dil özelliklerini seçip Yükle’ye tıklayın.
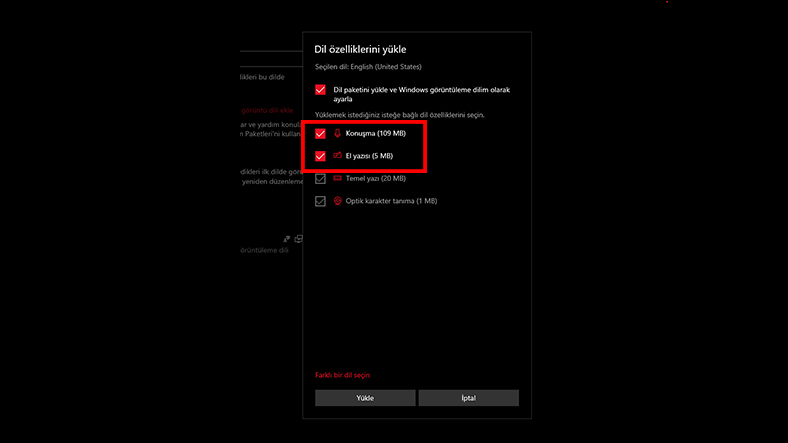
Eklemek istediğiniz dili seçip İleri’ye tıkladıktan sonra karşınıza yüklemek istediğiniz dil ile birlikte gelmesini istediğiniz özellikleri seçiyorsunuz. Dilerseniz ekleyeceğiniz dildeki Konuşma ve El yazısı desteği özelliklerinin tikini kaldırıp depolamadan tasarruf edebilirsiniz. Özellikleri belirledikten sonra Yükle’ye tıklayın.
Adım #8: Yüklendikten sonra Windows görüntüleme dilini değiştirin ve bilgisayarınızı yeniden başlatın.
Bütün adımları tamamlayıp Windows 10 sistem dilini belirledikten ve yüklenmesini bekledikten sonra sisteminizi yeniden başlatmanız gerekiyor. Seçtiğiniz dil Türkçe ise bilgisayarınız yeniden başladıktan sonra Windows 10 Türkçe yapma işlemini başarıyla gerçekleştirmiş olacaksınız.
Windows 10 Bölge ayarlarını değiştirme:
Eğer bilgisayarınızın sistem dilini, bulunduğunuz ülkeden başka bir ülkeye gittiğiniz için değiştiriyorsanız aynı zamanda bölge ayarlarını da değiştirmeniz gerekiyor. Bu işlemi de aynı Windows 10 Türkçe yapma işlemindeki gibi Ayarlar bölümünden kolayca halledebiliyorsunuz.
Bu adımları tamamladıktan sonra Windows 10 bilgisayarınız doğru bölge ayarlarını gösterecektir. Böylelikle bir Webtekno rehberinin daha sonuna gelmiş bulunmaktayız. Oyunlar, bilim, genel teknoloji sorunlarını içeren, bu ve bunun gibi birçok faydalı içerik ve rehberden haberdar olmak için sitemizi takipte kalmayı ve düşüncelerinizi / önerilerinizi aşağıdaki yorumlar kısmında belirtmeyi lütfen unutmayın 
Windows 10 işletim sistemini kurarken dil seçeneklerinden Türkçe’yi seçmeden kurdunuz ya da sistem kurulu olarak geldi ancak Türkçe değil. O halde sistemi nasıl Türkçe hale getirebileceğinizi anlatıyoruz.
Windows 10 Türkçe yapma yolu oldukça kolay. Sistemi yeniden kurmanız gerekmiyor. Yalnızca «Ayarlar» bölümünden birkaç dokunuş sisteminizi Türkçe haline getirecektir.
Windows 10 Türkçe Yapma
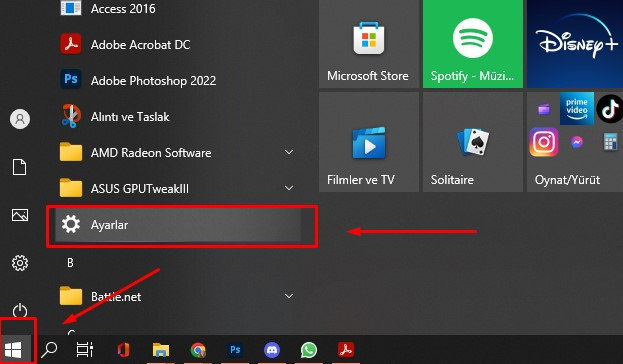
Windows 10 Türkçe yapmak için adım adım yapılması gerekenler şu şekilde:
-
Başlangıç düğmesine tıklayın.
-
Ardından Ayarlar > Zaman ve Dil > Dil’i seçin.
-
Windows görüntüleme dili menüsünden bir dil seçin.
-
Türkçe dil paketini görmüyorsanız, dil paketi yükleme adımlarını da anlatalım…

Windows 10 Türkçe Dil Paketi Yükleme
-
Başlangıç düğmesini ve ardından Ayarlar > Zaman ve Dil > Dil’i seçin.
-
Tercih edilen diller altındaki Dil ekle listesinden bir dil seçin ve ardından Seçenekler öğesini seçin.
-
Dil paketi indir seçeneğinden İndir’i seçin.
-
Dil paketi yüklendikten sonra Geri’yi seçin.
-
Windows görüntüleme dili menüsünden bir dil seçin.
-
Windows görüntüleme dili’ni değiştirin ve bilgisayarınızı yeniden başlatın.

«Yalnızca Bir Dil Paketine İzin Verildi» Uyarısı
«Yalnızca bir dil paketine izin verildi» veya «Windows lisansınız tek görüntüleme dilini destekler» iletisi alırsanız, tek bir dil sürümünüz Windows 10. Windows 10 dil sürümü Windows 10 edin:
-
Başlangıç düğmesini ve Ayarlar > Hakkında öğesini seçin ve ardından Windows özellikleri bölümüne doğru aşağı kaydırın.
-
Sürüm öğesinin yanında Windows 10 Home Single Language ifadesini görürseniz Window 10’un single language sürümüne sahipsiniz demektir ve Windows 10 Home ya da Windows 10 Pro’ya yükseltme satın almadan yeni bir dil ekleyemezsiniz.

Bu yazılarımız da ilginizi çekebilir:
-
Android telefonda güvenli mod nedir? Nasıl açılır ya da kapatılır?
-
Güvenli Modu İstismar Eden Fidye Yazılımı AvosLocker Tehlike Saçıyor
-
Hubble Uzay Teleskobunda Sorun Çıktı, Teleskop Güvenli Moda Geçirildi!
-
Windows 8’de güvenli moda nasıl geçilir?
-
Windows 10 Güvenli Mod nedir? Güvenli modda ne yapılır ve nasıl başlatılır?
-
Windows 10 güncelleme kapatma işlemi nasıl yapılır?
Applies ToWindows 11 Windows 10 Windows 8.1 Windows 7
Menüleri, iletişim kutularını ve desteklenen uygulamaları ve web sitelerini bu dilde görüntülemek üzere Windows 11 için başka bir dil yüklemek için Dil ekle özelliğini kullanın. Bunu yapmak için:
-
Tercih edilen diller’e gidin, Dil ekle’yi seçin.
-
Yüklenecek dili seçin bölümünde, yüklemek istediğiniz dilin adını girin ve seçin, ardından İleri’yi seçin.
-
Dil özelliklerini yükle bölümünde, kullanmak istediğiniz özellikleri seçin ve ardından Yükle’yi seçin.
Microsoft Office’i tercih ettiğiniz dilde kullanmak için bir Microsoft 365 dil paketi indirin.
aşağıdaki dillerden herhangi birini Windows 11 indirip yükleyebilirsiniz.
|
Dil |
Yerel adı |
Gerekli olan temel dil |
|---|---|---|
|
Afrikaner dili |
Afrikaanca |
English (United States) |
|
Arnavutça |
shqip |
English (United States) |
|
Amhara dili |
አማርኛ |
English (United States) |
|
Arapça |
العربية |
Herhangi bir dil |
|
Ermenice |
Հայերեն |
English (United States) |
|
Assam dili |
অসমীয়া |
English (United States) |
|
Azerbaycan dili (Latin) |
Azərbaycan |
English (United States) |
|
Bangla (Hindistan) |
বাংলা (ভারত) |
English (United States) |
|
Bask dili |
euskara |
İspanyolca (İspanya) |
|
Belarusça |
беларуская мова |
Rusça |
|
Boşnakça (Latin) |
bosanski |
English (United States) |
|
Bulgarca |
Български |
Herhangi bir dil |
|
Katalanca |
català |
İspanyolca (İspanya) |
|
Çerokice (Çeroki) |
ᏣᎳᎩ ᎦᏬᏂᎯᏍᏗ |
English (United States) |
|
Basitleştirilmiş Çince |
中文(简体) |
Herhangi bir dil |
|
Geleneksel Çince |
中文(繁體) |
Herhangi bir dil |
|
Hırvatça |
hrvatski |
Herhangi bir dil |
|
Çekçe |
čeština |
Herhangi bir dil |
|
Danca |
dansk |
Herhangi bir dil |
|
Felemenkçe |
Nederlands |
Herhangi bir dil |
|
İngilizce |
İngilizce |
Herhangi bir dil |
|
Estonca |
eesti |
Herhangi bir dil |
|
Filipin dili |
Filipino |
English (United States) |
|
Fince |
suomi |
Herhangi bir dil |
|
Fransızca |
français |
Herhangi bir dil |
|
Galiçyaca |
galego |
İspanyolca (İspanya) |
|
Gürcüce |
ქართული |
English (United States) |
|
Almanca |
Deutsch |
Herhangi bir dil |
|
Yunanca |
Ελληνικά |
Herhangi bir dil |
|
Gucerat dili |
ગુજરાતી |
English (United States) |
|
İbranice |
עברית |
Herhangi bir dil |
|
Hintçe |
हिंदी |
English (United States) |
|
Macarca |
magyar |
Herhangi bir dil |
|
İzlanda dili |
íslenska |
English (United States) |
|
Endonezya dili |
Bahasa Indonesia |
English (United States) |
|
İrlanda dili |
Gaeilge |
English (United States) |
|
İtalyanca |
italiano |
Herhangi bir dil |
|
Japonca |
日本語 |
Herhangi bir dil |
|
Kannada dili |
ಕನ್ನಡ |
English (United States) |
|
Kazakça |
Қазақ |
English (United States) |
|
Khmer dili |
ខ្មែរ |
English (United States) |
|
Konkani dili |
कोंकणी |
English (United States) |
|
Korece |
한국어 |
Herhangi bir dil |
|
Letonca |
latviešu |
Herhangi bir dil |
|
Litvanca |
lietuvių |
Herhangi bir dil |
|
Lüksemburg dili |
Lëtzebuergesch |
Fransızca |
|
Makedonca |
македонски јазик |
English (United States) |
|
Malayca (Malezya, Brunei, Singapur) |
Bahasa Melayu |
English (United States) |
|
Malayalam dili |
മലയാളം |
English (United States) |
|
Malta dili |
Malti |
English (United States) |
|
Maori dili |
Te Reo Māori |
English (United States) |
|
Marathi dili |
मराठी |
English (United States) |
|
Nepal dili |
नेपाली |
English (United States) |
|
Norveççe (Bokmål) |
norsk (bokmål) |
Herhangi bir dil |
|
Norveççe (Nynorsk) |
norsk (nynorsk) |
Norveççe (Bokmål) |
|
Odia |
ଓଡିଆ |
English (United States) |
|
Farsça |
فارسی |
English (United States) |
|
Lehçe |
Polski |
Herhangi bir dil |
|
Portekizce (Brezilya) |
português |
Herhangi bir dil |
|
Portekizce (Portekiz) |
português |
Herhangi bir dil |
|
Pencap dili (Arapça) |
پنجابی |
English (United States) |
|
Keçuva dili |
runasimi |
İspanyolca (Meksika) |
|
Rumence |
română |
Herhangi bir dil |
|
Rusça |
Русский |
Herhangi bir dil |
|
İskoçya Gaelcesi |
Gàidhlig |
English (United States) |
|
Sırpça (Kiril, Bosna-Hersek) |
српски |
English (United States) |
|
Sırpça (Kiril, Sırbistan) |
српски |
Sırpça (Latin) |
|
Sırpça (Latin) |
srpski |
Herhangi bir dil |
|
Slovakça |
slovenčina |
Herhangi bir dil |
|
Slovence |
slovenski |
Herhangi bir dil |
|
İspanyolca |
Español |
Herhangi bir dil |
|
İsveççe |
svenska |
Herhangi bir dil |
|
Tamilce (Hindistan ve Sri Lanka) |
தமிழ் |
English (United States) |
|
Tatarca |
Татар |
Rusça |
|
Telugu dili |
తెలుగు |
English (United States) |
|
Tay dili |
ไทย |
Herhangi bir dil |
|
Türkçe |
Türkçe |
Herhangi bir dil |
|
Ukraynaca |
українська |
Herhangi bir dil |
|
Urduca |
اردو |
English (United States) |
|
Uygurca |
ئۇيغۇرچە |
Basitleştirilmiş Çince (Çin) |
|
Özbekçe (Latin) |
O’zbekcha |
English (United States) |
|
Valensiyaca |
valencià |
İspanyolca (İspanya) |
|
Vietnamca |
Tiếng Việt |
English (United States) |
|
Galce |
Cymraeg |
English (United States) |
Dil Paketi’ni yeniden dağıtabilir miyim?
Bir devleti veya resmi kurumu, devlete bağlı ya da devlet tarafından desteklenen kültürel kurumu veya dil kurulu ya da kuruluşu veya onaylanmış bir eğitim kurumunu temsil ediyorsanız Paketi Yazılımın geçerli bir şekilde lisanslanmış kullanıcılarına Microsoft’tan alınan biçimiyle yeniden dağıtabilirsiniz.
Daha fazla yardıma mı ihtiyacınız var?
Daha fazla seçenek mi istiyorsunuz?
Abonelik avantajlarını keşfedin, eğitim kurslarına göz atın, cihazınızın güvenliğini nasıl sağlayacağınızı öğrenin ve daha fazlasını yapın.
Artık satın almış olduğumuz tüm bilgisayarların içerisinde Windows 10 yüklü olarak geliyor. Çeşitli versiyonları ile bilgisayarların özelliklerine göre yüklenen Windows 10, kimi zaman İngilizce olarak ön yüklü şekilde gelebilir veya herhangi bir güncellemeden sonra otomatik olarak İngilizce görünebilir. Bu haftaki rehberimizde Windows 10 Türkçe yapma ve dil değiştirme işlemlerini adım adım göstereceğiz.
Windows 10 Nasıl Türkçe Yapılır ?
Öncelik olarak tüm menüleri ve ekranları Türkçe görmek istiyorsanız hiçbir güncelleme veya paket yükseltme işlemi ile uğraşmanıza gerek yok. Windows 10‘un ayarlarından Türkçe dil paketini seçerek kısa süre içerisinde Windows 10 Türkçe olarak karşınıza çıkacaktır. Eğer siz de Windows 10 dil değiştirme sorunu ile karşılaşıyorsanız ve Türkçe yapmak istiyorsanız aşağıdaki adımları uygulamanız gerekmektedir.
İlk Adım:
Sol alt menüde bulunan Start menüsünü açın ve Settings sekmesine tıklayın. Ardından karşınıza Settings uygulaması farklı bir pencerede açılacaktır.
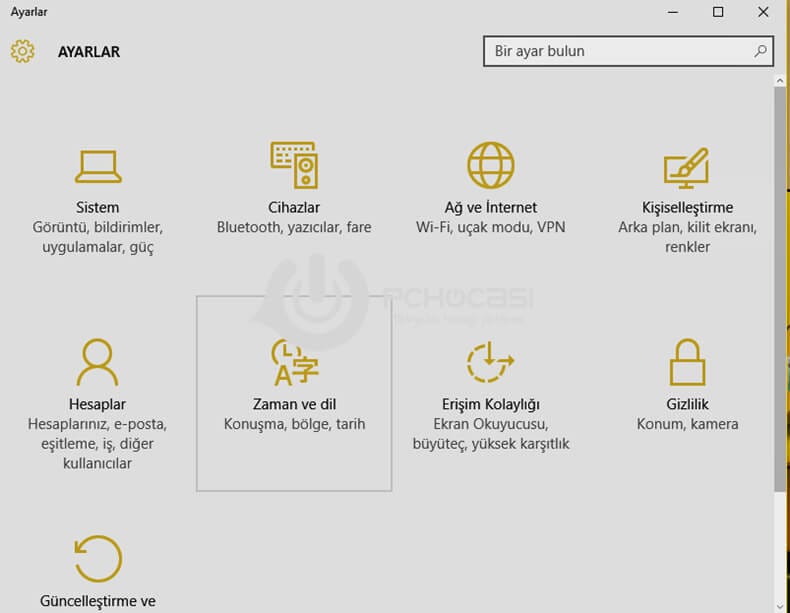
İkinci Adım:
Türkçe dilde Zaman ve Dil, İngilizce’de ise Time & Language seçeneğine tıklayın.
Üçüncü Adım:
Ardından yine aşağıdaki resimde gördüğünüz gibi Bölge ve Dil seçeneğine tıklayın. İngilizce versiyonunda ise Region & Language olarak geçmektedir.
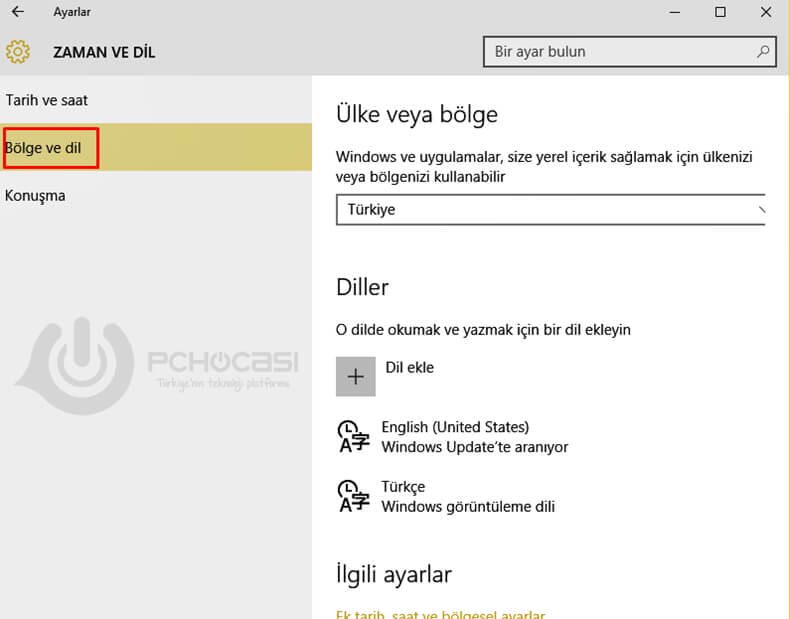
Dördüncü Adım:
Aşağıdaki ekran görüntüsünde bulunan diller arasından Türkçe seçeneğini bularak “Add Language” butonuna basın. Ardından açılan dil listesinden Türkçe‘yi seçtikten sonra Tamam demeniz yeterlidir.
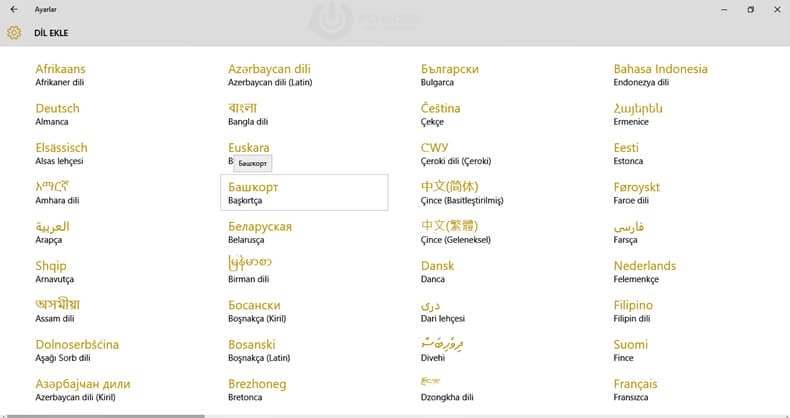
Beşinci Adım:
Dil seçeneğini seçtikten sonra “Download” butonuna basarak inmesini bekleyin. İnme işlemi tamamlandıktan sonra son adıma geçebilirsiniz.
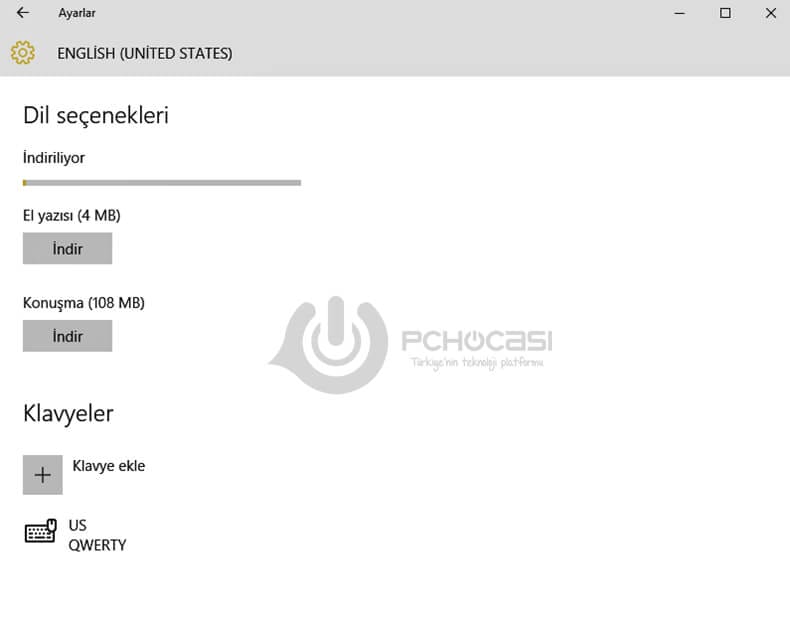
Altıncı Adım:
İndirme işlemi bittikten sonra indirmiş olduğunuz dili “Varsayılan olarak ayarla” demeniz gereklidir. İngilizce dilinde “Set as default” demeniz yeterlidir. Ardından bilgisayarınıza reset attıktan sonra yeni dil paketiniz hazır olarak karşınıza gelecektir.

Önemli NOT: Windows 10 Dil değiştirme işlemi şuan için Windows 10 Home versiyonunda geçerli değildir. Windows 10 Home kullanan kişiler dil değiştirme işlemini Denetim masası üzerinden gerçekleştiremiyor.

Bu makalemizde Windows 10 Single Language Türkçe Yapma olayı ile ilgili kısa ve net bir bilgi vereceğim. Bir çok kişi sağda solda Windows 10 Single Language sürümünü Türkçe diline çevirmeye çalışıyor. Ancak böyle bir şey malesef mümkün değil. Hiç boşuna sağda solda Türkçe dil paketini aramayın!
Sadece Home veya Pro sürümlerine sahipseniz Windows 10’u Türkçeye çevirebilirsiniz. Windows 10 işletim sisteminiz Single Language sürümü ise dil paketi yüklemeniz veya dil türünü değitirmeniz imkansız. Adı üstünde Windows 10 Tekil Dil= Windows 10 Single Language.
Orjinal Windows 10 32/64 Bit İndirmek İçin Tıkla: http://go.microsoft.com/fwlink/?LinkId=691209
Not: Linkten indirilen program microsoftun orjinal sitesinden indirilen yükleme programıdır. Programı çalıştırdıktan sonra seçeneklerde ISO olarak indirebilirsiniz.
Windows 10 Türkçe Dil Paketi Yükleme Tıkla

