Перед обновлением ознакомьтесь с описанием известных проблем на странице информации о выпуске Windows и убедитесь, что это не повлияет на ваше устройство.
Обеспечивайте защиту благодаря ключевым обновлениям Windows. С 14 октября 2025 года вы перестанете получать бесплатные обновления ПО, техническую поддержку и исправления системы безопасности для Windows 10. Это означает, что ваш компьютер станет более уязвимым к угрозам и вредоносным приложениям. Выполните переход на Windows 11. Воспользуйтесь защитой, скоростью и инновациями, которые предлагает Windows 11 независимо от цены пакета. Перейдя на Windows 11, вы продолжите получать актуальные обновления системы безопасности, функции и техническую поддержку, которые будут гарантировать защиту и эффективную работу компьютера. Дополнительные сведения о завершении поддержки Windows 10 см. в записи блога Windows.
Создание установочного носителя Windows 10
Чтобы приступить к работе, потребуется лицензия на установку Windows 10. Затем вы сможете скачать и запустить средство создания носителя. Дополнительные сведения об использовании средства читайте в указаниях ниже.

-
Эти инструкции можно использовать в следующих случаях:
- У вас есть лицензия на установку Windows 10, и вы обновляете операционную систему компьютера с Windows 7 или Windows 8.1.
- Вам нужно переустановить Windows 10 на компьютере, где уже была успешно активирована эта ОС.
Если вы устанавливаете Windows 10 на компьютере с Windows XP или Windows Vista или вам нужно создать установочный носитель с Windows 10 на другом компьютере, ознакомьтесь с разделом Использование средства для создания установочного носителя (USB-устройства флэш-памяти, DVD-диска или ISO-файла) для установки Windows 10 на другом компьютере ниже.
Примечание. Прежде чем устанавливать Windows 10, убедитесь, что ваш компьютер соответствует системным требованиям для этой ОС. Кроме того, рекомендуем посетить веб-сайт производителя компьютера, чтобы получить дополнительные сведения об обновленных драйверах и совместимости оборудования.
- Нажмите Скачать средство, а затем — Запустить. Для запуска этого средства необходимы права администратора.
- Если вы согласны с условиями лицензионного соглашения на странице Условия лицензии, нажмите Принять.
- На странице Что вы хотите сделать? выберите Обновить этот компьютер сейчас, а затем нажмите Далее.
-
После скачивания и установки средство предоставит инструкции по настройке Windows 10 на компьютере. По ссылке Windows 10 доступны все версии Windows 10, кроме выпуска «Корпоративная». Дополнительную информацию о версии «Корпоративная» см. на портале Центр администрирования Microsoft 365.
- Если у вас нет лицензии на установку Windows 10 и вы еще не выполнили обновление до этой версии, можете приобрести копию здесь: get-windows-10
- Если вы уже обновили операционную систему на этом компьютере до Windows 10 и сейчас переустанавливаете ее, вам не нужно вводить ключ продукта. Ваша копия Windows 10 будет автоматически активирована позже с помощью цифровой лицензии.
- Когда Windows 10 будет готова к установке, вы увидите сведения о выбранных параметрах и о том, какие компоненты будут сохранены при обновлении. Нажмите Изменить выбранные для сохранения компоненты и выберите нужный вариант: Сохранить личные файлы и приложения, Сохранить только мои личные файлы или Ничего.
- Сохраните и закройте все открытые приложения и файлы, а когда вы будете готовы, нажмите кнопку Установить.
- Установка Windows 10 может занять некоторое время. В процессе компьютер несколько раз перезагрузится. Не выключайте компьютер.
-
Следуйте этим указаниям, чтобы создать установочный носитель (USB-накопитель или DVD-диск), с помощью которого можно установить новую копию Windows 10, выполнить чистую установку или переустановить Windows 10.
Прежде чем скачивать средство, убедитесь, что у вас есть:
- Подключение к Интернету (интернет-провайдер может взимать плату за услуги).
- Достаточно свободного места на диске компьютера, USB-накопителе или внешнем носителе.
- Пустой USB-накопитель объемом не менее 8 ГБ или чистый DVD-диск (а также устройство для записи DVD-дисков), если требуется создать носитель. Рекомендуем использовать пустой USB-накопитель или чистый DVD-диск, так как все их содержимое будет удалено.
- Если при записи ISO-файла на DVD-диск появится сообщение, что файл образа диска слишком большой, необходимо использовать двухслойный DVD-диск (DL).
Проверьте характеристики компьютера, на котором требуется установить Windows 10:
- Архитектура ЦП (64- или 32-разрядная). Вы создадите 64- или 32-разрядную версию Windows 10. Чтобы проверить эту характеристику, откройте раздел Сведения о компьютере в параметрах компьютера или Система на панели управления и посмотрите тип системы.
- Требования к системе. Убедитесь, что ваш компьютер соответствует системным требованиям для Windows 10. Кроме того, рекомендуем посетить веб-сайт производителя компьютера, чтобы получить дополнительные сведения об обновленных драйверах и совместимости оборудования.
- Язык Windows. Вам нужно выбрать тот же язык при установке Windows 10. Чтобы узнать, какой язык сейчас используется, откройте раздел Время и язык в параметрах компьютера или Регион на панели управления.
- Выпуск Windows. Вам также потребуется выбрать тот же выпуск Windows. Чтобы узнать, какой выпуск используется, откройте раздел Сведения о компьютере в параметрах компьютера или Система на панели управления и найдите пункт Выпуск Windows. Windows 10 Корпоративная недоступна в средстве создания носителя. Больше об этом можно узнать на портале Центр администрирования Microsoft 365.
- Продукты Microsoft Office. Если вы приобрели новое устройство с Office 365, рекомендуем активировать (установить) Office перед обновлением до Windows 10. Сведения об активации копии Office см. в статье Скачивание и установка Office 365 для дома, Office 365 персональный или Office 365 для студентов. Дополнительные сведения см. в статье Обновление до Windows 10 на новых устройствах с Office 365.
Создание установочного носителя с помощью средства:
- Нажмите Скачать средство, а затем — Запустить. Для запуска этого средства необходимы права администратора.
- Если вы согласны с условиями лицензионного соглашения, нажмите Принять.
- На странице Что вы хотите сделать? выберите параметр Создать установочный носитель для другого компьютера, а затем нажмите кнопку Далее.
-
Выберите для Windows 10 язык, выпуск и архитектуру (32- или 64-разрядная). Приведенная ниже таблица поможет вам решить, какой выпуск Windows 10 нужно установить.
Текущий выпуск Windows Выпуск Windows 10 Windows 7 Начальная
Windows 7 Домашняя базовая
Windows 7 Домашняя расширенная
Windows 7 Профессиональная
Windows 7 Максимальная
Windows 8/8.1
Windows 8.1 с Bing
Windows 8 Профессиональная
Windows 8.1 Профессиональная
Windows 8/8.1 Профессиональная с Media Center
Windows 8/8.1 для одного языка
Windows 8 для одного языка с Bing
Windows 10 Домашняя
Windows 10 ProWindows 10 Windows 8/8.1 для китайского языка
Windows 8 для китайского языка с BingWindows 10 Домашняя для Китая - Выберите нужный носитель:
- USB-накопитель . Подключите пустой USB-накопитель емкостью не менее 8 ГБ. Все содержимое накопителя будет удалено.
- Файл ISO. Сохраните ISO-файл на компьютере, чтобы создать DVD-диск. Скачав файл, вы можете открыть папку, в которой он сохранен, или выбрать команду Открыть устройство записи DVD-дисков и следовать указаниям по записи файла на DVD-диск. Дополнительные сведения об использовании ISO-файла читайте в разделе Дополнительные методы использования ISO-файла для установки Windows 10 ниже.
- Создав установочный носитель, следуйте приведенным ниже указаниям по его использованию.
-
После установки Windows 10, убедитесь в том, что на компьютере установлены все необходимые драйверы устройств. Чтобы проверить наличие обновлений, нажмите кнопку «Пуск», выберите «Параметры» > Обновление и безопасность > Центр обновления Windows. Затем нажмите «Проверить наличие обновлений». Вы также можете посетить сайт поддержки изготовителя своего устройства, чтобы загрузить дополнительные необходимые драйверы.
Примечание. Драйверы для устройств Surface доступны на этой странице.
Использование созданного установочного носителя (нажмите, чтобы показать или скрыть дополнительные сведения)
Прежде чем устанавливать Windows 10, рекомендуется сохранить все необходимые данные и создать резервную копию компьютера. Если вы скачали ISO-файл для Windows 10 с помощью средства создания носителя, необходимо записать его на DVD-диск, прежде чем следовать приведенным ниже указаниям.
- Подключите USB-накопитель или вставьте DVD-диск в компьютер, на котором требуется установить Windows 10.
- Перезапустите компьютер.
Если компьютер не загрузится автоматически с USB-накопителя или DVD-диска, может потребоваться открыть меню загрузки или изменить порядок загрузки в настройках BIOS или UEFI. Чтобы открыть это меню загрузки или изменить порядок загрузки, обычно необходимо нажать клавишу (например, F2, F12, Delete или Esc) сразу после включения питания компьютера. Инструкции о доступе к меню загрузки или изменении порядка загрузки см. в документации, входящей в комплект компьютера, или на сайте производителя. Если в списке вариантов загрузки отсутствует USB-накопитель или DVD-диск, вам может потребоваться обратиться к производителю компьютера за инструкциями по временному отключению режима безопасной загрузки в настройках BIOS.
Если изменение меню или порядка загрузки не работает, а компьютер сразу загружает операционную систему, которую вы хотите заменить, возможно, что компьютер не был полностью выключен. Чтобы полностью выключить компьютер, нажмите кнопку питания на экране входа или в меню «Пуск» и выберите «Завершение работы».
- На странице Установка Windows выберите параметры языка, времени и клавиатуры, а затем нажмите кнопку Далее.
- Выберите Установить Windows.
Дополнительные методы использования ISO-файла для установки Windows 10 (нажмите, чтобы показать или скрыть дополнительные сведения)
Если вы скачали ISO-файл для Windows 10, он сохранен в указанной вами папке на локальном компьютере. Если на компьютере установлена сторонняя программа для записи DVD-дисков, которую вы хотите использовать для создания установочного DVD-диска, откройте папку, в которой сохранен файл и дважды щелкните ISO-файл или щелкните его правой кнопкой мыши, выберите команду Открыть с помощью, а затем выберите предпочитаемую программу.
Чтобы создать установочный DVD-диск с помощью средства записи образов Windows, откройте папку, в которой сохранен ISO-файл. Щелкните ISO-файл правой кнопкой мыши и выберите Свойства. На вкладке «Общие» нажмите Изменить и выберите проводник Windows в качестве программы для открытия ISO-файлов, а затем нажмите кнопку Применить. Затем щелкните ISO-файл правой кнопкой мыши и выберите команду Записать образ диска.
Чтобы установить Windows 10 непосредственно из ISO-файла, не используя DVD-диск или накопитель, вы можете подключить ISO-файл. При этом текущая операционная система будет обновлена до Windows 10.
Подключение ISO-файла:
- Откройте папку, в которой сохранен ISO-файл, щелкните его правой кнопкой мыши и выберите Свойства.
- На вкладке «Общие» нажмите Изменить и выберите проводник Windows в качестве программы для открытия ISO-файлов, а затем нажмите кнопку Применить.
- Щелкните ISO-файл правой кнопкой мыши и выберите команду Подключить.
- Дважды щелкните ISO-файл, чтобы просмотреть включенные в него файлы. Дважды щелкните файл setup.exe, чтобы начать установку Windows 10.
Windows 10 Trial Version refers to the free, limited-time version of the Windows 10 operating system that you can download and install on your computer. It allows users to experience the key features and functionalities of Windows 10 before making a purchase.
Here are the key points to keep in mind regarding Windows 10 Trial Version:
1. Duration: Windows 10 Trial Version typically offers a trial period of 30 days, which means you can use the operating system without any restrictions for a limited time.
2. Full-Featured Experience: During the trial period, you will have access to all the essential features and functionalities of the Windows 10 operating system. This includes the Start Menu, virtual desktops, Microsoft Edge browser, Cortana voice assistant, Windows Store, and various productivity tools.
3. Activation: To unlock the full version of Windows 10 and continue using it beyond the trial period, you will need to purchase a valid license key from Microsoft. Once activated, Windows 10 will no longer display trial notifications or limitations.
4. Restrictions: While the trial version offers a complete Windows 10 experience, there may be certain limitations in place. For example, you might encounter occasional reminders to activate your copy, and some personalization options might be disabled.
5. Updates: Just like the full version of Windows 10, the trial version also receives regular updates from Microsoft. These updates ensure that your system remains secure and up to date with the latest features and bug fixes.
6. Evaluation: The trial version allows users to evaluate Windows 10 and determine whether it meets their requirements and preferences. It’s an opportunity to test compatibility with software, hardware, and peripherals before committing to a purchase.
7. Conversion: If you decide to purchase a license for Windows 10, you can convert your trial version into a full version by activating it with a valid product key. This process retains all your data, settings, and installed programs, providing a seamless transition.
Remember to refer to official Microsoft sources for the most accurate and up-to-date information on Windows 10 Trial Version, as specifics may vary over time.
Video Tutorial:How long can I use a Windows 10 trial version?
What happens when Windows 10 trial expires?
When the trial period for Windows 10 expires, there are a few things that happen:
1. Limited functionality: Once the trial period ends, Windows 10 will restrict certain features and functionality. You may still be able to use the basic functions of the operating system, such as browsing the internet or running pre-installed applications, but some features like personalization settings, Windows updates, or specific apps may become unavailable.
2. Activation reminders: After the trial expiration, you will start receiving frequent reminders to activate your copy of Windows 10. These reminders may come in the form of pop-up notifications or watermark overlays on your desktop, reminding you to activate the operating system.
3. Automatic shutdowns: Windows 10 will automatically schedule your computer to shut down after a certain period of time. This is done to encourage users to either activate Windows or switch to a licensed version of the operating system.
4. Limited security updates: When your trial period expires, you will no longer receive regular security updates from Microsoft. This leaves your operating system vulnerable to new security threats, making it important to either activate Windows 10 or upgrade to a licensed version to continue receiving updates and maintaining the security of your system.
To avoid these limitations and continue using Windows 10 without any restrictions, it is recommended to purchase a valid license key from Microsoft and activate your copy of the operating system. This will grant you full access to all features, ensure you receive regular updates, and maintain the security of your device.
Yes, Windows 10 does offer a trial version that allows users to evaluate the operating system before making a purchase. The trial period typically lasts for 30 days, during which users can access and explore the various features and functionalities of Windows 10.
To obtain a trial version of Windows 10, follow these steps:
1. Visit the official Microsoft website.
2. Navigate to the Windows 10 section.
3. Look for the option to download the trial version or “Try Windows 10.”
4. Click on the appropriate link to initiate the download.
5. Follow the on-screen instructions to complete the download and installation process.
Once the trial period expires, users will need to purchase a valid license to continue using Windows 10. It’s important to note that the trial version may have certain limitations or restrictions compared to the full version of Windows 10, such as the inability to personalize settings or access certain advanced features.
Which Windows 10 edition is free?
One of the editions of Windows 10 that is available for free is the Windows 10 Home edition. The Home edition offers essential features and functions suitable for home users and provides a familiar Windows experience.
Here are the reasons why Windows 10 Home edition is free:
1. Promotional Offer: Microsoft has occasionally provided free upgrades to Windows 10 for users of previous Windows versions, such as Windows 7 and Windows 8.1. This offer was available for a limited time and allowed eligible users to upgrade to Windows 10 Home for free.
2. Inclusion with New Devices: Windows 10 Home comes pre-installed on new devices, such as laptops and desktop PCs, which often include the operating system at no extra cost. Device manufacturers typically pay for the licensing fees associated with pre-installed copies of Windows 10 Home.
3. Limited Feature Set: While Windows 10 Home provides a comprehensive set of features for most home users, it may lack some advanced capabilities present in higher editions, such as Windows 10 Pro. Offering Windows 10 Home for free can serve as a way to attract more users to the Windows ecosystem.
4. Market Strategy: Making Windows 10 Home edition available for free helps expand the user base of Windows 10 and encourages users to stay within the Windows ecosystem. This can potentially generate revenue through sales of associated products and services, such as Microsoft Store apps, subscriptions, and cloud services.
Please note that while Windows 10 Home is free, other editions such as Windows 10 Pro or Windows 10 Enterprise may require a separate purchase or subscription.
What happens after Windows 10 trial expired?
After the trial period of Windows 10 expires, users will encounter some changes and restrictions on their operating system. Here’s what happens:
1. Limited functionality: Once the trial period ends, Windows 10 will limit certain features and functionalities. Users may no longer be able to personalize their desktop background, change themes, or access certain personalization settings.
2. End of automatic updates: During the trial period, Windows 10 regularly delivers updates to enhance security, fix bugs, and introduce new features. However, after the trial expires, users will no longer receive these updates. This leaves the operating system more vulnerable to security threats.
3. Activation notifications: Users will start receiving regular notifications reminding them to activate their copy of Windows 10. These notifications can be quite frequent and may appear on the desktop or in the system tray. They serve as reminders to activate the operating system to continue using it legally.
4. Watermark and desktop notifications: An unactivated copy of Windows 10 will display a watermark in the bottom-right corner of the screen. The watermark serves as a visual reminder that the operating system is not activated. Additionally, users may periodically receive notification pop-ups reminding them to activate their copy of Windows.
5. Limited support: Microsoft provides technical support and assistance to users with activated copies of Windows 10. However, unactivated copies have limited access to customer support services, making it difficult to seek help for any issues that may arise.
6. Unable to personalize settings: Users will lose the ability to personalize various settings like color accents, lock screen customization, and app preferences. Windows 10 will revert to default settings, limiting the user’s ability to customize their experience to their liking.
To restore full functionality and continue receiving updates, users can purchase a valid license key from Microsoft to activate their copy of Windows 10. This will unlock all features, remove the watermark, and provide access to ongoing support and updates from Microsoft.
Can you use Windows trial forever?
As a tech blogger, I can provide insights into the limitations of using a Windows trial version indefinitely. Here are the reasons why you cannot use the Windows trial forever:
1. Time Limitations: Windows trial versions are typically valid for a limited period, such as 30 days. After this trial period, you may be locked out of certain features or face restrictions until you activate a full license.
2. Activation Requirements: To continue using Windows beyond the trial period, you need to purchase and activate a valid license. Without activation, the operating system will gradually limit functionality and impose restrictions on updates, customization options, and security features.
3. Compliance with License Agreements: Using Windows without a valid license violates Microsoft’s terms and conditions, as well as copyright laws. As a responsible user, it’s essential to respect software licenses and the intellectual property rights of developers.
4. Limited Support and Updates: When you rely on a trial version, you won’t receive regular updates or access to official support channels. This can leave your system vulnerable to security risks and compatibility issues, as new patches and fixes are often released to licensed users only.
5. Legality and Ethical Considerations: Software piracy is both illegal and unethical. It undermines innovation, financial viability of developers, and the overall ecosystem. Using Windows trial perpetually goes against the principles of fair usage and respectful engagement with the technology industry.
To summarize, although Windows trial versions provide an opportunity to explore the operating system’s features, they are time-limited and require a valid license for continued usage. It’s important to respect software licenses, comply with legal and ethical guidelines, and support developers by purchasing genuine copies of Windows.
Если вы видите это сообщение, значит, произошла проблема с загрузкой файлов в стилей (CSS) нашего сайта. Попробуйте сбросить кэш браузера (Ctrl+F5).
Если это не поможет, а вы находитесь в регионе, где возможны ограничения интернет-трафика с российских серверов — воспользуйтесь VPN.
|
Ollin 2 года назад
С официального сайта дают скачать только пробную версию, при чем непонятно, Home это или Pro. Ее можно перевести в полную версию? BOMBE 2 года назад С официального сайта вы качаете тестовую версию Windows 10 и можете ее использовать определенный срок, пока не истечет время тестирования. Далее у вас 2 пути:
Просто MicroSoft вам временно дает изучить свой продукт и если он вам понравился, то можете активировать и использовать дальше. автор вопроса выбрал этот ответ лучшим
в избранное
ссылка
отблагодарить Ollin А лицензия и ключ активации — это одно и то же?
BOMBERuss По сути да.
Знаете ответ? |
Заходим на сервер через RDP. В строке поиска возле “Start” («Пуск») пишем «Command Prompt» чтобы могли открыть командную строку.

Теперь в открытой командной строке вводим:
slmgr /ipk <product key>
Где <product key> это ключ активации windows. Они разные для каждой версии. В нашем примере используется windows server 2022.

Вы можете увидеть ошибку:
Error: 0xC004F069 On a computer running Microsoft Windows non-core edition, run ‘slui.exe 0x2a 0xCoo4F069’ to display the error text.
Тогда необходимо выполнить команду:
Dism /online /Set-Edition:ServerStandard /ProductKey:<product key> /AcceptEula
Где <product key> используем наш от Evaluation версии. Также потребуется перезагрузку. Соглашаемся.

После перезагрузки снова запускаем Command Prompt и выполняем:
slmgr /ipk <product key>
и потом уже активируем командой:
slmgr /ato

Все! Пробная версия windows активирована на 180 дней и теперь наш сервер не будет отключаться каждый час.
Проверить активацию можно командой:
slmgr /xpr
Ключи для активации Windows Evaluation:
Windows Server 2019 Standard N69G4-B89J2-4G8F4-WWYCC-J464C
Windows Server 2022 Standard VDYBN-27WPP-V4HQT-9VMD4-VMK7H
Windows Server 2025 Standard TVRH6-WHNXV-R9WG3-9XRFY-MY832
Для Windows 10, Windows 11 и других версий ключ Вы можете взять по ссылке
Windows 10 is the latest operating system in the Microsoft family. It brings an entirely new approach to how you interact with computers built for more personal computing experiences. There’s a reason why it’s been dubbed as the most significant upgrade to Windows since the debut of Windows 8, and it comes with access to all previous versions of Windows too. How to get Windows 10 Free Trial?
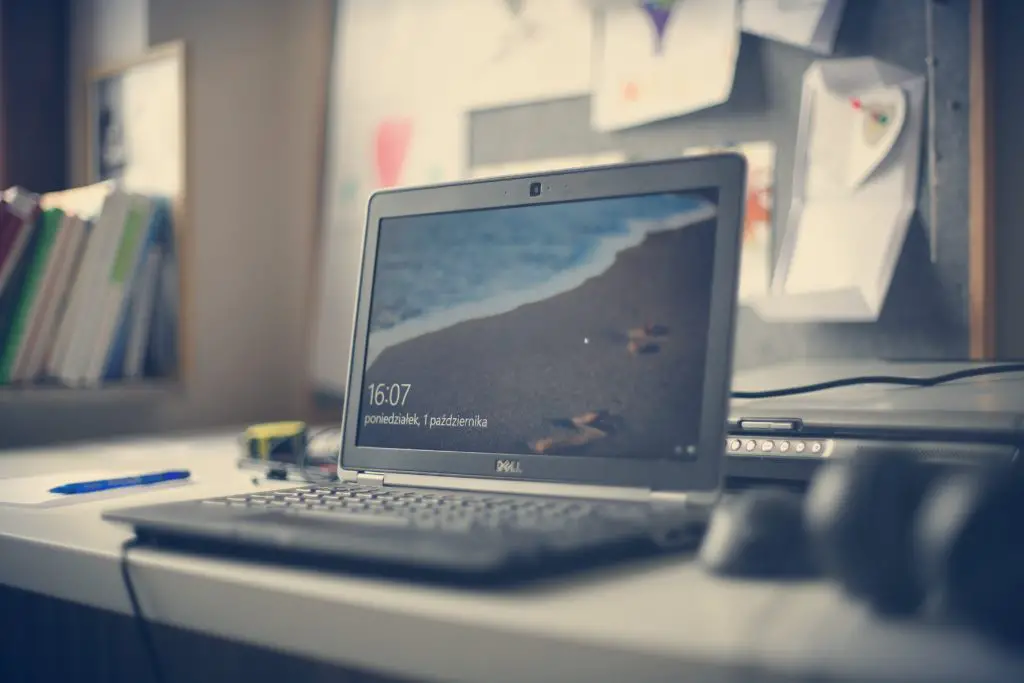
It offers enhancements to both its interface and usability, its app store, and security protection with the introduction of new features such as built-in antivirus capabilities and biometric access devices like fingerprint readers. Microsoft has also integrated its voice assistant, Cortana into Windows 10 which can perform actions using natural language rather than through traditional commands and clicks.
Would you like to try out the new Windows operating system? You are not sure if it is reliable so you don’t want to buy it and then you regret it, right? You don’t want to buy a license only to find out that the product is not what you expect?
What if I tell you that there’s a free way to try and use Windows 10? Surely, that is something that will make you bite your nails.
The truth is, Microsoft has made available a free way for users to download Windows 10 and leave all worries behind.
There are currently two ways to get Windows 10 for free. The first one is the Windows Insider program which allows users to try out the new features of Windows 10 before they are officially released. The second one is through a special code that you can use on your computer or an account via telemetry service.
Windows 10 Free Download
Before downloading, it’s important to know what you want to do with Windows 10. If you already have a legitimate copy of Windows on your computer, then you just need to download and install it once you have purchased it and activate it within 90 days of purchase. If you do not have a copy of Windows 7 or 8 installed on your machine, then you can use the free download too depending on how long the offer lasts for this version.
Windows 10 Home Edition
Windows 10 Home is the home version of Windows 10. It’s available to download for free if you already have an earlier version of Windows installed on your computer. You can activate this version after you have installed it and are signed in to your Microsoft account.
Windows 10 Professional
Windows 10 Professional is available as a free download in this 64-bit edition that is designed for businesses, homes, and professionals who are looking for a productive environment on their computers. With the professional version, users get access to Windows Store apps and other online services depending on their business needs as well as data security with BitLocker encryption implementation by default when they create partitions or hard drives.
Windows 10 Education Edition
Windows 10 Education is intended for home users who are not already a student or are just curious about Windows 10 and its capabilities. It has limited applications compared to versions intended for businesses but still has access to several functions that can help users get the most out of their computers. This version is available as a free download in this 64-bit edition designed for both fast and simple computing experiences.
Install Windows 10 within one hour with Telemetry
If you have been using old computers that don’t support any new features, you can use this download code instead even if you have no activation keys for the operating system:
- 32-bit: KMPK-WTNH9-HRAGB-7JPJY-Y2CYY
- 64-bit: KTNPV-K4BXB-JX6X9-J8C7P-66B7W
Just copy and paste the code on your account to download the trial version of Windows 10. It will take about one hour to finish the downloading process so make sure you’re connected to a high-speed Internet connection before you start. After you receive a confirmation message from Microsoft, proceed with the installation and make an account using your Microsoft account’s credentials which can be linked to your Hotmail or Live ID.
Activation Of Windows
After installation, it will ask you to choose a product key or activate your computer using the software that is already available with previous versions of Windows. If you already have a product key and you want to replace the current operating system that you have with Windows 10, click on the “I don’t have a product key” option and follow the onscreen instructions. If you have no activation keys, click on the “I don’t know how to activate Windows” option instead. You need to do this if you want to download the professional version as well. In some cases, it will require a telemetry service for you to download it without any problems.
Conclusion
Finally, Windows 10 Free Trial is the most convenient way for you to enjoy a full-fledged Windows 10 experience on your computer without the need to pay a cent. You just need to download it and run it on your computer and you will be able to enjoy all the features that come along with the operating system. It’s up to you if you want to make the free trial version of Windows 10 into a permanent install or not.
