- Home
- Windows Tips
- Skip adding a pin during windows 10 set up
When you do a clean install of Windows 10, you have to go through a rather long set up process. This set up process excludes all the times Windows 10 tells you things like ‘Just a moment’ or ‘We’re getting things ready’, or something similar. During this process, you have to set up a user account, select the account type you want to use, connect to a WiFi network, manage privacy setting, enable Cortana, and add keyboard layouts. Part of setting up the account includes setting a password, and a PIN. When you add an account though, Windows 10 also tells you to add a PIN and there’s no skip option that accompanies it. Here’s how you can skip adding a PIN during the set up.
During set up, enter the account credentials for the user you want to set up. This can be a Microsoft account, or you can configure a local user. Though you can skip entering a password for a local account, it’s a good idea to set it up. If you choose to skip the password, you may not be prompted to set up a PIN either but not setting a password might cause problems with sharing later on. To skip the password, just leave the field blank and click Next or Continue.
Once you’ve set a password, you will be prompted to enter a PIN, and a Skip option may not be present (depends on builds). Click ahead to set up a PIN but instead of entering a PIN, click the Cancel button.
After that, you won’t be prompted to enter a PIN again during the set up, and you can proceed to whatever the next step is.
A lot of users do not like to set up a PIN because once they do, they’re almost always prompted to enter the PIN instead of their password to unlock their desktop. To counter this, all you need to do is select the Password option on your lock screen when you first boot to your desktop, and it will stick to that sign-in option.
If you’re avoiding a PIN because it’s too short and someone could guess or memorize it, you can opt to enter a longer PIN. There’s an option to do just that in the Settings app as well as during set up. A PIN is a better option because you never have to enter your password which, if it’s not very strong or you have to enter in front of someone, isn’t going to unlock more than just the current device.

Fatima Wahab
Fatima has been writing for AddictiveTips for six years. She began as a junior writer and has been working as the Editor in Chief since 2014.
Fatima gets an adrenaline rush from figuring out how technology works, and how to manipulate it. A well-designed app, something that solves a common everyday problem and looks
Если вы выполняете чистую установку Windows 10 1803+ (или обновление с предыдущей версии, как мне подсказывают в твиттере) и выбираете вход с учетной записью Microsoft (MSA), вы получите предложение создать ПИН-код, от которого невозможно отказаться. Решение спорное, и оно сразу породило возмущение в соцсетях.
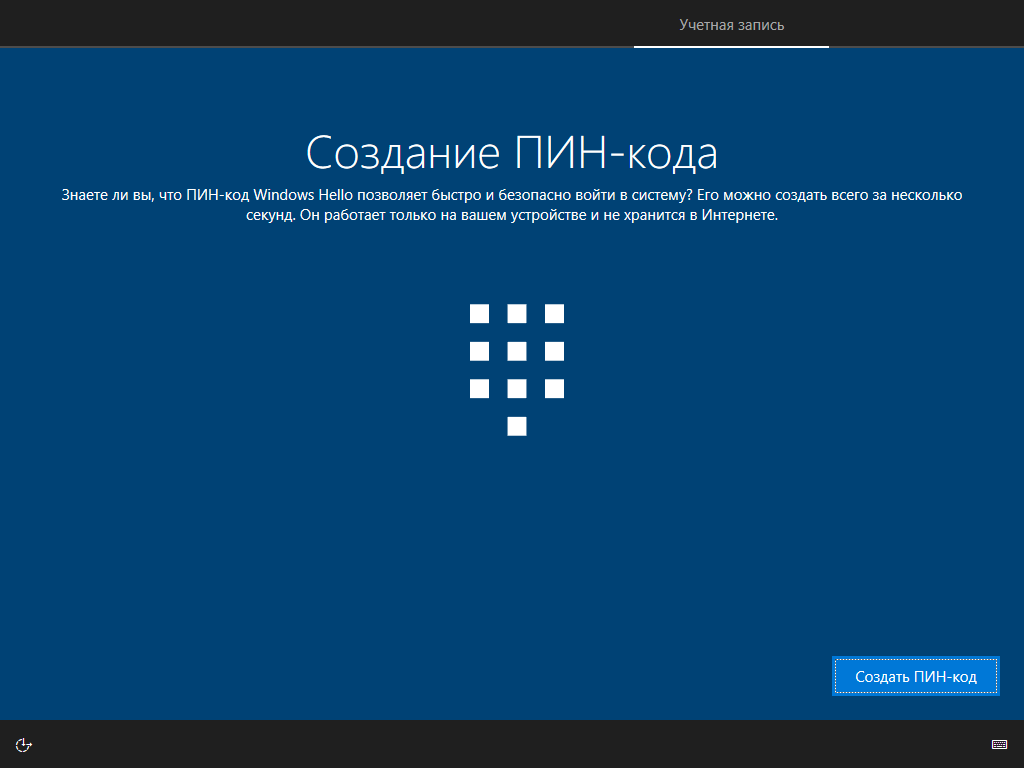
Конечно, после установки ПИН-код можно удалить в Параметры — Учетные записи — Параметры входа, но есть интересный нюанс. При следующей загрузке системы на экране входа предлагается ввести пароль, но выделена опция входа с ПИН-кодом (красная стрелка), потому что прошлый вход был с ним.
И если при таком раскладе ввести пароль, то на следующем экране вас снова будут принуждать к созданию ПИН-кода, и вот это уже очень неудачный UX. Отказаться в итоге можно, но проще сразу выбрать вход с паролем.
Отзывы в Feedback Hub:
- Отменить форсирование создания ПИН-кода при установке
- После удаления ПИН-кода он остается опцией по умолчанию для входа
ПИН-код против пароля
Сам я регулярно использую ПИН-код, потому что у меня UAC на верхнем уровне и включена политика на запрос учетных данных, поэтому вводить пароль каждый раз утомительно. Ничего страшного или небезопасного в ПИН-коде нет, и дальше я тезисно продублирую то, что раньше писал в канале Telegram и ВК.
ПИН-код — не замена паролю
Хотя бы потому что без пароля его не создать. Для домашних пользователей с учетной записью Microsoft ПИН-код в первую очередь — удобство (и чем сложнее пароль, тем удобнее ПИН-код 
Windows 10 не позволяет задавать слишком простые ПИН-коды
Даже если они не всегда выглядят простыми. Несколько примеров.
- Нельзя: 1111, 2345, 9630, 1975
- Можно: 1115, 2346, 1358, 9530
Читайте Нюансы допустимых ПИН-кодов в Windows.
ПИН-код безопаснее в ряде сценариев
Он привязан к устройству, хранится только на нем, защищён TPM. Он не передается по сети в отличие от пароля, в чем и заключается один из главных аспектов безопасности [в организации]. Развернутое объяснение Microsoft здесь.
ПИН-код не ограничен четырьмя цифрами и допускает прочие символы
При желании вы можете его сделать таким же сложным, как свой пароль.
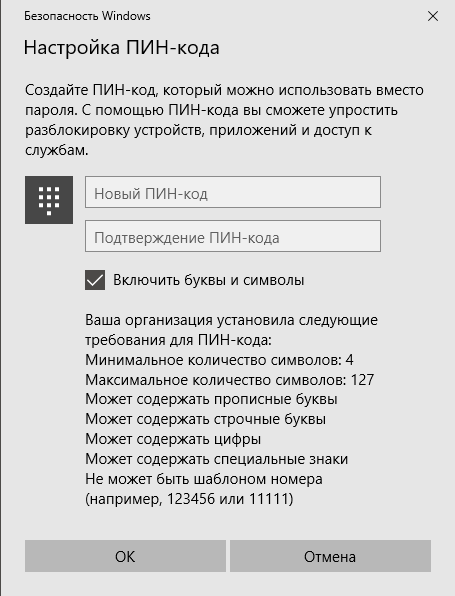
И если раньше это надо было включать политиками, то в какой-то момент (похоже, в 1709) флажок добавили прямо в диалог создания ПИН-кода.
Бонус: имя профиля в зависимости от типа учетной записи
Возвращаясь к вопросу чистой установки, тут есть еще один нюанс, который для кого-то окажется важнее ПИН-кода. При входе с MSA имя папки вашего профиля формируется на основе первых 5-6 символов почтового адреса. Например, если моя MSA sterkin@domain.com, то мой профиль будет sterk.
Обойти это можно созданием локальной (автономной) учетной записи с желаемым именем (допустим, Vadim), которую можно привязать к MSA после входа в систему. Впрочем, теперь для локального аккаунта заставляют придумывать контрольные вопросы 

Если вы не предусмотрели такого сценария и получили нежелательное имя профиля, в KB2454362 вы найдете инструкции по смене имени учетной записи и соответственно названия папки профиля.
А вы пользуетесь ПИН-кодом или биометрией для входа в систему?
Как вы входите в свой основной домашний ПК с Windows 10?
- ПИН-код (41%, голосов: 308)
- Пароль (19%, голосов: 142)
- Пароля нет, автологон (12%, голосов: 89)
- Пароль есть, автологон (11%, голосов: 85)
- У меня не Windows 10 (10%, голосов: 77)
- Биометрия (отпечаток пальца, лицо) (6%, голосов: 48)
- Другое (смарт-карта, граф. пароль) (1%, голосов: 10)
Проголосовало: 759 [архив опросов]
Загрузка …
По умолчанию настроенная Windows 10 предлагает пользователям множество навязчивых функций, которые не всем нужны. В этот список можно внести и ПИН-код. Операционная система будет регулярно вам предлагать его установить. Даже во время инсталляции «десятка» не упустит возможность сделать такое «заманчивое» предложение. И если вы согласитесь, то при каждом запуске компьютера вам придется вводить секретную комбинацию. Это не очень удобно.
Хотя мы не являемся сторонниками незащищенных паролем операционных систем, всё же допускаем, что для некоторых юзеров это более комфортные условия пользования. Поэтому рассказываем несколько способов, как отключить ПИН-код на Windows 10.
Изменяем PIN-код через учетные записи пользователей
- Нажмите комбинацию клавиш Win + R и в появившемся поле введите команду netplwiz. Нажатием клавиши Enter подтвердите операцию.
- Откроется окно, в котором вы увидите все учетные записи, имеющиеся на компьютере. Здесь же можно создать новых пользователей компьютера или удалить старых.
Для каждой учетной записи можно включить или отключить ПИН-код если воспользоваться пунктом «требовать ввод имени пользователя и пароля» в верхней части окна. Также если нажать комбинацию клавиш CTRL + ALT + DEL, откроется меню, в котором нужно выбрать пункт «изменить пароль». Стоит отметить, что для установки нового пароля требуется знать текущий пароль.
Не обязательно полностью избавляться от защиты операционной системы. Можно,например, удалить пароль для гостевых аккаунтов, а для администратора, который обладает повышенным уровнем доступа, наоборот, оставить.
Доступ через редактор реестра
Нажмите комбинацию клавиш Win + R и введите команду regedit. В левой части окна проследуйте по адресу: HKEY_LOCAL_MACHINE\ Software\ Microsoft\ Windows NT\ CurrentVersion\ Winlogon. Здесь требуется создать строковый параметр с именем DefaultPassword и прописать пароль в виде значения.
Параметр DefaultDomainName должен соответствовать имени локального компьютера. А для параметра AutoAdminLogon требуется задать значение 1. После внесения всех изменений нужно перезагрузить компьютер, чтобы всё заработало.
Как на Windows 10 сменить ПИН-код на другой способ входа
Не обязательно осуществлять вход в операционную систему с помощью классического многозначного пароля. Это устаревший метод. Современная Windows 10 предлагает пользователю различные варианты, включая распознавание лиц. Чтобы воспользоваться данным функционалом, нам потребуется открыть «Мой компьютер» и в верхней части окна зайти в «Параметры». Затем перейдите в раздел «Учетные записи» и, наконец, в меню «Варианты входа».
Здесь на ваш вкус будет предложено 6 вариантов: распознавание лиц Windows Hello, распознавание отпечатков пальцев Windows Hello, ПИН-код для Windows Hello, ключ безопасности, пароль и графический пароль. Можно выбирать любой, какой понравится. Также здесь можно осуществить настройку динамической блокировки, в результате которой ОС будет блокировать связанные с Windows 10 устройства, когда они выйдут за пределы допустимого диапазона. Теперь вы знаете, как на Windows 10 поставить не только ПИН-код, но и осуществить вход другими способами.
Читайте также:
- Как настроить VPN-соединение в Windows 10
- Срочно менять! Названы самые популярные в России пароли
Многие пользователи ПК не до оценивают ПИН-код в Windows 10, так как относительно недавно, они пытались его использоваться и нечего хорошего из этого в принципе не вышло. Но компания Майкрософт обратила на данную проблему свое внимание и переработала функциональные возможности своей ОС конкретно в этом направление, что позволило сделать еще некогда ограниченную в возможностях функцию ПИН-кода, более качественной и удобной в использование. Именно это и поспособствовало тому, чтоб мы написали данную статью и рассказали вам, как возможно использовать данную функцию в «десятке», чтоб она радовала вас, а не огорчала.
Создаем ПИН-код в Windows 10
Процесс создания ПИН-кода очень простой, так как вам просто потребуется: зайти в панель «Параметры» → перейти в подраздел «Учётные записи» → еще раз перейти в подраздел «Параметры входа» → найдите блок под названием «ПИН-код» и воспользуйтесь кнопкой «Добавить».
Важным моментом в создании ПИН-кода является подтверждение пользовательской личности. Тут вам придется ввести пароль, чтоб система распознала вас как владельца ПК.


Обратите внимание, что при создание «простого» пароля для ПИН-кода, вы сможете использовать только цифры.

Если же вы хотите использовать «сложный» пароль для ПИН-кода, тогда вам придется поставить галочку напротив пункта «Включить буквы и символы» — это даст вам возможность использовать при создании пароля не только цифры, но еще и буквы.

Если вы хотите более расширенно ознакомиться с правилами создания ПИН-кода, мы предлагаем вам воспользоваться нажатием на кнопку «Требования к ПИН-коду», которая позволит увидеть основные правила, которых необходимо придерживаться, чтоб ПИН-код в Windows 10оказался подтверждённым в плане создания операционной системой.

Изменяем ПИН-код в Windows 10
Для того, чтоб изменить ПИН-код, вам не чего сложного делать так же не придется, кроме следующих действий: открываем панель «Параметры» → заходим в подраздел «Учётные записи» → переходим в подраздел «Параметры входа» → переходим в «ПИН-код» → нажимаем на кнопку «Изменить».
В новом окне, вам придется ввести старый ПИН, потом пару раз новый ПИН.


Сбросить ПИН-код в Windows 10
Процесс сброса ПИН-кода протекает так же просто, а именно: вы должны будите кликнуть по ссылке «Я не помню свой ПИН-код», которая, как и полагается, находится в панели «Параметры» → подразделе «Учётные записи» → подразделе «Параметры входа» → в конечном подразделе «ПИН-код». После этого, просто делайте все то, что от вас будет требовать система и пароль будет сброшен.
Обращаем ваше внимание на то, что сброс пароля уничтожить все сохраненные ранее вами пароли, так что будьте готовы вновь залогиниться на сайтах и в социальных сетях.

Удалить ПИН-код в Windows 10
Для того, чтоб ПИН-код в Windows 10был полностью удален, вам придется пройти по тому же пути, что и при изменение ПИНа, но только на последнем этапа, придется нажать на кнопку «Удалить» → еще раз «Удалить» → ввести действующий пароль в системе, чтоб она смогла инициализировать вас как реального пользователя ПК.

Любая из вышеописанных операций не на столько сложна, что вы не сможете с ней справиться, так что, будьте готовы к тому, что вы сможете самостоятельно использовать любой из способов настройки ПИН-кода в вашей системе Win 10.
Загрузить PDF
Загрузить PDF
В Windows 10 пользователь может установить четырехзначный PIN, который вместе с паролем будет использоваться для разблокировки устройства. Этот код очень надежен и с его помощью процесс разблокировки намного упрощается.[1]
Читайте далее, чтобы узнать, как установить PIN для разблокировки устройства с Windows 10.
-
Нажмите на кнопку «Пуск»
.
-
Она находится на панели слева, прямо над иконкой Проводника
.
-
Это первая опция из выпадающего меню.
- Или откройте «Параметры» > «Учетные записи» > «Ваши данные».
-
-
Нажмите на кнопку Добавить в разделе «ПИН-код». Через несколько секунд появится новое окно.
- Прежде чем создать ПИН-код, необходимо создать пароль от учетной записи. Это можно сделать, нажав на кнопку Добавить в разделе «Пароль».
-
Введите текущий пароль, который используете для разблокирования устройства. Когда закончите, нажмите на синюю кнопку Войти в правом нижнем углу.
-
На это может уйти несколько секунд.
-
Когда появится окно «Настройка ПИН-кода», введите свой ПИН-код в верхнее поле. Подтвердите его, введя тот же код в поле «Подтверждение ПИН-кода».
- Нажмите на ссылку «Требования для ПИН-кода», чтобы узнать установленные требования к ПИН-коду.
- Обязательно выберите такой ПИН-код, который не забудете.
-
Она находится внизу слева.
-
Реклама
Что вам понадобится
- Устройство с ОС Windows 10
Об этой статье
Эту страницу просматривали 3634 раза.












