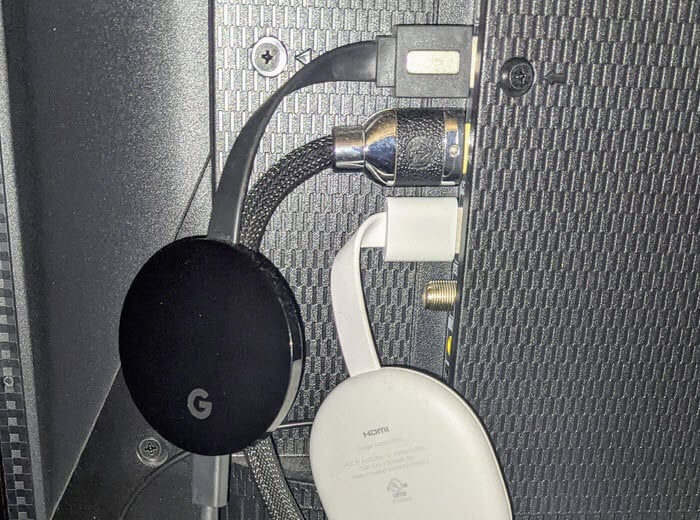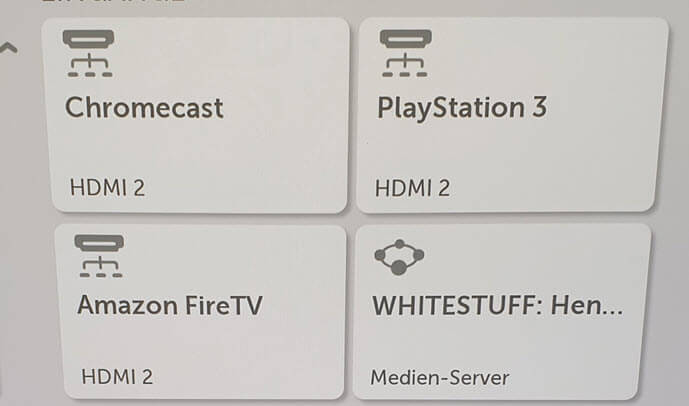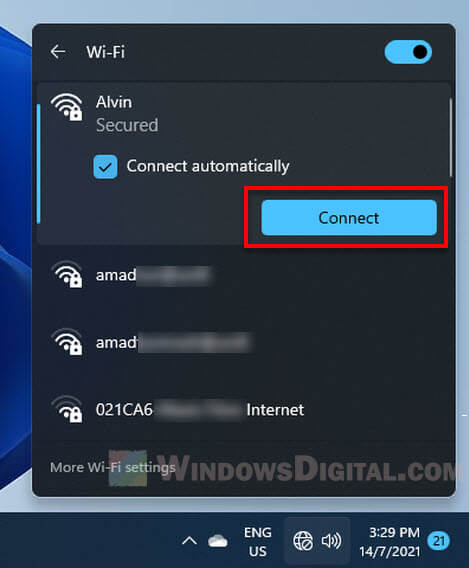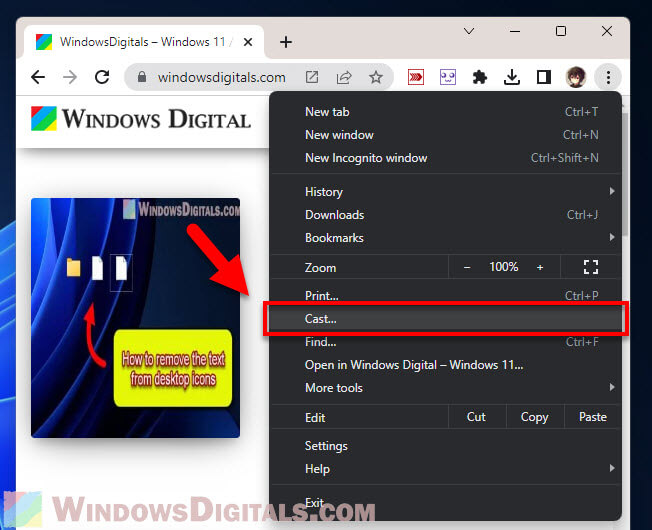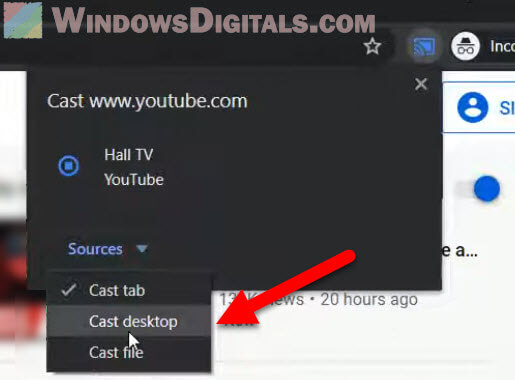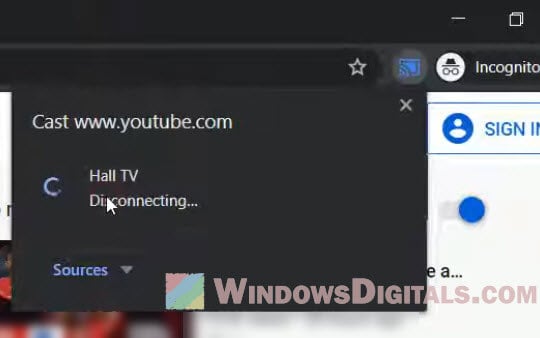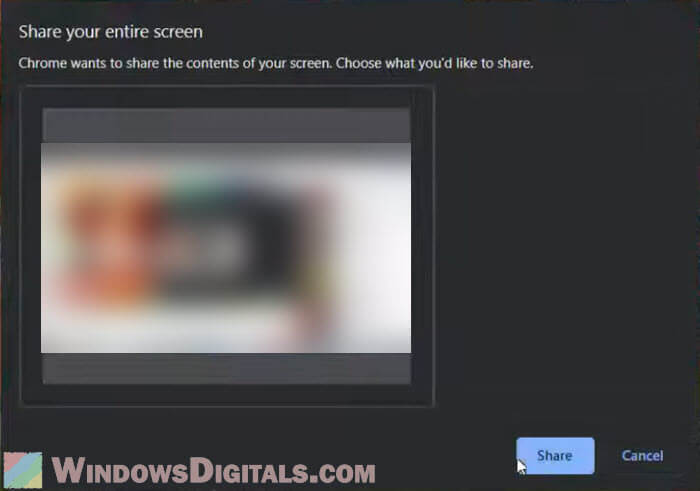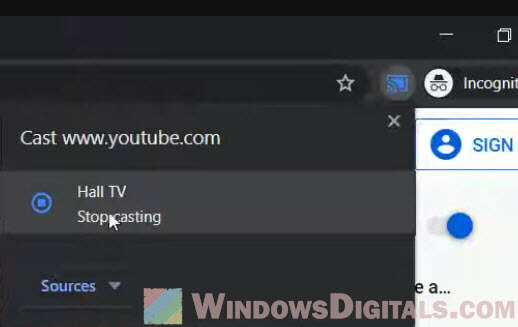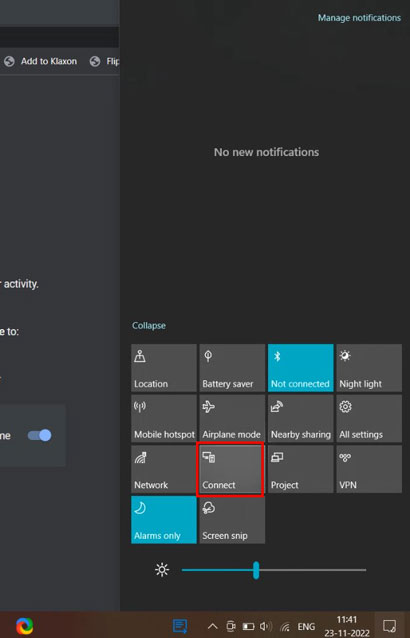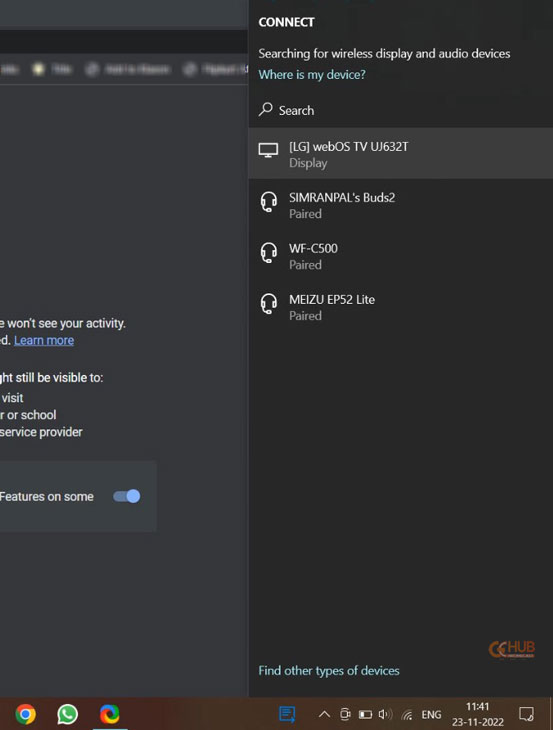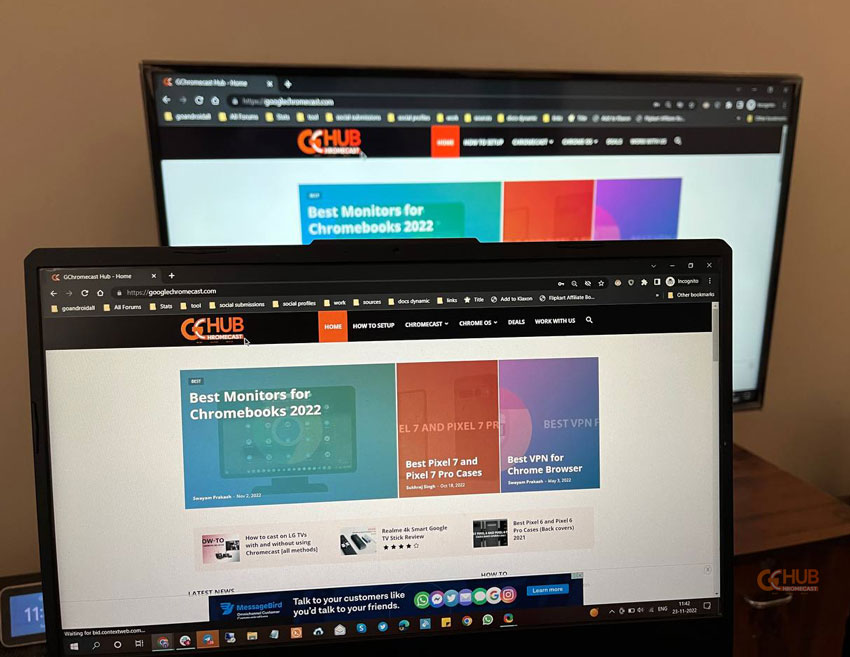В меню Chrome есть раздел «Сохранить и поделиться», который позволяет вывести изображение с ноутбука или рабочего стола на большой экран.
Что нужно знать
Откройте меню Chrome с тремя точками, а затем выберите «Сохранить и поделиться» > «Транслировать» > «Источники» > «Транслировать экран». /p>
Выберите Chromecast из списка, чтобы передать рабочий стол на телевизор, а затем выберите нужный монитор (если у вас их несколько). Chrome также может транслировать отдельную вкладку или отдельное видео, а не весь рабочий стол компьютера. В этой статье мы расскажем о том, как с помощью Chromecast транслировать изображение с ноутбука или настольного компьютера на телевизор. Из этой статьи вы узнаете, как транслировать весь рабочий стол, отдельную вкладку, а также видео с потоковых сервисов. Как транслировать рабочий стол компьютера
Вывод всего рабочего стола хорошо подходит для относительно статичных элементов, которые запускаются не в веб-браузере, поэтому такой вариант идеально подходит для демонстрации слайд-шоу или других приложений для рабочего стола. Убедитесь, что ваше устройство Chromecast и компьютер находятся в одной сети Wi-Fi, затем откройте Chrome и следуйте инструкциям:
1.Нажмите на три точки в правом верхнем углу Chrome и выберите «Сохранить и поделиться» > «Транслировать».
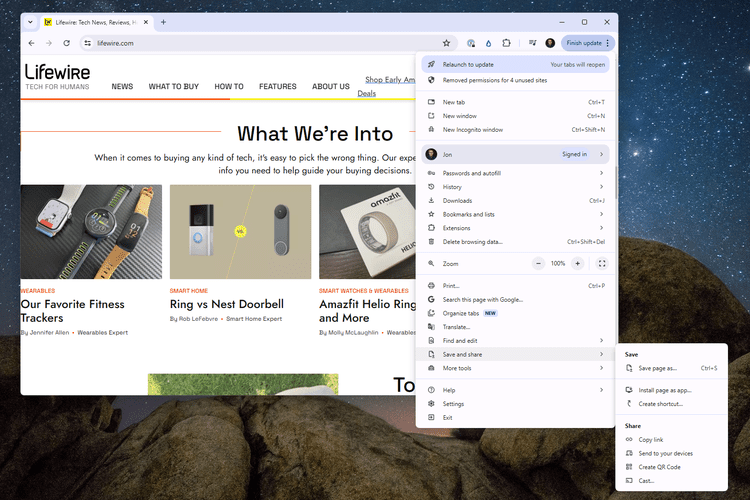
2.Выберите «Источник», а затем выберите «Транслировать экран».
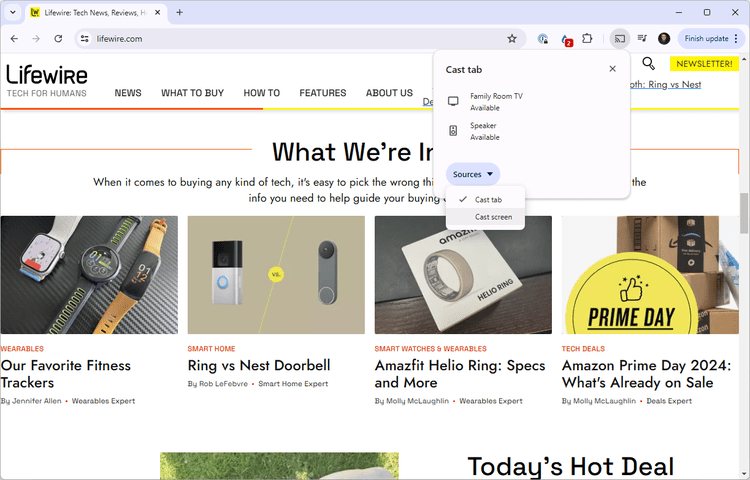
3.Выберите устройство Chromecast. Через несколько секунд вы увидите ваш рабочий стол на экране телевизора.
Совет: если вы не видите рабочий стол на экране, убедитесь, что ваше устройство Chromecast настроено и подключено к той же сети Wi-Fi, что и компьютер. 4. Если у вас несколько мониторов, вам будет предложено выбрать экран, который вы хотите транслировать. Выберите экран и нажмите «Поделиться».
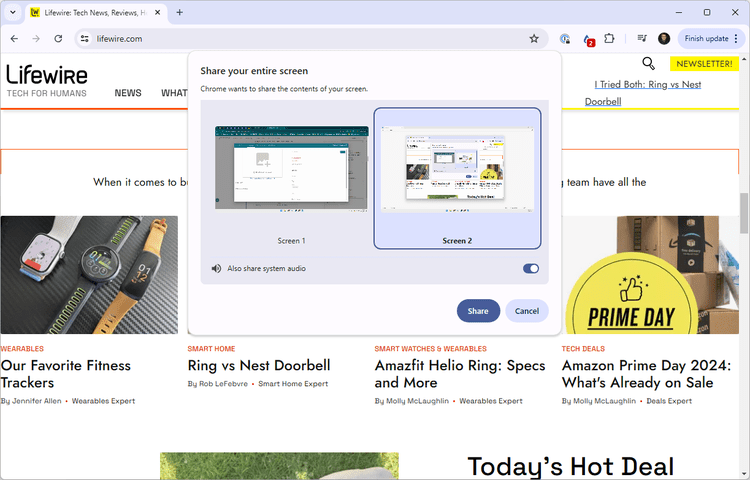
После этого рабочий стол вашего ПК сразу же начнет транслироваться. Чтобы остановить трансляцию, нажмите на синий значок Chromecast в правом верхнем углу браузера Chrome и выберите «Остановить».
Примечание: если вы транслируете весь рабочий стол, вы увидите опцию «поделиться системным звуком». Эту опцию можно включить или отключить.
Как транслировать отдельную вкладку браузера Chrome
Не хотите транслировать весь экран? В Chrome есть возможность выбрать одну вкладку, если вы хотите видеть на экране телевизора только ее. Такой способ удобен для показа веб-сайтов или для демонстрации фотографий, либо документов.
Чтобы транслировать отдельную вкладку, необходимо выполнить действия, похожие на описанные выше:
1.Откройте меню Chrome с тремя точками в правом верхнем углу и выберите «Сохранить и поделиться» > «Транслировать».
2.Во всплывающем окне выберите «Источник» и убедитесь, что выбрана вкладка «Транслировать».
3.Выберите устройство Chromecast из списка, чтобы начать трансляцию активной вкладки на экран телевизора.
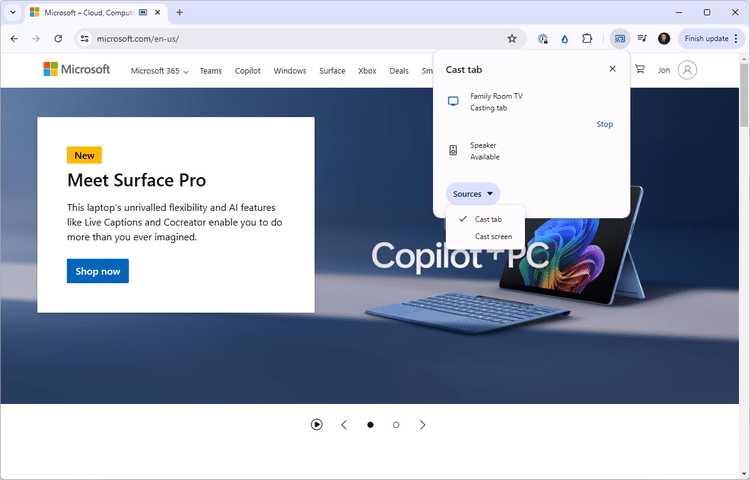
Транслировать весь экран или отдельную вкладку
Это варианты использования Chromecast с компьютером. Они могут казаться похожими, но на самом деле между ними есть существенные различия, которые зависят от того, какой контент вы хотите транслировать на телевизор.
Опция «Экран» транслирует весь рабочий стол, включая панель задач, меню «Пуск» и любую программу, которая будет открыта во время трансляции. Это может быть Photoshop, Microsoft Office, другой веб-браузер или блокнот. Все, что открыто на рабочем столе компьютера или ноутбука, будет отображаться на экране телевизора до тех пор, пока вы не отключите трансляцию.
Опция трансляции вкладки имеет более ограниченный функционал, но в некоторых случаях она может оказаться предпочтительнее. На экране телевизора будет транслироваться вкладка, которую вы открыли перед началом трансляции. Вы можете переходить на различные веб-сайты, и пока вы не закроете вкладку, каждый сайт будет отображаться на экране телевизора.
Оба варианта отлично подходят для демонстрации контента на экране телевизора. Однако стоит учесть, что они будут хорошо работать только с сайтами, которые не содержат анимации или видео, например, с приложениями и текстовыми веб-страницами. А вот с видео ситуация сложнее. Но, здесь есть нюансы…
Трансляция видео с ПК на устройство Chromecast
Видео на устройстве Chromecast будет воспроизводиться отлично, если вы смотрите его на сайте, который поддерживает функцию трансляции. Это происходит потому, что устройство Chromecast получает поток непосредственно с сайта, а не с вашего компьютера. Другими словами, он транслирует видео не с вашей вкладки или экрана, а напрямую из Интернета.
Одним из таких примеров является YouTube, но существует и много других сайтов. Чтобы проверить, поддерживает ли ваше видео функцию трансляции, найдите значок трансляции в видеоплеере. На YouTube он находится в правом нижнем углу. Кликните эту кнопку, а затем выберите свое устройство Chromecast, чтобы посмотреть видео на телевизоре.
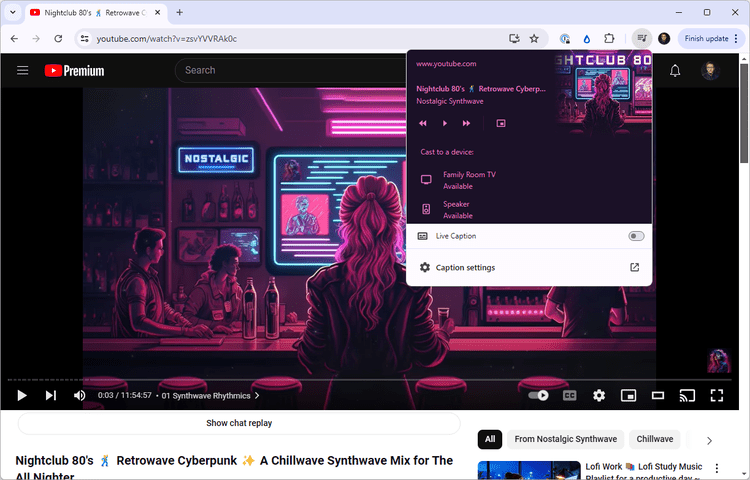
Вы можете попробовать посмотреть видео с помощью трансляции рабочего стола или вкладки, но оно, скорее всего, не будет таким четким, как вам хотелось бы. Для этого выполните описанные выше действия в зависимости от того, какой способ хотите использовать. Если видео воспроизводится в видеоплеере, например VLC, вам необходимо использовать рабочий стол, в противном случае выберите вариант с вкладкой.
Зачем транслировать?
Потоковое устройство от Google – это доступная альтернатива таким приставкам, как Apple TV и Roku. С его помощью вы можете просматривать на телевизоре любой контент, включая YouTube, Netflix, видеоигры и видеоролики Facebook.
С помощью устройства Chromecast также невероятно просто подключить компьютер к телевизору, ведь все, что для этого нужно, – это браузер Chrome. Эта функция работает с браузером Chrome на любой платформе ПК, которая его поддерживает, включая Windows, Mac, Linux и Google Chrome OS.
FAQ
Как установить Chromecast на компьютер? Установить Chromecast на компьютер невозможно. Однако если у вас есть устройство Chromecast для телевизора, то все, что нужно вашему компьютеру, – это последняя версия веб-браузера Chrome.
Как транслировать Kodi с ПК на устройство Chromecast?
Подключите устройство Chromecast к телевизору и откройте вкладку браузера Chrome на компьютере. Затем нажмите на три точки в правом верхнем углу Chrome, а затем выберите «Сохранить и поделиться» > «Транслировать». Выберите «Транслировать экран» в разделе «Источники», выберите телевизор в качестве устройства для передачи, затем откройте Kodi и зпустите трансляцию.
Casting your Windows 11 or 10 screen to a Chromecast device is super handy for showing your computer’s screen on a bigger screen like a TV, without needing an HDMI cable. This guide will help you step-by-step to cast your Windows 11 or Windows 10 screen to a Chromecast device, so you can enjoy movies, show off photos, or even do presentations without wires.
Also see: How to Share Screen on Windows 11 (3 Methods)

What you need to cast your Windows desktop screen to Chromecast
Before we start, make sure you have these things ready:
- A computer with Windows 11 or Windows 10. This guide is for these two operating systems.
- A Chromecast device. Google makes these media streaming gadgets, and they come in a few types like Chromecast, Chromecast Ultra, and Chromecast with Google TV. Any of these will do.
- A TV or monitor with an HDMI slot. You need this to plug in your Chromecast device.
- A Wi-Fi network. Your computer and Chromecast device need to be on the same Wi-Fi network to cast successfully.
- The Google Chrome browser on your computer. Chrome works best for casting because it has Chromecast support built in.
Recommended guide: How to Add Wireless Display Feature in Windows 10/11
Step 1: Set up your Chromecast device
Let’s get your Chromecast ready to go:
- Plug your Chromecast into your TV or monitor’s HDMI slot.
- Connect the power adapter to an outlet and your Chromecast. Depending on your Chromecast model, it might also get power directly from your TV or monitor’s USB port. Just follow what the manual says for your model.
- Turn on your TV or monitor and choose the right HDMI input for your Chromecast. Use the remote control to switch to the HDMI port your Chromecast is connected to.
- Set up your Chromecast following the on-screen steps. You might need a smartphone or tablet with the Google Home app for this part.
Related resource: How to Duplicate or Mirror Screen on Windows 10/11
Step 2: Connect your computer to the same Wi-Fi network
To cast without a hitch, your Windows 11 or 10 computer needs to be on the same Wi-Fi network as your Chromecast. Here’s how to connect:
- Click the Network icon in your computer’s system tray, at the bottom-right of the screen.
- You’ll see a list of Wi-Fi networks. Pick yours and click Connect.
- Type in your Wi-Fi password and hit Next if it asks.
If your computer is already connected to the network with an Ethernet cable, just move on to the next part.
Step 3: Open Google Chrome browser
Now, open up Google Chrome on your computer. If you don’t have it, you can download it from the Google Chrome website.
Step 4: Cast your Windows 11 or 10 screen
Time to cast your screen to Chromecast. Follow these steps:
- In Chrome, click the three-dot menu icon at the top-right.
- Choose Cast… from the menu. A window will pop up showing you devices you can cast to.
- Click the Sources dropdown at the bottom of the window. This lets you pick what you want to cast.
- Choose Cast desktop. This lets you share your whole computer screen, not just a browser tab or video.
- Pick your Chromecast device from the list that comes up. After choosing Cast desktop, you’ll see a list of Chromecast devices. Click on the one you want to use.
- A window will ask you which screen you want to share. If you have more than one monitor, pick the one you want to show on the Chromecast.
- Hit Share. After picking the screen you want, click Share to start casting.
Your Windows 11/10 screen should now be showing on your TV or monitor through the Chromecast.
Useful tip: How to Record Screen on Windows 11/10 With NVIDIA Share
Step 5: Stop casting
When you want to stop casting, do this:
- In Chrome, click the three-dot menu at the top-right again.
- Choose Cast… You’ll see the device you’re casting to.
- Click the blue Stop button next to your Chromecast device. This stops the cast right away.
Your screen will no longer show on your TV or monitor.
Troubleshooting when things don’t work out
If casting isn’t working right, try these tips:
- Make sure your computer and Chromecast are on the same Wi-Fi network. Casting needs both devices on the same network.
- Restart your computer, Chromecast, and Wi-Fi router. A reboot can fix a lot of issues.
- Update Chrome to the latest version. Old versions might not work well with Chromecast.
- If nothing else works, reset your Chromecast to factory settings and set it up again. Follow the instructions that came with your device.
One more thing to note
Before you start casting, it’s a good practice to close any programs or tabs on your computer that you don’t want others to see. Since casting your desktop shares everything on your screen, make sure to hide your private stuff. This way, you can confidently share your screen knowing only the content you want to be seen is displayed.
Google has launched its budget-friendly Chromecast (streaming device) back in 2013. Since its launch, the streaming device from Google has become very popular among users who want to turn their normal TV screens into smart ones. Using Google Chromecast you can stream video, music, and games on TV from Any Device, from your Android Device, iOS device, Mac, and PC. Here’s a quick guide to let you cast Windows 10 to TV.
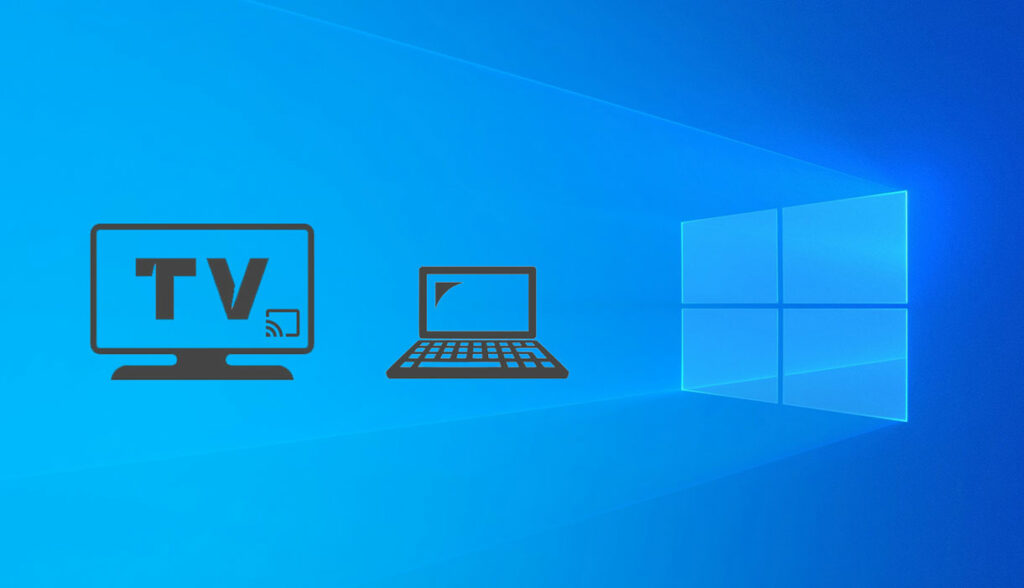
As you might know, Windows operating is the most popular one in the world. According to the reports Windows’s current market share is 77.93%, which is way higher than the Mac OS X. So if you’re looking for a guide on how to cast a Windows computer screen to your TV using Chromecast. Then you’re on the right page, follow the steps below.
Cast Windows 10 Screen with a built-in feature
The built-in feature of Windows 10 casts the screen with the help of Miracast. It is very easy to use just follow the steps below.
- Turn ON the Windows 10 PC, and Go to the Quick Actions panel in Notification & actions.
- Now, Click on the connect option in Quick Actions.
- You will see the list of devices to which you can connect.
- Select your TV from the list on which you want to cast Windows 10 screen.
- After a few seconds the casting/mirroring Windows 10 screen will start.
- Enjoy!
Steps to Mirror Windows 10 to a TV using Google Chrome Browser
- Download and open the Google Chrome browser on your Windows 10 PC.
- Now make sure both your TV and Windows 10 PC/Laptop are on the same WiFi network.
- In Google Chrome, at the top right side click on the three-dot menu and find the cast option in the list.
- After that, you will see the listed Chromecast-enabled device on which you can cast. But by default “Cast Tab” which means in this type of casting only the particular chrome tab will be mirrored on your TV. There are three types of casting options, that can be accessed by clicking on the sources button.
- Enjoy!
We hope you cast your Windows 10 screen on the TV by following the steps listed above. If you get any error while casting the Windows 10 screen to your TV, do tell us via the comments below. We will try to fix the error.
Sukhraj Singh
I Live in Chandigarh, India. Having a Great interest in gadgets and writes on my blog about updates on gadgets. Now I’m working with GoAndroid and The Gadget Square. I also love to listening Music.
C помощью устройства Chromecast или Google TV Streamer (4K) вы можете вывести на телевизор вкладку Chrome или экран компьютера.
Поддерживается почти любой веб-контент. Однако некоторые плагины не будут работать, например Silverlight, QuickTime и VLC.
Чтобы транслировать контент из браузера Chrome на телевизор, вам потребуются:
- Chromecast, Chromecast с Google TV, Google TV Streamer (4K), Chromecast Ультра или телевизор с Google Cast.
- Высокий уровень сигнала Wi-Fi на стриминговом устройстве Google. Узнайте, как устранить неполадки с подключением Chromecast и Google TV Streamer.
- Компьютер, соответствующий минимальным системным требованиям, со стабильным подключением к той же сети Wi-Fi, которая используется на стриминговом устройстве Google.
- Обновленная версия Google Chrome.
- Узнайте, как обновить Google Chrome.
Как начать трансляцию из вкладки браузера Chrome
Важно! Для трансляции на компьютере под управлением macOS 15 или более новой версии ОС предоставьте Chrome доступ в настройках системы.
- Откройте Chrome на компьютере.
- В правом верхнем углу экрана нажмите на значок с тремя точками Транслировать, сохранить, поделиться Трансляция.
- Выберите устройство для трансляции.
- Если оно уже используется, контент будет заменен новым.
- Чтобы завершить показ, справа от адресной строки нажмите на значок Google Cast Прекратить трансляцию.
Примечание. На сайтах, поддерживающих Google Cast, можно транслировать контент прямо из медиапроигрывателя. Подробнее о сайтах с поддержкой Google Cast и трансляции вкладок Chrome…
Обозначения в Chrome
- Когда вкладка транслируется на телевизор, на ней показывается значок дисплея .
- Когда трансляция активна, справа от адресной строки, рядом с параметром «Расширения», показывается значок подключения Google Cast .
Чтобы быстро запускать трансляции из Chrome, закрепите кнопку трансляции на панели инструментов.
Примечание. Транслируемые видео или изображения показываются одновременно на компьютере и телевизоре, но звук воспроизводится только на телевизоре. Звук с других вкладок и из других приложений проигрывается на компьютере.
Как транслировать экран компьютера
С помощью Chrome можно транслировать весь экран ПК на базе macOS, Windows или ChromeOS.
Важно! Чтобы во время трансляции звук воспроизводился на телевизоре, а не на компьютере, необходимо транслировать отдельную вкладку.
- Откройте Chrome на компьютере.
- В правом верхнем углу экрана нажмите на значок с тремя точками Транслировать, сохранить, поделиться Трансляция.
- Выберите Источники Трансляция экрана.
- Укажите нужное устройство.
Как транслировать музыку и видео с компьютера
- Откройте Chrome на компьютере.
- Выберите файл, который вы хотите транслировать.
- Перетащите его на вкладку Chrome или используйте сочетание клавиш:
- Windows: Ctrl + O.
- macOS: Cmd + O.
- В правом верхнем углу экрана нажмите на значок с тремя точками Транслировать, сохранить, поделиться Трансляция.
- Выберите устройство, на которое вы хотите транслировать контент.
Информация по теме
- Устранение проблемы
- Как транслировать контент на устройство Google TV
- Как транслировать контент из приложения YouTube и с сайта youtube.com
- Как транслировать контент из приложений с поддержкой Google Cast на телевизор
- Трансляция экрана Android с помощью приложения Google Home
Эта информация оказалась полезной?
Как можно улучшить эту статью?
What to Know
- Open Chrome’s three-dot menu and then select Save and share > Cast > Sources > Cast screen.
- Pick your Chromecast from the list to cast your whole PC to the TV, and then select a monitor if you have multiple.
- Chrome also lets you cast a single tab or a single video instead of the PC desktop.
This article explains how to Chromecast from a laptop or desktop to a TV. It shows how to cast the whole desktop, a single tab, and videos from streaming services.
How to Cast Your PC Desktop
Casting the entire desktop works well for relatively static items that don’t run within a web browser, so it’s ideal when presenting a slideshow or some other desktop app. Ensure that your Chromecast and computer are on the same Wi-Fi network, then open Chrome and follow these directions:
-
Select the three dots in the upper right corner of Chrome and choose Save and share > Cast.
-
Click Source and then choose Cast screen.
-
Select your Chromecast. After a few seconds, your desktop starts casting.
-
If you have a multi-monitor display setup, you’ll be asked to choose the screen you want to cast. Pick one and then select Share.
Your PC desktop will start casting immediately. To turn off casting, select the blue Chromecast icon at the top right of Chrome and choose Stop.
When you cast the entire desktop, you’ll see an option to also share your system audio, which you can keep on or switch off.
How to Cast a Chrome Browser Tab
Don’t want to cast the whole screen? Chrome lets you pick a single tab if you’d rather see just that on your TV. This method might be used to show a website on your TV or to display photos or online documents.
The steps are very similar to the above directions:
-
Open Chrome’s three-dot menu at the top right and then select Save and share > Cast.
-
Select Source in the pop-up window and make sure Cast tab is selected.
-
Choose your Chromecast from the list to start casting the active tab to your TV.
Cast Screen vs Cast Tab
These are your options when using Chromecast with a computer. They might seem similar but there’s a big difference, which matters depending on the type of content you want to cast to your TV.
The screen option casts the whole desktop. This includes the taskbar, Start menu, and any program you open during the casting session. Whether it’s Photoshop, another web browser, Microsoft Office, or Notepad — it doesn’t matter. Anything you open on your desktop or laptop will display on the TV until you shut off casting.
The tab option is much more restricted, but that can be better in some situations. The tab you’re viewing when you start casting is what will show up on the TV, and nothing else. You can browse around to different websites and as long as you don’t close the tab, each website will appear on the TV.
Both options are great for sharing content with the room or using your TV as a bigger screen, but only for things that don’t move much, like text-only apps and websites. What it doesn’t work as well for is video. Well, it depends…
Casting Videos From a PC to Chromecast
Streaming video to a Chromecast works great if you’re watching a video on a website that supports casting. This is because the Chromecast will source the stream directly from that website instead of your computer. In other words, it’s no longer broadcasting from your tab or screen, but instead directly from the internet, essentially turning your computer into a remote.
YouTube is one example of a site that can do this, but there are lots of other ones. To check, look for the cast icon somewhere in the video player. On YouTube, it’s along the bottom right. Select that button and then choose your Chromecast to watch the video on your TV.
You’re more than welcome to try to watch a movie by casting your desktop or tab, but it probably won’t run as smoothly as you hope. To do this, simply follow the steps above for whichever method makes the most sense. If the movie is playing in a video player like VLC, you’ll need to cast your desktop, otherwise, pick the tab option.
Why Cast?
Google’s streaming device is an affordable alternative to set-top boxes like Apple TV and Roku. Primarily, it allows you to view all kinds of content on a TV, including YouTube, Netflix, video games, and Facebook videos.
Chromecast also makes it incredibly easy to connect your computer to a TV because all you need is Chrome. This feature works with the Chrome browser on any PC platform that supports it including Windows, Mac, Linux, and Google’s Chrome OS.
Expand Your Streaming Options: Free Chromecast Apps for Android Users
FAQ
-
With the Chromecast connected to your TV and a Chrome browser tab open on your PC, select the three dots in the top-right corner of Chrome and then select Save and share > Cast. Select Cast screen under Sources, choose your TV as the device to cast to, then open Kodi and start streaming.
Thanks for letting us know!
Get the Latest Tech News Delivered Every Day
Subscribe