Как мне исправить прерывистое видео в Windows 10?
“Я недавно обновил свой компьютер до Windows 10. Но когда я воспроизвожу любое видео на своем компьютере, оно
постоянно прерывается и отстает. Почему я сталкиваюсь с таким прерывистым воспроизведением видео и как мне
это исправить?”
Существует несколько причин, по которым пользователи Windows 10 сталкиваются с прерывистым воспроизведением
видео, когда видео отрывисто и дает сбои. Такая проблема может возникнуть внезапно, а также при обновлении
операционной системы Windows. Проблема может быть связана с поврежденными видеофайлами, неисправным
медиаплеером, неисправным графическим драйвером и даже устаревшей версией Windows 10. Мы обсудим все возможные
причины, по которым у вас происходит прерывистое воспроизведение. После этого мы предложим решения, как
исправить прерывистое воспроизведение видео в несколько простых шагов.
Часть 1: Почему у меня прерывистое воспроизведение видео?
Вам необходимо понять, что вызывает прерывистое воспроизведение видео, чтобы вы могли выбрать правильное решение
для устранения проблемы. Нам трудно точно определить, какая из этих причин применима в вашем случае, но,
возможно, у вас есть идея получше, потому что вы лучше знаете состояние своего компьютера. Вот все возможные
причины, по которым ваше видео заикается.
- Вы воспроизводите видео с мультимедийного устройства, а не с жесткого диска.
- Медиаплеер устарел или работает со сбоями.
- Графический драйвер устарел или неисправен
- Видеофайл поврежден.
- Видеофайл имеет очень высокое разрешение.
- Могут быть некоторые проблемы с конфигурациями системы.
- Ваш компьютер заражен вирусами и вредоносными программами.
- Проблема с неподдерживаемым форматом видеофайла или видеокодеком.
- Проблема с браузером при просмотре любого видео онлайн.
Часть 2: Как исправить прерывистое воспроизведение видео в Windows 10?
Теперь, когда у вас есть некоторые идеи о возможной причине прерывистого воспроизведения видео, пришло время
устранить проблему. Прежде всего, вы должны убедиться, что у вас установлена последняя версия Windows 10 и ваш
компьютер не заражен вирусом. Лучше, если вы будете воспроизводить видеофайлы на другом компьютере, чтобы
убедиться, что проблема связана с вашим компьютером, а не с самим видеофайлом. Поэтому вам следует попробовать
эти лучшие решения о том, как исправить прерывистое воспроизведение видео в Windows 10.
Решение 1. Повторно импортируйте или скопируйте видео еще раз
Если вы воспроизводите видео с любого мультимедийного устройства, такого как DVD, USB-накопитель или SD-карта,
воспроизведение видео может быть прерывистым. Это связано с тем, что скорость чтения мультимедийного устройства
может быть невысокой, и, следовательно, скорость воспроизведения должна быть снижена, чтобы соответствовать
скорости чтения. Поэтому лучше скопировать видео с мультимедийного устройства на свой жесткий диск. После этого
вы можете повторно импортировать видеофайл в медиаплеер и воспроизвести его снова.
Решение 2. Обратитесь к другим медиаплеерам
Если используемый вами медиаплеер устарел или работает со сбоями, воспроизведение видео может быть прерывистым.
Вот почему вам следует воспроизвести видеофайл на другом видеоносителе. Поскольку вы используете Windows 10, вы,
скорее всего, используете проигрыватель Windows Media. Вместо этого вы можете загрузить VLC Media Player и
воспроизвести видеофайл там. Убедитесь, что формат видеофайла совместим. В противном случае вам необходимо
преобразовать формат видеофайла в формат, совместимый с VLC или Windows Media Player.
Решение 3. Обновите графические драйверы в Windows 10
Если графический драйвер устарел, в Windows 10 видео может быть прерывистым. Драйвер может быть не в состоянии
точно обрабатывать видео, и, следовательно, могут возникать сбои и прерывания. Вот почему вам необходимо
обновить графический драйвер до последней доступной версии. Если графический драйвер уже обновлен до последней
версии, лучше переустановить видеодрайвер еще раз, чтобы быть полностью уверенным, что видеодрайвер не является
причиной проблемы.
1. Обновите видеодрайвер
-
Щелкните правой кнопкой мыши на значке меню «Пуск» и выберите опцию «Диспетчер устройств».
- Когда откроется диспетчер устройств, перейдите в раздел «Адаптеры дисплея» и разверните его подразделы.
-
Щелкните правой кнопкой мыши графический драйвер и выберите опцию «Обновить драйвер».
- В окне Обновления драйверов выберите опцию автоматического поиска драйверов. Убедитесь, что у вас активное
подключение к Интернету. Программа будет выполнять поиск только последней версии драйвера, и вам необходимо
следовать инструкциям на экране, чтобы завершить процесс обновления драйвера. - Перезагрузите компьютер и воспроизведите видео еще раз, чтобы убедиться, что проблема решена.
2. Переустановите видеодрайвер
- Откройте диспетчер устройств, щелкнув правой кнопкой мыши значок меню «Пуск».
- Разверните «Адаптеры дисплея» и щелкните правой кнопкой мыши графический драйвер.
-
Выберите опцию Удалить устройство и следуйте инструкциям на экране, чтобы сначала удалить драйвер.
Перезагрузите компьютер один раз. - После удаления перейдите в меню «Пуск» и откройте «Настройки».
- Когда откроются настройки, перейдите к опции «Центр обновления Windows» на левой панели.
-
Нажмите на кнопку «Проверить наличие обновлений», и ваша система автоматически выполнит поиск и установит
последнюю версию драйвера. - Как только вы увидите сообщение “Вы в курсе событий”, вы можете перезагрузить компьютер и воспроизвести
видео, чтобы узнать, решена ли проблема.
Решение 4. Восстановите поврежденный видеофайл с помощью 4DDiG File RepairHOT
Если вы воспроизводили видеофайл на другом компьютере и там он также прерывается, проблема связана с
видеофайлом. Скорее всего, он был поврежден, и вам необходимо восстановить видеофайл, чтобы устранить проблему с
прерывистым воспроизведением видео в Windows 10. Мы рекомендуем 4DDiG File Repair как
лучшее приложение для
восстановления видео, позволяющее восстанавливать видеофайлы мгновенно и идеально. Вот основные функции 4DDiG
File Repair, которые делают его лучшим приложением для восстановления видеофайлов.
- Вы можете восстанавливать видео всех популярных форматов, начиная от MP4 и MOV до FLV и MKV.
- Вы можете восстановить видео, которые являются прерывистыми, отрывистыми, нечеткими, мерцающими, с заиканием
и сбоями. - Вы можете восстановить видео, хранящиеся на вашей SD-карте, USB-флэш-накопителе и жестком диске.
- Вы можете пакетно восстанавливать видео разных форматов за один раз, и приложение полностью безопасно и не
сохраняет восстановленное видео. - Вы можете восстанавливать видео с камер основных брендов, таких как Sony, GoPro и Canon.
Ниже приведены инструкции о том, как исправить прерывистую запись видео в Windows 10 с помощью восстановления
файлов 4DDiG.
-
Загрузите и установите восстановление файлов 4DDiG на свой компьютер. Откройте приложение и нажмите
кнопку «Пуск» в разделе «Исправить ошибки видео». -
Нажмите на кнопку добавить видео, чтобы импортировать поврежденный видеофайл в приложение. Вы можете
добавить несколько видеофайлов, чтобы их восстановить сразу. -
Нажмите на кнопку запуска, чтобы инициировать процесс ремонта.
-
После завершения ремонта можно просмотреть файл видеофайл. После этого можно нажать на экспорт или
экспортировать все кнопки, чтобы сохранить ремонтированные видеофайлы в нужном месте.
Решение 5. Преобразуйте видео 4K в разрешение 1080p или ниже
Большинство пользователей с недорогим процессором или графическим процессором GPU могут испытывать прерывистое
воспроизведение VLC, особенно когда видео имеет высокое разрешение. Например, вы воспроизводите видео в формате
4K, которое требует высокой скорости обработки от графического процессора, но ваш графический процессор не в
состоянии соответствовать требованиям, видео будет прерывистым. Поэтому лучше уменьшить разрешение видео,
преобразовав его из 4K или 1080p в более низкое разрешение. Ниже приведены шаги по снижению разрешения видео в
медиаплеере VLC, чтобы устранить проблему с прерывистым воспроизведением VLC 4k.
- Откройте медиаплеер VLC и выберите пункт меню Мультимедиа. Затем нажмите на опцию Конвертировать/сохранить.
-
Как только откроется диалоговое окно Конвертировать/сохранить, нажмите на кнопку Добавить и выберите
видеофайл 4K с вашего мультимедийного устройства. Нажмите на опцию Конвертировать с помощью кнопки
Скрыть/Сохранить. - В окне Конвертации выберите нужный профиль и нажмите на значок гаечного ключа.
-
В окне профиля перейдите на вкладку видеокодек, а затем на вкладку Разрешение. Выберите желаемое
разрешение. Нажмите на кнопку Сохранить. -
Выберите файл назначения и нажмите на кнопку «Пуск», и у вас будет видеофайл 4K в более низком
разрешении.
Решение 6. Обновите браузер и очистите файлы cookie
Когда вы воспроизводите видео онлайн и сталкиваетесь с проблемой прерывистого воспроизведения, вам необходимо
сделать две вещи. Во-первых, убедитесь, что браузер обновлен до последней версии. Во-вторых, вам следует
очистить данные о просмотре, поскольку предварительно загруженные данные могут помешать плавному воспроизведению
видео. Здесь мы демонстрируем, как обновить браузер Chrome и очистить данные о просмотре в качестве решения
проблемы прерывистой потоковой передачи видео в Интернете.
- Откройте браузер Chrome и нажмите на значок «Дополнительно» в правом верхнем углу.
-
Перейдите в справку и нажмите на опцию «О Google Chrome».
- Chrome выполнит поиск, если доступно какое-либо обновление, и обновит версию. После этого перейдите в раздел
Дополнительные инструменты и нажмите на опцию Очистить данные о просмотре. -
Выберите файлы cookie и другие данные сайта и выберите временной диапазон как все время.
- Нажмите на кнопку Очистить данные, а затем перезапустите Chrome и воспроизведите видео, чтобы узнать,
устранена ли проблема.
Советы:Возможно, вас заинтересует, как исправить, что видео не воспроизводится в Chrome?
Часть 3. Профессиональные советы по предотвращению прерывистого воспроизведения видео
Профилактика всегда лучше, чем лечение, и есть определенные шаги, которые вы можете предпринять, чтобы
предотвратить прерывистое воспроизведение видео.
- При воспроизведении видео с высоким разрешением убедитесь, что в фоновом режиме работает не так много
приложений. Это связано с тем, что приложения, работающие в фоновом режиме, оказывают давление на вашу
систему, и видео может начать отставать и становиться прерывистым. - Всегда лучше запускать видеофайл с SSD и даже жесткого диска, а не с USB-накопителя или SD-карты. Это
связано с тем, что скорость чтения с USB-накопителя или SD-карты, как правило, ниже, чем с жесткого диска и
SDD-накопителя. - На вашем компьютере должно быть установлено антивирусное приложение, чтобы предотвратить заражение
видеофайлов вирусами и вредоносными программами и их повреждение. - Вы должны знать популярные форматы видеофайлов, потому что при воспроизведении необычного формата видеофайла
в вашем медиаплеере он может быть прерывистым. Это связано с тем, что медиаплеер может быть несовместим с
воспроизведением формата видеофайла. Вы всегда можете воспользоваться конвертером, чтобы преобразовать
необычный формат видеофайла в популярный формат видеофайла, и, следовательно, вы сможете беспрепятственно
воспроизводить видео на своем медиаплеере. - Обновите операционную систему до последней версии, и то же самое касается графического драйвера, а также
медиаплеера. - И последнее, но не менее важное:если вы воспроизводите видео онлайн с перебоями в воспроизведении,
вам следует убедиться, что скорость Интернета достаточна и что никакая другая вкладка браузера не занимает
полосу пропускания. Это связано с тем, что если буферизация видео не является плавной, воспроизведение будет
прерывистым.
Вывод:
Мы довольно часто получаем запросы относительно прерывистого воспроизведения видео в Windows 10. Причины,
стоящие за проблемой, могут быть очень простыми, и решения также просты. В большинстве случаев проблема связана
либо с системой, либо с самим файлом. Если видеофайл поврежден, мы рекомендуем 4DDiG File Repair, чтобы
мгновенно исправить видеофайл в несколько простых шагов.
Александр Кокин (старший редактор)
Александр Кокин, главный редактор 4DDiG, занимается предоставлением наилучших решений для проблем, связанных с Windows и Mac, включая восстановление данных, ремонт, исправление ошибок.
If the MKV file is not playing in Windows 10, do you know how to fix this problem? What factors lead to the MKV not playing in Windows 10 error? In this MiniTool free file converter article, let’s discuss the causes and find workable solutions to resolve the error.
When you want to play a video file on your Windows 10 computer, you can directly use the Windows snap-in video player – Windows Media Player, which is pre-installed on your computer. You don’t need to install a third-party media player to play videos. It is convenient.
However, Windows Media Player doesn’t support all types of video files. You can go to this post to see which video formats are supported in Media Player: File types supported by Windows Media Player.
When you want to play an MKV video in Windows 10, you may discover that Windows Media Player won’t play MKV. As per the list of Windows Media Player file types, MKV is not included.
When this issue happens, you can also receive one of the following error messages or another similar error message, showing you can’t play the MKV file using Windows Media Player.
Can’t play.
Can’t play because the item’s file format isn’t supported. Check the store to see if this item is available there.
0xc1010090 (0xc00d3e8c)
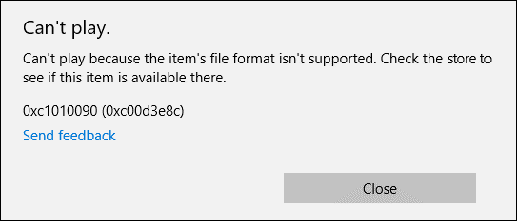
OR
Can’t play.
This item is in a format we don’t support. Please choose something else.
0xc00d36b4 (0xc00d36b4)
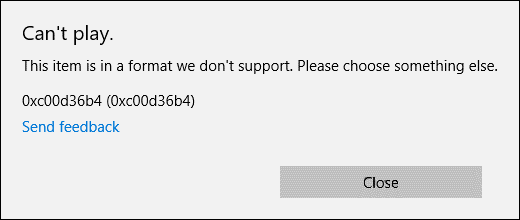
MKV not playing in Windows 10 is not an absolute event. If you have downloaded and installed the MKV codec for your Windows Media Player, you will be able to play MKV files using this Microsoft media player.
Using the MKV codec is not the only method to fix the issue of MKV not playing in Windows 10. You can also use other methods to play MKV files on your Windows 10 computer. In this post, we will show you what you can do to solve the issue.
What to Do If MKV Is Not Playing in Windows 10?
- Convert MKV to a Windows Media Player supported format
- Use a different media player
- Play MKV files using a web browser
- Modify your Registry keys
- Install the MKV codec in Windows Media Player
- Upgrade Windows 10 to the latest version
One direct method to solve the issue of MKV won’t play in Windows 10 is to convert MKV to a video format supported by Windows 10 Media Player. What video formats are supported by Windows Media Player? They are MP4, M4V, WMV, and more. MiniTool Video Converter, a free video converter, is worth a try.
Overview of MiniTool Video Converter
MiniTool Video Converter is a free and powerful file converter for video and audio conversion. It gives support for a wide range of formats, including but not limited to MKV, WMV, M4V, MP4, VOB, MP3, WAV, and OGG. It enables you to convert MKV files to formats supported by Windows Media Player. Additionally, MiniTool Video Converter allows you to customize other format parameters, like encoder, resolution, frame rate, and others.
Besides, MiniTool Video Converter can extract audio from video and convert audio to video with a few clicks. It also provides format presets for some devices and social media platforms, like Samsung, iPad, iPhone, YouTube, and Instagram. You can even use it to convert videos for Apple TV.
Furthermore, MiniTool Video Converter is a free screen recorder without watermarks, time limits, ads, or bundles. You can use it to capture any activities happening on the screen with no hassle. In addition, MiniTool Video Converter supports downloading videos, music, playlists, and even subtitles from YouTube.
How to Convert Unsupported MKV with MiniTool Video Converter
You can use MiniTool Video Converter to convert your MKV video to a Windows Media Player supported format without paying a cent. Here are detailed steps:
Step 1. Click the button below to download MiniTool Video Converter. Then install and run it.
MiniTool Video ConverterClick to Download100%Clean & Safe
Step 2. Click the Add Files option to import the MKV files you need to convert. If you have put the MKV files that need to be converted into one folder, you can choose the Add Folder option for file uploading.
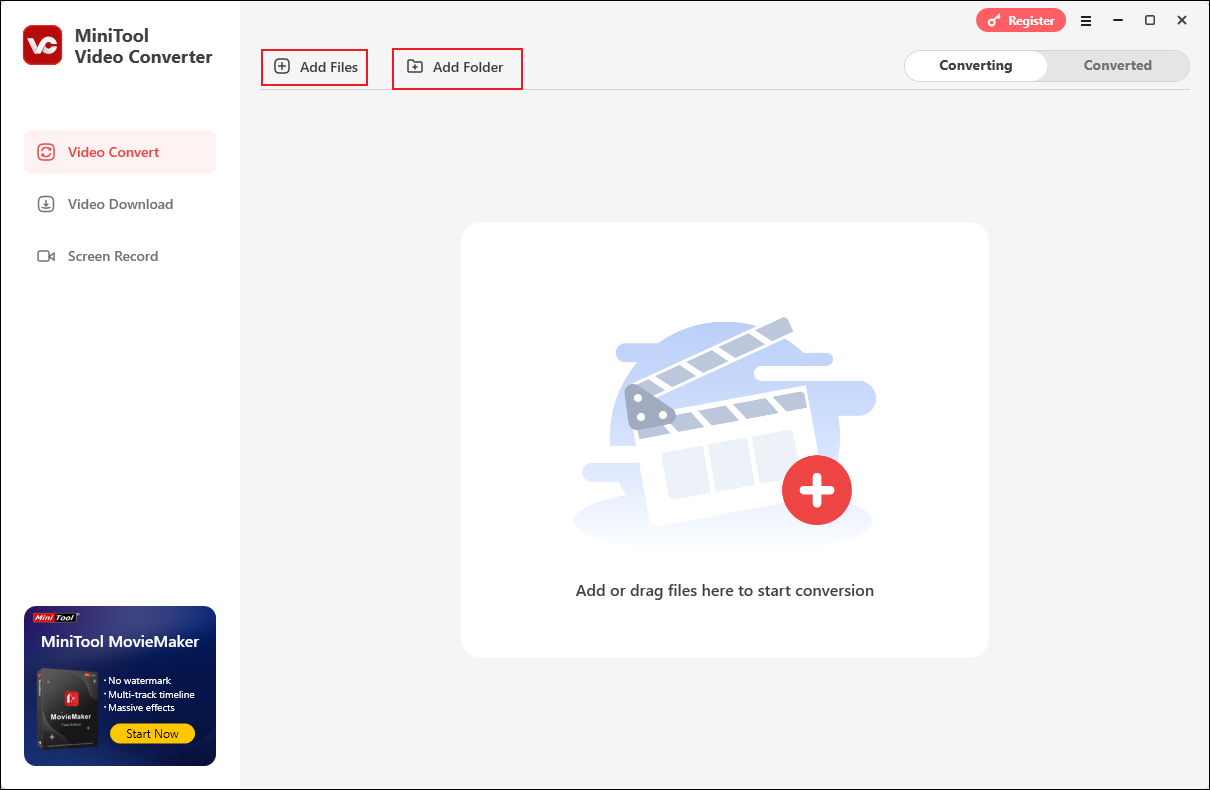
Step 3. By default, MiniTool Video Converter is set to convert 2 files at the same time. If you want to convert up to 5 files simultaneously, you need to modify the maximum conversion tasks settings. Click the hamburger icon at the top-right corner and choose the Settings option. Open the Maximum convert task list and choose 5. Next, click OK to save the changes.
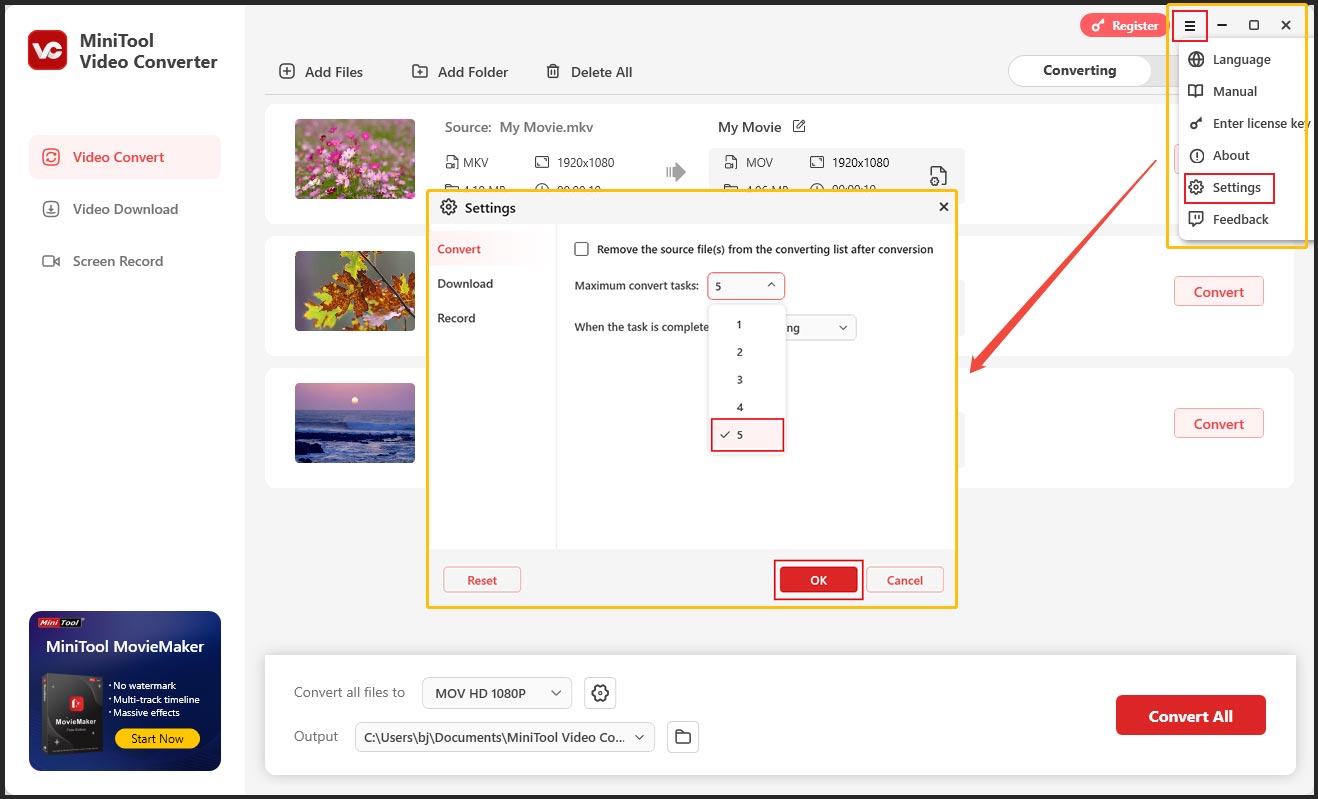
Step 4. Open the Convert all files to option to access the output format window, switch to the Video tab, and choose one format supported by Windows Media Player. Here, I take MP4 as an example. Next, you can select the video resolution you like from the right panel.
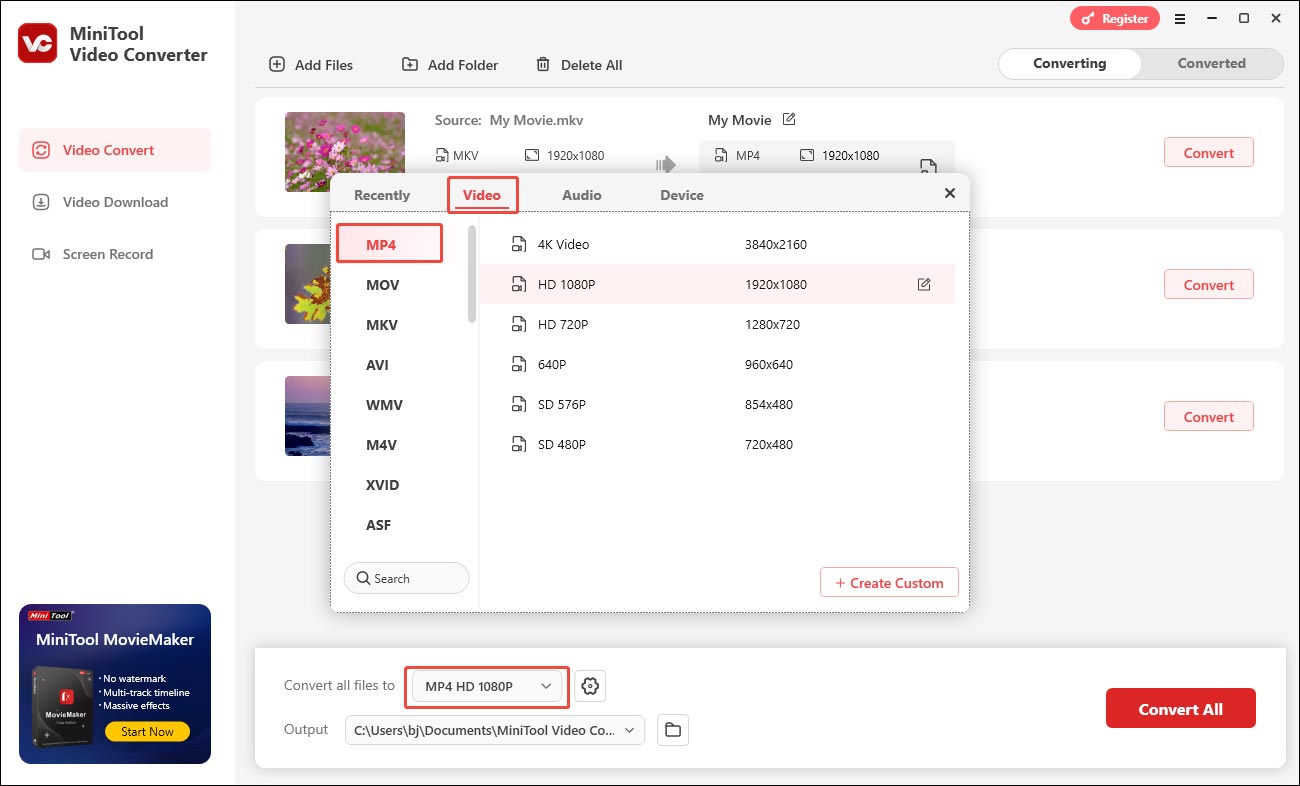
Step 5. You can open the Output list to choose a folder to save the converted MKV files. Then you can click the Convert All button to activate all conversion tasks. Once conversion tasks are finished, it will switch from the Converting subtab to the Converted subtab automatically. You can click the Open button to locate the converted file.
With these simple clicks, you can convert your MKV files to any format that is supported by Windows Media Player.
If you can’t use Windows Media Player to play your MKV videos, you can use MiniTool Video Converter to convert the video to a supported format. This tool is easy to use. Now, I’d like to share it with you.Click to Tweet
How to play MKV files in Windows 10 if Windows Media Player can’t play it? You can use a different media player that supports playing MKV videos. Here are many choices like VLC media player (previously known as VideoLAN Client), 5KPlayer, Media Player Classic, DivX Plus Player, etc. Also, you can try MiniTool MovieMaker. Though it is a video editor, it can also function as a video player to play MKV, MP4, WMV, and other videos.
MiniTool MovieMakerClick to Download100%Clean & Safe
Method 3: Play MKV Files Using a Web Browser
You can also use your web browser to play the local videos on your computer. But you need to install a certain extension to your web browser. If you are using Google Chrome, you need to install the Picture-in-Picture Extension (by Google) in Chrome to enable the Chrome picture-in-picture feature and then play your MKV video that is not supported by Windows Media Play.
This article is helpful: How to Use Picture-in-Picture Chrome? Here Is a Full Guide.
But using a web browser to play MKV videos is not as convenient as using a special media player. For example, you can’t import external subtitles to the video and adjust the size of the video. You are also not allowed to use video or audio effects to enhance your watching experience.
If you don’t have any special demands, you can use this method to play MKV files. However, if you want to have the best watching experience, you’d better convert to a video format supported by Windows Media Player or use another method to play MKV videos.
Method 4: Modify Your Registry Keys
We note there was a related recommendation in techjourney: Fix Film & TV Can’t Play MKV & MKA Because File Format Isn’t Supported in Windows 10. The workaround mentioned in this discussion can be used to make your Windows Media Player play MKV files.
In the post, the author suggested to “download a Win10-MKV.zip file and then execute the Win10-MKV.reg registry registration file inside the archive to merge the MKV and MKA related registry keys to the system registry.” You can find the download method from the above link.
This method can fix the corrupted registry keys that cause the MKV file won’t play in Windows 10. But modifying the registry key improperly may corrupt your computer. If you are not a professional Windows user, you’d better not use this method. You can use select another method from this article to solve the issue.
The MKV codec can help you play MKV files using Windows Media Player. Microsoft doesn’t offer an official download source. You need to search for a third-party MKV codec download source.
Many codec packs are available for download. The best choices are K-Lite and CCCP. For example, I search for MKV codec in Chrome and get the search results as follows.
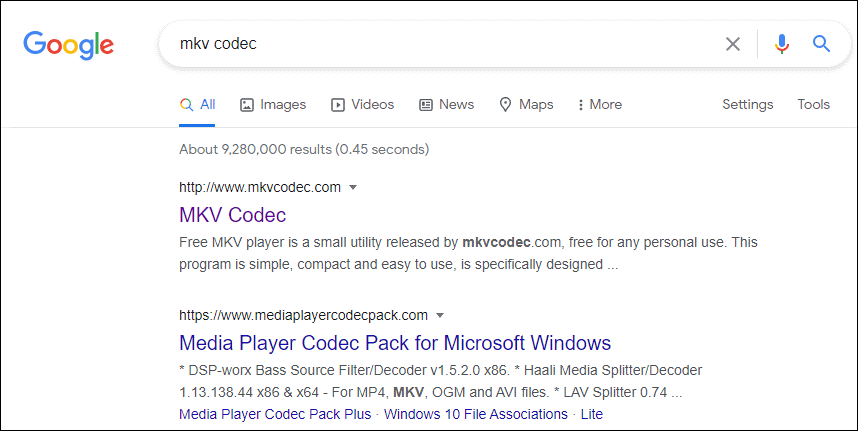
I select the first search result and enter the following page:
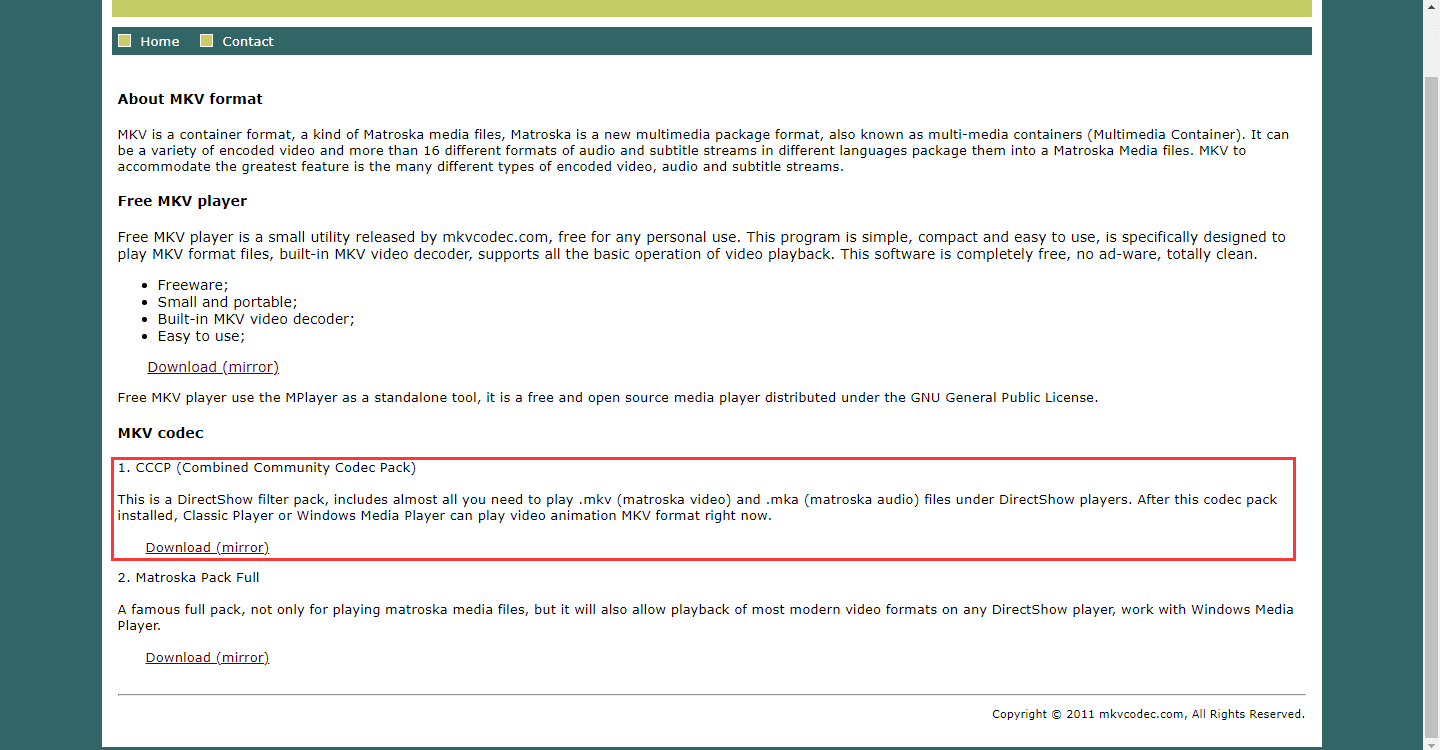
Since CCCP is the best choice, I click the Download link and download the MKV codec pack on my computer. Then, I installed it on my computer.
Method 6: Upgrade Windows 10 to the Latest Version
Some users report that they solved the issue by updating Windows 10 to the latest version. You can also try this method:
- Click Start.
- Go to Settings > Update & Security > Windows Update.
- The system will automatically check for updates. If not, you can click the Check for updates button to manually start checking for updates. If there are available updates, they will be automatically downloaded and installed on your computer.
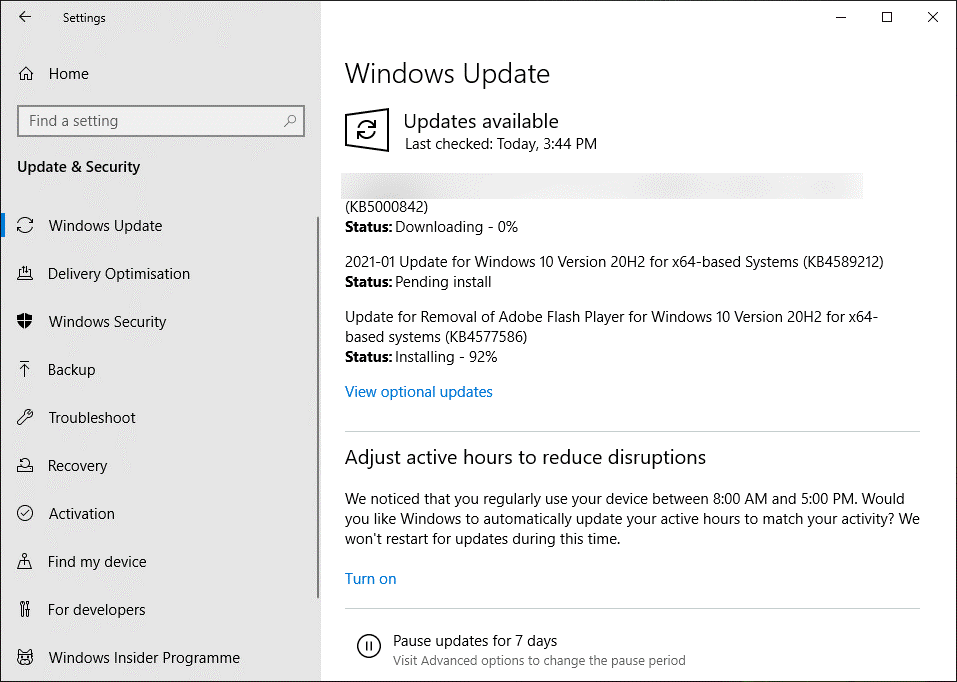
The Windows updates can fix the bugs and issues on your computer that may cause MKV not playing in Windows 10.
Summary
When you can’t play your MKV videos using Windows Media Player or another video player, you can just try the methods mentioned in this post to help you out. But the most reliable approach is to convert MKV video to a format that is supported by your video player. This method doesn’t make any changes to your system. That is, you don’t need to worry about possible system crash issues.
At last, if you have encountered any problems in the process of using MiniTool Video Converter and MiniTool MovieMaker, you can contact us at [email protected] for help. Alternatively, you can directly contact me on Twitter.
How do I play MKV files on Windows 10?
You can use an MKV-supported video player to play MKV files on your Windows 10 computer. Such video players include VLC, RealPlayer, 5KPlayer, etc. You should make sure that such a tool is installed on your computer. Then, you can right-click the MKV file you want to play and then click Open with to select the video player you want to use to play the video.
Is MKV better than MP4?
The answer is not absolute. MKV has a greater file size. But this doesn’t mean that MP4 has worse quality. Both of them are good containers. They are the same in most cases. If you want your video file to have a small size to save disk space, you can use the MP4 format. If you don’t care about the video size, you can use one of them optionally. This article can help you better understand MKV and MP4: MKV vs. MP4 – Which One is Better and How to Convert?
Which player is best for MKV files?
1. MiniTool MovieMaker
2. VLC
3. 5KPlayer
4. Media Player Classic
5. DivX Plus Player
6. CyberLine PowerDVD
7. RealPlayer
8. KMPlayer
9. Potplayer
10. GOM Player
Can I convert MKV to MP4 without losing quality?
You can use a third-party video converter like MiniTool Video Converter to convert an MKV video to MP4 without losing quality.
You may have tried playing MKV files in Windows 10 and it didn’t work. Many users have reported about how for them MKV file won’t play in Windows 10. As MKV is a popular format for videos, we understand how much troubled you can be over this issue.
That’s why in this article we have discussed the various ways in which you can diagnose and troubleshoot this problem.
MKV format can basically hold an unlimited number of videos, pictures, audios, or subtitle tracks in just one file, which is why it’s so popular. For a long time, Windows did not have native support for MKV files and users had to use other 3rd party software for them.
But in Windows 10, Microsoft added MKV file format as native support, which was definitely great news for users. But even after Windows 10 has native support for MKV files, users still face trouble playing the MKV files.
This problem is mainly caused when the library of MKV codec in Windows 10 gets corrupted or deleted. If even a few of these codecs get deleted, then the file won’t play.
Fixing The MKV File Won’t Play Issue
This problem can be fixed in various ways, we have discussed all the different ways you can fix this issue below, so try them one by one and see which fixes this issue for you.
Solution 1: Troubleshoot The Registry
The MKV file won’t work if the MKV codec has been removed from your computer. In Windows 10 MKV codec is required as without it the registry key that Windows 10 uses to decode MKV files would also get removed. Thus Windows 10 won’t be able to decode and play the MKV file without it.
In this scenario, adding the registry key back should solve this problem. To add the registry key back, you would have to download the Win10-MKV.reg file and install it. It would automatically add the registry key for decoding MKV files back.
After installing the file, check if the MKV files are playing on your computer. This solution should fix this problem for you.
Solution 2: Install The Missing MKV Codecs
If troubleshooting the registry didn’t work, then you should download the missing MKV codecs directly. Installing the missing MKV codecs in Windows media player should fix this problem.
There are many MKV codecs available on the internet. We suggest that you download the K-Lite or CCCP codec packs, which are considered to best by many users. After installing the codec packs you should be able to play the MKV file without facing any problems or errors.
Solution 3: Use VLC Media Player
If downloading the codec packs also doesn’t fix this issue, then you can use a different 3rd party player to run the MKV file.
However, most 3rd party video players would use the already present codec packs in Windows to decode the files, thus they also won’t be able to play the MKV file as the codecs in your Windows are not sufficient in the first place.
One of the media player that should work here is the VLC media player. The reason VLC media player will be able to play the MKV file, unlike other media players, is because VLC has its own inbuilt codecs that it uses to decode the files.
So, using VLC you won’t need to worry about the missing MKV codec in Window 10 as VLC won’t use them in the first place. VLC also supports dozens of other different file types. Download the VLC media player from their official website.
Solution 4: Update Windows
Windows 10 as mentioned above should have native compatibility for MKV files. However, we know how buggy outdated Windows can become sometimes. Check if Windows is up to date and if yes, then update it.
To update Windows 10, follow the steps given below:
- Type Check for Updates in the Windows search bar and select the top option. The Windows Update settings will be up on your screen.
- Click on the Check for updates option.
If an update is available, then follow the instructions given to update your Windows successfully.
- After the update is finished, restart your computer.
Updating Windows should fix this problem for you.
Solution 5: Use Your Browser’s Media Player
If none of the above solutions helped you fix this problem, then you can try playing the MKV file on your web browser’s media player. It seems that the inbuilt media players in web browsers like Chrome and Firefox have all the necessary MKV codecs required for decoding the MKV files.
Many users have said that they are able to play any MKV file in their browsers. This is a solid workaround that you can use if every other solution fails.
To play the MKV file in Google Chrome’s media player, follow the steps given below:
- Open Chrome and also open a new tab, you can press Ctrl + T keys on your keyboard to open new tabs.
- Now, locate the MKV file on your computer and drag it to the new tab of Chrome.
The playback should start automatically now without any issue.
There are certain drawbacks of using this workaround like you won’t be able to apply the video and audio effects or adjust the picture also you won’t be able to add any external subtitles. But at least you should be able to play the file.
Solution 6: Convert The MKV File To A Different Format
You can work around this problem using another method, which is converting the MKV file to another format and then play it. There are many 3rd party applications that you can use to convert the MKV file. We suggest you use the Any Video Converter as it is free and easy to use.
Wrapping Up
So, we have come to the end of this article. Now, you know what to do if the MKV file won’t play on your computer. The above solutions should help you fix this problem so try them carefully. As always, feel free to leave your thoughts on this article in the comment section below.
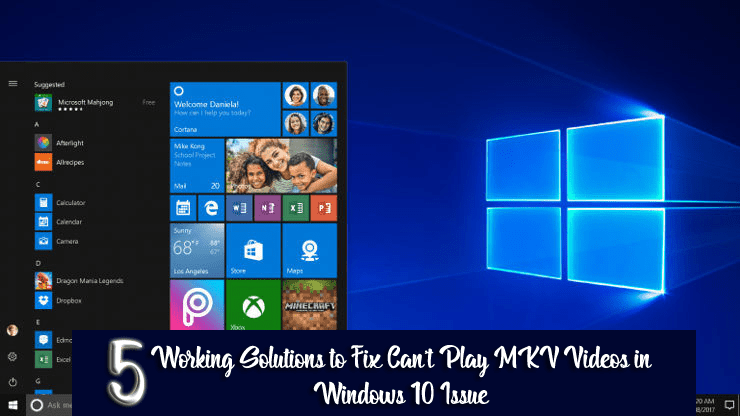
Windows 10 has done several improvements to multimedia and one of these improvements includes support for MKV file format. This is great news for all who want to enjoy high-quality video. But some users are found reporting they are unable to watch MKV videos on Windows 10.
Well, this is a very frustrating situation and faced by the users due to some issues. So, today in this article I am going to describe the complete information about how to repair mkv files in Windows 10.
Matroska Multimedia Container is also called as MKV file format, it is a format that can hold an unlimited number of video, audio, picture, or subtitle tracks in one file. The interesting thing is that the Microsoft has added native support for MKV files. This means that you can play MKV files without installing any third party codec like CCCP (Combined Community Codec Pack), Matroska Splitter or ffdshow, Haali Media Splitter, as you all do in the past.
But many users have complained about some playback issues and it is found that these issues occur when user uninstall the third party MKV codec on Windows 10. After uninstalling this MKV codec, you will start getting errors while trying to play MKV files using the Movies & TV, Xbox Videos app etc.
At that time you may get following errors. First one is
Can’t play.
Can’t play because the item’s file format isn’t supported. Check the store to see if this item is available there.
0xc1010090 (0xc00d3e8c)

And secondly:
Can’t play.
This item is in a format we don’t support. Please choose something else.
0xc00d36b4 (0xc00d36b4)
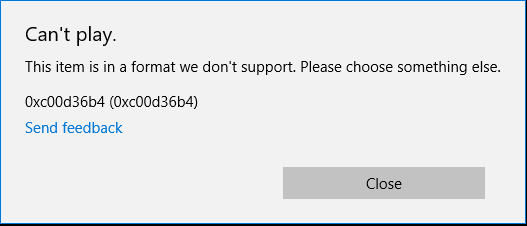
These are the common error codes related to the Can’t play MKV videos in Windows 10 error. Now check how to fix the error.
How to Fix Can’t Play MKV Videos on Windows 10
Fix 1 – Modify Registry
The error can’t play MKV file in Windows is faced by the users when they remove the MKV codes as one registry key gets removed and Windows 10 don’t identify which codes should be used for decoding the MKV file.
However, this can be fixed by download the file. And after downloading the zip file open it and run Win10-MKV.reg file for adding changes to the registry.
And simply adding this key to the registry you are able to play MKV files by making use of the Movies & TV, Xbox Videos app. However, if you are still unable to play MKV files then make use of the Windows Media Player or other multimedia player with support for MKV files.
Fix 2 – Utilize VLC
Well, if after following the above-given solution you are still getting the errors, then try playing the MKV files by making use of the third party application VLC Media Player.
The VLC application has its own codecs and is able to handle any type of multimedia file. So, it is worth to make use of the VLC application to fix MKV file error in Windows 10.
You may also read:
- How to Fix Windows 10 Taskbar Not Hiding in Full Screen Issue
- 11 Hidden Windows 10 Features That Will Make Your Life Easier
- Fix “There is Nothing To Record” Error Message in Windows 10
Fix 3 – Install Missing Codecs
This is another solution that helped many users to fix the can’t play MKV files error in Windows 10.
The MKV file is container format and merges different file formats into a single file. And this is the reason MKV file includes various videos format. Well, this can cause some issues, possibly if you don’t have necessary codecs on the PC.
Different video file types need different codecs and if the codec is missing, users start facing issues while playing the MKV file. Well, this might seems complicated but can be fixed by installing the missing codecs on the Windows 10 PC.
There are various codec packs available but try downloading the best one K-Lite and CCCP. And after downloading and installing hope the MKV video can’t play in Windows 10 easily.
Fix 4 – Play the MKV file in Browser
Apart from the above-given fixes, you can play the MKV videos in Windows 10 in your browser. Many users have reported they can easily play MKV file in their browser.
And to play the MKV video in your browser, follow the given steps:
- Open Firefox or Chrome browser.
- And open a Tab> locate the MKV video file you need to play > drag and drop it to the new tab in your browser.
And now the playback automatically start, this is the best the easy fixes that helped many to play MKV video in Windows 10
Fix 5 – Install the Missing Updates
This is the last solution that helped many to fix MKV file error in Windows 10 permanently.
In Windows 10, users are continuously reporting about various errors and to fix it Microsoft launch various updates. Fortunately, in Windows 10 the updates are automatically installed but it might happen you missed an important update. So check for the update manually.
Follow the steps to do so:
- Press Windows + I key > to open the Settings app.
- And go to Update & Security
- Click on Check for updates
Windows will check for the available updates and if an update is available, it will be downloaded automatically in the background and after that restart your PC for installing them.
After fixing up this registry error this MKV issue you will be able to play MKV files using the Movies & TV, Xbox Videos app in your windows 10.
Conclusion:
Hope after following the given fixes you are able to repair MKV file.
I tried my best to put together the working solution to fix can’t play MKV videos in Windows 10 and other 0xc00d3e8c and 0xc00d36b4 error on Windows 10.
Apart from that, you can make use of the professional recommended Windows Repair Tool, to fix errors and issues related to Windows operating system.
Also, keep your Windows operating system and device drivers updated. And scan your system completely with the good antivirus program at the regular interval of time to maintain the PC performance.
Additionally, if you find the article helpful or have any query, comment, questions or suggestions related, then please feel free to share it with us in the comment section below or you can also go to our Fix Windows Errors Ask Question Page.
Good Luck!!!

Summary
Article Name
5 Working Solutions to Fix Can’t Play MKV Videos in Windows 10 Issue
Description
Struggling with can’t play MKV videos in Windows 10 and looking how to play MKV files, then read the article to repair MKV file and watch the MKV videos in Windows 10 easily…
Author
Publisher Name
Fix Windows Error Blog
Publisher Logo
-
Имеем файл звездная пыль.mkv
размер 13,7 гб
Ноут 2 ядра, 4 гига
А кино тормозит
Чем проигрывать? Пробовал vlc — тормоза
Виндовский плеер вообще посылает… -
red_spider, кодеки какой свежести?? дома всё играю встроенным в k-lite проигрывателем
-
red_spider, kmplayer попробуй
-
nosferatos, посоветуйте что скачать на win 7
-
red_spider, KMPlayer поставь.
-
13 гб, может видеокарта подкачать. А так ваш выбор K-Lite Codec Pack
-
что подкачать? фильм из инета?
-
или так ArcSoft TotalMedia Theatre 3 Platinum
-
Niro
Активный участникУ меня похожая проблема, юзал KMPlayer, разные кодеки и прочее и прочее, так и не разобрался что к чему, некоторые файлы проигрывает нормально, а в некоторых притормаживает видео и начинает отставать от звука.
мать старая 915 чип Socket 775? проц 2,8ГгцДа, пробовал в 2-х операционках Win7 и WinXP, проблема одна и таже.
-
Сильно зависит еще от рук кодировщиков. Отдельные экземпляры умудряются так h246 зажимать, что ложатся даже весьма приличные системы.
Плюс на 13-га… В качестве бреда, если винту плохо — тоже будет тормозить. Битрейт достаточно приличный.
———- Сообщение добавлено 10.11.2010 16:29 ———-
Niro,
Задействовать DXVA для вас ИМХО единственный выход. Система слабовата.
- Закрыть Меню
-
Волгоградский форум
- Поиск сообщений
- Последние сообщения
-
Пользователи
- Выдающиеся пользователи
- Зарегистрированные пользователи
- Сейчас на форуме
- Поиск
