Windows 10 Think: что это и как использовать операционную систему
На чтение5 мин
Опубликовано
Обновлено
Windows 10 Think – это новейшая операционная система от Microsoft, которая является продолжением развития предыдущих версий Windows, таких как Windows 7 и Windows 8. Она была выпущена в 2015 году и получила множество положительных отзывов от пользователей и экспертов.
Windows 10 Think предлагает улучшенный интерфейс, новые функции и возможности для удобной работы и развлечений. У пользователей есть возможность запускать ресурсоемкие программы, игры и приложения, а также максимально эффективно использовать возможности своих компьютеров.
Операционная система Windows 10 Think имеет интуитивно понятный интерфейс, что позволяет новичкам быстро освоить все функции и начать работать. В ней реализована поддержка множества приложений, включая Microsoft Office, Internet Explorer, Windows Media Player и другие полезные программы.
Windows 10 Think также обладает высокой степенью безопасности и защиты данных. Система постоянно обновляется, чтобы предоставлять пользователям самые последние патчи и исправления безопасности, что помогает защитить их от вирусов, вредоносных программ и кибератак.
Что такое Windows 10 Think и как ее использовать?
Windows 10 Think предлагает улучшенные функции безопасности, что особенно важно в образовательной среде. Она включает в себя инструменты, которые помогают контролировать доступ к определенным функциям и данным, а также фильтры, которые блокируют вредоносное содержимое. Это помогает обеспечить безопасное и защищенное рабочее окружение без ненужных отвлечений.
Один из ключевых инструментов в Windows 10 Think — это «Активный учебник». Он позволяет учителям создавать интерактивные уроки с использованием различных мультимедийных элементов. Учащиеся могут воздействовать на содержимое учебника, отвечать на вопросы, смотреть видео и просматривать дополнительные материалы. Это способствует активному и интерактивному обучению, что помогает повысить усвоение материала студентами.
Windows 10 Think также предлагает инструменты для эффективного сотрудничества. Встроенные приложения позволяют учащимся работать над проектами вместе, обмениваться файлами и идеями. Это способствует развитию коммуникационных и коллективных навыков, которые важны в современном мире.
Windows 10 Think — это операционная система, специально разработанная для образовательных учреждений. Она обеспечивает безопасное и защищенное рабочее окружение, предлагает инструменты для создания интерактивных уроков и способствует сотрудничеству между учащимися. Она помогает учителям и учащимся эффективно работать с компьютером в образовательной среде.
Windows 10 Think: обзор новой операционной системы
Одной из основных особенностей Windows 10 Think является новое меню Пуск, которое вернулось после его отсутствия в Windows 8. Это дает пользователям возможность быстрого доступа к приложениям и файлам, а также позволяет легко изменять настройки системы.
Windows 10 Think также имеет встроенную поддержку виртуального помощника Cortana, который позволяет пользователям выполнять различные задачи голосом. Cortana может искать информацию в интернете, создавать напоминания, устанавливать таймеры и даже управлять приложениями.
Другой интересной особенностью Windows 10 Think является возможность создания виртуальных рабочих столов. Это позволяет пользователям организовывать свою рабочую область, размещая приложения и окна на разных рабочих столах, что упрощает многозадачность и повышает производительность.
Операционная система Windows 10 Think также обладает улучшенными мерами безопасности, такими как Windows Hello, который использует биометрические данные, такие как отпечатки пальцев и распознавание лица, для обеспечения более надежной аутентификации пользователя.
В заключение, Windows 10 Think предлагает пользователю широкий спектр новых функций и улучшений, сделав работу с компьютером более удобной и эффективной. Благодаря новому меню Пуск, поддержке Cortana, виртуальным рабочим столам и улучшенным мерам безопасности, эта операционная система предоставляет пользователям все необходимые инструменты для успешной работы и развлечений.
Преимущества Windows 10 Think перед предыдущими версиями
Windows 10 Think предлагает ряд преимуществ по сравнению с предыдущими версиями операционной системы Windows. Вот несколько основных преимуществ данной версии:
- Улучшенная безопасность: Windows 10 Think оснащена расширенными инструментами безопасности, такими как Windows Hello, который предлагает возможность входа в систему с помощью лица, отпечатка пальца или PIN-кода. Также в систему встроена защита от вредоносного программного обеспечения и фишинговых атак.
- Повышенная производительность: Операционная система Windows 10 Think оптимизирована для работы на всех типах устройств, включая персональные компьютеры, планшеты и смартфоны. Это позволяет получить высокую производительность и эффективное использование ресурсов устройства.
- Новые функции и улучшения: Windows 10 Think предлагает множество новых функций, таких как виртуальные рабочие столы, Cortana — персональный цифровой помощник, новая версия браузера Microsoft Edge и другие инновационные возможности.
- Более удобное обновление и поддержка: Windows 10 Think предоставляет более простой и автоматизированный процесс обновления, что обеспечивает более гладкую миграцию с предыдущих версий Windows. Кроме того, операционная система имеет более продолжительный срок поддержки, что позволяет получать регулярные обновления и исправления безопасности.
В результате вышеперечисленных преимуществ, Windows 10 Think является более современной и удобной операционной системой, которая способна удовлетворить требования самых разнообразных пользователей.
Как использовать Windows 10 Think в повседневной жизни?
Вот несколько способов, которые помогут вам использовать Windows 10 Think в повседневной жизни:
1. Персонализация рабочего стола:
Windows 10 Think позволяет настроить свой рабочий стол по вашему вкусу. Вы можете выбрать фоновое изображение, изменить расположение значков и настроить цветовую схему. Это поможет сделать ваш рабочий стол более удобным и личным.
2. Использование виртуальных столов:
Windows 10 Think включает функцию виртуальных столов, которая позволяет создавать несколько рабочих областей на одном компьютере. Вы можете легко переключаться между различными задачами и приложениями, упорядочивая их на разных виртуальных столах. Это особенно полезно, если у вас открыто много окон и вам нужно организовать свою работу.
3. Используйте Windows 10 Think для всесторонней работы:
Windows 10 Think позволяет вам выполнять различные задачи на вашем компьютере. Вы можете работать с офисными приложениями, просматривать и редактировать фотографии, прослушивать музыку, просматривать видео и многое другое. Благодаря мощным функциям Windows 10 Think вы сможете эффективно использовать свое время и ресурсы.
4. Безопасность и конфиденциальность:
Windows 10 Think включает в себя набор инструментов для борьбы с угрозами безопасности и защиты вашей конфиденциальности. Операционная система имеет встроенные функции антивирусной защиты, фаервола и защиты от вредоносных программ. Вы также можете использовать функции авторизации с помощью пароля, пин-кода или даже биометрических данных для дополнительной защиты.
В целом, Windows 10 Think является мощной и удобной операционной системой, которая поможет вам в повседневных задачах на вашем компьютере. Следуя этим советам, вы сможете максимально эффективно использовать Windows 10 Think и преобразить ваш опыт использования компьютера.
Содержание
- Windows 10 LTSC: оптимизированная версия системы без Store, Edge, Cortana, OneDrive (работает быстрее, чем Pro!)
- Windows 10 LTSC: где, что, зачем, почему.
- В чем отличие LTSC от других версий 10-ки
- Где скачать LTSC версию
- Как добавить русский язык
- Обновление Windows 10 KB5001330 приносит очередные проблемы, включая BSOD
- реклама
- реклама
- реклама
- реклама
- Жизненный цикл продукта Windows 10
- Политики жизненного цикла продуктов Microsoft
- Сроки поддержки Windows 10
- Сроки поддержки Windows 10 LTSC/LTSB
- Что даёт знание о жизненном цикле Windows 10
Windows 10 LTSC: оптимизированная версия системы без Store, Edge, Cortana, OneDrive (работает быстрее, чем Pro!)
Доброго дня!
А хотели бы вы скачать оптимизированную операционную систему Windows 10 без Store, Edge, Cortana, OneDrive? Как это ни странно, но такая система есть (причем, официальная от Microsoft) — ее оригинальное название «Windows 10 LTSC»!
На мой взгляд это весьма неплохая замена всяким сборкам, внутрь которых могли натолкать всё, что угодно.
Возможно, единственной проблемой для некоторых может стать отсутствие русского языка в меню (но это легко устраняется установкой языкового пакета, причем, тоже официально).
Так что предлагаю присмотреться к этой ОС поближе. 👀
Как создать загрузочную флешку с Windows 10 (прим.: далее в статье мы скачаем образ ISO с LTSC, и чтобы установить эту ОС — вам нужно будет подготовить загрузочную флешку. ) — https://ocomp.info/sozdat-zagruz-fleshku-v-rufus.html
Windows 10 LTSC: где, что, зачем, почему.
В чем отличие LTSC от других версий 10-ки
Windows 10 LTSC — это «урезанная» разновидность версии ОС Enterprise (Корпоративная). Основное отличие между Enterprise и LTSC — в количестве приложений (встроенных в систему), и способе получения обновлений.
Например, в LTSC отсутствуют:
- Магазин Microsoft Store;
- браузер Microsoft Edge (есть Internet Explore);
- Среда Windows Ink Workspace;
- Cortana;
- Игровой режим, ночное освещение;
- OneDrive, и ряд др. ПО.
Обратите внимание на скриншот ниже: меню ПУСК (да и в целом панель задач) выглядят непривычно пусто. 👀

Windows 10 LTSC / Кликабельно
Еще одно важное отличие LTSC от других версий Windows — это работа с обновлениями. Дело в том, что в обычных сборках ставятся все подряд обновления (система постоянно «надоедает» этим) , в LTSC же обновления касаются только стабильности и безопасности системы (и, как правило, они очень редки: 1-3 в год!).
Предназначена данная ОС, прежде всего, для различных компаний и организаций (кому не нужны различные красивые менюшки. ). Впрочем, ничего не мешает ее установить и нам (обычным пользователям) , благо что ОС можно бесплатно использовать в течении 90 дней!
Ну и пару слов касательно оптимизации
В этом плане система LTSC на порядок быстрее и производительнее, чем Windows 10 Pro или Home. Для работы LTSC будет достаточно 1-1,5 ГБ ОЗУ и около 10 ГБ места на жестком диске! Даже количество процессов по умолчанию не превышает 4-х десятков (в Pro их не менее 70)!
Весьма неплохая оптимизация.
Единственный минус : как уже говорил выше, систему придется устанавливать на английском языке (что у некоторых пользователей может вызвать сильный дискомфорт). Однако, это поправимо.
Где скачать LTSC версию
Перейдя по ссылке выше на официальный сайт Microsoft — нужно будет указать, что вам требуется образ «ISO LTSC» (см. скриншот), далее заполнить форму (с указанием ФИО, телефоном, e-mail адресом).

Форма для загрузки ISO
После чего выбрать разрядность системы (32/64 бит), язык и нажать по кнопке «Загрузка» .

Выбор языка, загрузка ISO
Когда образ ISO будет загружен, его необходимо будет записать на флешку (и перейти к установке ОС).
Как добавить русский язык
И так, будем считать, что у вас уже установлена английская Windows 10 LTSC.
1) Сначала нужно нажать сочетание кнопок Win+i (должно появиться окно параметров Windows 10).
2) После зайти в меню «Time & language -> Region & language» , нажать по кнопке «Add Language» и добавить русский. Как правило, достаточно загрузить несколько недостающих языковых пакетов. После перезагрузки системы — всё будет на русском.

Win+i — параметры Windows 10 / установка русского языка
Кстати!
Многие пользователи в LTSC не могут найти иконку проводника на панели задач (её и нет, можете не искать 👌). Для запуска проводника используйте либо «Лупу» с поиском, либо сочетание клавиш Win+E .
Обновление Windows 10 KB5001330 приносит очередные проблемы, включая BSOD
В некоторых конфигурациях Windows 10 возникают серьезные проблемы из-за недавнего обновления под номером KB5001330. Пользователи сообщают о проблемах с установкой, проблемах с производительностью, временной ошибке профиля пользователя и предупреждении о сбое системы.
реклама
На этой неделе во вторник Microsoft выпустила новые накопительные обновления за апрель 2021 года для поддерживаемых версий ОС. Для версии 20H2/2004 Microsoft выпустила Windows 10 KB5001330, обязательное обновление безопасности, направленное на устранение ряда уязвимостей и проблем, вызванных предыдущим обновлением, включая проблемы с принтерами.
Согласно многочисленным сообщениям на сайтах социальных сетей, растет число пользователей, которые не могут установить последнее обновление Windows на свое оборудование. При попытке это сделать появляются ошибки: 0x800f081f, 0x800f0984.
Об ошибках при загрузке обновления KB5001330 сообщили многие пользователи в Центре отзывов.
реклама
«Я получаю постоянный сбой при установке KP5001330 с кодом ошибки 0x800f0984. Это происходит на Surface Studio 2 и Pro 7. Второй месяц подряд нельзя установить накопительное обновление на моих устройствах. Установка приостанавливается на 20%, затем снова на 73%, потом на 100%, затем происходит сбой», — отметил один из пользователей.
В редких случаях также может повторяться известная ошибка временного профиля пользователя. Последний раз об этой ошибке сообщалось в декабре, она создает новый профиль пользователя при загрузке операционной системы после применения накопительного обновления. В этом случае пользовательские файлы и настройки (например, обои) могут исчезнуть.
«После обновления я больше не могу войти в свой компьютер. В нем говорится, что службе профилей пользователей не удалось войти в систему. Профиль пользователя не может быть загружен», — пожаловался один пользователь.
«После обновления Windows предлагает войти в гостевой профиль», — другой пользователь подтвердил проблему.
реклама
К счастью, есть обходной путь для решения указанной проблемы. Необходимо либо откатить обновление, либо вручную переместить пользовательские файлы.
Кроме того, пользователи сообщают о сбоях в играх: графических артефактах и значительном падении частоты кадров, но проблему можно решить, удалив накопительное обновление вручную. Лишь некоторые пользователи сообщают об этих проблемах на форумах, и, похоже, они не так распространены, как другие ошибки.
Также многие сталкиваются с периодическими появлениями BSOD (синего экрана смерти)/
«Это обновление сломало Windows для меня и других. BSOD при обновлении сообщал, что определенного драйвера больше нет или он не поддерживается. Я восстановил Windows и обновился снова, затем BSOD на моем ПК повторился дважды за несколько часов. Я удалил обновление. Это случилось не только со мной, поэтому я бы посоветовал не устанавливать это обновление», — сообщил один из пользователей.
реклама
Если вы загрузили обновление April 2021 Patch Tuesday и столкнулись с какими-либо проблемами, лучший способ решить проблему — это удалить исправление, выполнив следующие действия:
1. Откройте приложение «Настройки»;
2. Нажмите «Обновление и безопасность»;
3. Нажмите «Центр обновления Windows»;
4. Нажмите «Просмотреть историю обновлений»;
5. Нажмите «Удалить обновления», затем выберите KB5001330, чтобы удалить его;
6. Перезагрузите компьютер.
На данный момент компания Microsoft никак не прокоментировала многочисленные жалобы пользователей.
Жизненный цикл продукта Windows 10
Компания Microsoft при выпуске каждого своего программного продукта обязуется обеспечивать его поддержку – заботиться о безопасности, исправлять недоработки, совершенствовать функционал, обеспечивать веб-ресурсы по типу баз знаний, консультировать по индивидуальным обращениям пользователей. Но у такой поддержки есть сроки, и по их истечении Microsoft больше не занимается продуктами.
Срок от даты выпуска и до прекращения поддержки сама компания называет жизненным циклом продукта, и он есть у каждого продукта Microsoft. Вот только для некоторых продуктов действует одна политика жизненного цикла, а для других – другая, специфическая, как, например, для Windows 10.
Что являет собой жизненный цикл Windows 10, и что знание о нём может дать обычному пользователю?
Политики жизненного цикла продуктов Microsoft
Итак, жизненный цикл продуктов Microsoft – это срок от их выпуска до окончания поддержки компанией. Здесь, как и в других аспектах деятельности Microsoft, существует целая политика. У компании много различных продуктов со своей спецификой, все их под одну гребёнку не выровняешь, вот политика и определяет условия поддержки разного ПО. Детально вся эта политика прописана на специальном ресурсе Microsoft:
Здесь кроме непосредственно информации нам также предлагается поисковик по продуктам для получения справки об их жизненном цикле.

Мы же попробуем разобрать политику жизненного цикла продуктов вкратце и по сути.
Она существует двух типов.
Первый тип — политика фиксированного жизненного цикла. Она определяет для продуктов 10 лет поддержки, из которых 5 первых лет идёт основная, а 5 следующих лет идёт расширенная.
Основная поддержка включает:
• Поставку обновлений, связанных и не связанных с безопасностью;
• Поставку исправлений;
• Поставку функциональных обновлений;
• Улучшение отдельных системных компонентов;
• Техническую поддержку в виде обеспечения веб-ресурсов по типу баз знаний и пошаговых мастеров для идентификации проблем с целью их самостоятельного разрешения;
• Бесплатную консультационную поддержку по телефону или Интернету.
Расширенная поддержка имеет меньший объём обязательств Microsoft. Она включает обновления безопасности и для отдельных продуктов прочие обновления. Есть техническая поддержка, а вот бесплатная консультационная для большей части продуктов не предусматривается. Но за плату – это всегда пожалуйста, даже после завершения расширенной поддержки.
Политика фиксированного жизненного цикла применима к Windows 7 и 8.1. Но не к Windows 10, у ней второй тип политики.
Второй тип политики жизненного цикла продуктов – современный жизненный цикл, он распространяется на все продукты Microsoft, которые поддерживаются непрерывно. Это продукты типа Office 365 , Skype , ну и, собственно, Windows 10 . Политика здесь размытая, но её суть сводится к тому, что поддержка бессрочная, а если компания захочет её прекратить для какого-то продукта, то она за год должна заявить о таком прекращении. Но для отдельных продуктов типа Windows 10 устанавливаются свои сроки поддержки.
Поддержка современного жизненного цикла включает:
• Поставку обновлений – связанных и не связанных с безопасностью, обновлений-исправлений, функциональных обновлений;
• Поставку новых сборок продуктов;
• Доступ к онлайн-контенту;
• Техническую поддержку в виде обеспечения сайтов по типу баз знаний;
• Консультационную поддержку по телефону или Интернету.
Сроки поддержки Windows 10
Итак, двигаясь от общего к частному, мы определили место Windows 10 в политике жизненного цикла продуктов Microsoft – это продукт с современным жизненным циклом и своим конкретным регламентированным сроком поддержки. Что же это за срок? Этот срок применим к каждой отдельной версии Windows 10 – начиная с первой 1507 и заканчивая последней существующей на дату написания статьи версии 2004 . И он составляет 18 месяцев с даты выпуска версии, т.е. с даты официального релиза масштабного полугодичного обновления, привносящего в Windows 10 новые возможности и обновляющего её до новой версии. Исключение из этого правила составляют две отдельные редакции системы – Enterprise и Education. Жизненный цикл версий по итогам внедрения масштабных функциональных обновлений за второе полугодие составляет 30 месяцев. И чтобы мы не запутались, Microsoft представила нам всё это в удобной таблице окончания поддержки каждой из версий Windows 10 и для отдельных её редакций.

Сроки поддержки Windows 10 LTSC/LTSB
Но у Windows 10 есть ещё специфические выпуски редакции Enterprise , не ложащиеся в общую канву с обычными редакциями системы – выпуски с долгосрочной поддержкой LTSC/LTSB . Эти выпуски регламентируются политикой фиксированного жизненного цикла продуктов. Как и у Windows 7 и 8.1, у Windows 10 LTSC/LTSB присутствует основная и расширенная поддержка. И, опять же, для нашего удобства Microsoft расписала даты окончания поддержек в таблице.

Детально информация о жизненном цикле Windows представлена на сайте Microsoft:
Что даёт знание о жизненном цикле Windows 10
Ну и, наконец, что даёт нам знание о жизненном цикле Windows 10? Завершение жизненного цикла – это прекращение поддержки системы. В случае с LTSC/LTSB ситуация простая: для актуальной Windows 10 LTSC 2019 поддержка закончится аж в 2029 году, и до этой поры Microsoft, возможно, выпустит следующий спецвыпуск редакции Enterprise с долгосрочной поддержкой.
Сложнее обстоят дела с обычными редакциями Windows 10. Каждое обновление до новой версии – это риск. Два обновления в год – дважды в год мы рискуем. Далеко не всегда внедрение масштабного обновления заканчивается успехом. Во-первых, сам этот процесс может завершиться крахом. Во-вторых, после некорректного обновления система может работать сбойно, могут слететь драйверы, а с их установкой по новой будут проблемы, могут быть проблемы в работе стороннего софта. Начиная с версии 1903 «Десятка» больше не обновляется сама, без ведома пользователя. Лишь уведомляет о возможности обновления до новой версии, а дальше мы сами решаем, как поступить – обновиться или нет. Но так происходит только на протяжении срока поддержки — 18 или 30 месяцев. По истечении этого срока система, не спрашивая нас, обновляется до актуальной версии. Ну и, соответственно, тем, кто не обновляет каждое полугодие Windows 10 до новой версии и не блокирует установку функциональных обновлений, важно держать на примете дату окончания поддержки его версии. Чтобы обезопасить себя от возможных проблем, если вдруг система начнёт обновляться, не спросив на это разрешения.
Как лучше себя обезопасить от неудачного обновления до новой версии «Десятки»? Лучше всего, конечно же, накануне завершения срока поддержки текущей версии заняться переустановкой системы. И установить с нуля актуальную версию. Если же на это нет времени, либо же переустановка невозможна по иным причинам, тогда нужно сделать системный бэкап каким-нибудь сторонним софтом. Первое время после обновления до новой версии мы можем с помощью системного функционала откатиться к версии исходной, однако, опять же, этот функционал может не сработать. Бэкап сторонними средствами – куда более надёжный способ вернуть рабочую систему. Ну и если мы не хотим, чтобы система в какой-то момент произвольно обновилась до новой версии, то нам, соответственно, нужно либо приостановить обновления в дополнительных параметрах системного центра обновления, либо с помощью сторонних программ-твикеров заблокировать функциональные обновления.
Узнать, какая на компьютере установлена текущая версия «Десятки», чтобы отследить срок окончания её поддержки, очень просто.
Нажимаем Win + R и вписываем:
winver
В небольшом окошке откроются сведения о текущей версии и сборке Windows 10.
И почему лучше выбрать Windows 10 Home или Pro.
Среди некоторых пользователей Windows 10 пользуется популярностью версия системы LTSC (Long-Term Servicing Channel, «Канал долгосрочного обслуживания»). Ранее Microsoft называла её LTSB (Long-Term Servicing Branch, «Ветка с длительным сроком обслуживания»).
Фанаты восхищаются этой сборкой и смотрят на владельцев Home и Pro-изданий Windows 10 с сочувствием. Ведь в LTSC, по их заверениям, нет рекламы, нет Candy Crush Saga, она быстро работает, не шпионит за пользователями, а обновления в ней редки и неназойливы.
Однако так ли она хороша на самом деле? Вот несколько аргументов за и против Windows 10 LTSC, чтобы вы смогли сделать правильный выбор.
Плюсы Windows 10 LTSC
1. Нет надоедливых встроенных приложений

В «Домашних» и «Профессиональных» изданиях Windows 10 хватает всяких ненужных программ и рекламы. Это Cortana, «Средство 3D-просмотра», «Камера», «Будильники и часы», «Люди» и прочие универсальные приложения, которые неплохо смотрелись бы на планшетах, но на стационарных компьютерах они почти бесполезны.
В Windows 10 LTSC отсутствуют универсальные приложения, Cortana, OneDrive, Microsoft Edge, «игровой режим» и Windows Ink Workspace, так что вам не придётся долго очищать систему от мусора после установки. Только необходимый минимум функций.
2. Работает немного быстрее
Из-за отсутствия лишних программ Windows 10 LTSC работает шустрее даже на довольно старом железе. Хотя по быстродействию ей далеко до Windows 7 и уж тем более Linux.
Поэтому такую систему часто выбирают владельцы не самых новых компьютеров. Там, где свежеустановленные Windows 10 Home или Pro будут натужно скрипеть, устанавливая обновления приложений из Microsoft Store, версия с долгой поддержкой будет работать несколько быстрее. С этим не поспоришь.
3. Занимает меньше места на диске
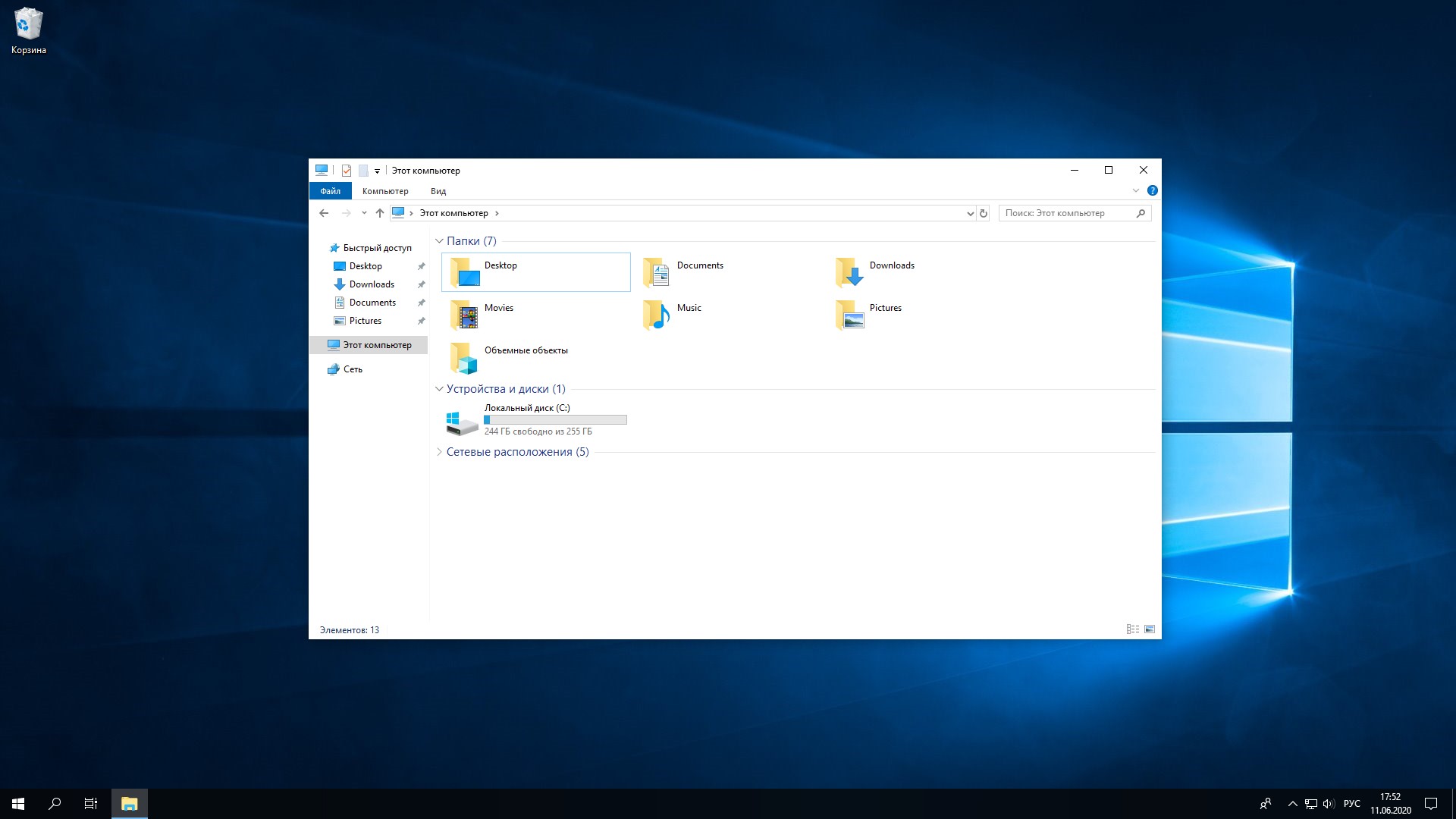
Кроме того, Windows 10 LTSC занимает на диске немного меньше места, чем Pro-версии системы. Это может быть полезно, если вам позарез нужно установить Windows на компьютер с маленьким объёмом встроенной памяти — например, на китайский ноутбук с eMMC-накопителем на 64 ГБ.
Вдобавок, субъективно LTSC лучше работает с HDD-дисками. Windows 10 Home или Pro устанавливать не на SSD — сущее мученье. А LTSC вполне способна работать и на старом жёстком диске.
4. Меньше отвлекает обновлениями
Windows 10 LTSB редко получает глобальные обновления, только патчи безопасности. Поскольку новых фишек в неё практически не добавляют, процесс обновления идёт быстрее, даже на старых компьютерах с HDD. Поэтому владельцы такой системы меньше времени проводят в ожидании перед экраном «Подождите, идёт установка обновления».
Минусы Windows 10 LTSC
1. Всё равно есть телеметрия
Многие пользователи наивно полагают, что установив LTSC-версию, они лишат Microsoft возможности собирать телеметрию с их компьютеров. Так вот, это не так. Корпорация следит за вами, даже если вы пользуетесь Windows 10 с долговременной поддержкой.
И даже если продвинутый пользователь установит в редакторе политик для параметра AllowTelemetry значение 0, он не отключит сбор данных, а только переведёт его в Security level. То есть Microsoft будет получать сведения о вашем ПК, но в чуть меньших объёмах.
2. Система уязвима

Пользователи Windows 10 традиционно не любят обновления и стараются всеми правдами и неправдами их отключить. LTSC получает мало обновлений, только патчи безопасности — за это она и любима.
Однако, как утверждает сама Microsoft, новые функции защиты и исправления ошибок устанавливаются на LTSC-версии Windows 10 позднее, чем на другие издания операционной системы.
В LTSC позже, чем в других редакциях Windows 10, исправляются ошибки и баги.
Поэтому, когда в Windows 10 обнаружится очередная дыра, и Microsoft выпустит срочное обновление безопасности — до пользователей LTSC-версий оно дойдёт в последнюю очередь.
3. Система не поддерживает новые функции
Из-за того, что LTSC-версия редко обновляется, её обладателям приходится подолгу ждать появления тех функций, которые у владельцев Windows 10 Home или Pro уже есть. Например, улучшения и исправления интерфейса,
Это касается не только программных возможностей, но и железа. Как признаёт сама Microsoft, LTSC не поспевает за новыми поколениями процессоров, поэтому некоторые возможности новых поколений чипов в ней не реализуются. Так что если вы собрали крутой игровой компьютер и хотите выжать из него всю производительность, Windows 10 LTSC точно не для вас.
4. Здесь нет Microsoft Store
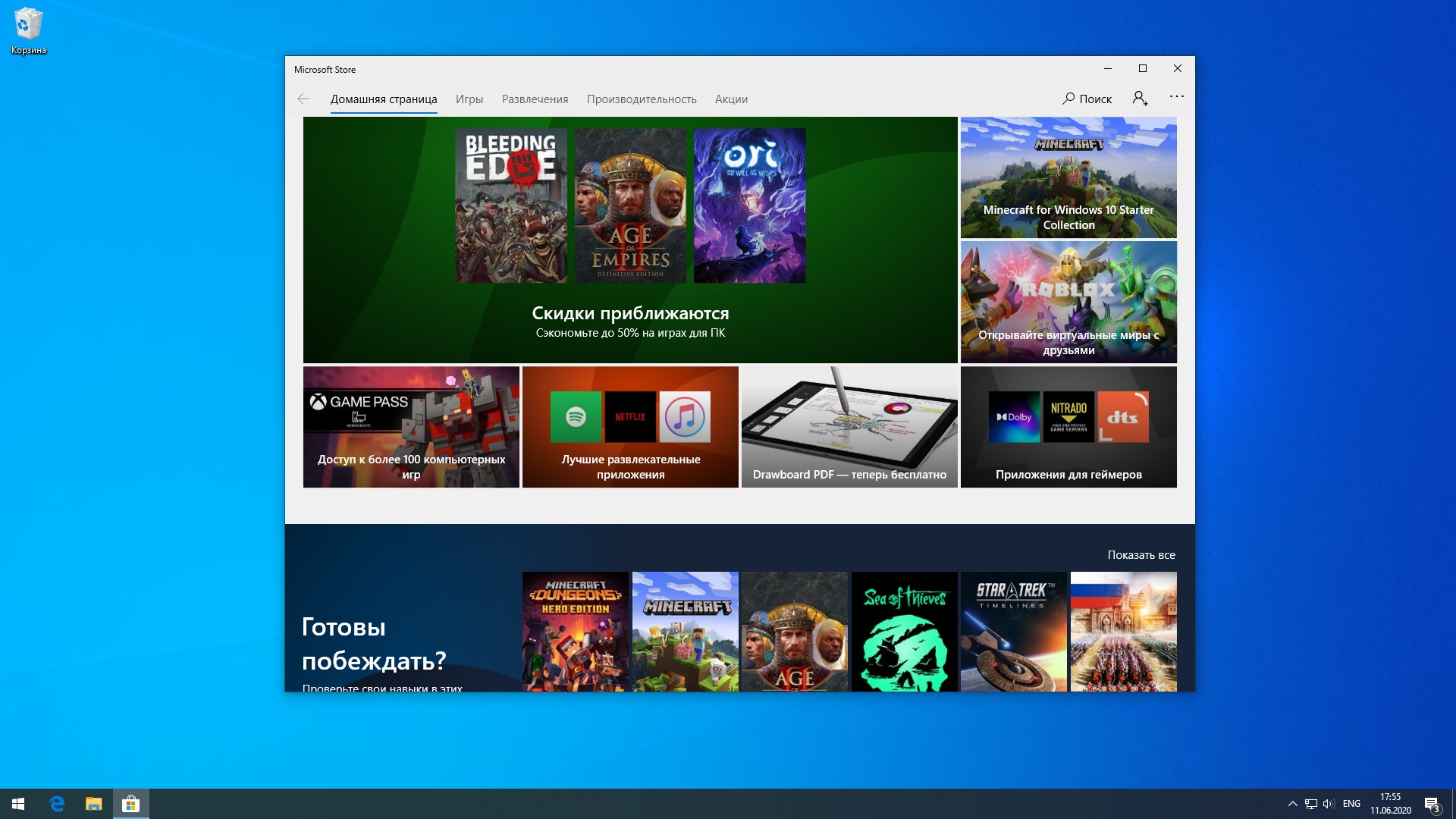
Несмотря на то, что в Microsoft Store не так много полезных программ, они всё-таки есть, и их иногда хочется установить. Кроме того, в этом магазине довольно много игр, доступных по подписке Xbox Game Pass для PC. Но пользователи LTSC будут лишены всего этого добра. Мелочь, но неприятно.
Кроме того, с января 2020 года в LTSC-версии Windows не поддерживается Microsoft Office 365.
Если вам нужны программы или игры от Microsoft, то LTSC не подходит.
5. Систему нельзя использовать легально
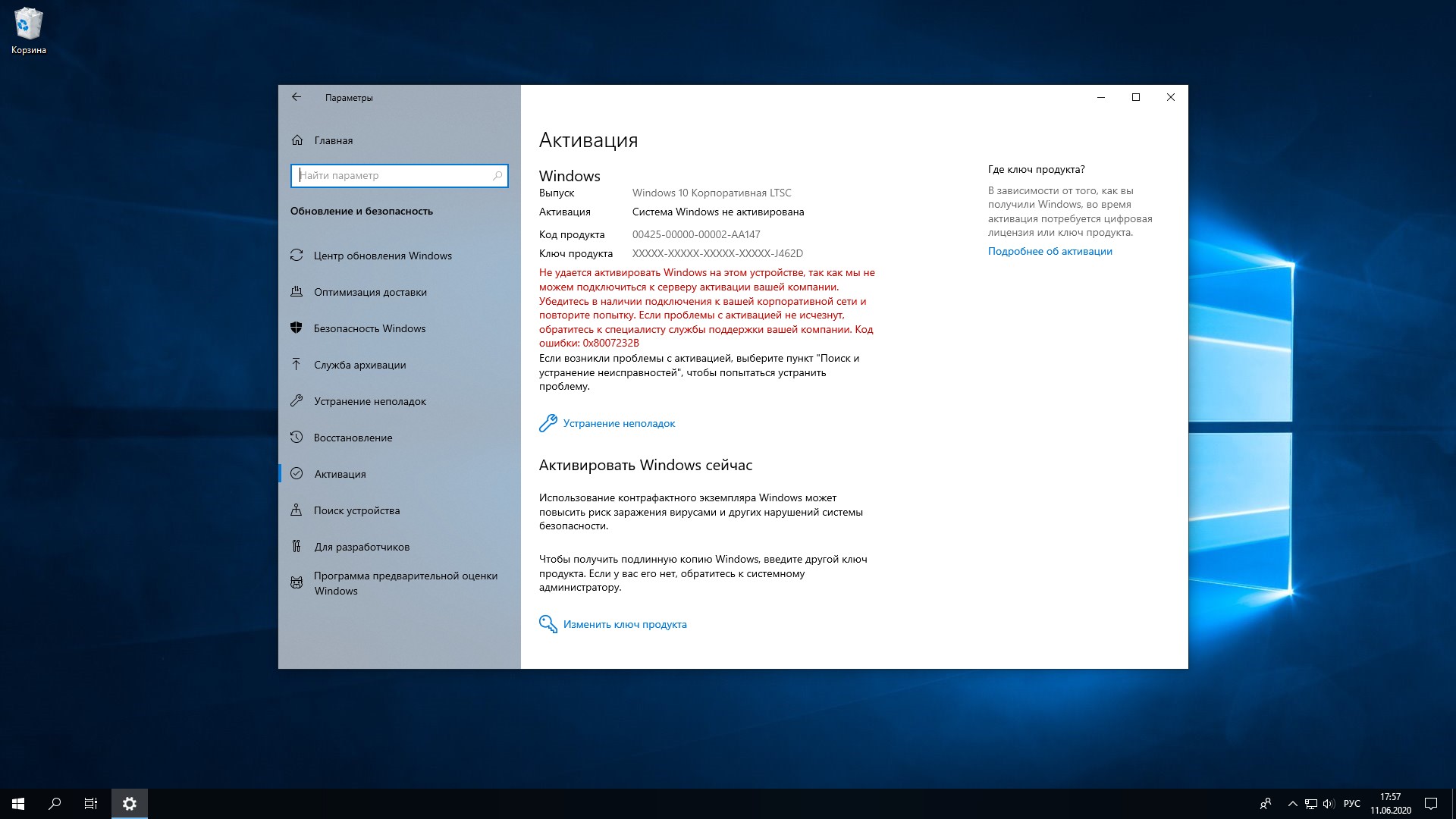
К сожалению, на домашний компьютер установить Windows 10 LTSC легально у вас не получится. Вы можете только попользоваться ею в пробном режиме в течение 90 дней, а дальше — только пиратство.
Лицензию на такую версию могут приобрести только ИП, и это дорого. И ключи, которые продаются на разных сайтах в интернете, не делают систему легальной, даже если каким-то образом получены перекупщиком от самой Microsoft.
Корпорация позволяет устанавливать систему только в организациях, на компьютерах, подключённых к производственному или медицинскому оборудованию, а также в таких штуках, как банкоматы или системы продажи билетов в аэропортах. Нет законных способов установить LTSC дома.
Так что, как видите, LTSC — не лучший выбор для домашних пользователей. Поэтому, если вам нужна система для нового компьютера, ваш выбор — Windows 10 Home или Pro, а на старых системах лучше вообще перейти на какой-нибудь Linux. Оставьте LTSC владельцам тех устройств, для которых Microsoft её и разработала.
Компания HP является вторым по величине производителем тонких клиентов (после Dell-EMC). Недавно я взял себе для тестов ТК HP Thin Client T620 — модель среднего ценового диапазона на базе процессора AMD G-series.

Одной из отличительных особенностей модельного ряда ТК от HP является поддержка широкого перечня операционных систем, это и различные версии Windows (Windows Embedded Standard 7, Windows Embedded 8 Standard, Windows 10 IoT), и Linux-подобные HP ThinPro и HP Smart Zero Core. Пользователи могут легко заменить предустановленную ОС Windows на более легковесные ThinPro или Smart Zero Core без необходимости замены клиента или покупки дополнительных лицензий. Однако этот трюк «официально» не работает в обратную сторону (из-за отсутствия необходимой OEM-лицензии Windows). Мне же как раз достался ТК с предустановленной ThinPro. Ниже описан вариант, как можно обойти ограничение по установке, однако, важно понимать, что вам потребуется лицензионный ключ для легальной работы с Windows 10 IoT.
Также стоит отметить, что ОС Windows требуется M.2 SATA накопитель большого объема (минимум — 32 ГБ, рекомендуется — 64 ГБ). В моем случае пришлось заменить имеющийся 16 ГБ накопитель Kingston RBU-SNS4151S3/16G на более емкий. Кое-какую информацию по замене можно почерпнуть из Troubleshooting Guide.

Установка ОС может быть выполнена двумя способами — с помощью образа, записанного на USB-накопитель при помощи утилиты HP ThinUpdate, и через сервер управления HP Device Manager.
ThinUpdate доступен для загрузки с сайта HP, крайне прост в установке и работе — выбираете модель устройства, образ для загрузки и указываете накопитель, на который надо записать образ.
В случае, если вы используете ТК с ThinPro вам потребуется выполнить дополнительные настройки.
В отличие от обычных дистрибутивов Microsoft, образ ОС для тонких клиентов хранится не в .WIM, а в .IBR формате. За установку образа на диск отвечает утилита ibrpe.exe, которая проверяет наличие вшитого в ТК лицензионного OEM ключа Windows в момент запуска. При отсутствии ключа утилита завершает свою работу.
Я попробовал воспользоваться способом, описанным на просторах Интернет, и отредактировал на флешке файл IBRPE\THINSTATE.CMD, добавив аргументы -xb к параметрам запуска утилиты.
:DEPLOY
REM — Deploy image. Remove C for OS
if exist C:\ call :REMOVEDRV C
%~dp0\IBRPE.EXE -xb %2 %1
goto :EOF
Однако, либо версия утилиты обновилась, и аргументы больше не работают, либо ключ обязательно должен быть вшит в ТК (неважно от какой версии Windows), но данный вариант не заработал. Поэтому вам может пригодиться альтернативный вариант — замена ibrpe.exe.
Найти ibrpe.exe, который не выполняет проверку ключа достаточно легко, он идет в составе HP Device Manager, который также можно свободно загрузить с сайта HP. Загрузите и установите Device Manager на любой компьютер с Windows и скопируйте нужный файл ibrpe.exe из каталога C:\Inetpub\HPDM\Repository\Tools\Imaging\HPWES7_64\ibr на флешку в папку X:\IBRPE, заменив старую версию.
После записи образа вставьте USB-накопитель и включите ТК. При загрузке нажмите F10, чтобы открыть настройки BIOS. Перейдите на вкладку Security -> Secure Boot Configuration. Отключите загрузку с Legacy устройств: Legacy Support: Disable.

Перейдите на вкладку Storage -> Boot Order и включите загрузку с USB накопителей для UEFI: UEFI Boot Sources -> USB Hard Drive. Сохраните настройки и перезагрузитесь.
После загрузки оболочки WinPE выйдите из утилиты ibrpe.exe. У вас не получится выполнить установку из-за ошибки diskpart, которая возникает из-за конфликта букв томов. Буква S: назначается тому, где размещается загрузчик WinPE и утилита ibrpe.exe, эта же буква назначается для системного диска при разметке M.2 накопителя, куда устанавливается ОС.
Из командной строки запустите утилиту diskpart.exe и смените букву диска для тома с именем THINSTATE (номер тома можно посмотреть с помощью команды list volume).
select volume 1
remove letter=S
assign letter=T
exit
Перейдите на диск T: и повторно запустите скрипт THINSTATE.CMD для установки ОС.
T:
cd T:\IBRPE
THINSTATE.CMD
В этот раз установка должна пройти корректно. В зависимости от скорости флешки и SSD накопителя на это может уйти 30-60 минут.

После установки система автоматически выполнит вход под учетной записью User (пароль: User) и вы сможете выполнить настройку ТК. При необходимости используйте учетную запись с административными правами Admin (пароль: Admin).
Привет, друзья. Microsoft наконец-то возобновила развёртывание Windows 10 October 2018 Update. И вместе с этим вернула на сайт бесплатной загрузки её оценочных продуктов Evaluation Center дистрибутив Windows 10 LTSC 2019 — специальной сборки «Десятки» с урезанным функционалом, предлагаемой взамен упразднённой Windows 10 LTSB 2016. В этой статье будем разбираться в Windows 10 LTSC 2019 – что за сборка, с каким функционалом поставляется, чем отличается от LTSB, как её скачать и русифицировать.
Итак, Windows 10 LTSC — это новая инкарнация больше не поставляемой официально компанией Microsoft сборки Windows 10 LTSB. Это такая же урезанная функционально редакция Enterprise с долгосрочным сроком поддержки. LTSC расшифровывается как Long-Term Servicing Channel, по-русски «Канал долгосрочного обслуживания». Тогда как LTSB, вспомним, расшифровывалась как Long Term Servicing Branch, по-русски «Ветвь долгосрочного обслуживания». Разница в названиях, как видим, не принципиальная, да и суть сборки не поменялась. LTSC также предназначена для работы на компьютерах в коммерческом секторе, где важна стабильность работы машин и не нужны функциональные обновления. Долгосрочная поддержка для LTSC заявлена 10 лет.
Windows 10 LTSC базируется на версии системы 1809, самой актуальной на момент написания статьи. Упразднённая LTSB базировалась на версии 1607 от 2016 г. Как и она, LTSC поставляется в бесплатной ознакомительной версии, актированной ключом Evaluation-лицензии на 90 дней.
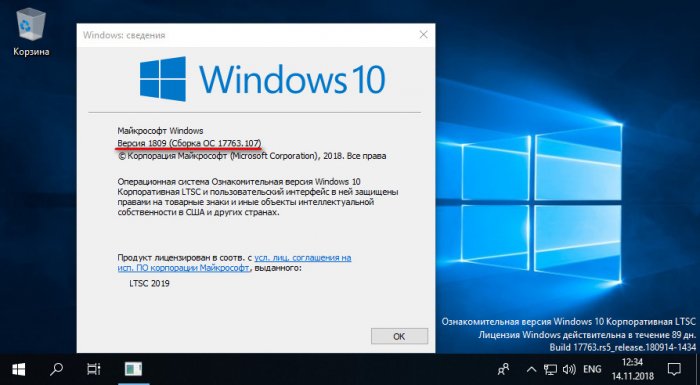
И, как и LTSB, ознакомительная LTSC не поставляется официально с русскоязычным дистрибутивом. На разных сторонних ресурсах наверняка можно встретить сборки с интегрированным русским языковым пакетом. Что это за ресурсы, и что в этих сборках кроме предустановленного русского пакета локализации – это уже другой вопрос. С левыми сборками не вижу смысла рисковать, поскольку система русифицируется очень просто, и этот момент мы, конечно же, рассмотрим ниже.
Что функционально являет собой Windows 10 LTSC? Это редакция Enterprise с минимальным комплектом современных UWP-функций. Система поставляется со стандартными классическими утилитами Windows, даже калькулятор в ней не UWP, а старый.
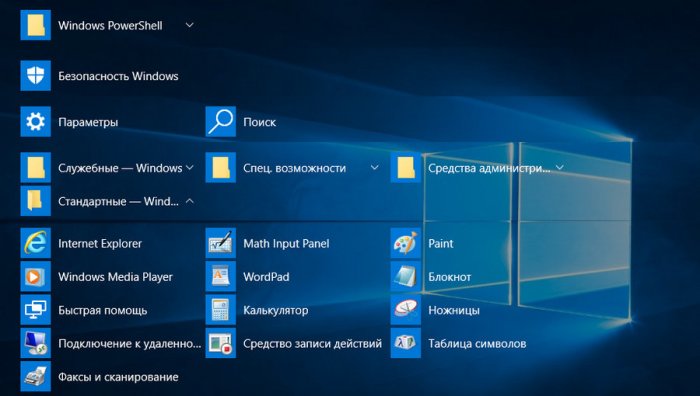
В ней нет:
• Предустановленных пользовательских UWP-приложений;
• Магазина Microsoft Store;
• Microsoft Edge,
• Cortana,
• Среды Windows Ink Workspace;
• Игрового режима;
• OneDrive.
Тем не менее кое-какие функции из числа современных (на платформе UWP) в LTSC присутствуют:
• Настроечное приложение «Параметры»;
• «Безопасность Windows» — Защитник Windows, брандмауэр и иже с ними функции, которые там обитают в обычной «Десятке»;
• Приложение «Быстрая помощь» (для удалённого доступа);
• Временная шкала Timeline.
В системе нет нового скриншотера «Фрагмент и набросок», присутствующего в обычных редакциях «Десятки», но сама возможность захвата экрана по клавишам Win+Shift+S или кнопкой «Фрагмент экрана» в Центре уведомлений присутствует. Просто снимок по умолчанию отправляется в буфер.
К интерфейсу LTSC можно применять точно такие же настройки персонализации, как и в обычных пользовательских редакциях «Десятки». Более того, поскольку LTSC базируется на версии 1809, в ней можно использовать тёмную тему оформления, действие которой, напомню, после октябрьского обновления расширилось и на системный проводник.
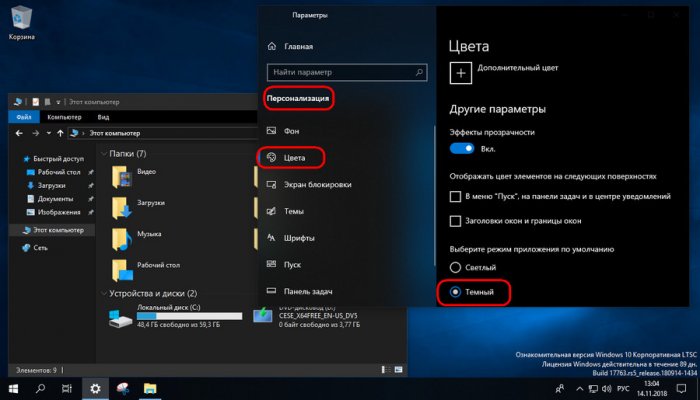
Меню «Пуск» в LTSC, как и в LTSB, изначально идёт простое, без закреплённых плиток приложений, сама же возможность крепить плитки оставлена. Для выхода в Интернет можно использовать Internet Explorer (в смысле для выхода в Интернет для скачивания Chrome, Firefox или другого браузера). Поскольку в системе нет предустановленного UWP-приложения «Фотографии», в неё нужно устанавливать сторонний просмотрщик изображений. Либо же можно вернуть классическое средство просмотра изображений.
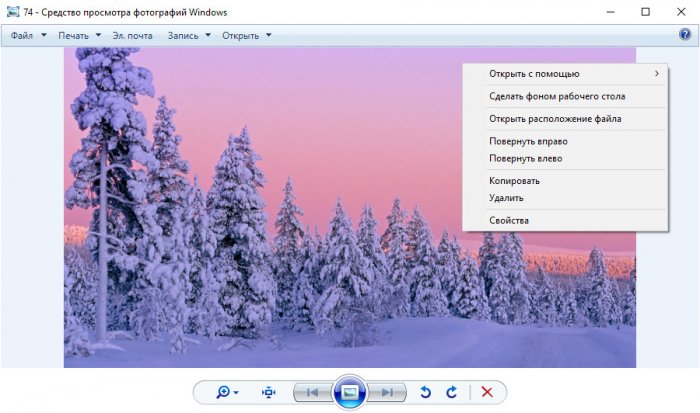
- Примечание: друзья, чтобы вернуть классическое средство просмотра изображений Windows, скачайте REG-файл для автоматической правки реестра по этой ссылке.
Распакуйте архив, двойным кликом запустите PhotoViewer.reg и потом нажмите «Да».
А что же в плане обновлений? Windows 10 LTSC получает обновления стабильности и безопасности.
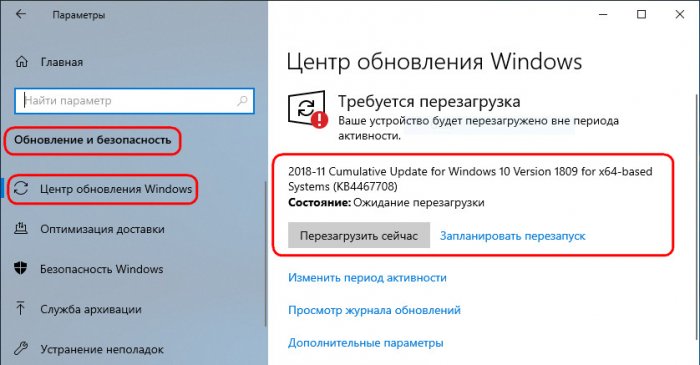
В дополнительных параметрах Центра обновления нет функции отложения функциональных обновлений, поскольку они по умолчанию не поставляются. Но, как и в обычных редакциях Pro и Enterprise, присутствует возможность приостановки обновлений стабильности и безопасности на 35 дней.
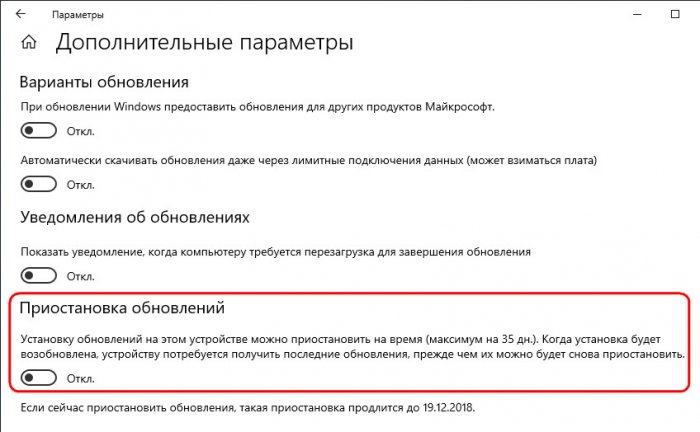
Принцип сборки LTSC ничем существенно не отличается от LTSB. Ну разве что в LTSC нет встроенного клиента OneDrive, который присутствовал на борту LTSB. Все отличия только в версиях Windows 10 – 1809 и 1607, на которых базируются обе эти системы. Юридические нюансы по части бесплатного использования ознакомительных версий такие же. Кстати, о них.
Windows 10 LTSC 2019 с бесплатной Evaluation-лицензией на 90 дней является ознакомительным ПО. Система рекомендуется для использования IT-специалистами, её запрещается использовать компаниями для заработка денег. По истечении 90-го периода LTSC необходимо активировать уже платным ключом. Если нет, будут заблокированы настройки персонализации, на рабочем столе вынуждены будем лицезреть угрюмый чёрный цвет, но главное — компьютер будет сам перезагружаться через каждый час.
- Примечание: кто, возможно, ещё не знает, срок бесплатного использования можно использовать троекратно без переустановки системы. Для этого нужно после каждых 90 дней сбрасывать активацию по этой статье (статья написана для Windows 7 Embedded, но она подходит и для ознакомительных Windows 8.1 и 10 Enterprise).
Поскольку в LTSC нет большей части пользовательского UWP-функционала, работающего в фоне, система, естественно, потребляет меньше оперативной памяти, правда, разница несущественная. И в ней без стороннего софта и при полном простое меньше активно фоновых процессов, чем у тех же редакций Pro и Enterprise. Меньше, но ненамного. Так, например, у Windows 10 Pro 1809 без стороннего софта и при простое число фоновых процессов колеблется в районе 90. Немногим меньше – от 70 до 80 – я зафиксировал у LTSC, установленной с первичного дистрибутива, выложенного на сайте Evaluation Center в начале октября, ещё до отзыва компанией Microsoft обновления October 2018 Update. Установленная со свежевыложенного на Evaluation Center дистрибутива Windows 10 LTSC – это, видимо, уже допиленная система. Потому что без стороннего софта и при простое число её фоновых процессов в процессе моего наблюдения не превысило 70. Но для сравнения: у LTSB при таких же условиях процессов было до 60.
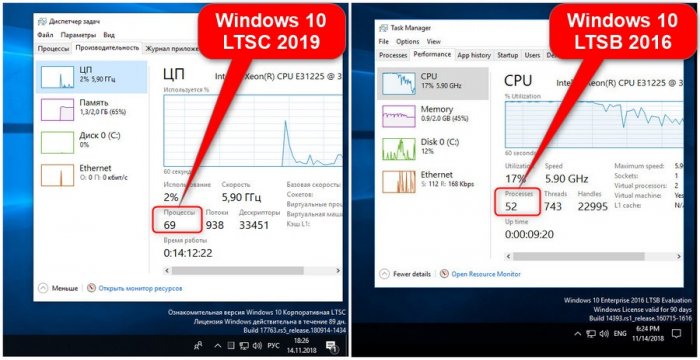
В целом же по ощущениям LTSC ведёт себя шустро, заметно шустрее, чем Pro. Я ещё отключил Защитник Windows и индексацию, и вот, вроде бы так и ничего, как для ограниченной 2-мя Гб оперативной памяти виртуальной машины на HDD-диске. Но вот если сравнивать быстродействие с другими версиями Windows, то на виртуальной машине с такой же (считайте, ущербной по современным меркам) конфигурацией всё равно Windows 8.1 более отзывчива. Особенно сборка Windows Embedded 8.1.
Примечание: друзья, увы, предлагаемый ниже способ скачивания бесплатной ознакомительной Windows 10 LTSC сейчас неактуален, Microsoft не даёт нынче нам возможность использовать ознакомительный 90-дневный выпуск системы. Но вы можете скачать обычный выпуск Windows 10 LTSC, смотрите статью сайта «Где скачать полноценный, не ознакомительный выпуск Windows 10 LTSC 2019».
LTSC можно загрузить, как упоминалось, на специальном сайте Microsoft — Evaluation Center, вот ссылка:
Заходим на сайт, логинимся с помощью учётной записи Microsoft. Выбираем «Оценить сейчас», далее – «Windows 10 Enterprise».
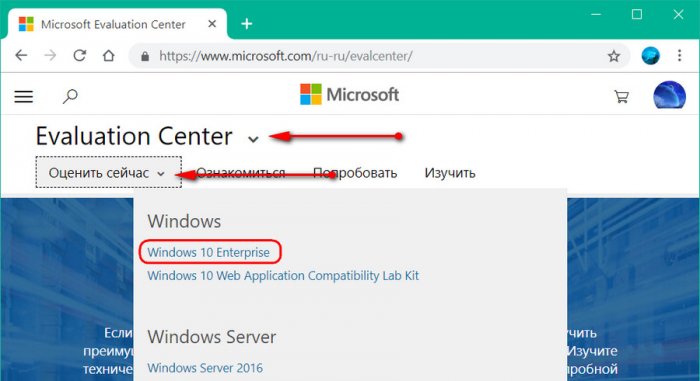
Теперь «ISO — LTSC». Жмём кнопку «Продолжить».
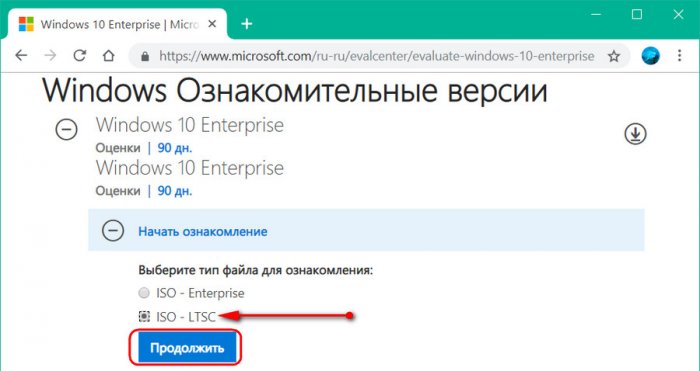
Заполняем анкету. Снова «Продолжить»
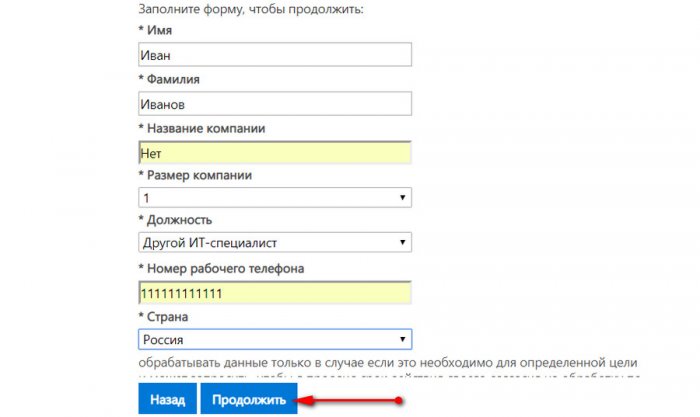
Выбираем язык – английский. И скачиваем ISO с нужной разрядностью системы.
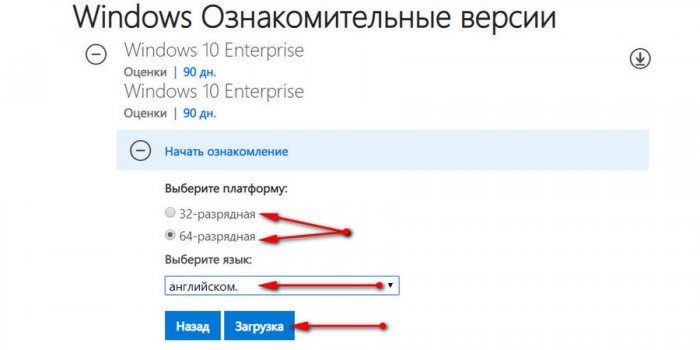
Устанавливаем систему, после установки русифицируем.
Внутри установленной LTSC открываем приложение «Параметры» — «Settings». Идём в раздел языковых настроек. Добавляем новый язык.
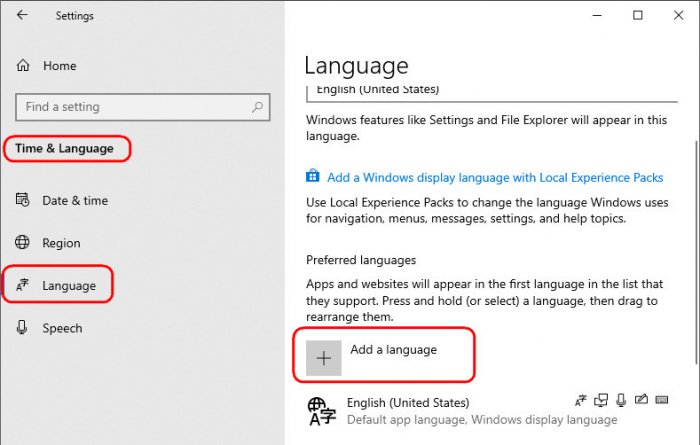
Добавляем русский.
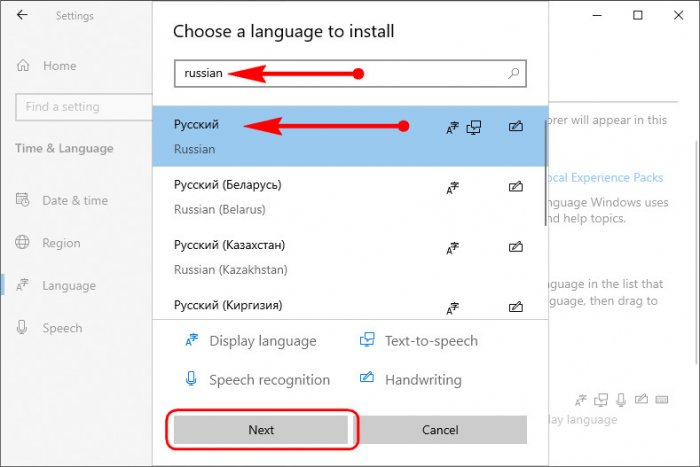
Устанавливаем его пакет.
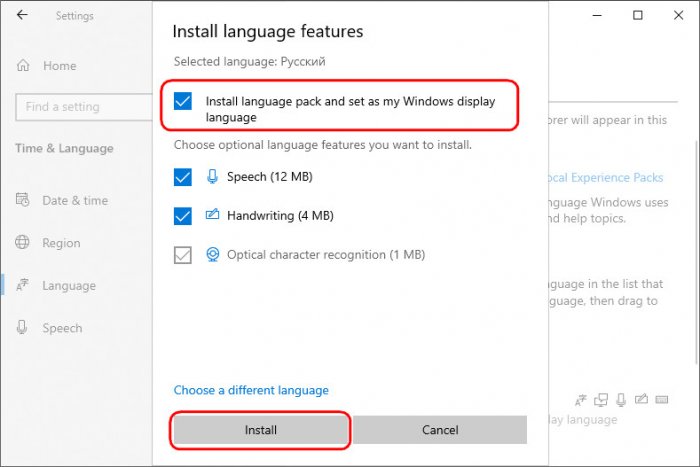
После установки выходим из системы и заходим снова. Идём теперь в раздел языковых настроек. Жмём «Административные языковые параметры».
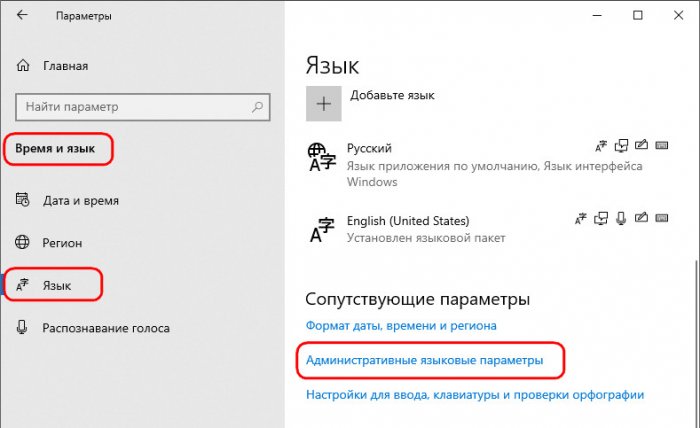
Жмём «Копировать параметры».
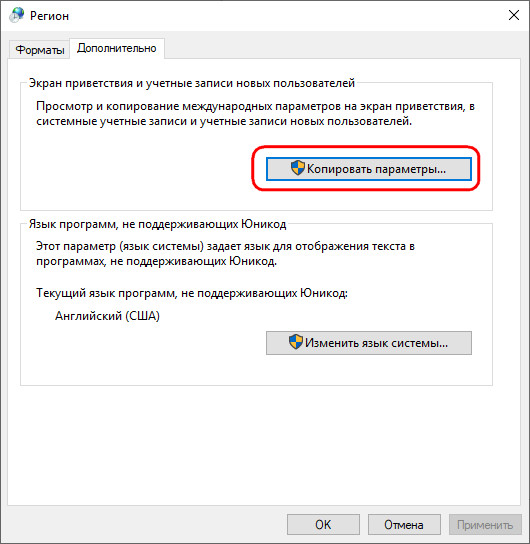
Выставляем всё так, как на скриншоте. Жмём «Ок».
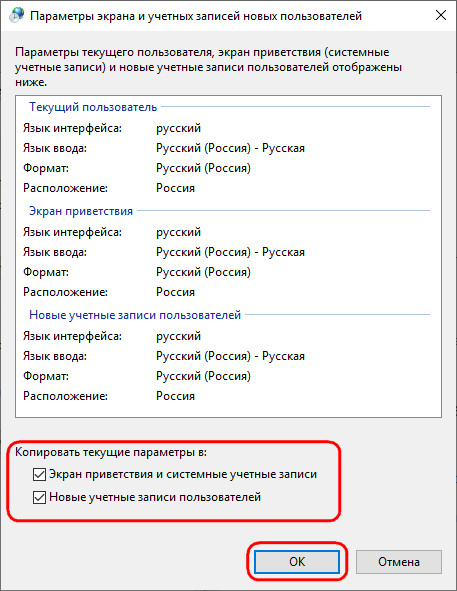
Отказываемся от перезагрузки. И жмём «Изменить язык системы». Снова выставляем всё так, как на скриншоте. Жмём «Ок».
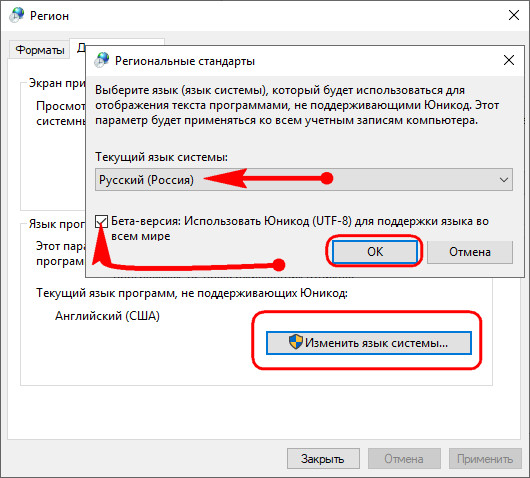
И вот теперь уже перезагружаемся.
***
P.S. LTSC устанавливается без закреплённого на панели задач проводника. Открыть его можно клавишами Win+E. Ну или с помощью поиска.
