Последние работы от автора KDr3w по истине впечатляют. Так и новая тема Dark в темных тонах оставляет приятное впечатление, более того, ее сразу же хочется установить на рабочий стол своей операционной системы. Острые черные окна с легкой тенью и использованием красного тусклого цвета для окрашивания полосы прокрутки и прогресс-бара. На обоях: серая картинка с размытым изображением горящих камней. А в архиве, помимо темы оформления и рисунка находятся несколько вариантов кнопки пуск, а также инструкция по настройкам в программе OldNewExplorer.
Исправления от 8 августа 2020: добавлена поддержка черного режима «десятки», исправлена яркость цвета шрифтов.
Поддержка версий Windows 10: 22H2, 21H2, 21H1, 2009, 2004, 1909, 1903, 1809
- Скачайте и распакуйте dark.zip с помощью WinRar.
- Если Вы устанавливаете темы первый раз: пропатчите систему с помощью UltraUXThemePatcher.
- Переместите файлы *.theme, а также папку с содержанием ресурсов *.msstyles по адресу: C:\Windows\Resources\Themes.
- Нажмите в пустой области на рабочем столе и выберите пункт «Персонализация» в контекстном меню.
- Перейдите в раздел «Темы» и примените добавленную тему.
Внимание! Чтобы узнать версию системы, нажмите сочетание клавиш «Win+R» (где «win» — это кнопка с логотипом windows на клавиатуре), а затем в окне «Выполнить» введите команду «winver» и нажмите Enter (или кнопку «ОК»). Кроме того, для установки кнопки пуск, панели быстрого доступа и других ресурсов Вам потребуются специальные программы. Ссылки на них указаны в блоке «Дополнения», в правой колонке.
Все пользователи Windows делятся на две категории. Одни довольствуются предложенным разработчиком дизайном операционной системы и никогда не меняют даже обои на рабочем столе. Другие же сразу после установки начинают всё настраивать под себя и полностью преображают интерфейс в соответствии со своими вкусами. Именно им адресуется эта статья, в которой рассказывается, как активировать скрытую в Windows 10 тёмную тему оформления.
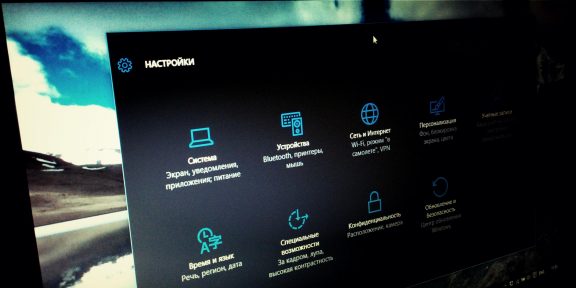
Прежде чем начать, хотим вас предупредить, что любые операции с реестром Windows являются потенциально опасными. Хотя описанный ниже трюк предельно прост и многократно проверен, всё же рекомендуем вам быть очень внимательными и предварительно сохранить резервную копию реестра и важных данных.
Ну а теперь, когда формальности соблюдены, приступаем к волшебству. Для активации встроенной в Windows 10 тёмной темы оформления вам необходимо будет выполнить следующие действия.
1. Нажмите на иконку поиска на панели инструментов и введите слово Regedit. Кликните по самому верхнему результату. У вас запустится программа «Редактор реестра».
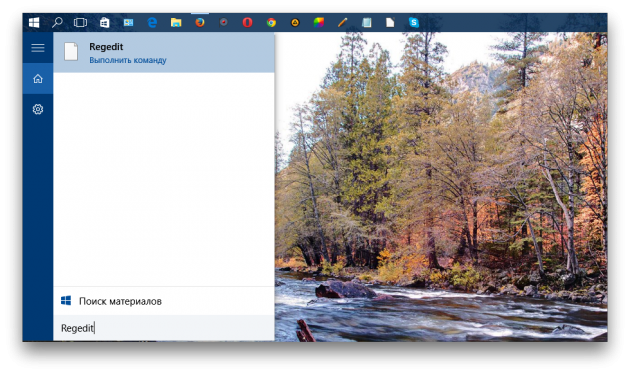
2. Найдите в левой панели папку по адресу HKEY_LOCAL_MACHINE \ SOFTWARE \ Microsoft \ Windows \ CurrentVersion \ Themes \ Personalize.
3. Если у вас отсутствует такой раздел, то необходимо его создать. Для этого щёлкните правой кнопкой мыши по разделу Themes и выберите в контекстном меню строку «Создать» → «Раздел». Дайте ему имя Personalize.
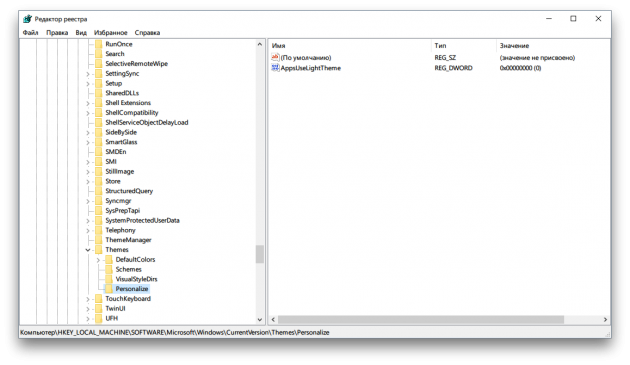
4. Теперь кликните правой кнопкой мыши по папке Personalize и создайте новый ключ («Создать» → «Параметр DWORD (32 бита)»). Дайте ему название AppsUseLightTheme.
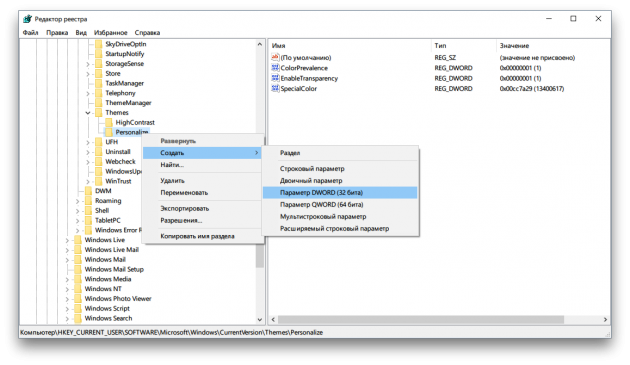
5. Созданному нами ключу автоматически присваивается значение «0». Именно оно нам и нужно, поэтому менять его не следует.
6. Перейдите в раздел реестра по адресу HKEY_CURRENT_USER \ SOFTWARE \ Microsoft \ Windows \ CurrentVersion \ Themes \ Personalize.
7. В этом разделе вам необходимо выполнить всё те же действия, что и в предыдущем. То есть открыть папку Personalize (если она отсутствует, то создать), а затем создать новый ключ с названием AppsUseLightTheme. Его значение также должно быть «0».
8. Выйдите из системы. Для этого щёлкните по своему аватару в меню «Пуск» и выберите команду «Выход». Новые настройки оформления вступят в силу после того, как вы снова залогинитесь.
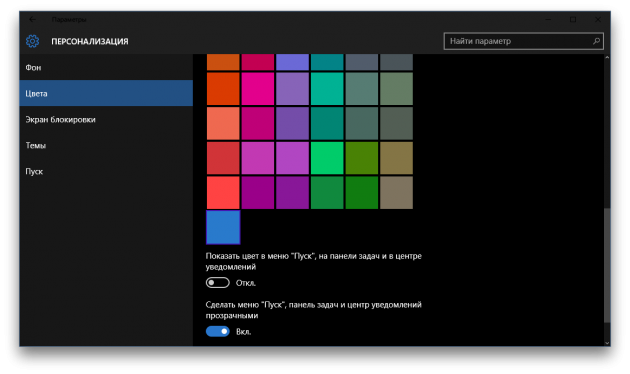
Вот и всё. Теперь вы сможете любоваться тёмными цветами окон настроек, магазина приложений и некоторых других встроенных в Windows программ. К сожалению, данная тема оформления не распространяется на сторонние приложения, так что глобального преображения, увы, не произойдёт.
Для возврата к светлой теме вам будет необходимо опять запустить редактор реестра и изменить значение созданных вами ключей с «0» на «1».
А вам нравится Windows чёрного цвета или белый всё-таки привычнее?
What is a desktop wallpaper? When you boot your computer, there is an initial screen that comes up, in which your folders, documents, and software shortcuts are placed. The background of this screen can be a single colour, multiple colours, or some other graphical representations. A desktop wallpaper is highly customizable, and you can give yours a personal touch by adding your images (including your photos from a camera) or download beautiful pictures from the internet. What you need to know is that these images that you add will neither increase nor decrease the speed of your computer.
What is the use of a desktop wallpaper? Well, adding a wallpaper to your desktop is not mandatory. In fact, you can decide to use a dark colour, and life will move on as usual. However, this element comes with a sense of beauty. They add glamor to your computer and make it look aesthetically appealing and highly presentable. Sometimes, people display their feelings through the use of desktop wallpapers. Interesting, huh? You can add an image that shows how you feel or one that means something to you. Adding a quote will act as a reminder of what inspires you in your day-to-day life. That said, desktop wallpapers cannot be ignored, they mean different things to different people.
Can I design desktop wallpapers? Yes, you can! You do not need to be a graphic designer for you to do this. All you need to do is to know how to save images as wallpapers, and there you go! You will have a wallpaper that suits your needs and preferences.
How do I make an image my desktop wallpaper? You can do this by following a simple process: 1. Select a photograph from your collection. 2. Right-click the image and select the option to set it as your background. Once you are done, you can play around with an array of 3D, screen resolution, and tiling options available, and choose one that befits you.
(100+ Black Windows 10 Hd Wallpapers)
Fully embrace the darkness with our Black Windows 10 HD wallpapers. Sleek and stylish, these stunning backgrounds will give your device a professional and edgy look.
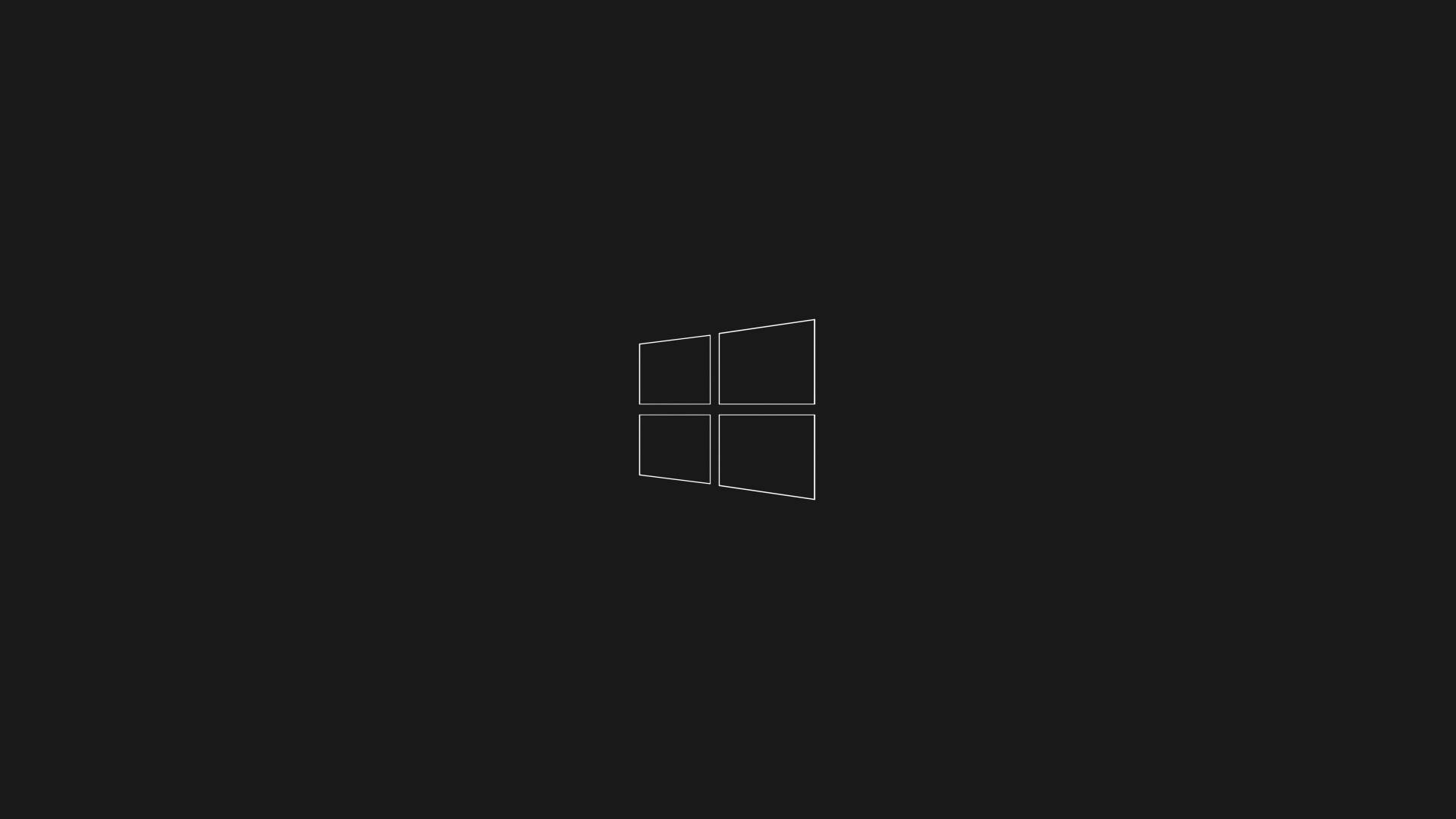
By using If you are looking to reduce eye strain while sitting in front of your computer and ensure visibility amid low light, then you can use some eye-catching dark themes or activate Windows 10 dark mode. In this article, we will reveal the best windows 10 dark themes for pc/laptop users.
you can get an awesome night mode user interface. Dark themes are available for operating systems like android, windows, and ios. Dark themes are typically a type of windows skin that gradually reduces eye aches in low light conditions.
Dark themes can be purchased or downloaded for free. Using a Dark theme windows skin users can customize background color with a warmer and dark color spectrum so that they can read texts more effectively. Dark themes largely decrease power consumption, minimize flickering and screen sparkles.
Why choosing dark themes on windows 10
If you are looking to reduce eye strain while sitting in front of your computer and ensure visibility amid low light, then you can use some eye-catching dark themes or activate windows 10 dark mode. In this article, we will reveal the awesome windows 10 dark themes for pc/laptop users.
If you are obsessed with the regular windows stock themes and want to taste something new, then you will come across a large number of windows themes available on the internet. These themes include live wallpapers, landmarks, nature scenes and 3d objects.
You can also check : Mouse Stops Working Randomly windows 10
Apply these windows themes and will get a cool looking user interface. And if you want to enhance your visibility during low light conditions then you can use dark themes as per your choice. Dark themes are more suitable for People who spend hours in front of a computer/laptop and work under less lighting.
Here come some of the best windows dark themes that are free to download.Here we will cover the official windows 10 dark theme as well as third party dark themes that are available on the internet. You can choose your favourite dark themes from below.
1.Windows 10 dark theme
This dark theme mode was launched by the Microsoft official in 2017. If you’re using the latest version(1809) of Windows 10 operating system then you can run the default dark theme mode on your devices. The theme is much easier to apply on pc/laptop.
Features:
- Easy interaction, just clicks on the activate option.
- Dark UI display.
- Improve visibility in low light.
How to enable windows 10 dark theme
Step1: First, go to the start menu and click to the gear icon.
Step2: Open Windows settings and select personalization>color
Step3: Scroll down to the end and go to the “choose your default app mode”section.
step4: click on the “dark” option and enjoy.
2.After dark cyan
After dark cyan is one of the most popular dark themes for the Windows 10 operating system. It is free to download and you’re gonna need a tweak tool “PatchUXStyle” to install the theme on your device. After dark cyan offers a load of customization options. After installing the theme you will get a cool looking user interface.
Features :
- Soft dark and cyan color combination.
- Free of ads.
- Custom features.
- Fully optimized for Windows 10 ( november update version).
How to install After dark cyan on windows 10
Step1: First download “Patch UXtheme” and place it into “C” drive.
Step2: Read through the “How to install theme- read me.txt” file.
Step3: Copy all files from the ‘theme’ folder to “%winder%/resource/themes”.
Step4: Go to the personalization panel and add the theme.
3. Nocturnal Windows 10 dark theme
Nocturnal Windows 10 is known to be one of the best dark themes for windows10 operating system. Nocturnal Windows 10 offers clean, dark and attractive UI design. It will transform every feature of windows into an eye-catching dark theme starting from control panel to task manager. Note that nocturnal windows10 is not easy to install but put some effort and get the best dark theme available today.
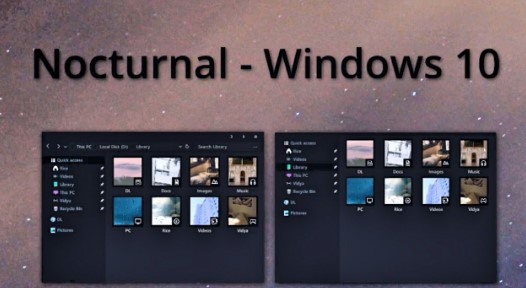
For installing “Nocturnal Windows10” you will need 4 different 3rd party apps like a classic shell, win aero, UX style and Oldnew-explorer. To have a complete theme experience you must install Sans Semibold basic font.
Features
- Quick access icon and custom features.
- Rainmeter skin background.
- w/o task indicator and w/o address bar.
How to install Nocturnal w10 dark theme on windows 10
Step1: First, make a system restore access point.
Step2: Install the “blank.ttf” file and run “blank.reg”
Step3: copy contents from the theme folder directly to C drive>windows>resource>themes.
Step4: patch system using UltraUXtheme patcher.
Step5: go to settings>personalization>apply themes.
4. Nost Metro dark theme
Nost Metro is a two-in-one theme that includes a dark theme as well as a light color theme. It is available on Windows 10 anniversary Update 1607 as well as version 1703 and version 1709. Depending on what you like you can switch to dark theme or light color theme. Nost metro provides a calm and cool looking user interface. Installation process is the same as the After Dark cyan theme. Also you will need the “PatchUXStyle” tweak tool to install “Nost Metro” dark theme.

Features:
- Combination of dark and soft color.
- Elegant and dynamic.
- Customization panel.
5. Hastpy windows 10 dark edition
Hastpy is another one of the best dark themes for windows 10. Hastpy also runs on Windows 10 RTM. Hastpy combines dark and light grey contrasting color to ensure compatibility and a suitable UI design. Hastpy utilizes a perfect blending of white, dark and grey color. Hastpy use an icon pack for different windows features. There are six limited versions of Hastpy that are available at present. Installation process is similar to the “After dark cyan ” theme.
Features:
- Combination of white, dark and soft grey.
- Elegance and impressive look.
- Quick access and fast interaction.
Wrapping up
Enabling dark themes on windows 10, will surely give you an amazing experience. You can either use the official windows 10 dark theme or any other 3rd party dark themes. There are many benefits of using dark themes like enhanced visualization, reduced eye strain, saves power consumption and helps to stay longer in front of the pc/laptop.
From the article above, now you know about the best windows 10 dark themes to get an awesome night mode os. If you still face any problem, feel free to ask.
