-
#1
Всём добрый день, дорогие читатели сегодня я наткнулся на тему как активировать Тёмную Тему в Windows 10 ссылку на офф тему будет под низом(её 5 лет)
Приступим.
Нажимаем Комбинацию клавиш WIN+R пишем regedit
И переходим по таким путям
Перейдите по адресу HKEY_CURRENT_USER\SOFTWARE \ Microsoft \Windows \ CurrentVersion \ Themes \ Personalize
Потом нажимаем на » AppsUseLightTheme » Изменить
И пишем вместо 1 изменяем на 0
Вуаля у вас Черная Тёма.
В низу будет видео обзор как сделать.
Всём Удачи!
Видео-Обзор
Официальная Тёма на 7Themes(no ad)
-
#2
Не проще скачать KMS AUTO или купить ключ за 300 рублей?
-
#3
Не проще скачать KMS AUTO или купить ключ за 300 рублей?
прикол том, что у меня кмс ауто не может активировать винду ошибка
-
#4
прикол том, что у меня кмс ауто не может активировать винду ошибка
Вот отличный активатор
GitHub — massgravel/Microsoft-Activation-Scripts: Open-source Windows and Office activator featuring HWID, Ohook, TSforge, KMS38, and Online KMS activation methods, along with advanced troubleshooting.
Open-source Windows and Office activator featuring HWID, Ohook, TSforge, KMS38, and Online KMS activation methods, along with advanced troubleshooting. — massgravel/Microsoft-Activation-Scripts
github.com
не какой-то там кмс (пмс), а нормальный активатор, который не оставляет своих служб в системе (чем славится кмс). MAS активирует систему ключем от семёрки, т.е эмулирует переход с win 7 на win 10.
-
#5
прикол том, что у меня кмс ауто не может активировать винду ошибка
Так ля, можно через кмд активировать винду
-
#6
Так ля, можно через кмд активировать винду
нельзя, прошлый год..
Вот отличный активатор

GitHub — massgravel/Microsoft-Activation-Scripts: Open-source Windows and Office activator featuring HWID, Ohook, TSforge, KMS38, and Online KMS activation methods, along with advanced troubleshooting.
Open-source Windows and Office activator featuring HWID, Ohook, TSforge, KMS38, and Online KMS activation methods, along with advanced troubleshooting. — massgravel/Microsoft-Activation-Scripts
github.comне какой-то там кмс (пмс), а нормальный активатор, который не оставляет своих служб в системе (чем славится кмс). MAS активирует систему ключем от семёрки, т.е эмулирует переход с win 7 на win 10.
Error: product key not found
Последнее редактирование:
Are you looking to change the look of your Windows 11 desktop, but you don’t have a Windows Activation?
Well, there are easy hacks to do that, but most users struggle to apply that. Maybe they are unsure how to do it or afraid of breaking the system. Whatever the reason, this comprehensive guide will show you how to change themes in Windows 10/11 and switch to dark mode without activating Windows. We’ll walk you through each step so that you can customize Windows desktop the way you want it.
To fix various Windows 10/11 problems, we recommend Outbyte PC Repair:
This software will repair common computer errors, protect you from file loss, malware damage, hardware failure, and optimise your computer for peak performance. In three simple steps, you can resolve PC issues and remove virus damage:
- Download Outbyte PC Repair Software
- Click Start Scan to detect Windows 10/11 issues that may be causing PC issues.
- Click Repair All to fix issues with your computer’s security and performance.
This month, Outbyte has been downloaded by 23,167 readers.
Before moving further to apply the hacks for enabling the personalization on an unactivated Windows OS, let us discuss what’s the issue and the process to apply the fix.
When you install Windows 10 or 11 on your PC or laptop, it asks for the license key during installation. However, if you don’t have a genuine Windows license key, Windows allows you to skip this step and continue with the installation.
Although Windows will be installed without activation, you will be restricted from accessing some features, including personalization. When you try to customize any personalization settings on Windows, such as changing the background, you will get the You need to activate Windows before you can personalize your PC error message.

All the personalization options will be grayed out, and you won’t be able to configure them.
On an activated Windows 10/11 OS, you can simply change the theme either by accessing Windows settings or by downloading “.deskthemepack” from third-party sources or Microsoft repository. After downloading, just double-click on the .deskthemepack, and the theme will be installed.
However, this method won’t work on unactivated Windows OS. You need to make changes in Group Policy Editor or the Registry Editor.
Change Windows 10/11 Theme Without Activating Windows using Group Policy Editor
If you are using the Pro version of Windows 10 or 11, you can easily configure the theme settings to let you change the theme without activating Windows. Here are the steps for that:
-
On the Windows search bar, type gpedit and click on Edit group policy to launch the Local Group Policy Editor.
-
Local Group Policy Editor will be launched.
-
Navigate to the following path: User Configuration > Administrative Templates > Control Panel > Personalization.
-
On the right side, under Personalization, double-click on Prevent changing theme.
-
Next, click on the Disabled option and choose Apply & OK to disable Prevent changing the theme.
After applying the above steps, close the Group Policy Editor and restart your system. You will now be able to change the theme on your Windows 10/11 system without activating it.
Change Windows 10/11 Theme Without Activating Windows using Registry Editor
If you are working on Windows 10/11 Home edition, you won’t have access to Group Policy Editor.
Don’t worry; you can still change the theme on your system without activating Windows by applying a simple Registry hack.
Here are the instructions for that:
- On the Windows search bar, type Registry Editor and click on its icon to launch it.
- Copy & paste or navigate to the following path on the Registry editor window: HKEY_CURRENT_USER\SOFTWARE\Microsoft\Windows\CurrentVersion\Policies\Explorer
- Right-click on the Explorer and select New -> DWORD (32-bit) Value.
- Name the value as NoThemesTab.
- Double click on the NoThemesTab and ensure that the Value data is set to 0.
That’s it. Restart your system to make the changes effective.
Apply the Theme on Unactivated Windows System
After modifying the Group Policy Editor or Registry Editor to configure the Windows theme settings to allow you to change the theme, it is time to download and apply the theme you like.
- Navigate to the Microsoft Desktop Theme catalog.
- Switch to the Windows version you want a theme for and expand the category of choice to download the theme.
- Click on the theme of your choice to download it.
- After the download is completed, click on it to install.
How to Switch Dark Mode without Activation in Windows 10/11?
One of the popular options in the Windows 10/11 personalization is to switch to Light or Dark Mode. By default, Windows is configured as the Light mode, and you can switch to the Dark mode pretty easily from Personalization settings. However, if your Windows is not activated, you won’t be able to switch between light and dark modes from the Settings.
If you want to switch to dark mode without activation in Windows 10/11, you can do that using a registry hack. Follow these steps:
- On the Windows search bar, type Registry Editor and click on its icon to launch it.
- Copy & paste or navigate to the following path on the Registry editor window: HKEY_CURRENT_USER\Software\Microsoft\Windows\CurrentVersion\Themes\Personalize
- To switch the App mode to dark, look for the AppsUseLightTheme DWORD and double-click to open it.
- Set the Value data to 0 to enable the dark mode on apps.
- Now, to switch the system theme to dark mode, look for the SystemUsesLightTheme DWORD and double-click to open it.
- Set the Value data to 0 to enable the dark mode on Windows.
That’s it. If you want to switch back to the light mode, modify the Value data of both the DWORDs to 1.
Final Words
Windows personalization is a great way to make your system look attractive and different. But if you are using the unlicensed Windows version, it becomes difficult to provide a different look to your system. In this post, we have explained how to change the theme and apply other personalization without activating the Windows using Group Policy Editor or Registry Editor. Hopefully, by following the detailed instructions in the post, you are able to customize your PC with ease.
I am using the unlicensed Windows version. Can I still use themes?
You can change the theme on your system without activating Windows by applying a simple Registry hack, as mentioned in this post.
How do I switch between light and dark modes without activation in Windows?
You can switch to dark mode without activation in Windows by following the steps mentioned in this post. Just make sure that you set the Value data of both DWORDs to 0 when making changes.
Can I use personalization without activating Windows?
Yes, you can change the theme and other personalization settings without activating Windows. However, some features might be restricted, i.e., you might not be able to change the wallpaper or lock screen.
How do I activate Windows?
You can purchase a valid product key from Microsoft and enter it into your system to activate Windows. Once activated, you will have access to all features of the Operating System.
Peter is an Electrical Engineer whose primary interest is tinkering with his computer. He is passionate about Windows 10 Platform and enjoys writing tips and tutorials about it.
If you do not activate your copy of Windows, you cannot change the Theme, wallpaper, etc., from the Windows Settings. However, if it is required for you to change the theme without activating Windows 11/10, this tutorial will be handy for you. Although it is comparatively easier than changing wallpaper without activating Windows, you must use either Registry Editor or Local Group Policy Editor to get the job done.
Before getting started, let us explain the process to easily go through the required steps. Without activating Windows 11/10, Windows Settings shows a message –
You need to activate Windows before you can personalize your PC.
Also, the options are grayed out before activation.
Now, if you do not want to activate Windows and instead want to change the theme for any reason, you need to have the .themepack file downloaded from a third-party source or the official Microsoft theme repository. If you have an activated Windows, double-click on the .themepack file to apply the theme. However, if you do not have an activated Windows 11/10, you must change a Group Policy setting called Prevent changing theme. However, you can do the same via Registry Editor.
Disable Prevent changing theme using Group Policy
To disable Prevent changing theme setting using Group Policy, follow these steps-
- Press Win+R to open the Run prompt.
- Type gpedit.msc and press the Enter button.
- Go to Personalization in User Configuration.
- Double-click on Prevent changing theme setting.
- Select the Disabled option.
- Click the OK button.
To get started, press Win+R to open the Run prompt on your PC, type gpedit.msc, and press the Enter button to open the Local Group Policy Editor. After that, navigate to the following path-
User Configuration > Administrative Templates > Control Panel > Personalization
Double-click on Prevent changing theme setting on your right-hand side, and select the Disabled option.

Click the OK button to save the change.
Read: How to create Custom Themes in Windows.
Disable Prevent changing theme using Registry
To disable Prevent changing theme using Registry, follow these steps-
- Press Win+R to open the Run prompt.
- Type regedit and press the Enter button.
- Click the Yes button.
- Navigate to Explorer in HKEY_CURRENT_USER.
- Right-click on Explorer > New > DWORD (32-bit) Value.
- Name it as NoThemesTab.
At first, press Win+R to open the Run prompt, type regedit, and press the Enter button. If it shows the UAC prompt, you have to click the Yes button to open Registry Editor on your computer. After that, navigate to the following path-
HKEY_CURRENT_USER\SOFTWARE\Microsoft\Windows\CurrentVersion\Policies\Explorer
Right-click on Explorer > New > DWORD (32-bit) Value, and name it as NoThemesTab.

By default, the Value data is set as 0, and you need to let it be.

That’s it.
Read: Best free Dark Themes for Windows.
Having made the changes in your Registry or Group Policy settings as mentioned above, now to change the theme in Windows 11/10 without activation, follow these steps-
- Download a Windows theme to your computer.
- Double-click on the .themepack file.
- Use the new theme.
To learn more about these steps, keep reading.
Note: These aforementioned steps are applicable only when you followed the guide to disable the Prevent changing theme restriction. Otherwise, it doesn’t work.
To get started, you need to have the .themepack file, basically the Windows Theme file. Even if you have created a theme earlier, you can apply it too.
Once you have the file, you can double-click on it to apply the theme on Windows.

In case you want to like to use a dedicated theme and want to turn on Windows dark theme using Registry, you can follow this guide. I
f you know where Windows stores Theme files, you can navigate the path and delete the currently installed theme.
However, there are some drawbacks to this method of changing the theme on Windows.
- First, you cannot apply the default theme in case you want to revert to it.
- Second, you cannot change the color scheme.
- Third, you cannot select the wallpaper sources (Slideshow, solid color, normal wallpaper, etc.).
That’s all! I hope this guide helps.
Read: This theme can’t be applied to the desktop error in Windows.
By Timothy Tibbettson 06/23/2023 |
While you can use Windows 10 without activating it, there are some limitations, most notably that you can’t change the wallpaper or theme.
When you try to personalize Windows 10, you will get a message that says, «You need to activate Windows before you can personalize your PC.»
Before you get started, you will need to find a themepack for Windows 10.
We need to make some changes to the Group Policy Editor or the Registry Editor. Windows 10 Home users must use the registry or enable Group Policy Editor.
Option 1: Change Windows 10 Theme Without Activating Windows — Group Policy Editor
Open Group Policy Editor.
Navigate to User Configuration > Administrative Templates > Control Panel > Personalization.
Double-click Prevent changing theme.
Click on Disabled.
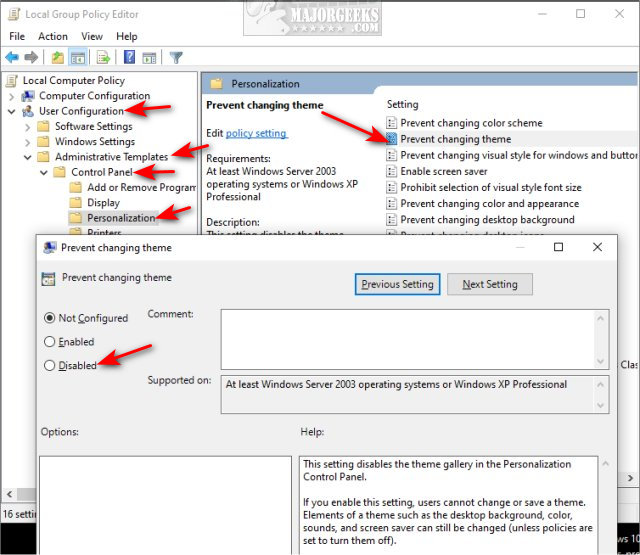
Click on OK.
Option 2: Change Windows 10 Theme Without Activating Windows — Registry Editor
Open the Registry Editor.
Go to HKEY_CURRENT_USER\SOFTWARE\Microsoft\Windows\CurrentVersion\Policies\Explorer
If you don’t have Explorer, right-click on Policies, and create a New > Key named Explorer.
Right-click on Explorer and click New > DWORD (32-bit) Value, named NoThemesTab.
Confirm that the Value data is 0, which should be the default
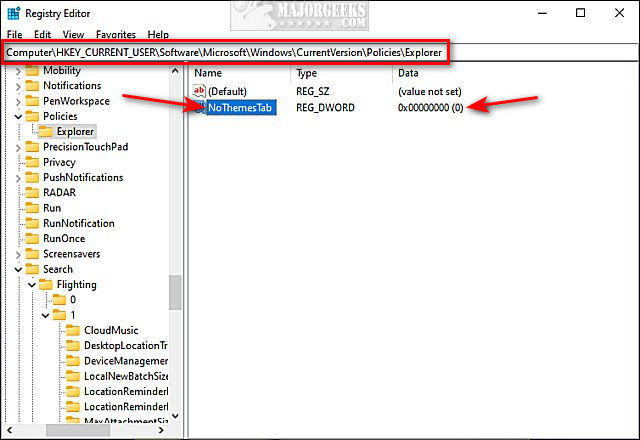
Find a themepack and apply it.
Similar:
comments powered by Disqus

















