Item Preview
There Is No Preview Available For This Item
This item does not appear to have any files that can be experienced on Archive.org.
Please download files in this item to interact with them on your computer.
Show all files
245
Views
1
Favorite
1
Review
DOWNLOAD OPTIONS
Uploaded by
MichaelJames Ware
on
SIMILAR ITEMS (based on metadata)
Привет друзья! Несколько месяцев назад мы скачали и установили предварительную версию новейшей операционной системы от Майкрософт — Windows 10 Technical Preview на английском языке, а несколько дней назад стала доступной для скачивания обновившаяся Windows 10 Technical Preview на русском языке. По слухам, Windows 10 Technical Preview преобразилась и есть заметные изменения по сравнению с предыдущей англоязычной версией.
Давайте скачаем и установим обновившуюся Windows 10, а затем полностью исследуя её увидим всё своими глазами.
Как скачать и установить Windows 10 Technical Preview на русском языке
Скачать Win 10 можно на сайте Макрософт, переходим по ссылке
Лицензионный ключ: NKJFK-GPHP7-G8C3J-P6JXR-HQRJR
Можете сразу создать учётную запись Майкрософт и процесс установки Windows 10 станет совсем простым. Друзья, если Вы работаете в операционной системе от Майкрософт, эту учётную запись всё равно придётся рано или поздно создавать. Учётная запись Майкрософт поможет Вам войти и работать во всём, что есть у Майкрософт: электронная почта, Skype, сообщество Майкрософт, Hotmail, SkyDrive, Windows Phone, Xbox LIVE и так далее.
Скачивается образ новой операционной системы 9926.0.150119-1648.FBL_AWESOME1501_CLIENTENTERPRISE_VOL_X64FRE_RU-RU.ISO
Начало процесса установки Windows 10.
Далее
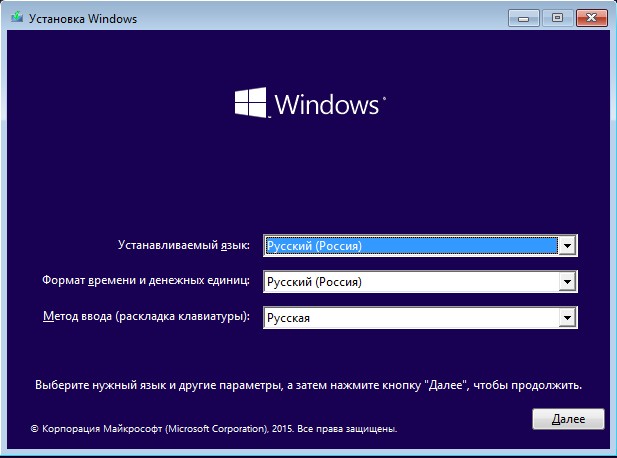
Установить
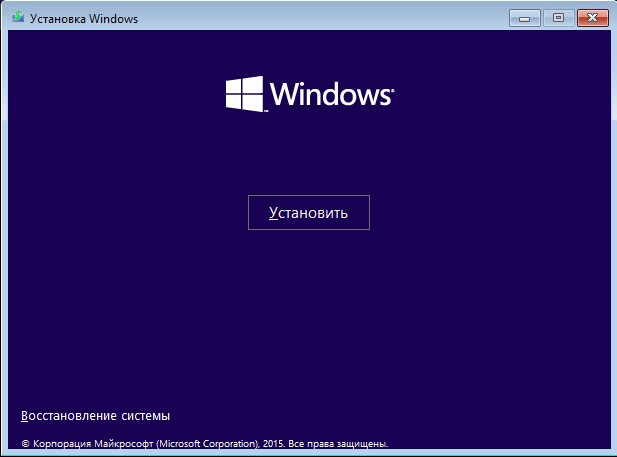
Принимаем лицензионное соглашение и Далее
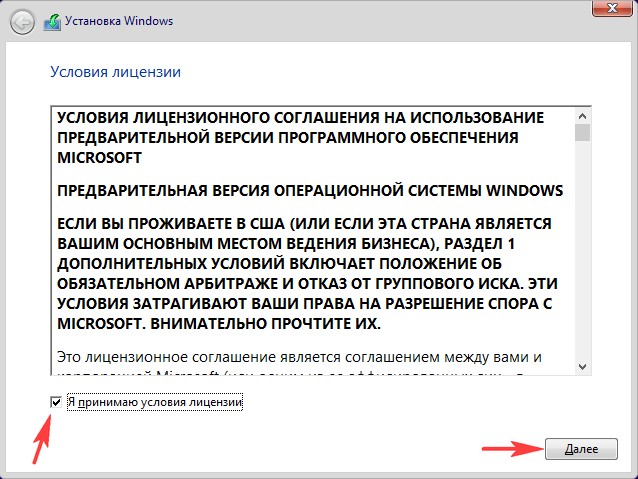
Выборочная: только установка Windows (для опытных пользователей)
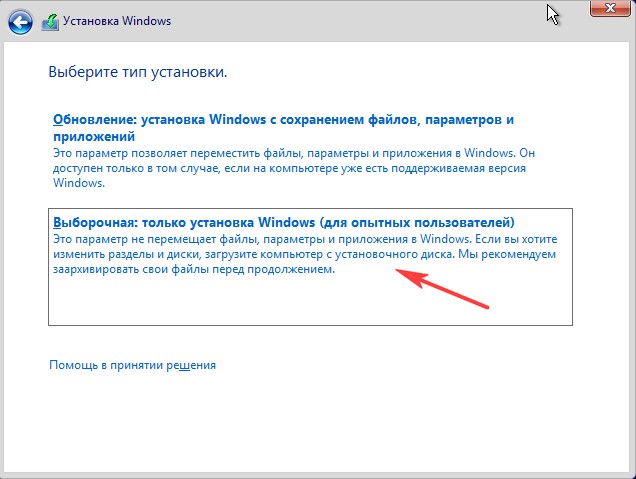
Я хочу установить Windows 10 Technical Preview на чистый жёсткий диск.
Далее
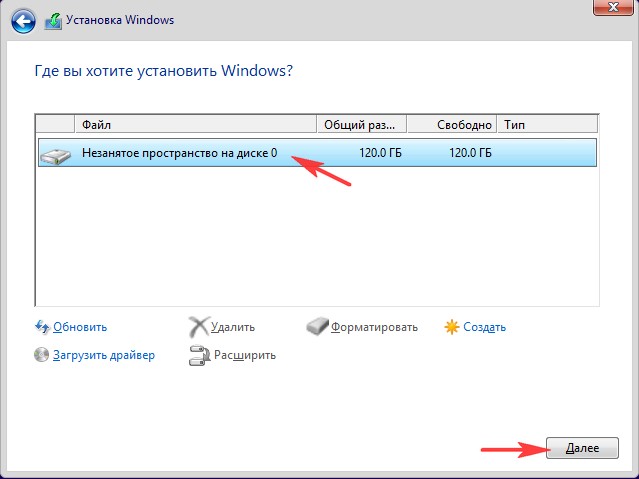
Начинается процесс установки Windows 10
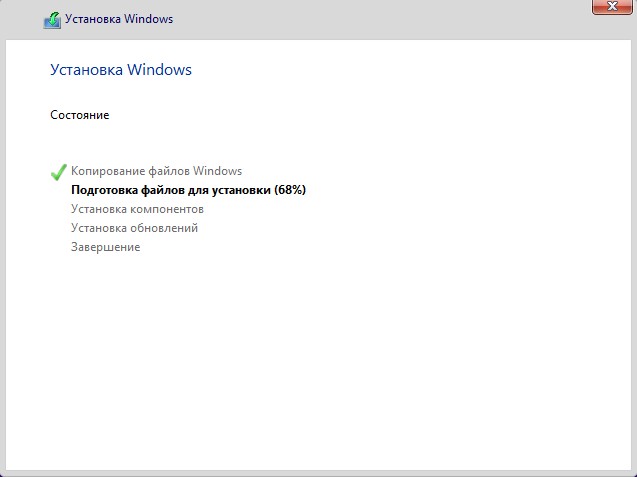
Затем следует перезагрузка.
Использовать стандартные параметры.
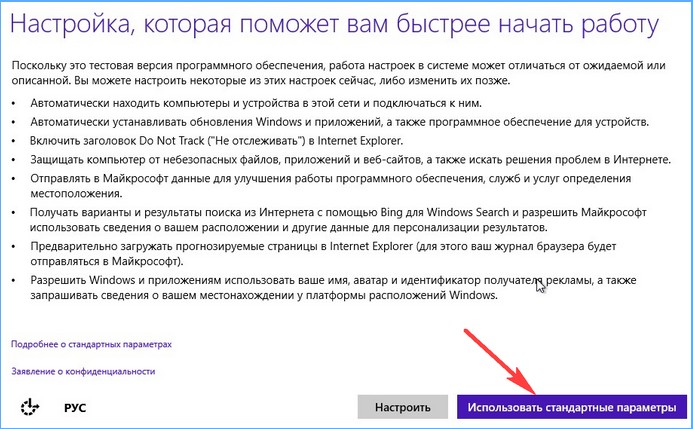
Если учётной записи Майкрософт нет, тогда жмите Создать новую учётную запись
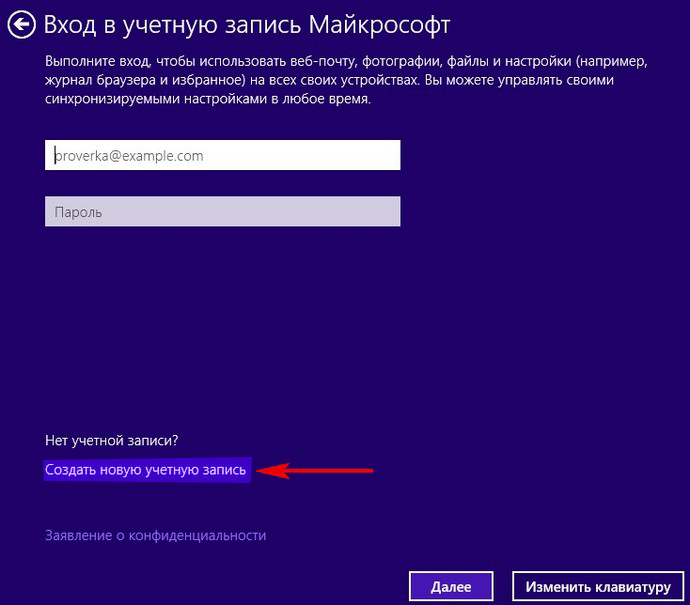
Войти без учётной записи Майкрософт
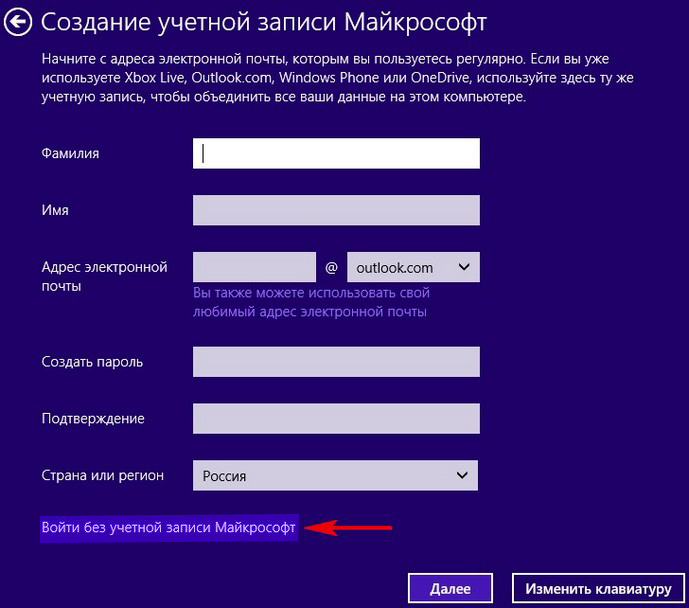
Придумываем имя пользователя и жмём Готово
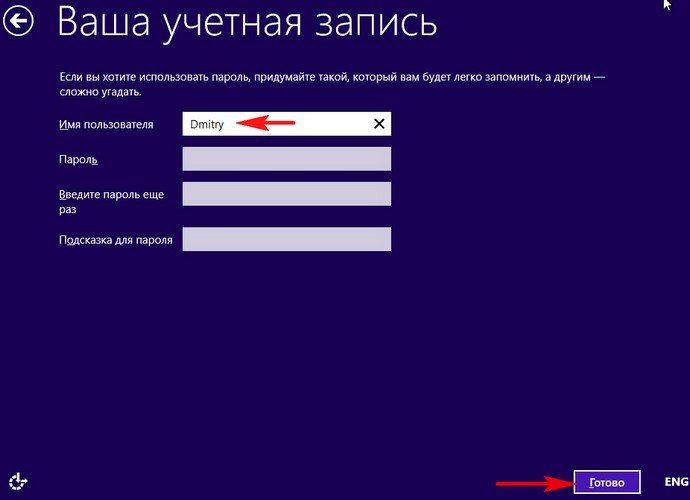
Окончание установки Windows 10 Technical Preview

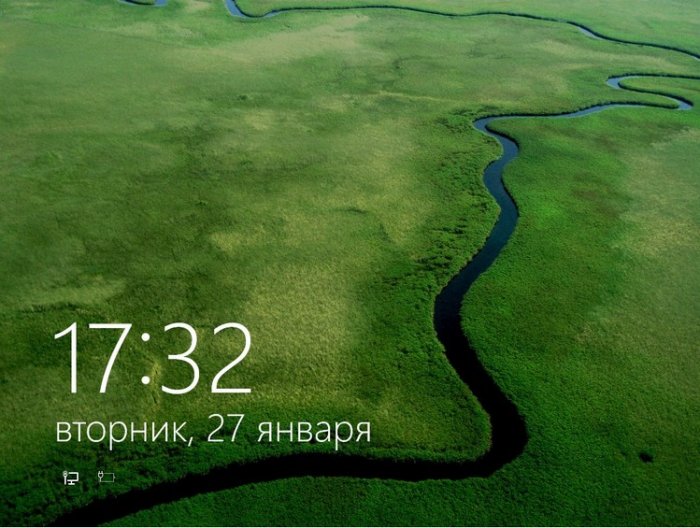
Жмём на стрелочку
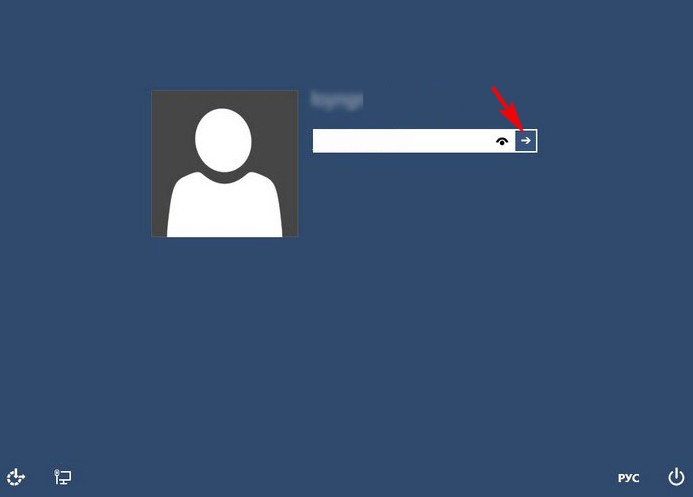
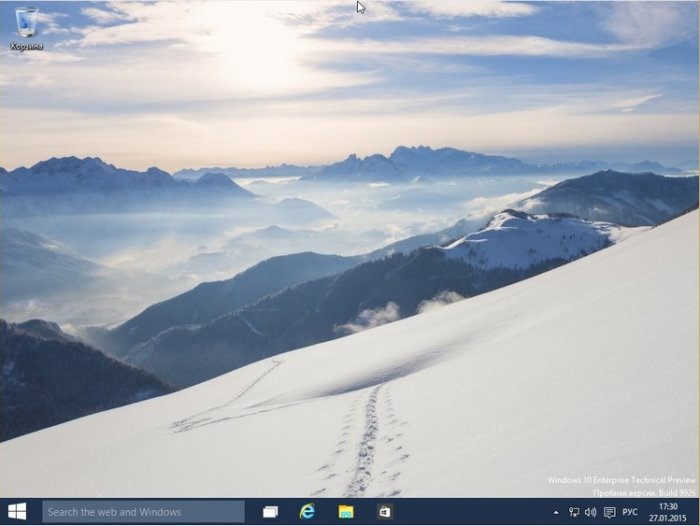
Перед нами рабочий стол Windows 10 Technical Preview.
Читайте следующую статью «Обзор Windows 10 Technical Preview».
Думаю, все уже знают, что Windows 10 — имя новой версии ОС от Microsoft. От цифры девять решено было отказаться, поговаривают, с тем чтобы обозначить тот «факт», что это не просто следующая после 8, а «прорыв», новее некуда.
Со вчерашнего дня появилась возможность скачать Windows 10 Technical Preview на сайте http://windows.microsoft.com/ru-ru/windows/preview, что я и сделал. Сегодня установил в виртуальную машину и спешу поделиться, что же я увидел.
Примечание: не рекомендую устанавливать систему в качестве основной на вашем компьютере, все-таки это предварительная версия и наверняка есть баги.
Установка
Процесс установки Windows 10 ничем не отличается от того, как это выглядело в предыдущих версиях операционной системы.
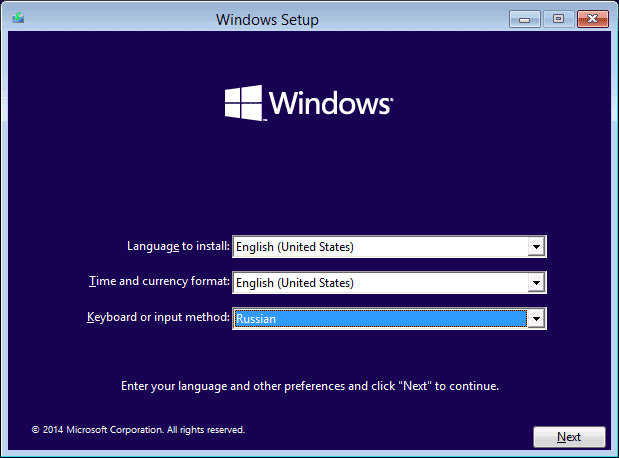
Отметить могу лишь один момент: субъективно, установка в виртуальную машину заняла раза в три меньше времени, чем обычно требуется. Если это верно для установки на компьютеры и ноутбуки, а также сохранится в финальном релизе, то будет просто отлично.
Меню пуск Windows 10
Первое, о чем все упоминают, говоря о новой ОС — вернувшееся меню Пуск. Действительно, оно на месте, похоже на то, к чему пользователи привыкли по Windows 7, за исключением плиток приложений в правой части, которые, впрочем, можно оттуда убрать, открепляя по одному.

При нажатии «All apps» (все приложения) отображается список программ и приложений из магазина Windows (которые прямо оттуда можно прикрепить в меню в виде плитки), вверху появилась кнопка для включения или перезагрузки компьютера и, кажется, все. Если у вас включено меню Пуск, то начального экрана у вас не будет: либо то, либо другое.

В свойствах панели задач (вызывается в контекстном меню панели задач) появилась отдельная вкладка для настройки параметров меню Пуск.
Панель задач
На панели задач в Windows 10 появилось две новых кнопки — непонятно зачем здесь присутствующий поиск (искать можно и из меню «Пуск»), а также кнопка «Task View», позволяющая создать виртуальные рабочие столы и посмотреть какие приложения на каких из них запущены.

Обратите внимание, что теперь на панели задач значки программ, запущенных на текущем рабочем столе выделены, а на других рабочих столах — подчеркнуты.
Alt + Tab и Win + Tab
Сюда же добавлю еще один момент: для переключения между приложениями вы можете использовать комбинации клавиш Alt + Tab и Win + Tab, при этом в первом случае вы увидите список всех запущенных программ, а во втором — список виртуальных рабочих столов и программы, запущенные на текущем.
Работа с приложениями и программами
Теперь приложения из магазина Windows можно запускать в обычных окнах с изменяемым размером и всеми остальными привычными свойствами.

Дополнительно, в строке заголовка такого приложения можно вызвать меню со специфичными для него функциями (поделиться, поиск, настройки и т.п.). Это же меню вызывается комбинацией клавиш Windows + C.

Окна приложений теперь могут Snap (прилипать) не только к левому или правому краю экрана, занимая половину его области, но также к углам: то есть можно разместить четыре программы, каждая из которых будет занимать равную часть.
Командная строка
На презентации Windows 10 рассказали о том, что командная строка теперь поддерживает комбинацию Ctrl + V для вставки. Действительно, работает. При этом контекстное меню в командной строке исчезло, а правый клик мышью также делает вставку — то есть теперь, для любого действия (поиск, копирование) в командной строке вам нужно знать и использовать комбинации клавиш. Выделять текст можно мышью.

Остальное
Никаких дополнительных особенностей я не отыскал, за исключением того, что окна обзавелись огромными тенями:

Начальный экран (если его включить) не изменился, контекстное меню Windows + X то же самое, панель управления и изменение параметров компьютера, диспетчер задач, другие средства администрирования также не претерпели изменений. Новые возможности оформления не обнаружил. Если я что-то пропустил, пожалуйста, расскажите.
А вот каких-либо выводов я делать не берусь. Посмотрим, что в итоге выпустят в финальной версии Windows 10.
Не терпится познакомиться с Windows 10? Тогда это руководство для вас.

Прошло уже несколько дней с момента презентации компанией Microsoft новой Windows под неожиданным номером 10. MS давно не тот, Windows обречён, стагнация, всё украдено у OS X. Чего только не говорят о ещё не выпущенном продукте диванные эксперты! Впрочем, поток критики понемногу стихает, читать его уже не так смешно, а потому давайте займёмся чем-нибудь действительно интересным и посмотрим на Windows 10 лично, своими глазами. Не знаете, где её скачать и как установить? Не беда, ведь данное руководство сделано как раз для таких ситуаций.
Прежде чем начать
Необходимо понимать, что текущая версия Windows 10 — это Technical Preview. Данная версия создана не для повседневного использования, а для ознакомления, тестирования и отправки фидбэка разработчику. Короче, это сборка для технарей, админов и продвинутых пользователей. Система может постоянно морфировать, что-то добавится в следующем обновлении, что-то исчезнет, что-то изменится, что-то перестанет работать. Это сырой продукт, и ни в коем случае нельзя воспринимать его сейчас как среду для комфортной работы. В нём даже русского пока нет.
MS предупреждает об этом и советует не ставить TP на свой основной компьютер, ну а если вы из числа тех смельчаков-энтузиастов, то обязательно сделайте резервную копию всех своих данных (для пользователей Windows 8 и 8.1 есть специальная утилита восстановления от Microsoft) и будьте готовы к боли.
Даже если вы поставили Windows 10 и всё вроде бы хорошо, то помните — через минуту всё может поломаться, поэтому не расслабляйтесь и не превращайте TP в основную среду работы.
Системные требования
Прежде чем скачивать Windows 10, необходимо убедиться, что компьютер, на который будет ставиться ОС, соответствует минимальным системным требованиям:
- Процессор: 1 Ггц или быстрее.
- Оперативная память: 1 ГБ для 32-битной версии и 2 ГБ для 64-битной.
- Жёсткий диск: 16 ГБ свободного места.
- Графика: MS DirectX 9 совместимый девайс с поддержкой WDDM драйверов.
- Аккаунт Microsoft.
- Доступ в Интернет.
Если всё в порядке, то переходим к загрузке.
Где и как скачать Windows 10 Technical Preview
Загрузка Windows 10 TP абсолютно бесплатна, официальна и легальна. Не имеет значения, какая у вас текущая версия Windows, каким образом получена и есть ли у вас Windows вообще.
Заходим на страницу http://windows.microsoft.com/ru-ru/windows/preview и регистрируемся в качестве участника программы Windows Insider. Для этого понадобится аккаунт Microsoft.
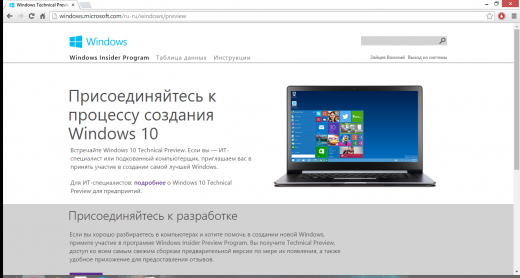
Попутно можно ещё раз полностью ознакомиться со всеми нюансами использования TP и ещё раз подумать, нужно ли оно вам.
Если желание не пропало, то принимаем пользовательское соглашение и переходим на страницу загрузки.
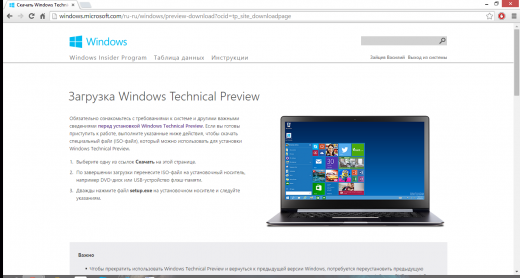
Ключ продукта один на всех: NKJFK-GPHP7-G8C3J-P6JXR-HQRJR.
Ссылки также общие. Windows 10 Technical Preview скачивается как самый обычный ISO-образ, который в дальнейшем записывается на DVD-диск либо USB-флешку одной из сотен доступных в Интернете бесплатных программ (например, ImgBurn):
- Windows 10 US English 32-битная;
- Windows 10 US English 64-битная;
- Windows 10 UK English 32-битная;
- Windows 10 UK English 64-битная.
Ссылки на китайские и португальские образы, нам кажется, тут не нужны.
Остаётся вставить полученный загрузочный диск в компьютер и запустить файл setup.exe.
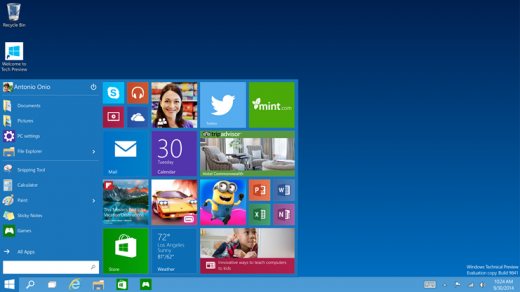
Приятного вам тестирования. Помните, что это Technical Preview, и, хотя пользователи сообщают о прекрасной работе и отсутствии проблем с играми и приложениями, нужно быть готовым к всплытию/появлению критических багов.
TP не позволяет отключить автоматическое получение обновлений, а выходить они будут часто. Данная версия будет работать до 15 апреля 2015 года. Примерно в это время нам станет доступна Windows 10 Preview для массового пользователя — гораздо более завершённая, стабильная и вылизанная.
Полезные инструкции на сайте Microsoft:
- Подготовка к установке Windows Technical Preview.
- Использование Windows Technical Preview.
Компания Microsoft выпустила долгожданную русскоязычную версию тестовой сборки своей новой, готовящейся к выходу, операционной системы Windows 10.
Эта первая сборка тестовой версии Windows 10 , которая выпущена на русском языке. Остается добавить, что финальный выпуск новой операционной системы уже не за горами, предположительно летом—осенью этого года.
Как я писал ранее, новинка развивает идеи Windows 8 и позиционируется как единая операционная система для всех устройств. Windows 10 на настольном компьютере, ноутбуке, планшете, смартфоне, игровой консоли (Xbox) или даже на телевизионной панели — одна операционная система с привычным интерфейсом для всех устройств. Это подразумевает единую платформу для разработчиков приложений и, как следствие, единый софт на всех устройствах пользователя и единый Магазин приложений. Важно оговориться, что классические приложения для Windows, на телефоне или на каком-нибудь телевизоре, конечно же, работать не будут, только специальные приложения для интерфейса Windows 10.
По сравнению с предыдущей версией операционной системы, в Windows 10 предпринят ряд изменений интерфейса. Во-первых, традиционное для Windows меню «Пуск», которое было упразднено в Windows 8, по многочисленным просьбам пользователей, возвращено обратно. Привычное меню стало умнее и включает набор функций для сортировки используемых программ, приложений, сайтов и контактов. Во-вторых, приложения из Магазина Windows работают так же, как и обычные программы. Появилась возможность менять размер окна, сворачивать и т. п. В-третьих, добавлена возможность создания нескольких рабочих столов, что обязательно понравится опытным пользователям. Также в Windows 10 улучшена функция Snap (удобная компоновка окон разных программ), добавлена новая кнопка менеджер запущенных приложений и включен ряд мелких улучшений. Среди таких мелочей, например, возможность вставки в командную строку из буфера обмена.
Windows 10 давно находится в разработке и работает достаточно стабильно. Однако, это не полноценная операционная система, а все еще тестовая версия, которая предназначена разработчикам сторонних программ или для энтузиастам для тестирования. Ненужно пользоваться этой версией как полноценной операционной системой на каждый день, ведь она может быть нестабильна и безошибочную работу не гарантирует ни Microsoft, ни SLO.ru.
Скачать русскую версию Windows 10 можно по ссылкам ниже. Получить ключ продукта можно на официальном сайте разработчика.
