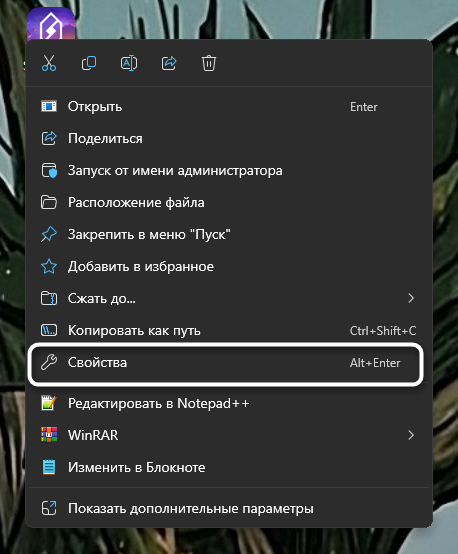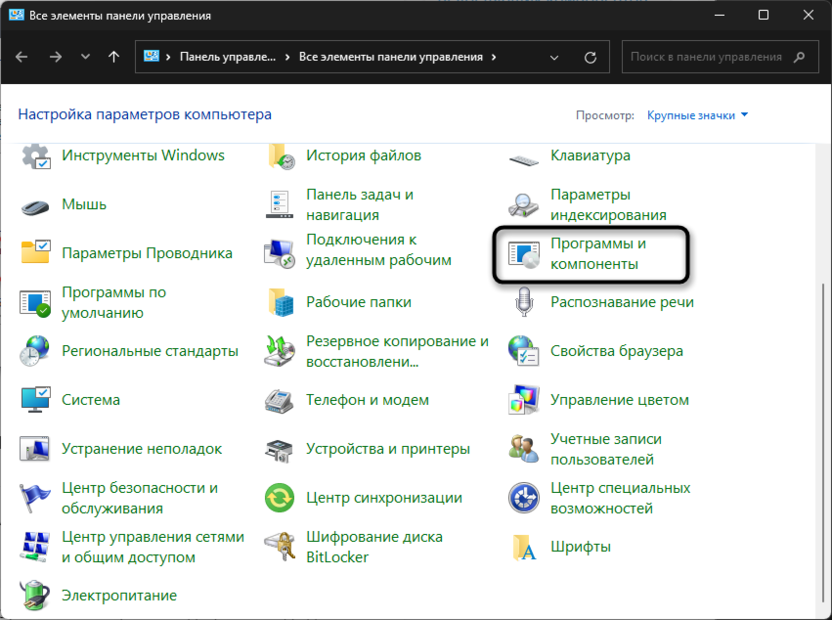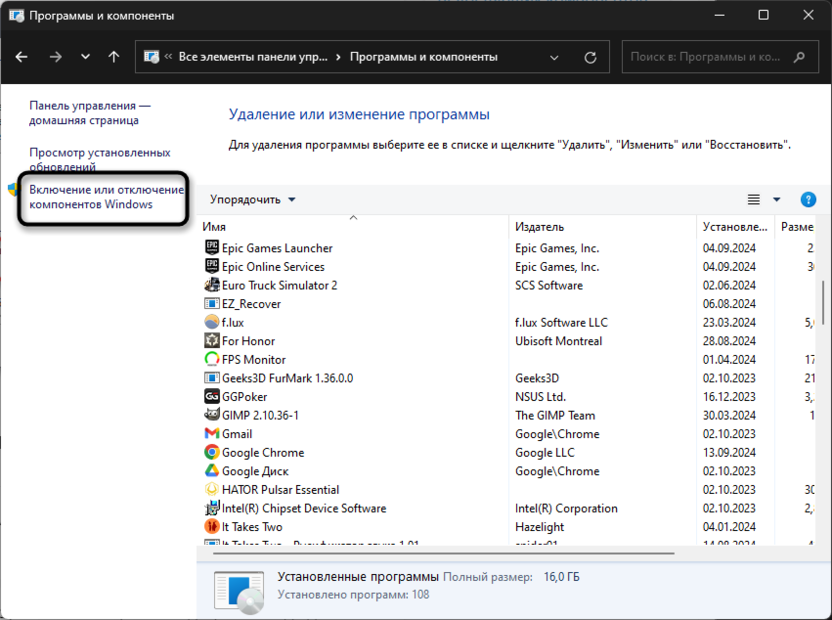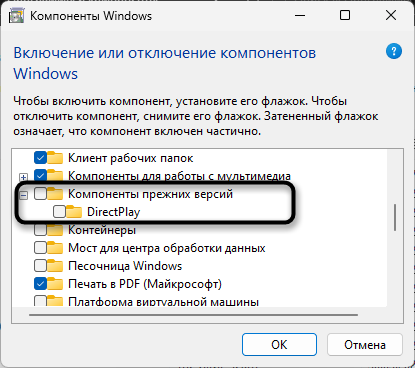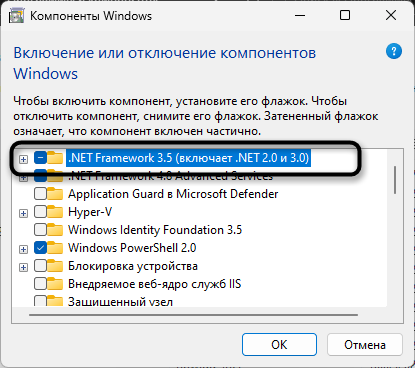Microsoft всегда пыталась сделать программы и форматы файлов обратно совместимыми с новыми версиями Windows. Однако методы, которые она использует, не всегда работают должным образом. Иногда разрыв между операционными системами настолько значительный, что ваша любимая старая игра или программа перестают работать. Но не стоит отчаиваться, если ваш старый софт, разработанный для Windows XP, Windows 98 и старше, отказывается работать на современном компьютере. В этой статье я рассмотрю несколько способов, которые смогут помочь вам запускать устаревшие программы на Windows 10.
Почему старые игры и программы не работают на новых Windows

Разумеется, существует множество программ и игр, выпущенных очень давно, но до сих пор прекрасно работающих на современных системах. Это некая лотерея, в которой может повезти, а может и нет. Есть еще один фактор, который может подарить старому софту жизнь — пользовательская база. Если она достаточна велика, то, скорее всего, способы запуска уже давно найдены, и в интернете можно найти множество инструкций по оптимизации того или иного приложения под новейшие ОС. Но бывает так, что нужная старая программа просто не запускается на новых Windows. Это может быть по одной из следующих причин:
- зависимость от старых версий ПО — некоторые программы требуют устаревшие драйверы, которые уже давно не включены в стандартный установщик Windows 10;
- 16-битное ПО — 64-битные версии Windows, к сожалению, не содержат встроенной совместимости для старых 16-битных приложений;
- DOS-программы — Windows 10, как и все версии Windows, начиная с XP, не могут запускать DOS-программы. Конечно, некоторый софт все еще работает, но далеко не весь. Особенно сильно такая проблема задела игры;
- DRM — скорее всего, самая неприятная проблема устаревшего софта, который, казалось бы, может легко запуститься на современной ОС, однако отсутствие разрешения DRM-защиты попросту не дадут этого сделать.
Как запускать старые игры и программы на Windows 10
Разумеется, с появлением новой ОС в лице Windows 10, запуск старых игр и программ немного усложнился, и, если у вас так и не получилось запустить нужный софт, то предлагаю ознакомиться с некоторыми рекомендациями, представленными далее в статье.
1. Запуск от имени администратора
В далекие времена Windows XP важную роль играли права администратора, которые могли выдавать программе больше доступных инструментов для ее нормальной работы. В Windows 10 права администратора уже не так нужны, однако старым играм и программам эта функция может сильно помочь правильно запуститься.

Для запуска от имени администратора вам необходимо перейти к исполняемому файлу или ярлыку приложения, нажмите правой кнопкой мыши по нему и в контекстном меню выбрать «Запуск от имени администратора».
2. Средство устранения неполадок с совместимостью программ
Если запуск от имени администратора не помог, рекомендую обратиться к встроенной в Windows 10 функции устранения неполадок с совместимостью, позволяющей самой системе определить, какие настройки совместимости смогут помочь правильно запустить старую программу. И действительно, Windows, иногда, способна правильно оценить софт, который вы пытаетесь открыть, а также может предложить пути исправления и автоматически применить все необходимые установки.

- В строке поиска из меню «Пуск» найдите «Устранение неполадок» → нажмите «Enter» → «Дополнительные средства устранения неполадок» → «Устранение проблем с совместимостью» → «Запустить средство устранения неполадок».
- Средство устранения неполадок просканирует вашу систему и попытается найти программы, испытывающие проблемы с совместимостью. Если по истечению поиска вашего приложения нет в списке, выберите соответствующий вариант «Нет в списке» и нажмите «Далее».
- Затем вам будет необходимо перейти к исполняемому файлу интересующей программы. Я буду пробовать запустить Premier Manager 98.
- Теперь нажимаем «Попробовать рекомендуемые настройки».
После применения настроек вам нужно протестировать программу. Как вы можете заметить, она начала работать, хотя и сообщила о необходимости вставить лицензионный диск, но при нажатии «OK» игра запустится.

Ошибка совместимости программы
Средство устранения неполадок оповестит вас о том, удачно ли исправление или нет. Если вы выберите «Да, сохранить эти параметры для программы», то программа закроется, а если выбрать «Нет, попытаться использовать другие параметры», то откроется дополнительный диалог, который предложит на выбор следующие параметры:
- программа работала в предыдущих версиях Windows, но не устанавливается или не запускается сейчас;
- программа открывается, но отображается неправильно;
- для программы необходимы дополнительные разрешения;
- я не вижу моей проблемы в списке.

Выберите пункты, которые наиболее точно отражают вашу проблему и нажмите Далее. Возможно, для запуска приложений потребуется пройти несколько этапов исправления, поэтому не переживайте, если в первый раз не получилось найти решения.
3. Ручные настройки совместимости в Windows 10
Разумеется, вы можете самостоятельно настроить режим совместимости и не использовать встроенное средство устранения проблем. Найдите исполняемый файл или ярлык программы, которую вам нужно запустить, затем нажмите правой кнопкой мыши по нему и в контекстном меню выберите «Свойства».
В появившемся окне вам следует открыть вкладку «Совместимость», а затем активировать «Режим совместимости», поставив флажок напротив «Запустить программу в режиме совместимости». Затем выберите ОС из списка, с которой программа должна была корректно работать. Также в «Параметрах»можно настроить, как будет запускаться приложение. Это бывает очень полезно, если оно запускается, но отображается или функционирует неправильно. Так, вы можете выбрать следующие свойства для запуска софта:
- режим пониженной цветности;
- использовать разрешение экрана 640 × 480;
- отключить оптимизацию во весь экран;
- запускать эту программу от имени администратора;
- изменить параметры высокого DPI.


Как только вы определитесь с настройками, нажимайте «Применить» → «ОК». Возможно, с первого раза не получится подобрать нужные параметры запуска, ибо запуск старых программ и игр — это путь, полный различных проб и ошибок.
Разумеется, настройки, которые вы выбрали, будут действовать лишь на вашей учетной записи, поэтому, если у вас есть необходимость в распространении этой конфигурации среди всех пользователей, то нажмите «Изменить параметры для всех пользователей».
4. Драйверы без подписи
Уже много лет Microsoft, заботясь о безопасности своих пользователей, использует принудительную подпись драйверов. Такая подпись помогает оградиться от поддельных драйверов, содержащих нестабильный или вредоносный код.
Как вы могли понять, старые игры и программы зачастую отказываются от использования новейших драйверов, а Windows, конечно же, не разрешит установку их устаревших версий. Это значит, что запуск программы невозможен до тех пор, пока вы вручную не отключите принудительную подпись драйверов. Важно понимать, что такое действие может подвергнуть ваш компьютер угрозам, сделав его очень уязвимым. Если вам действительно сильно нужно запустить такой старый софт, то вы можете совершить действия, описанные далее, но только на свой страх и риск.
Отключение обязательной проверки подписи драйверов
Для отключения функции проверки подписи драйверов, вы можете использовать специальное меню «Расширенные параметры загрузки». Нужно отметить, что использование специальных параметров запуска ОС будет работать лишь раз, затем, при следующей загрузке, все параметры будут сброшены, а драйверы, установленные во время отключенной проверки подписи, — удалены.

- Зажав клавишу «Shift», нажмите кнопку «Перезагрузка» в меню Пуск для того, чтобы войти в расширенное меню загрузки;
- Пройдите по следующему пути: «Поиск и устранение неисправностей» → «Дополнительные параметры» → «Параметры загрузки» → «Перезагрузить»;
- Теперь выберите 7-й вариант из предложенных режимов запуска, чтобы деактивировать функцию обязательной подписи драйверов. Далее нажмите «Enter», чтобы загрузить систему. Теперь вы можете легко установить любые неподписанные драйверы.
5. Использование виртуальной машины
Как вы можете помнить, Windows 7 включала в себя Windows XP Mode. По сути, это была функция, представляющая из себя встроенную виртуальную машину, которая позволяла абсолютно легально установить старую версию Windows. К сожалению, к выходу Windows 10 эту функцию убрали. На данный момент, включить «Режим Windows XP» возможно только с использованием сторонних программ.

Для запуска программ и игр через виртуальную машину вам понадобится сама ВМ и лицензия Windows XP. Например, вы можете попробовать VirtualBox или VMware Player. Установив «новую» ОС, вы наконец-то сможете запускать в любой момент необходимый старый софт прямо на своем рабочем столе.
6. DOSBox
Если у вас завалялась игра или программа для DOS, которая отказывается запускаться под любыми предлогами, то вам сможет помочь замечательная бесплатная программа DOSBox. Это эмулятор, создающий DOS-окружение и все необходимые условия для открытия старых программ.

DOSBox позволит вернуть к жизни множество классических игр. Также он обладает широкой базой пользователей, поэтому при возникновении проблем — можно обратиться к поиску в Интернете, и, скорее всего, решение там уже существует.

🖥 Скачать DOSBox для Windows 10 с официального сайта.
Это перевод материала MUD.
Реклама. АО «ТаймВэб». erid: LjN8KXbPu
С каждым обновлением операционной системы Windows ее функциональные возможности расширяются, но вместе с тем возрастает и риск потери совместимости с программным обеспечением, разработанным для более ранних версий ОС. Это особенно актуально для старых игр, которые могут не запускаться на новых платформах или работать с ошибками. Однако, несмотря на это, существует множество методов, позволяющих запустить такие игры на новых версиях Windows. В этой статье я рассмотрю основные способы, начиная с самых простых решений и заканчивая более сложными инструментами, включая использование виртуальных машин и эмуляторов, чтобы каждый юзер нашел оптимальное для себя решение в зависимости от того, какие игры хочет запускать.
Включение режима совместимости
Режим совместимости – это один из самых базовых способов заставить старые программы и игры работать на новых версиях Windows. Он позволяет настроить параметры запуска таким образом, чтобы система эмулировала поведение более старой версии ОС или включала поддержку технологий, которые сейчас уже не используются. Этот метод полезен в случаях, когда игра не запускается из-за несовместимости с текущей версией Windows, но при этом не требует специальных драйверов или программных библиотек.
Режим совместимости доступен в свойствах любого исполняемого файла или ярлыка. Вы можете выбрать версию Windows, под которой программа будет запускаться, а также задать дополнительные параметры, такие как отключение оптимизаций во весь экран, изменение разрешения экрана и использование 256 цветов. Эти настройки могут помочь при решении различных графических и производственных проблем, характерных для старых игр. Если вы ни разу не сталкивались с подобной настройкой, следуйте инструкции.
-
Щелкните правой кнопкой мыши по ярлыку нужной игры. Из появившегося контекстного меню выберите пункт «Свойства».
-
Перейдите на вкладку «Совместимость» и поставьте галочку возле пункта «запустить программу в режиме совместимости с:».
-
Из списка ниже нужно выбрать ту версию Windows, которая будет точно совместима с данной старой игрой.
-
В некоторых случаях обязательной настройкой будет использование разрешения 640 x 480, иначе игра просто не запустится. Если этот параметр недоступен, активируйте «Отключить оптимизацию во весь экран». Обязательно сохраните изменения, далее повторите попытку запуска игры.
Режим совместимости прост в использовании и не требует дополнительных установок. Он доступен прямо в Windows и позволяет быстро проверить, сможет ли игра работать на новой версии системы. Однако это решение работает не всегда, особенно если игра зависит от старых драйверов или устаревших библиотек DirectX. В таких случаях могут понадобиться более сложные решения.
Комьюнити теперь в Телеграм
Подпишитесь и будьте в курсе последних IT-новостей
Подписаться
Включение компонентов прежних версий Windows
Многие старые игры полагаются на программные компоненты, которые были стандартом в ранних версиях Windows, такие как DirectPlay или .NET Framework версии 3.5. Эти библиотеки могут быть отключены по умолчанию в современных версиях системы, но их можно активировать вручную через управление дополнительными компонентами.
-
Пока что все действия выполняются через «Панель управления», поэтому через «Пуск» отыщите данный системный элемент и откройте его окно.
-
Выберите раздел «Программы и компоненты».
-
Слева щелкните по ссылке «Включение или отключение компонентов Windows».
-
Отыщите каталог «Компоненты прежних версий», поставьте галочку возле этой папки и той, которая находится внутри («DirectPlay»).
-
Тут же найдите компонент «.NET Framework 3.5 (включает .NET 2.0 и 3.0)» и тоже поставьте галочку. После включения перезагрузите ПК, чтобы изменения вступили в силу.
Этот метод особенно полезен для игр, которые зависят от устаревших библиотек и компонентов Windows. Однако он не всегда помогает решить проблемы, связанные с драйверами или графикой, и не гарантирует стабильную работу всех старых игр.
Некоторые DirectX для корректной работы. Этот компоненты используются для обработки графики, звука, а также выполнения различных задач внутри игры. Например игры, разработанные в начале 2000-х годов, часто зависят от DirectX 9, файлы которого по умолчанию отсутствуют в современных версиях Windows. Установка этой библиотеки помогает устранить ошибки при запуске и обеспечивает стабильную работу игр.
Обычно необходимость в инсталляции дополнительной библиотеки появляется, когда при попытке открыть игру высвечивается ошибка с отсутствием какого-либо DLL-файла. Тогда стоит открыть официальный сайт, на котором находится установщик всех поддерживаемых исполняемых библиотек DirectX, загрузить его и выполнить инсталляцию.
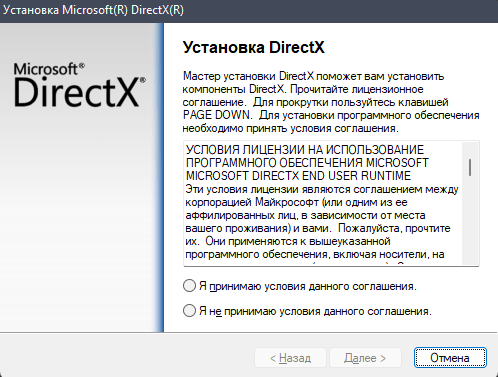
Установка старых версий DirectX может значительно улучшить совместимость игр, особенно если проблема связана с графическими сбоями и появлением описанной выше ошибки запуска. Однако этот метод может не решить проблемы, связанные с операционной системой или другими компонентами.
Патчи и фанатские модификации
Многие старые игры имеют активное сообщество игроков, которые создают патчи и модификации для запуска игр на новых версиях Windows. Эти патчи могут исправлять несовместимость, добавлять поддержку новых разрешений экрана или даже заменять старые библиотеки на новые, совместимые с современными системами.
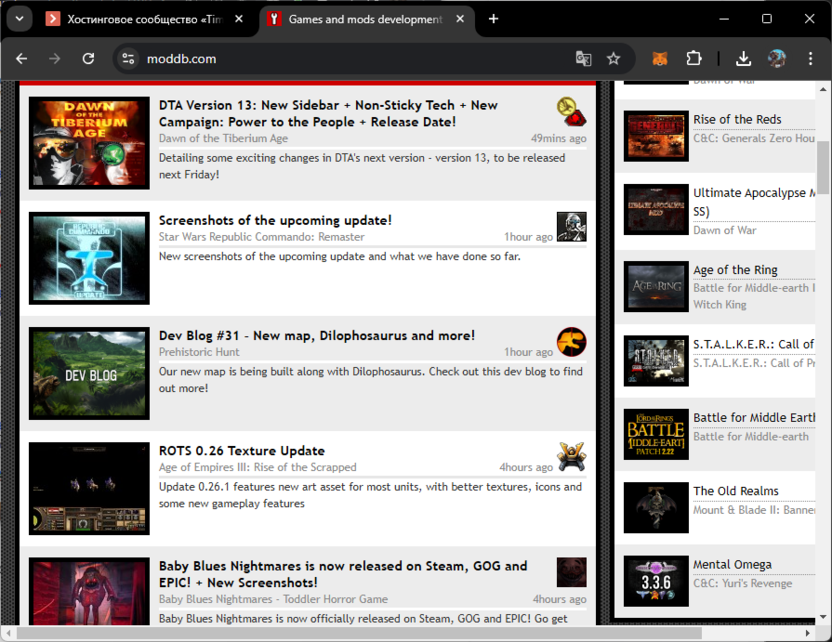
Патчи могут быть найдены на форумах, сайтах сообществ или платформах, таких как ModDB. Перед установкой патча рекомендуется создать резервную копию игры, чтобы избежать потери данных. Также важно убедиться в безопасности патча, скачивая его только с проверенных источников или выполняя предварительную проверку на вирусы.
Фанатские патчи часто являются единственным способом заставить очень старую игру работать на современных системах. Однако нужно осторожно подходить к выполнению этого метода, всегда читайте инструкции к модификациям или патчам, чтобы знать, какие файлы заменять или куда устанавливать новые.
Применение специальных утилит
Для облегчения запуска старых игр были разработаны специализированные утилиты, такие как dgVoodoo и DxWnd, которые позволяют настраивать графику и параметры запуска, эмулируя старое железо и библиотеки.
Эти программы позволяют эмулировать старые версии DirectX или Glide (графическая библиотека, использовавшаяся в играх конца 90-х годов). Они могут улучшить совместимость с новыми системами и даже позволить запускать старые игры в полноэкранном режиме с высокими разрешениями.
Единственная проблема с использованием подобного софта – сложности установки и настройки. Интерфейс будет понятен не всем, а также стоит учитывать, что для запуска конкретных игр понадобятся специально выставленные параметры. Всегда лучше прочитать информацию по настройке на специальных форумах, отталкиваясь именно от того, с какой проблемной игрой вы столкнулись.
Использование эмуляторов и виртуальных машин
Если стандартные методы не помогают, стоит рассмотреть использование эмуляторов или виртуальных машин. Эти инструменты позволяют запускать старые версии Windows внутри текущей ОС, создавая виртуальную среду, в которой старая игра может работать так, как если бы она запускалась на родной системе.
Для запуска игр через виртуальную машину можно использовать программы по типу VMware Workstation или Oracle VirtualBox. Этот софт позволяет установить старую версию Windows (например Windows XP или Windows 98) и запускать игры в этой среде. Эмуляторы, такие как DOSBox, тоже играют важную роль при запуске игр, которые разрабатывались для MS-DOS. DOSBox предоставляет полную эмуляцию среды DOS, что делает его идеальным выбором для ретро-гейминга.
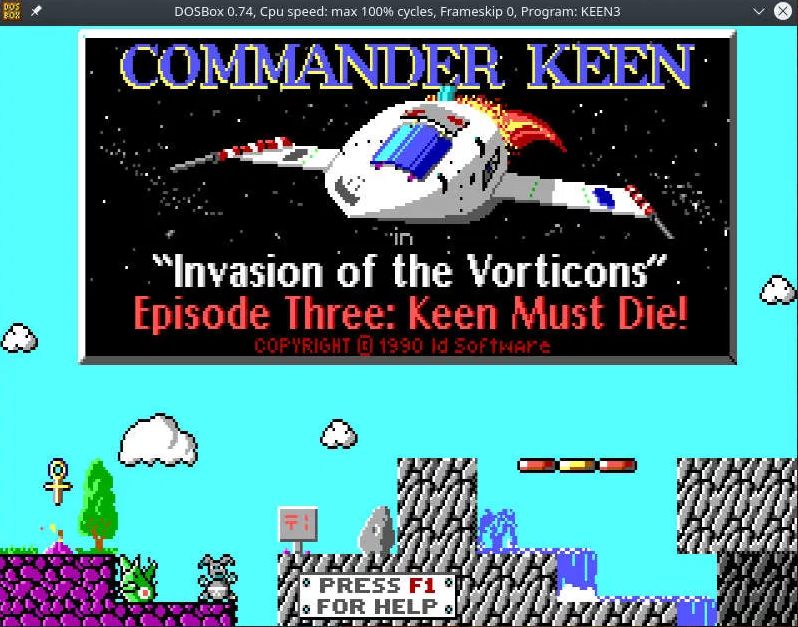
Эмуляторы и виртуальные машины дают наибольшую совместимость со старыми играми, особенно если они были разработаны для очень старых версий Windows или DOS. Однако настройка этих решений может быть сложной и требует больше ресурсов компьютера, так как по сути вы запускаете вторую операционную систему внутри первой. Также могут возникнуть трудности с графической производительностью в виртуальных машинах, однако для современных компьютеров это не так страшно, поскольку для той же Windows XP или более ранних версий можно выделить минимальное количество системных ресурсов.
Читайте также в Комьюнити:
- Что такое виртуальная машина
- Как пользоваться VirtualBox
Каждый из описанных методов имеет свои плюсы и минусы. Для того чтобы выбрать оптимальный способ запуска старой игры на новой версии Windows, необходимо учитывать специфику игры и ее требования. В некоторых случаях простой режим совместимости решит проблему, а в других – потребуется установка виртуальной машины. Экспериментируя с различными методами, вы сможете найти наилучший способ наслаждаться старыми играми на современных системах.
Изображение на обложке: Freepik
Как запустить старую игру на Windows 10: инструкция
Преимуществом и в одночасье проклятием Microsoft является его позиция в плане своего программирования. Оно направлено на обратную совместимость. Но дело в том, что эта позиция работает лишь на некоторые операционные системы (ОС). Так, игры которые исправно и без лишних проблем работали на Windows 7, будут работать и на Windows 10, но если взять более старое программное обеспечение (ПО) или игры, то «десятка» их может уже не запустить.

В статье как раз и пойдет речь о том, как запустить старую игру на Windows 10 разными способами. Подробно будут разобраны все возможные варианты запуска ПО и игр, обозначены причины и решение проблемы.
Игра не запускается: почему?
Причин неисправной работы приложений на Windows 10 неисчислимое количество. Конечно же, все сейчас разобраны не будут, но о самых популярных мы поговорим и узнаем, почему старые игры не запускаются на Windows 10.
Устаревший программный язык. Дело в том, что зачастую программы полностью зависят от прав администратора. Именно поэтому старые программы и игры могут без проблем запускаться на Windows XP, а на более новой версии ОС попросту выдать ошибку. А дело в том, что с тех давних пор данные запросы прав были изменены. Это случилось по многим причинам, одной из которых была легкость взлома ПО.
Зависимость от предыдущих версий ПО. Чаще всего ввиду языка программирования программы используют библиотеки, такие как NET Framework. И если программа была создана в те времена, когда последняя версией данной библиотеки была 3.5, то, скорее всего, она не запустится на Windows 10, так как на ней по умолчанию устанавливается четвертая версия.
16-разрядное ПО. Сейчас железо ПК стало намного лучше и почти все могут позволить себе установить 64-разрядную версию Windows. Но на такой версии 16-разрядные старые игры для Windows не запустятся, так как совместимости между ними нет. Хотя решение данной проблемы не столь уж сложное — всего-навсего необходимо установить 32-разрядную версию.
DOS. В былые времена, еще до Windows 7, все операционные системы Microsoft ставились поверх DOS. Аналогично и приложения выходили под данные ОС. Но сейчас они уже не запустятся.
Обновление Windows 10
Microsoft знает, как люди боятся, что с последующим обновлением Windows 10 некоторые их любимые программы и игры могут не запуститься. Именно поэтому была создана программа, наименование которой — Upgrade Assitant Windows. Данная программа сканирует ваш компьютер и в итоге выносит вердикт, какое ПО будет продолжать исправно работать, а какое нет. Конечно же, 100% гарантии никто не дает, но это все же лучше, чем обновлять вслепую.
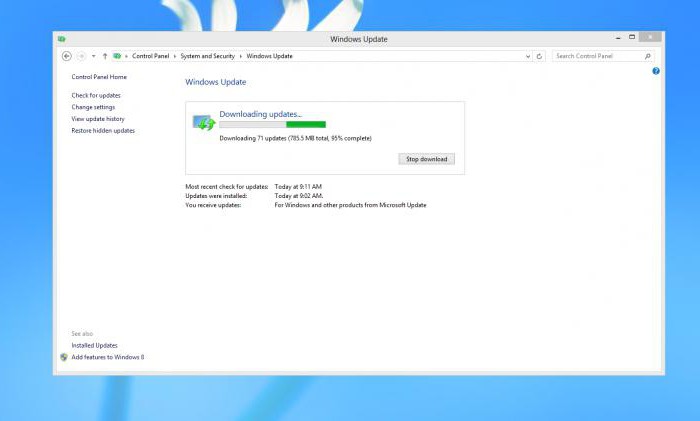
Часто бывает такое: игра перестала работать, хотя у вашего друга все хорошо. Тут, вполне вероятно, может быть проблема обновления самой игры. Например, при установке игры с диска и попытке ее запуска ОС выдаст ошибку. Решение данной проблемы заключается в скачивании патчей. Вероятней всего, разработчик с выходом новой ОС адаптировал игру под нее.
Тема библиотек уже поднималась выше, сейчас же разберем все подробней. Речь пойдет обо все той же NET Framework. Если игра или программа не запустилась на Windows 10, не спешите ее удалять. Вполне возможно, что она была создана в то время, когда топовой считалась NET Framework версии 3.0, а у вас установлена версия 4.5. Для решения данной проблемы попросту установите старую версию.
Права администратора
О том, как запустить старую игру на Windows 10 (если вина лежит на обновлениях), мы поговорили, сейчас же перейдем к самой простой проблеме. А именно к проблеме администрирования.
Зачастую Windows 10 сама понимает, когда запускать игру или программу от имени администратора, а когда это не требуется. Но в жизни случается всякое, и иногда система работает некорректно. Для решения этой проблемы просто всегда пробуйте запуск от имени администратора. Это сделать очень просто, на запускаемой программе нужно нажать правой кнопкой мыши (ПКМ) и в контекстном меню выбрать одноименное действие.
Данная проблема решается так же в том случае, если контроль полностью убран. Однако данное действие выполнять нежелательно, в противном случае могут возникнуть проблемы с самой ОС.
Проблема совместимости
Как запустить старую игру на Windows 10 если она с ней несовместима? Но вы прекрасно знаете, что данная игра отлично работает, например, на Windows XP (пакет обновления 3). Не спешите менять свою операционную систему, разработчики «десятки» все предусмотрели.
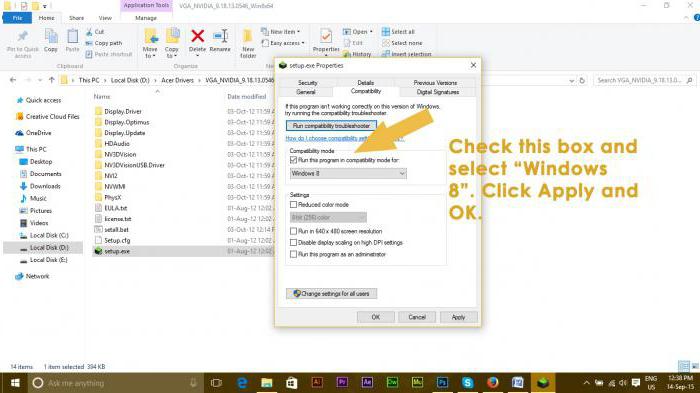
Обычно такие игры не запускаются по причине того, что в них прописана совместимость только лишь с XP, а языки программирования и библиотеки подходят и для Windows 10. Для устранения неисправностей просто кликните ПКМ на ярлык запускаемой программы или игры и в меню выберите «Свойства». В открывшемся окне выберите вкладку «Совместимость». Там, в верхней части окна, можно обнаружить кнопку «Запустить средство устранения проблем с совместимостью». Нажмите на нее, через некоторое время пойдет анализ неполадок, и ОС самостоятельно решит данную проблему. Еще из данной вкладки можно сделать так, чтобы игра всегда запускалась от имени администратора.
DOSBox
Ввиду того, что мы разбираем вопрос, как запустить старую игру на Windows 10, нельзя обойти вниманием такую вещь, как DOSBox. Кто не знает — это программа, которая эмулирует полную среду DOS. Примечательно также, что эмуляция протекает в окне.
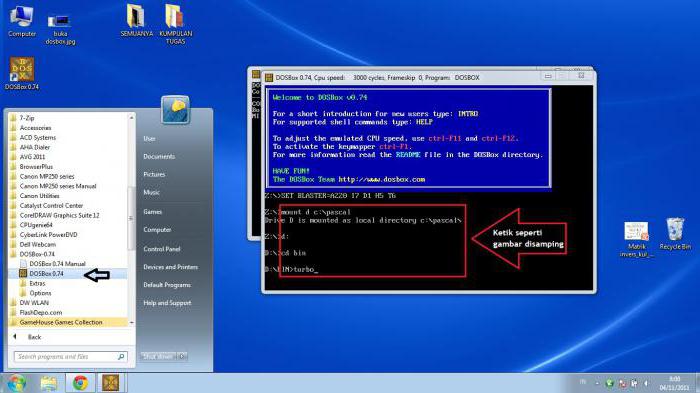
Поэтому, если у вас есть желание поиграть, например, в оригинальную DOOM, вам не нужно отчаиваться и идти искать старые ПК. Всего-навсего потребуется загрузить представленную выше программу, в довесок к ней — образ игры, после чего запустить его с помощью программы.
Данный способ не считается из ряда вон выходящим, им пользуются даже сами разработчики, так как понимают, что старые игры попросту не запустятся в среде Windows 10. Так, многие старые игры со Steam скачиваются сразу же с DOSBox.
VirtualBox
Как запустить старую игру на Windows 10, если ни один из вышеперечисленных способов вам не помог? Последним вариантом остается виртуальная машина. Что это такое? Что-то вроде эмулятора, но только эмулируется сама среда операционной системы.
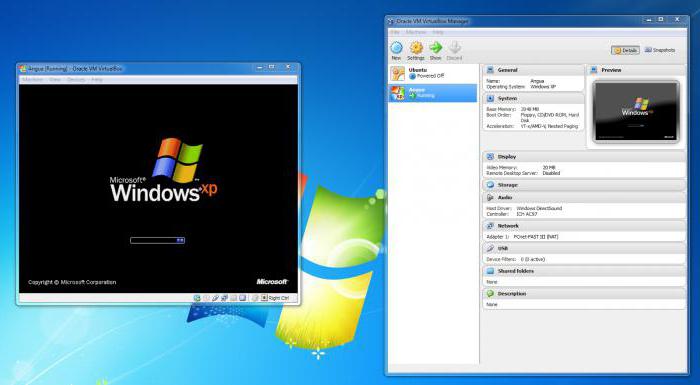
Так, если совместимость не на вашей стороне и игра наотрез отказывается запускаться, то скачав VirtualBox и образ той ОС, на которую игра рассчитана, вы сможете установить ее не на свое железо, а на саму программу. Получится что-то вроде операционной системы внутри уже установленной ОС. Тем не менее ваша игра с легкостью запустится таким образом.
Итак, в статье мы разобрали, как запустить старые игры на Windows 10, если они наотрез отказываются работать. Все методы проверены и никакого вреда вашему компьютеру не причинят, поэтому, если вы захотели вспомнить молодость и поиграть в уже давно забытые игры, то теперь знаете, как это сделать.
Источник
Как запустить старые игры на Windows 10
Чувствуете ностальгию? Хотите запустить классические компьютерные игры, такие как Duke Nukem, на своем современном ПК? К сожалению, это легче сказать, чем сделать. Вот несколько способов запуска старых игр на Windows 10.
Почему старые игры не работают на Windows 10?
Операционные системы значительно меняются со временем. Зависимости, которые требуются от старого оборудования и программного обеспечения, более не используются современными системами. Поскольку для обновления оборудования и программного обеспечения требуются более сложные операционные системы, более старые фрагменты кода, которые больше не требуются, были отброшены. Например, 64-разрядная архитектура современных операционных систем, таких как Windows 10, просто не поддерживает более старую 16-разрядную архитектуру Windows 95/98. Это означает, что вы не можете запускать старые игры в Windows 10, как это было в Windows 95. Тем не менее, есть несколько хитростей для запуска и запуска ваших игр.
Запустить от имени администратора
Современные операционные системы, такие как Windows 10, имеют различные функции безопасности, которые не были доступны в старых операционных системах. Одним непреднамеренным побочным эффектом этого является то, что эти же функции могут помешать запуску ваших старых игр. Например, UAC (контроль учетных записей пользователей) помогает предотвратить атаку вредоносного ПО, наносящее ущерб вашей системе. Это достигается путем предотвращения автоматической установки файлов из неизвестных или непроверенных источников. К сожалению, это может помешать установке ваших ретро-игр на ваш современный компьютер. Это потому, что execuable (.EXE), который устанавливает файлы, необходимые для запуска игры, заблокирован от установки на вашем компьютере.
Чтобы обойти это, вам нужно запустить файл .exe с правами администратора. Для этого просто щелкните правой кнопкой мыши файл .exe игры и выберите « Запуск от имени администратора ». Если повезет, ваша игра запустится. Это простой обходной путь; однако вам придется делать это каждый раз, когда вы захотите поиграть в игру.
Режим совместимости
Современные версии Windows имеют функцию, которая позволяет пользователям моделировать более старые версии Windows, называемые режимом совместимости. Если вы планируете играть в свою игру более одного раза, запуск ее с правами администратора быстро отпадает. Вместо этого используйте режим совместимости, чтобы сообщать Windows 10, как каждый раз запускать игру.
Чтобы начать, найдите .EXE-файл игры, которую вы хотите запустить, и щелкните по ней правой кнопкой мыши. В появившемся меню нажмите « Свойства », после чего откроется новое окно. В верхней части нового окна найдите вкладку с надписью « Совместимость ».
На данный момент у вас есть два варианта. Если вы выберете « Запустить устранение неполадок совместимости », Windows предложит автоматически диагностировать любые проблемы, мешающие запуску вашей игры. После того, как вы позволите Windows сделать свое дело, вы сможете запустить свою игру.
Кроме того, вы можете выбрать ручной метод. Под опцией « Режим совместимости » вы увидите раскрывающийся список, в котором можно выбрать версию Windows, для которой была разработана игра. В разделе « Настройки » вы даже можете настроить разрешение экрана и указать Windows работать с уменьшенной цветовой палитрой. Включение этих опций может увеличить ваши шансы поиграть в старую игру.
3D Wrappers
Современные графические процессоры поддерживают 3D-ускорение через три API: DirectX, OpenGL и Vulkan. Если вы пытаетесь запустить игру, созданную специально для древнего API, созданного давно ушедшим 3dfx, Glide, он просто не запустится по той простой причине, что ваш современный графический процессор не поддерживает его.
Чтобы это заработало, вы можете использовать «оболочку wrapper» — часть программного обеспечения, которая действует как переводчик для вызовов API Glide игры, сопоставляя их с функциями DirectX и OpenGL, которые может понять ваш современный графический процессор.
dgVoodoo и nGlide — два самых популярных решения, которые позволяют вам играть в старые игры для Glide на текущих версиях Windows. Просто устанавливая их, вы добавляете «слой совместимости wrapper » в вашу версию Windows, которая позволит вам играть в старые игры, такие как 3D-версия Diablo II с ускорением.
ScummVM
Если вы пытаетесь запустить какую-нибудь старую приключенческую игру, например, созданную Sierra или LucasGames, не стоит бороться с настройками вашей операционной системы, когда есть лучшая альтернатива: ScummVM .
Изначально созданная как современная реализация SCUMM, система, которую LucasArts использовала для создания большинства своих классических игр, таких как «The Secret Of Monkey Island» и «Full Throttle», вскоре расширилась, чтобы также поддерживать классику Сьерры, а затем и некоторые не очень популярные, но также любимые игры, такие как «Beneath a Steel Sky» и серия «Gobliins».
Сегодня он поддерживает более 250 наименований, включая «Broken Sword», «Мист» и даже подлинно древнюю серию Эльвира. Чтобы поиграть в них, запустите ScummVM и укажите на установочные файлы поддерживаемой игры.
Использовать виртуальную машину
Если ни один из перечисленных выше вариантов не работает, у вас есть серьезные проблемы с совместимостью. Чтобы решить эту проблему, лучше всего заставить игру думать, что вы запускаете ее в операционной системе, для которой она изначально была разработана. Вы можете сделать это, запустив виртуальную машину на своем текущем оборудовании. VirtualBox является популярной виртуальной машиной для Windows и на 100 процентов бесплатна.
Для непосвященных, представьте виртуальную машину как эмулятор операционной системы. В основном это работает так: вы начинаете с установки виртуальной машины на ваш текущий ПК. Из виртуальной машины вы устанавливаете операционную систему. В этом случае это будет более старая версия Windows, совместимая с вашими играми. К счастью, вы можете получить более старые версии Windows из WinWorld .
Примечание . Microsoft знает об этом сайте и запрещает загрузку только коммерческих версий Windows XP и Vista.
Наконец, из среды виртуальной машины вы можете установить игру, в которую хотите играть.
Steam & GOG
Если ничего не помогает, вы можете купить свою игру через интернет-магазин, такой как Steam или GOG. К счастью, Steam и GOG имеют версии старых игр, которые были исправлены для работы на современных ОС. Это означает, что вам не нужно возиться с чем-то подробным, описанным выше, и вы можете сразу перейти к игре, пропитанной ностальгией. Кроме того, большинство старых игр являются супер доступными и не дорогими.
Источник
Как запускать старые игры на Windows 10?

Старые игры с каждым годом всё больше уходят в прошлое. Одна из причин – их сложно (на первый взгляд) запустить на Win 10. Мы решили облегчить процесс запуска старых игр и разобрать для вас самые удобные способы.
Как на Windows 10 запускать DOS-игры?
Можно прождать целую вечность, пока ОС запустит DOS-игру, хотя она так и не сможет это сделать. И это не удивительно, когда дело доходит до развлечений 90-х годов, они были предназначены для максимально древнего интерфейса командной строки. В таких случаях способно помочь лишь одно средство – утилита «DOSBox», эмулирующая DOS-среду.
Без DOSBox можете и не надеяться, что у вас что-то получится, поскольку этот эмулятор был создан для того, чтобы игроки могли запускать игры давно ушедшей DOS-эпохи. Кроме того, отметим, что сайт GOG.com в этом плане наиболее удобный: платформа любезно предоставляет тот самый DOSBox и при этом является одним из лучших легальных источников старых игр.
Как запускать старые игры через DOSBox?
- Скачиваете DOSBox с официального сайта: ссылка
Устанавливаете «DOSBox» и дожидаетесь, пока появится соответствующий значок на рабочем столе;
Распакуйте игру, если до этого ещё не сделали, получив взамен кучу файлов;
Теперь нужно найти исполнительный файл запуска DOS-игры (как правило, это «.exe», «.bat», или «.com»);
После того как нужный файл будет найден, необходимо его перетащить прямо на ярлык эмулятора «DOSBox» и игра тут же запустится.

Как сделать так, чтобы игра через DOSBox запускалась автоматически?
- Если вам не нравится, что каждый раз приходится перетаскивать исполнительный файл, тогда жмите ПКМ по ярлыку эмулятора «DOSBox» и выберите вариант «Свойства»;
Перейдите во вкладку «Ярлык», где в поле «Объект» после пробела нужно указать путь к файлу запуска игры, то есть полный текст в этом поле должен выглядеть примерно так:
Теперь остаётся применить изменения и нажать «Ок» переименовать ярлык эмулятора «DOSBox» на название игры и по желанию настроить значок игры в окошке «Свойства» запустить игру.

Как на Windows 10 запускать игры для Windows XP?
Все причины, из-за которых старые игры не запускаются на Windows 10, связаны с несовместимостью программного обеспечения и компонентами ОС. Поэтому «пожилые» игры совершенно оправдано требует особый режим экран (отключённый по умолчанию в «десятке»), повышенные привилегии (права) и т. п. Так что же делать?
1. Определите совместимость и установите права администратора
Все проекты, выпущенные во времена «хрюши» (Windows XP), всегда по умолчанию будут требовать у вас повышенных прав для запуска и нормальной работы игры. Собственно, именно по этой причине любую такую игру важно запускать всегда от имени администратора. Это можно сделать в свойствах файла и в контекстном меню «Проводника», но мы рекомендуем первый вариант. Для этого нужно сделать следующее:
- ПКМ по исполняемому .exe-файлу в папке игры или по ярлыку на рабочем столе, после чего выбираете «Свойства»;
Переключаетесь на вкладку «Совместимость», где нужно установить галочку напротив «Запускать эту программу от имени администратора» и нажать «Применить»;
Следом нужно определить режим совместимости с предыдущей версией Windows. И у вас тут два варианта: первый – определяете Windows путём перебора всех вариантов, второй – находите в поисковике дату выпуска игры и сопоставляете её с актуальной версией ОС на тот момент;
Как только определитесь с операционной системой, тогда в пункте «Режим совместимости» выбираете один из предложенных вариантов и обязательно нажимаете «Применить».

2. Настройте параметры экрана
Кроме того, устаревшие игры могут не работать из-за отсутствия поддержки установленного разрешения и цветовой гаммы. Настроить эти параметры также можно во вкладке «Совместимость». И тут тяжело дать однозначные рекомендации всем и каждому, а поскольку точного рецепта нет, придётся воспользоваться «методом научного тыка». Так что проверяйте разные режимы пониженной цветности, пониженного разрешения экрана и, как вариант, попробуйте отключить полноэкранный режим.
3. Установите и включите старые компоненты DirectX
Ещё одна причина, из-за которой старая игра не работает на Windows 10. Основная проблема заключается в том, что по умолчанию «DirectX 12» не содержит в себе необходимые компоненты для «пожилых» игр. Исправить ситуацию в системе просто – необходимо скачать и установить автономный пакет DirectX End-User Runtimes.
Рекомендуем обратить внимание на то, что он в обязательном порядке должен быть автономным установщиком со всеми важными файлами. Использовать нужно только его, потому что другой веб-собрат точно сообщит, мол, уже всё установлено. В любом случае это ещё и необходимо настроить, предлагаем воспользоваться ещё одной инструкцией:
- Скачиваете и запускаете инсталлятор;
Когда откроется стартовое окошко, нажмите «Yes» выбираете место для распаковки файлов нажимаете «OK»;
Отправляетесь в место, где распаковали файлы находите файл «DXSETUP.exe» — запускаете его от имени администратора теперь проводите вполне стандартную установку DirectX перезагружаете свой компьютер;
Теперь вам придётся скачать, а после и установить ещё один крайне важный компонент, поэтому для этого сделайте следующее вызываете параметры системы с помощью сочетания клавиш «Windows + I» переходите в «Приложения»;

В пункте «Приложения и возможности» нажмите Управление дополнительными компонентами (или «Дополнительные возможности»), далее следует выбрать «Добавить компонент»;

Листайте вниз, пока не найдёте «Инструменты для графики», а как только найдёте, жмите «Установить» и дождитесь окончания процесса;

И вот теперь главное – необходимо проверить, включились ли старые компоненты DirectX. Для этого откройте системный поиск и пропишите там «Панель управления», где можно перейти к «Классическому приложению»;
Отыщите и запустите «Программы и компоненты» кликайте по «Включение и отключение…» найдите папку под названием «Компоненты прежних версий» откройте её и установите метку рядом с «DirectPlay» нажимайте «ОК» перезагружаете систему.

4. Установите более старую версию .NET Framework
Последний важный элемент при запуске старых игр – это .NET Framework. Именно эти библиотеки отвечают за корректную работу не только различных программ, но и игр. Так что если вы пытаетесь запустить игру тех времён, когда последней версией библиотеки была 3.0 или 3.5, она вряд ли запустится на «десятке», поскольку та по умолчанию имеет четвёртую версию.
Решение простое – необходимо установить старую версию .NET Framework. А в случае если возникла необходимость удалить старую версию, тогда рекомендуем воспользоваться утилитой под названием «.NET Framework Cleanup Tool», которая грамотно поможет в этом деле.
Создайте образ Windows XP через VirtualBox
Что делать, если ничего из вышеописанного не помогло, а наладить отношения с Windows 10 по-прежнему никак не получается? Последний вариант – это создание виртуального образа Windows XP с помощью программы VirtualBox. По итогу получится, что вы установили ОС внутри ОС.

Возможно, звучит дико, но в современных реалиях это абсолютно нормально, поскольку в таком случае старенькая игра 100% запустится. Единственный минус способа заключается в том, что для реализации задуманного предстоит иметь достаточный объём оперативной памяти, чтобы «железо» тянуло всю эту «кашу» без лагов и фризов, а также найти где-то чистый образ Windows XP.
Со старыми играми, имеющими DRM-защиту «SecuROM» или «SafeDisc» всё сложнее, потому что от этих двух технологий, связанных с управлением цифровыми правами проблем больше, чем пользы. Windows 10 не даёт засорять ими систему, так что если у вас есть DVD-диск с такой игрой, увы, запустить ее не получится.
Однако варианты решения этой проблемы существуют: первый – купить игру снова, но в цифровом магазине Steam или GOG (часто есть вариант обмена ключа с диска через поддержку издательства); второй – попытаться отыскать «no CD» патч, что потенциально небезопасно; третий – уже знакомый вариант с созданием виртуального образа подходящей ОС.
Источник
На чтение3 мин
Опубликовано
Обновлено
Многие геймеры помнят и любят классические игры, которые вышли в далеком 1998 году. Однако, запустить такие игры на новом компьютере с операционной системой Windows 10 может быть непросто. Многие из них стали несовместимы с новыми версиями Windows и требуют дополнительных действий для правильной работы.
В этой пошаговой инструкции мы расскажем, как запустить игру 1998 года на Windows 10. Начнем с подготовки компьютера. Первым шагом стоит установить нужные драйверы и обновления для видеокарты. Это особенно важно, так как многие старые игры требуют определенных настроек графики, которые можно настроить только через драйверы.
Важно помнить, что установка старых игр на новый компьютер может быть связана с определенными проблемами, такими как совместимость драйверов и программ, отсутствие поддержки устаревших технологий и т.д. Поэтому стоит быть готовым к возможным сложностям и быть готовым потратить некоторое время на настройку.
После установки необходимых драйверов для видеокарты, следующим шагом будет проверка совместимости игры с операционной системой Windows 10. Для этого достаточно зайти на сайт разработчика игры и ознакомиться с системными требованиями. Если игра совместима с Windows 10, то следующим шагом стоит установить игру на компьютер.
После установки игры, возможно понадобится настройка совместимости. Для этого нужно нажать правой кнопкой мыши на ярлык игры, выбрать «Свойства» и перейти во вкладку «Совместимость». Здесь можно указать, какая версия операционной системы требуется для игры, а также попробовать поставить галочку напротив пункта «Запустить эту программу в режиме совместимости» и выбрать требуемую ОС из списка.
В зависимости от конкретной игры, могут также потребоваться дополнительные действия, такие как установка патчей или модификаций. Эти шаги можно найти вместе с информацией об игре на сайте разработчика или на форумах геймеров, которые специализируются на старых играх.
Подготовка к запуску
Для того чтобы запустить игру 1998 года на Windows 10, вам потребуется выполнить несколько предварительных шагов:
1. Проверьте системные требования игры
Перед тем как приступить к установке и запуску игры, убедитесь, что ваш компьютер соответствует минимальным системным требованиям. Проверьте, есть ли необходимые операционная система, процессор, объем оперативной памяти и прочие компоненты, указанные в требованиях игры.
2. Обновите операционную систему
Установите все доступные обновления для операционной системы Windows 10. Это поможет устранить потенциальные проблемы совместимости и обеспечит стабильную работу игры.
3. Установите дополнительные компоненты
Некоторые игры требуют установки дополнительных компонентов, таких как DirectX или Visual C++. Убедитесь, что все необходимые компоненты установлены на вашем компьютере. Если нет, загрузите и установите их с официальных сайтов Microsoft.
4. Поиск обновленных версий и патчей для игры
Перед запуском игры, проверьте наличие официальных обновлений и патчей, выпущенных разработчиками. Это поможет исправить ошибки и улучшить производительность игры на современных операционных системах.
5. Установите игру
После выполнения всех предыдущих шагов, можно приступить к установке игры. Запустите установочный файл и следуйте инструкциям на экране. Убедитесь, что выбрана правильная директория установки.
Примечание: Если у вас есть проблемы с установкой или запуском игры, попробуйте запустить ее в режиме совместимости с предыдущей версией операционной системы, например, Windows 98 или Windows XP.
Теперь, когда вы подготовили свой компьютер, вы готовы к запуску игры 1998 года на Windows 10!
Шаги по запуску игры
Шаг 1:
Убедитесь, что ваш компьютер соответствует системным требованиям игры. Проверьте, есть ли в вашем компьютере достаточно мощного процессора, оперативной памяти и свободного места на жестком диске.
Шаг 2:
Установите нужные дополнительные программы. Некоторые старые игры могут требовать установки дополнительных программ, таких как DOSBox или других эмуляторов. Установите указанные программы, и следуйте инструкциям для настройки.
Шаг 3:
Скачайте игровые файлы или установочный файл игры. Если у вас есть оригинальный диск игры, попробуйте запустить установочный файл с диска. Если игра была куплена в электронном виде, скачайте и сохраните файлы на вашем компьютере.
Шаг 4:
Распакуйте файлы игры. Некоторые старые игры могут быть упакованы в архивы, требующие распаковки. Используйте программу для распаковки файлов, такую как 7-Zip или WinRAR, чтобы распаковать содержимое игры в отдельную папку на вашем компьютере.
Шаг 5:
Найдите исполняемый файл игры. В большинстве случаев старые игры имеют файлы с расширением .exe или .bat, который нужно запустить для запуска игры. Откройте папку с игрой и найдите файл, который нужно запустить.
Шаг 6:
Запустите игру. Щелкните правой кнопкой мыши на исполняемый файл и выберите «Запуск от имени администратора». Если у вас возникли проблемы с запуском, попробуйте изменить совместимость игры, щелкнув правой кнопкой мыши на исполняемый файл и выбрав «Свойства».
Шаг 7:
Откройте игру и наслаждайтесь! Если всё сделано правильно, игра должна запуститься и быть готовой к игре. Если у вас возникли проблемы, попробуйте проверить форумы или обратиться к сообществу игроков для помощи с запуском старых игр на Windows 10.
Используйте различные настройки совместимости: Щелкните правой кнопкой мыши исполняемый файл игры. Нажмите «Свойства». Перейдите на вкладку «Совместимость» и включите любой из этих параметров (по одному): Уменьшить цветовой режим. Запускайте с разрешением экрана 640х480. Отключите масштабирование дисплея при настройках высокого разрешения. Запустите эту программу от имени администратора.
Ваши игры в Windows 10 Нажмите кнопку «Пуск», затем выберите «Компаньон консоли Xbox». Войдите в свою учетную запись Microsoft. Если у вас нет учетной записи Microsoft, выберите «Создать ее!» … Выберите Мои игры. Здесь появятся игры, установленные на этом устройстве.
Почему мои игры не работают на Windows 10?
Если Ваши игры стали неработоспособны в Windows 10, не ищите решений далеко – следуйте этим простым шагам:
- 1. Перезапустите игровую платформу. Если игра не отвечает – попробуйте закрыть её и запустить снова.
- 2. Полностью перезагрузите компьютер. Это закроет все фоновые службы и может решить неожиданные проблемы.
- 3. Убедитесь, что Ваш компьютер соответствует минимальным требованиям выбранной игры.
Есть ли в Windows 10 режим совместимости?
Режим совместимости – незаменимый инструмент Windows, позволяющий запускать устаревшие программы на новейших операционных системах. Благодаря ему старые программы корректно функционируют в текущих версиях, обеспечивая бесперебойную работу и сохраняя инвестиции в ПО.
Как запустить игру для Windows 98 в режиме совместимости?
Запрыгните в ретро-волну, выполнив всего несколько щелчков!
- Выберите свою любимую игру для Windows 98 и нажмите правой кнопкой мыши.
- В появившемся меню щелкните «Свойства».
- Перейдите на вкладку «Совместимость» и установите флажок рядом с «Режим совместимости».
- Выберите из списка поддерживаемых версий Windows и нажмите «ОК».
Как запустить старые программы в 64-разрядной версии Windows 10?
Щелкните правой кнопкой мыши ярлык вашей программы или EXE-файл и выберите «Свойства». Когда появится экран «Свойства», выберите вкладку «Совместимость», затем выберите, какую версию Windows вы хотите использовать. Затем, конечно же, не забудьте нажать «ОК», чтобы он всегда открывался в установленном вами режиме.
Может ли 32-битная версия работать на 64-битной?
Да, большинство 32-разрядных программ совместимы с 64-разрядными системами Windows.
Birthdays the Beginning. Обзор игры.
Кто не любит сэра Дэвида Аттенборо? Его телепрограммы всегда были невероятно познавательными, но еще и очень увлекательными. На протяжении многих …
- Исключение: Большинство антивирусных программ.
- Предостережение: 32-разрядные драйверы устройств могут некорректно функционировать в 64-разрядной среде.
Дополнительная информация:
- Эмуляция: 64-разрядные системы Windows включают эмулятор WoW64, который позволяет запускать 32-разрядные приложения в отдельном виртуальном пространстве.
- Ограничения производительности: 32-разрядные программы имеют ограничения по памяти и скорости обработки, по сравнению с их 64-разрядными аналогами.
- Постепенный переход: С появлением новых версий Windows поддержка 32-разрядных приложений постепенно прекращается.
Можно ли запускать 32-битные программы в 64-битной Windows 10?
Поддержка 32-битных программ в 64-битной Windows 10
В отличие от 16-битных двоичных файлов и 32-битных драйверов, 32-битные программы могут запускаться в 64-битных версиях Windows 10, хотя существует ряд ограничений:
- 32-битные программы не используют преимущества 64-битной архитектуры, такие как большие объемы памяти и оптимизированные инструкции процессора.
- 32-битные программы работают в изолированной среде, известной как WoW64 (Windows-on-Windows 64-bit), которая обеспечивает обратную совместимость.
- 32-битные программы не могут напрямую взаимодействовать с 64-битными драйверами или другим 64-битным программным обеспечением, что может привести к проблемам совместимости.
Если производитель программы предоставляет обновление для 64-битной версии, рекомендуется переключиться на него, чтобы воспользоваться преимуществами 64-битной среды.
Дополнительные замечания: * Эмуляция: Существуют сторонние программы эмуляции, такие как DOSBox и VirtualBox, которые позволяют запускать 16-битные программы в 64-битных системах. * Переносимость: 64-битные программы обычно не могут запускаться в 32-битных системах.
Почему мои компьютерные игры не работают в Windows 10?
Есть несколько конкретных причин, по которым старые игры не запускаются автоматически в Windows 10 даже в режиме совместимости: 64-битная Windows 10 больше не поддерживает 16-битные приложения. Некоторое старое программное обеспечение зависит от старых библиотек Windows, которые больше не входят в состав Windows 10.
Могут ли игры для Windows 98 работать на Windows 10?
Для запуска игр Windows 98 на Windows 10 выполните следующие действия:
- Откройте папку, где хранится игра.
- Наведите курсор на исполняемый файл (обычно с расширением .exe) и щелкните правой кнопкой мыши.
- Выберите “Свойства” и перейдите на вкладку “Совместимость”.
- Запустите средство устранения неполадок совместимости, чтобы определить и устранить любые проблемы с совместимостью.
Как играть в игры для Windows 95 и 98 на Windows 10?
Для запуска игр Windows 95/98 на Windows 10 воспользуйтесь режимом совместимости.
- Щелкните правой кнопкой мыши на исполняемом файле игры.
- Выберите “Свойства” и перейдите на вкладку “Совместимость“.
- Установите флажок “Запускать эту программу в режиме совместимости для” и выберите в раскрывающемся списке совместимую ОС.
Как играть в старые игры 90-х годов на компакт-диске в Windows 10 (простое руководство)
Совместимость архитектур
Современные операционные системы Windows 10 базируются на 64-битной архитектуре, в отличие от 16-битной архитектуры Windows 95. Это означает, что старые игры, разработанные для Windows 95, могут работать некорректно или вообще не запускаться на Windows 10.
Как играть в старые игры 90-х годов на компакт-диске в Windows 10 (простое руководство)
Как разблокировать режим совместимости?
При открытии документа в режиме совместимости в Microsoft Word, есть возможность отключить его для доступа к полному функционалу вашей версии приложения.
Для деактивации режима совместимости выполните следующие действия:
- Сохраните файл в новом формате Word, поддерживаемом вашей версией приложения.
После завершения этих действий режим совместимости будет отключен, и вы сможете использовать все доступные функции для редактирования и форматирования документа.
Совет: Сохранение документа в новом формате рекомендуется также в случаях, когда он содержит специальные функции или элементы, несовместимые со старыми версиями Word. Это позволит сохранить целостность и работоспособность документа в будущем.
Как запустить 32-битные игры на Windows 10?
Щелкните правой кнопкой мыши приложение и выберите «Свойства». В окне «Свойства» выберите вкладку «Совместимость». Затем в режиме совместимости установите флажок «Запустить эту программу в режиме совместимости» и выберите целевую систему Windows.
Почему на моем компьютере не работают игры, которые он использовал раньше?
Если у вас возникли проблемы с запуском игры на вашем ПК, наиболее вероятной проблемой является совместимость. Чтобы устранить неполадки совместимости вашего компьютера с игрой, сначала убедитесь, что ваш компьютер соответствует системным требованиям или превосходит их. Затем попробуйте обновить драйверы вашей видеокарты или обновить DirectX.
Как запустить 16-битные игры на 64-битной Windows 10?
Чтобы преодолеть этот вычислительный разрыв, мы предлагаем волшебный ключик к запуску 16-битных игр. Включаем NTVDM (эмулятор 16-битных приложений) с помощью комбинации Windows + R, вводим optionfeatures.exe.
Откроется окно компонентов, где в разделе Устаревшие компоненты нужно поставить галочку напротив NTVDM и подтвердить кнопкой “ОК”. Абракадабра, и вуаля – ваши любимые игры прошлого оживут на современной Windows 10!
Можете ли вы запустить Windows 98 на современном компьютере?
Запуск Windows 98 на современном компьютере без дополнительного программного обеспечения практически невозможен.
Одна из основных проблем заключается в отсутствии драйверов. Windows 98 полагается на драйверы для взаимодействия с современным оборудованием, которое используется в большинстве ПК сегодня. Эти драйверы отвечают за такие критически важные функции, как:
- Инициализация оперативной памяти
- Загрузка с жесткого диска
- Вывод графики на монитор
Поскольку Windows 98 не имеет встроенных драйверов для современных устройств, она не может распознать и использовать их должным образом.
Некоторые энтузиасты нашли обходные пути, позволяющие запускать Windows 98 на современных компьютерах, используя эмуляторы или виртуальные машины. Однако эти методы не всегда обеспечивают полную совместимость и производительность.
Почему не работают старые компьютерные игры?
Совместимость с операционными системами: 16-битные установщики и программы не совместимы с современными ОС, потому что они используют режимы процессора, которые больше не поддерживаются.
Как принудительно запустить игру в режиме Windows?
Для перехода в оконный режим во время игры используйте горячую клавишу Alt + Enter.
Если горячая клавиша не работает, попробуйте:
- Установитьэкспериментальные функции Steam.
- Включить опцию “Принудительно включить программную эмуляцию полноэкранного режима” в свойствах ярлыка игры.
Как разблокировать игры на Windows 10?
Для управления доступом приложений через брандмауэр Windows введите “Брандмауэр” в меню “Пуск” и выберите “Брандмауэр Защитника Windows“.
В разделе “Разрешенные приложения и компоненты” нажмите “Разрешить другим приложениям“. Здесь вы можете добавлять и удалять приложения из белого списка, регулируя доступ к сети для каждой игры.
Как разблокировать игровой режим в Windows 10?
Воплотите игровой мир в жизнь с Игровым режимом Windows 10.
- Нажмите “Пуск” и введите “Настройки” в строке поиска.
- Выберите “Игры” > “Игровой режим“.
- Включите или выключите режим, чтобы оптимизировать игровой процесс.
Как мне вывести игру из режима совместимости?
Для устранения режима совместимости:
- Кликните правой кнопкой мыши на значок или ярлык игры
- Выберите “Свойства”
- Перейдите во вкладку “Совместимость”
- Снимите отметку с “Запускать эту программу в режиме совместимости для”
Как включить режим совместимости с более ранней версией Windows?
Чтобы активировать режим совместимости с более ранними версиями Windows, выполните следующие действия:
- Найдите значок программы на рабочем столе.
- Удерживайте нажатой правую кнопку мыши или коснитесь и удерживайте его.
- В открывшемся меню выберите “Свойства“.
- Перейдите на вкладку “Совместимость“.
На вкладке “Совместимость” можно настроить параметры, которые будут использоваться программой:
- Запустить программу в режиме совместимости для: Выберите предыдущую версию Windows, с которой программа должна быть совместима.
- Уровень разрешения: Выберите уровень разрешения, который требуется использовать для программы (в более ранних версиях Windows может потребоваться более низкий уровень разрешения).
- Масштабирование с высоким разрешением: Включите эту опцию, если программа отображается слишком маленькой или размытой на экранах с высоким разрешением.
- Отключить оптимизацию в полноэкранном режиме: Отключите эту опцию, если у вас возникают проблемы с запуском игры или программы в полноэкранном режиме.
- Запускать эту программу от имени администратора: Включите эту опцию, если программе требуется доступ к защищенным частям системы.
После выбора необходимых настроек нажмите кнопку “ОК” для сохранения изменений и запуска программы в режиме совместимости.
Режим совместимости может быть полезным, когда программа была разработана для более старой версии Windows и не работает должным образом в более новой версии.
Есть ли эмулятор старых компьютерных игр?
Откройте для себя мир ретро-игр с эмулятором Dolphin.
Бесплатный и общедоступный, этот эмулятор поддерживает большинство платформ и может похвастаться совместимостью с платными играми GameCube, став пионером в своей области.
- Играйте в классические игры GameCube и Wii на вашем компьютере.
- Наслаждайтесь широкой совместимостью с операционными системами.