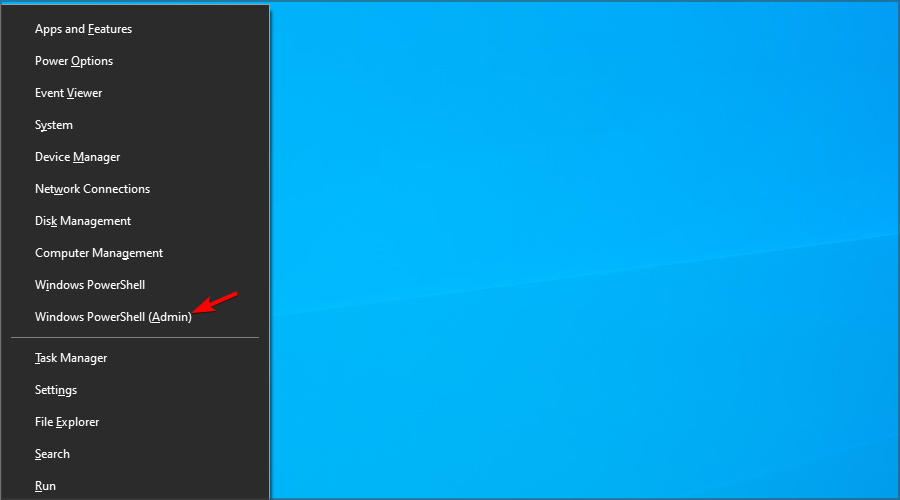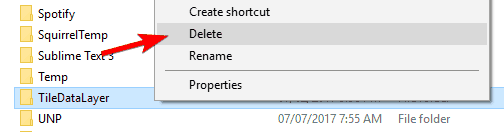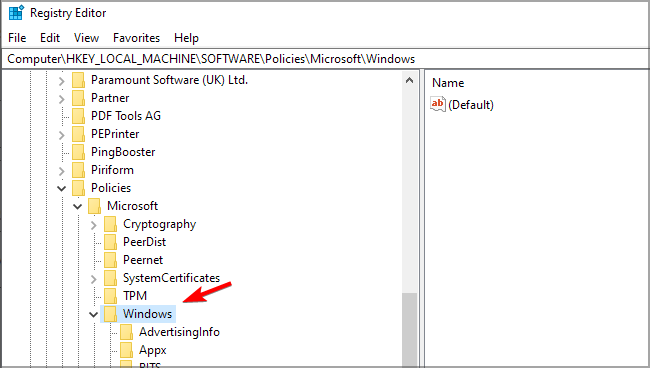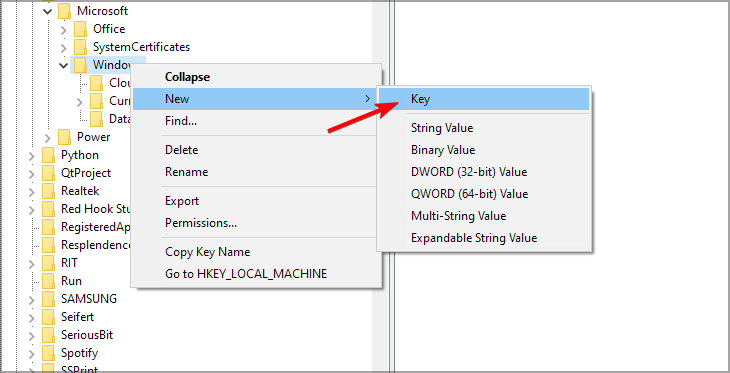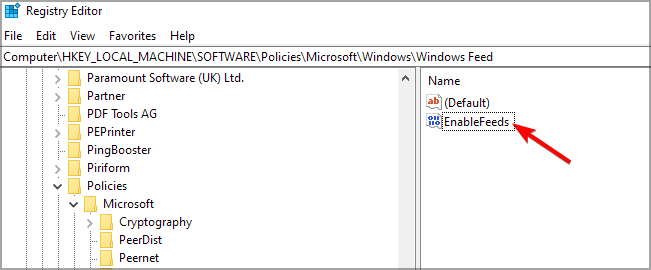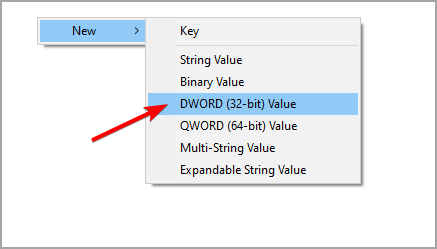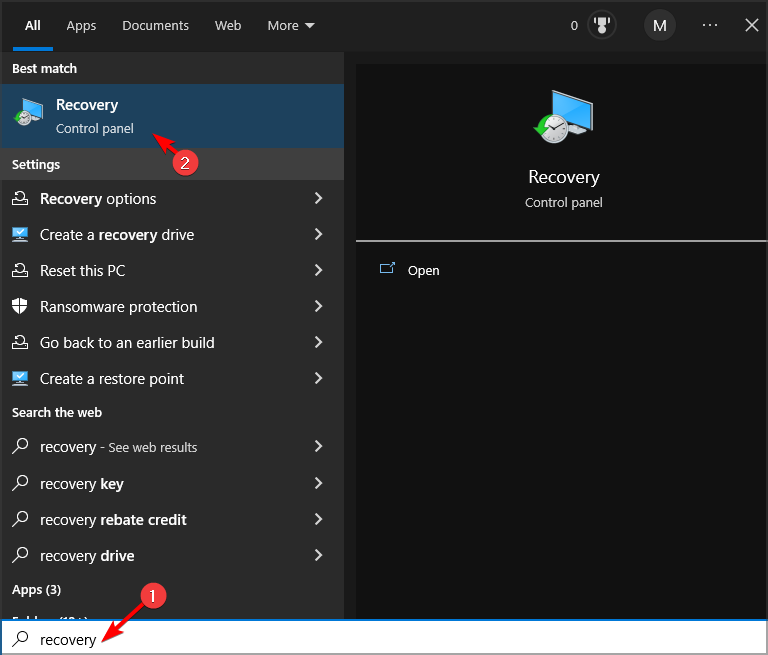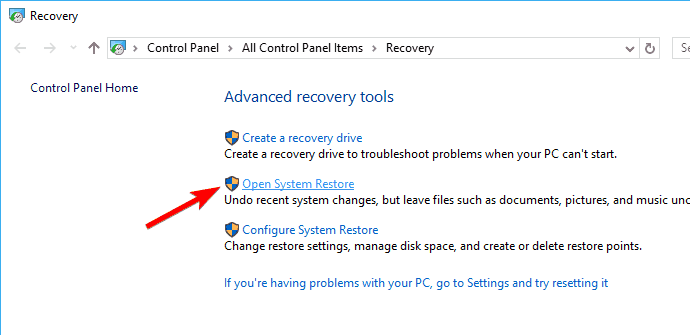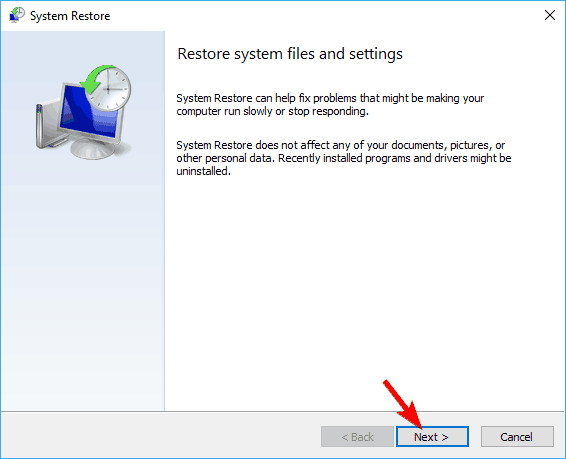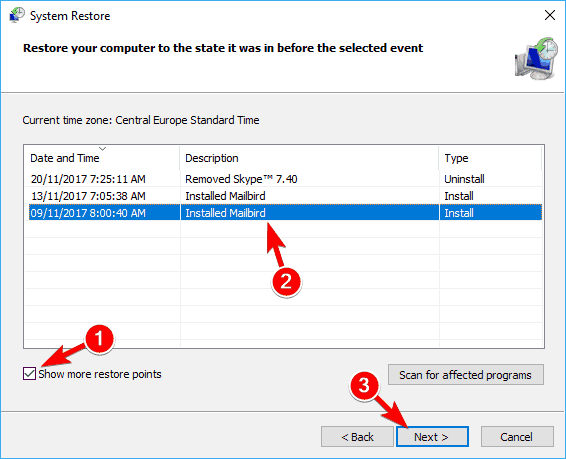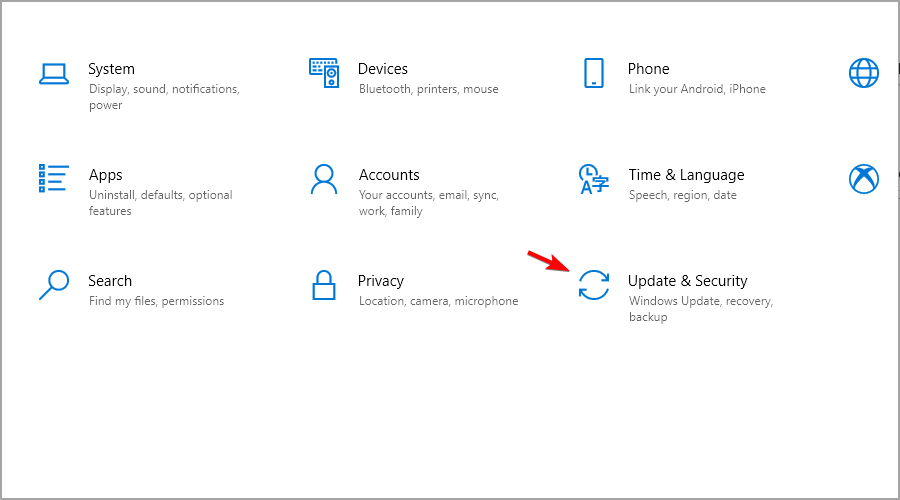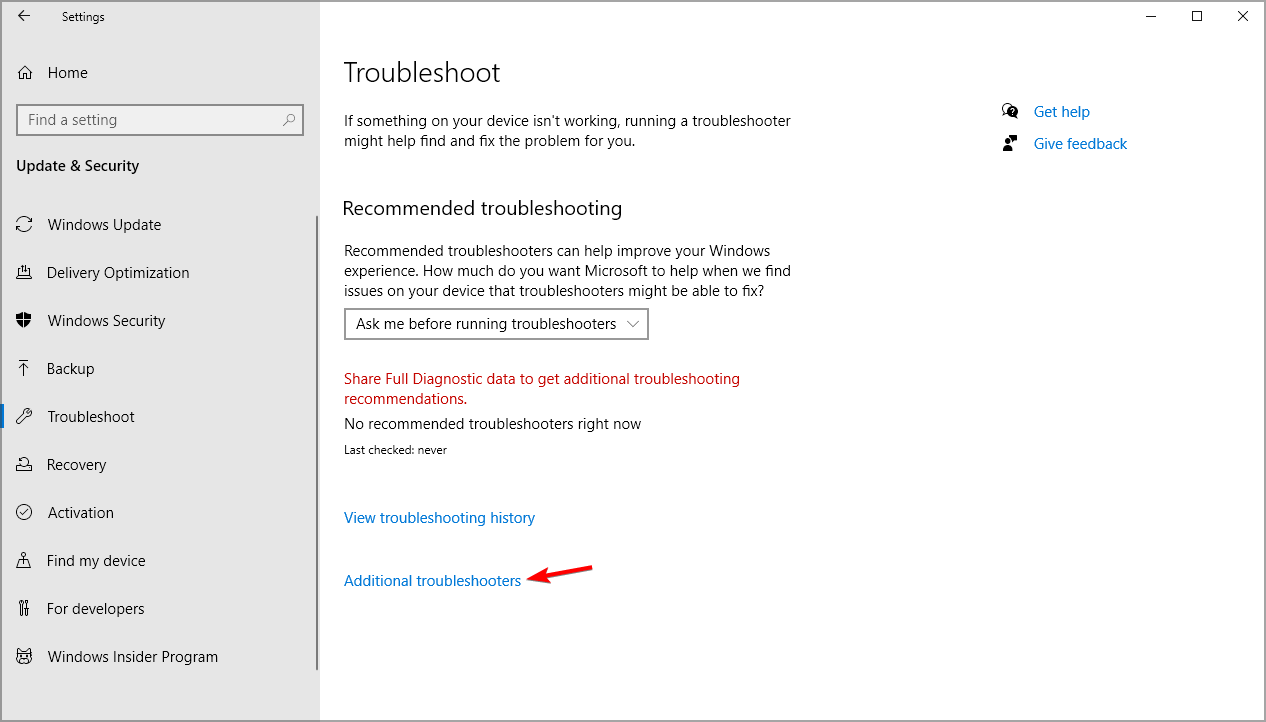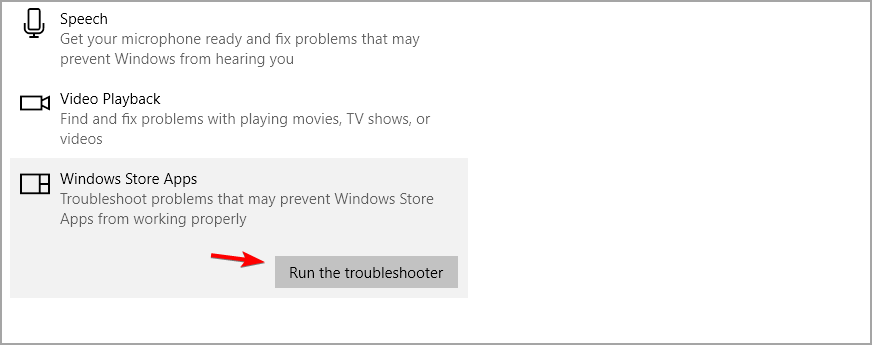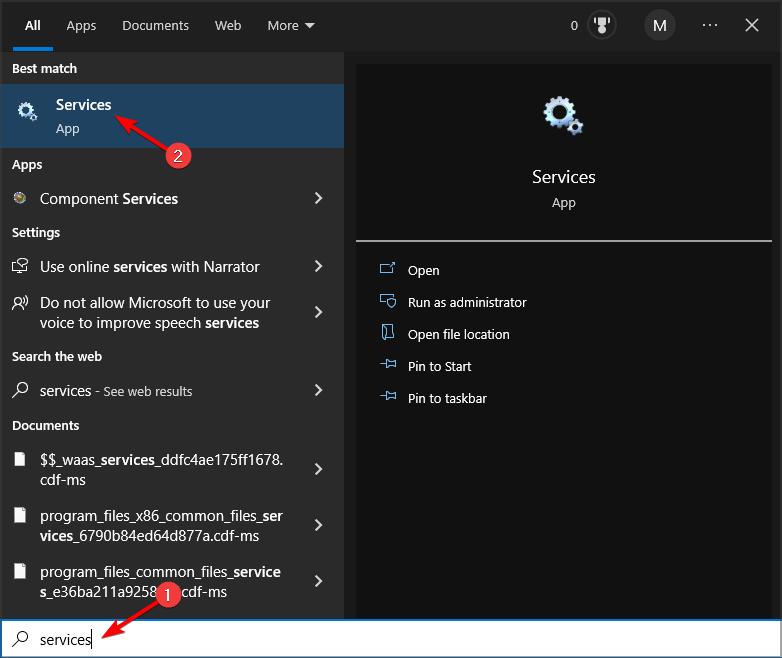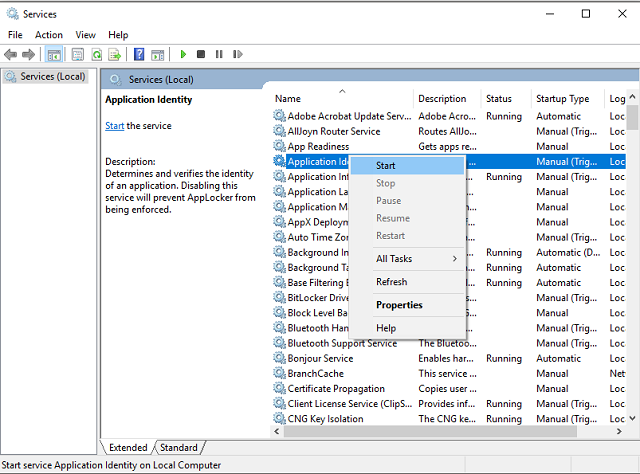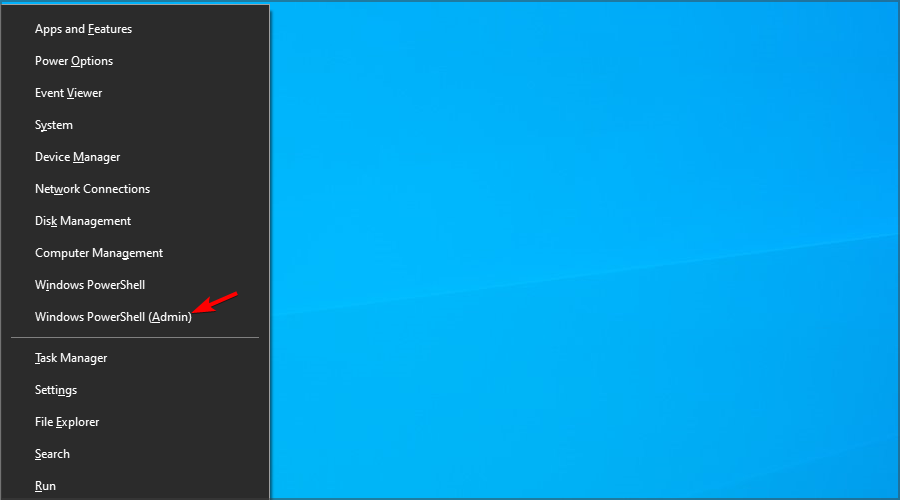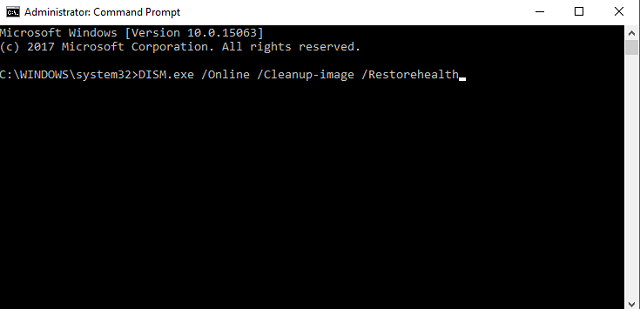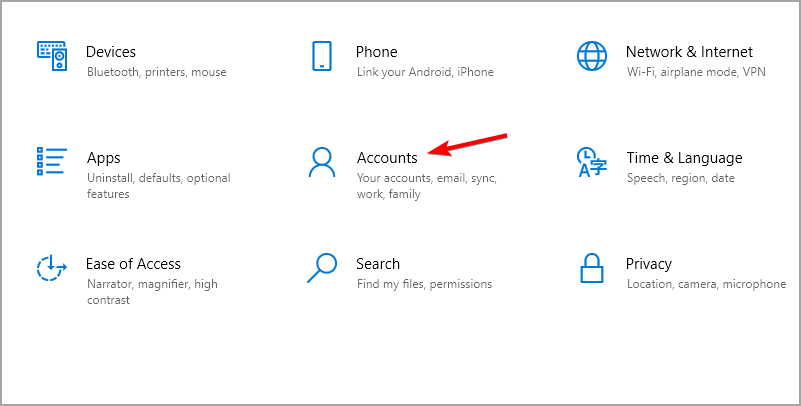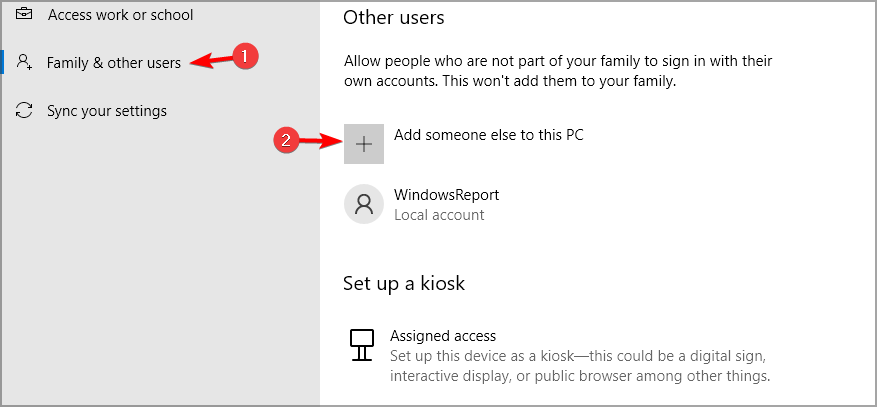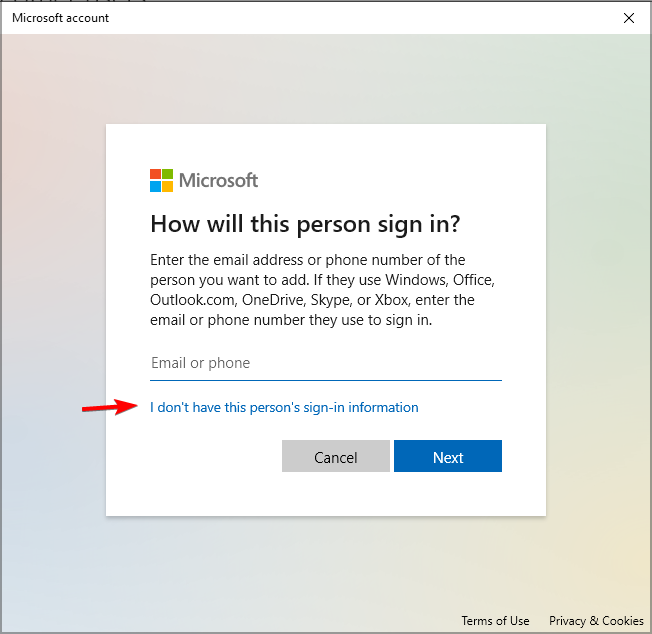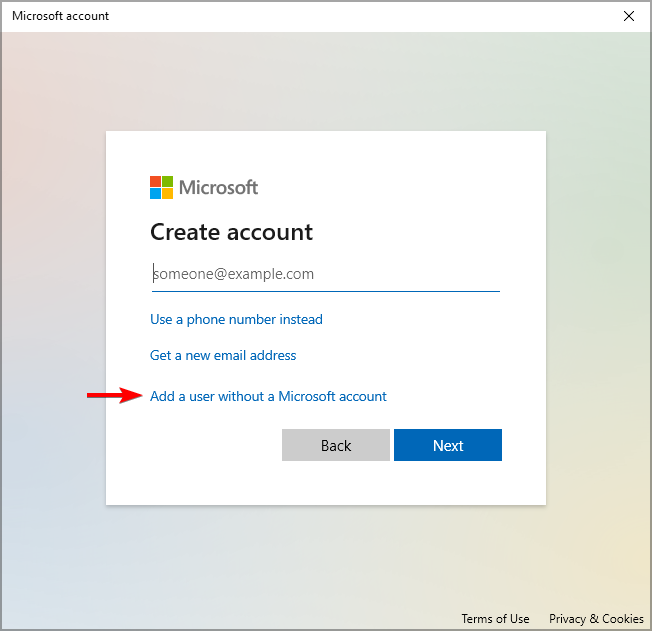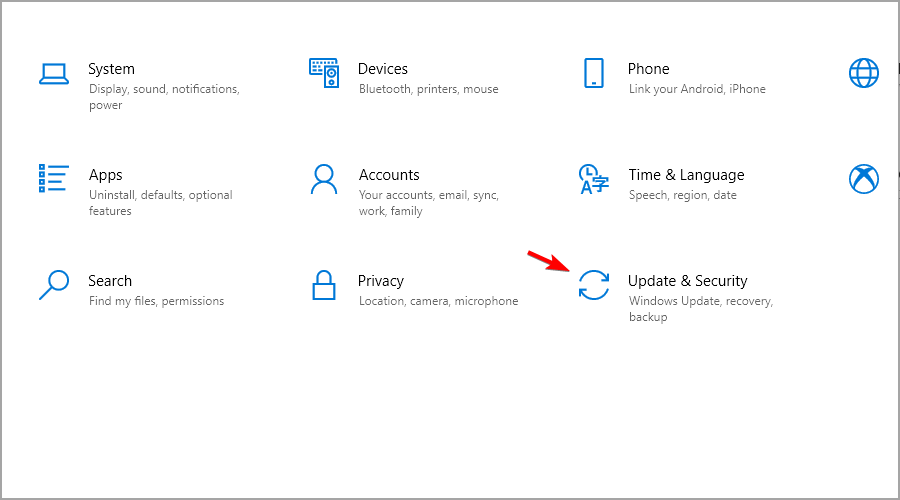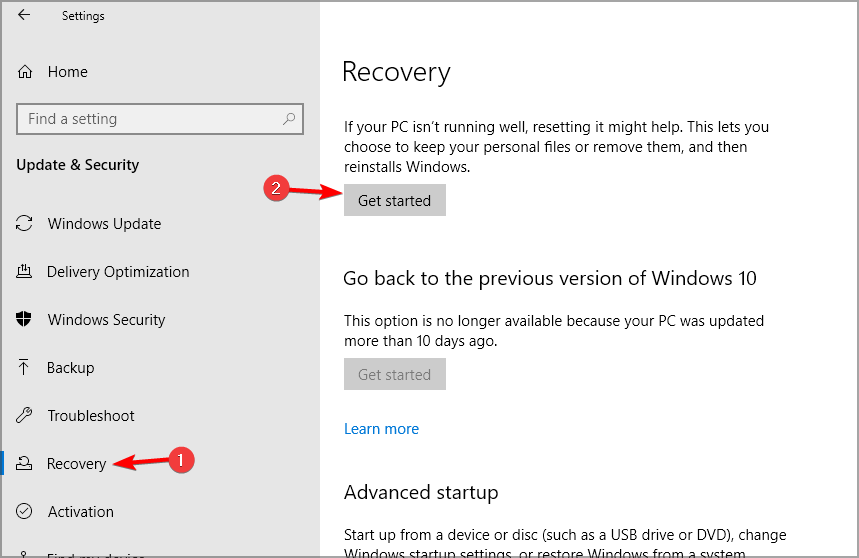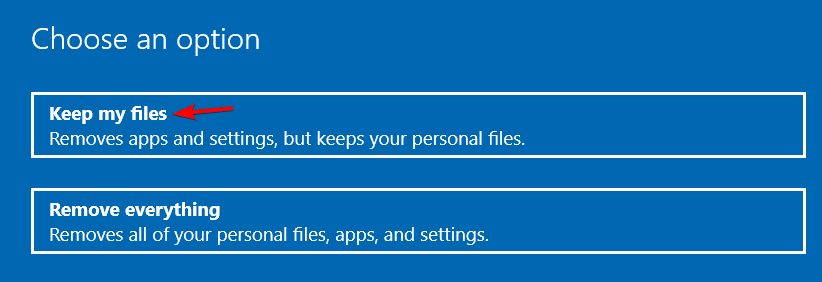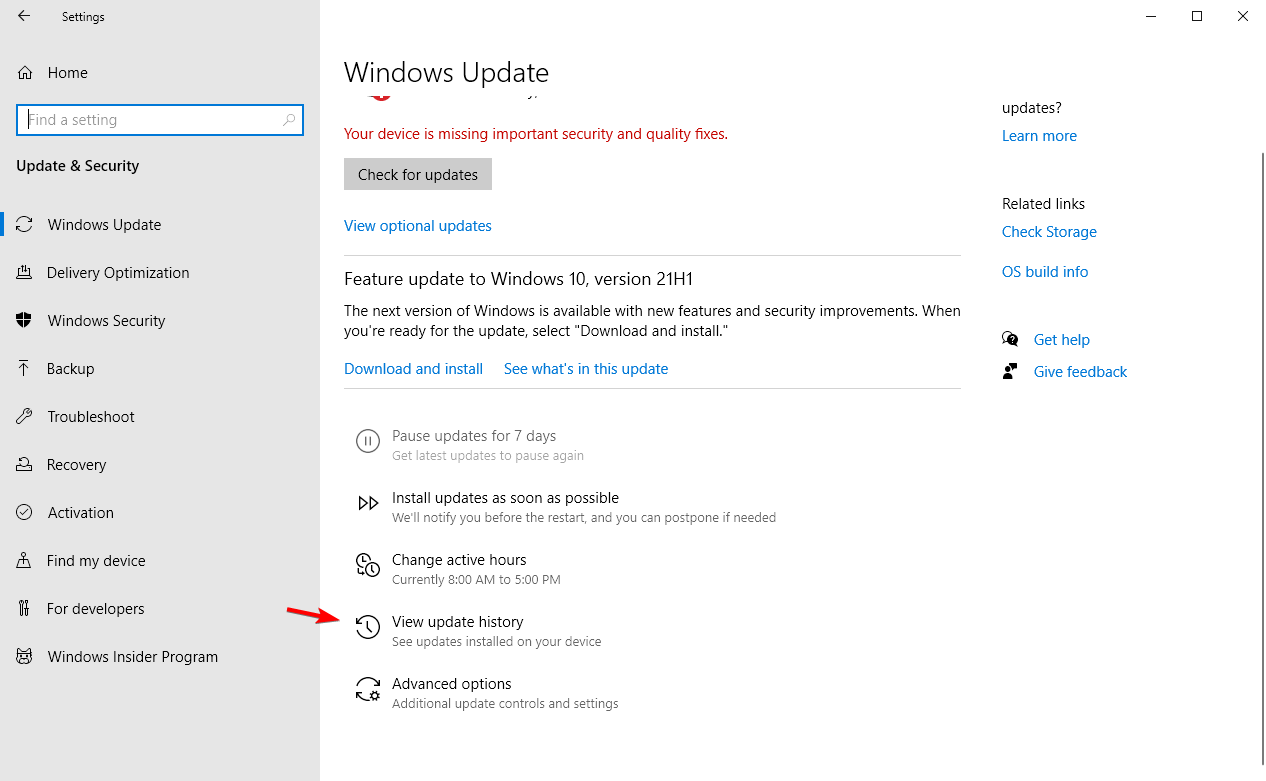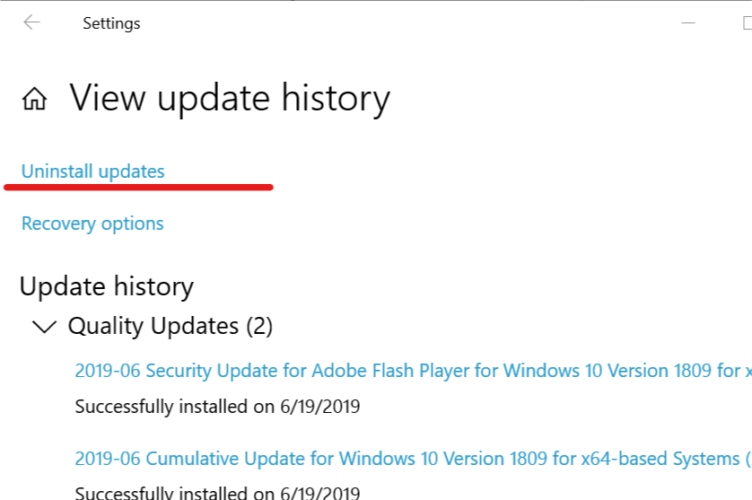The Taskbar is an important element of the Windows platform that allows you to easily launch or locate programs. It was first introduced in Windows 95 and is now being used in all versions of Windows.
The Taskbar has certain distinguishing elements that play a vital role in completing various tasks. These elements include the following:
- The Start Button – When clicked, this button invokes the Start menu where you can access programs and applications of the Windows operating system.
- The Quick Launch Bar – Although not present in some Windows versions, this section contains shortcuts to certain apps or programs.
- The Notification Area – Also called the system tray, this portion of the Taskbar displays the icons for programs and system features that are not present on the desktop.
- Deskbands – This area contains the shortcuts to minimized yet active applications, such as Windows Media Player or Microsoft Word.
Like other elements of the Windows operating system, the Taskbar is no stranger to issues. In fact, many Windows users have reportedly experienced the Taskbar not responding issue on their devices.
In case you are among the unlucky few who have come across this error, then this post is for you. Read on to know what causes the issue and how to fix it.
What Causes Taskbar Not to Respond?
The Taskbar is quite an old concept used by Microsoft in all Windows operating systems, starting in Windows 95. And for many years, this feature has undergone quite a few changes with Cortana being the most significant change.
Although this enhancement has drastically improved users’ experience, it has caused problems with some built-in programs and third-party apps. As a result, it causes the Taskbar to hang or stop working.
Other possible causes of this issue include corrupt graphics drivers, incompatible software programs, auto-hide problems, and many more.
Now, according to some affected users, when they encounter the Taskbar not responding issue, they are unable to seek help. This is because they cannot use Cortana to find solutions. For this reason, we have compiled a list of fixes that you can try to fix the Taskbar not responding problem.
What to Do About Taskbar Not Responding in Windows 10/11?
So, what should you do to fix the Taskbar not responding in Windows 10/11 problem? Try the solutions we have presented below. For sure, one of them should get the Taskbar to work again.
Solution #1: Restart Windows Explorer
If the Taskbar does not respond to clicks or sometimes freezes, then restarting Windows Explorer may do the trick. Follow the steps below to restart Windows Explorer:
- Press the Ctrl + Shift + ESC keys to launch the Task Manager.
- Scroll down the list of active process and find Windows Explorer.
- Click Windows Explorer and hit the Restart button located at the bottom-right corner of the screen.
- Wait for Windows Explorer to restart and check if Taskbar is already responsive.
Solution #2: Try to update Windows
Windows Updates are rolled out to fix previous issues with the built-in features and programs of Windows. So, if the not responding issue is triggered by an error with a built-in Windows program, then this solution will work.
Here’s how to install Windows Updates:
- Press the Windows + R keys to open the Run utility.
- Input ms-settings: into the text field and hit the Enter button.
- Choose Update and Security.
- Hit the Check for Updates button and wait for the update to be downloaded and installed.
- Restart your PC and check if the problem has been fixed.
Solution #3: Run an SFC scan
System File Checker is an in-built tool in all Windows operating systems. It is designed to scan your device for any errors and fix them right away. So, to resolve issues that cause the Windows 10/11 Taskbar to stop working, then you may use this tool. Here’s how:
- Press the Ctrl + Shift + ESC keys to launch the Task Manager.
- Go to File and click Run New Task.
- Input cmd into the text area and tick the Create this task with administrative privileges option.
- Type sfc /scannow and hit Enter.
- Wait for Windows to complete the scan.
- Restart your PC.
Solution #4: Re-register Taskbar using PowerShell
Some affected Windows users said that re-registering the Taskbar using PowerShell has helped get rid of the problem. To do so, refer to the guide below:
- Press the Ctrl + Shift + ESC keys to open Task Manager.
- In the window that appears, click File.
- Select Run new task.
- Input powershell into the text area and tick the Create this task with administrative privileges option.
- Hit OK to launch the PowerShell utility.
- Enter this command: Get-AppXPackage -AllUsers | Foreach {Add-AppxPackage -DisableDevelopmentMode -Register “$($_.InstallLocation)\\AppXManifest.xml”}.
- Hit Enter to proceed.
- Exit PowerShell and go to C:/Users/XXX/AppData/Local/. Make sure to change the value of XXX to your username.
- Find the TileDataLayer folder and delete it.
- Restart Windows and check if Taskbar still freezes.
Solution #5: Uninstall the most recent graphics drivers
Sometimes, installing graphics driver updates can trigger the Taskbar to freeze. To fix this, uninstall the latest graphics drivers you have just uninstalled. Use the instructions below as your guide:
- Launch Task Manager by pressing the Ctrl + Shift + ESC keys.
- Select File and click Run new task.
- Type control panel and hit Enter.
- Select Device Manager and expand the Display adapters section.
- Right-click on your graphics card and select Properties.
- Navigate to the Driver tab.
- Click Roll back driver and choose the most appropriate reason for uninstallation.
- Proceed by hitting Yes.
- Restart your PC for the changes to take effect.
Solution #6: Disable your startup items
Whenever your PC boots up, Windows automatically loads all programs that have been set to run in the background. Unfortunately, this may cause your Taskbar to freeze, especially if plenty of programs are enabled via Startup.
To disable those unnecessary apps, do the following:
- Launch Task Manager by pressing the Ctrl + Shift + ESC keys simultaneously.
- Navigate to the Startup tab.
- Right-click on a program and choose Disable.
- Repeat the steps above for all programs you wish to disable at startup.
- Once done, restart Windows and check if you can now use Taskbar without any problems.
Solution #7: Run the Application Identity service
There are plenty of services that are relevant to various Windows processes and operations. Without them, issues like the Taskbar freezing may arise. To avoid this, try to enable the Application Identity service. Here’s how:
- Press the Windows + R keys to open the Run utility.
- Input services.msc into the text area and hit Enter.
- Right-click on Application Identity and click Start.
- Restart your PC and see if Taskbar no longer freezes.
Solution #8: Use another user account
There are instances when unnecessary tasks affect the core services and features of Windows. As a result, Taskbar may not respond to your clicks. In this case, check if the Taskbar works when another user account is signed in. This will give you a better idea as to what’s causing the issue so you can fix it.
If you don’t have another account on your PC, create one by following the steps below. And then, use it to log in to Windows and check if the issue is gone.
- Go to Settings and select Accounts.
- Choose Family and Other Users.
- Click the Add someone else to this PC option.
- Enter the required information, including the username and password, to create a new user account.
- Once the account is all set up, click the Windows button and select your profile icon.
- Choose Sign Out.
- Log in using the login credentials of the account you have just created.
- Check if the Taskbar works.
Solution #9: Use the System Restore functionality of Windows
If all else fails, use System Restore. This feature is meant to fix system files that have been damaged, missing, or corrupted. Just take note that using this will reinstall some recently installed applications. However, some of your personal files will remain intact.
To use this functionality, follow these instructions:
- Press the Windows + R keys to open the Run utility.
- Input rstrui.exe and hit Enter.
- Select the Choose a different restore point option.
- Hit Next to continue.
- Tick the box next to the Show more restore points option.
- Select the most appropriate restore point. It should be one that was created prior to the occurrence of the issue.
- Click Next.
- And then, hit Finish.
- At this point, Windows will reboot automatically. Once Windows has rebooted, check if the error persists.
Conclusion
The Windows 10/11 Taskbar not working issue is common among Windows devices. When it occurs, the Taskbar simply stops responding to any of your actions. Often times, it gets frozen and goes to the extent that your cursor can’t be dragged there. So, if you are experiencing this issue, just use the solutions above and you should get your Taskbar to work again.
Do you have other alternative solutions to the Taskbar not responding on Windows 10/11 problem? We’d love to know. Share them in the comments below.
Give us some love and rate our post!
Readers help support Windows Report. We may get a commission if you buy through our links.
Read our disclosure page to find out how can you help Windows Report sustain the editorial team. Read more
Problems with the user interface are common, not just in Windows 10, and many reported that Taskbar is not working for them.
So if your Taskbar is unresponsive or if it’s not working at all, this guide will help you fix it for good.
Why is my Windows 10 Taskbar not working?
There are many reasons for Taskbar issues, but the most common ones are the following:
- System glitches – Sometimes, your operating system can encounter a glitch causing this issue to appear. So if you’re having problems with File Explorer or other components, just restart the process.
- Corrupted components – Sometimes, Windows components can get corrupted. If this happens, you need to reinstall preinstalled apps to fix the problem.
- System services – Windows requires certain services in order to run properly. If they aren’t working, you need to open services.msc and start them manually.
What are other Taskbar issues that I can encounter?
- Unclickable Taskbar in Windows 10 – Many users reported that their Taskbar is unclickable. This can be a big problem since you won’t be able to use your Taskbar at all.
- Windows 10 Taskbar frozen – Sometimes your Taskbar might stop responding. In fact, several users reported that their Taskbar is completely frozen.
- Right click Taskbar not working – Several users reported that right click on their Taskbar isn’t working. However, you should be able to fix this problem by using one of our solutions.
- Taskbar thumbnails not working – According to users, it seems that Taskbar thumbnails aren’t working. If you have this problem, the Taskbar preview won’t work for you at all.
- Pin to Taskbar not working – Users tend to pin their favourite applications to the Taskbar in order to access them faster. However, many users reported that this feature isn’t working for them.
- Lock the Taskbar, autohide Taskbar not working – Another problem with Taskbar is the inability to lock or automatically hide the Taskbar. This is a minor problem, but you should be able to fix it using our solutions.
- Taskbar search not working in Windows 10 – Users reported that the search feature isn’t working for them. This can be a big problem, especially if you use the search feature frequently to access applications.
- Taskbar not working on startup – Several users reported that issues with Taskbar occur right on startup. This means that you won’t be able to use your Taskbar at all on Windows 10.
- Taskbar jump list not working – Several users reported that Jump lists aren’t working on their PC. This can be a problem if you use Jump lists frequently to open recently used files.
- Cortana Taskbar not working – According to some users, it seems that Cortana isn’t working on their Taskbar. Cortana is an integral part of Windows 10, and not being able to use it can be a big problem.
- Taskbar buttons not working – Another relatively common problem with Taskbar. A few users reported that Taskbar buttons aren’t working, but you should be able to fix this problem using one of our solutions.
So, let’s dive right in and see what you can do in order to fix your Windows Taskbar.
What can I do if the Taskbar is not working?
1. Check drivers
Although it seems unlikely, there’s a chance a bad driver is causing the problem. It is known that incompatible drivers can make quite a mess in Windows 10, and a disrupted taskbar is one of the possible issues.
So, make sure all your drivers are up to date and update any outdated drivers. This is a simple procedure, and you can perform it manually or automatically with specialized driver updating tools.
2. Restart Windows Explorer
-
1. Press Ctrl + Shift + Esc and choose to open Task Manager.
-
2. Navigate to the Processes tab.
-
3. Locate Windows Explorer in the list.
-
4. Right-click on it and select End task.
-
5. The task will re-launch itself after a couple of moments, so check if everything is okay with your taskbar now, after you restarted Windows Explorer.
Before we get to some ‘system-messing’ solutions that include Command Prompt and PowerShell, let’s try one simpler. A simple restart of the Windows Explorer will restore the functionality of the taskbar, and other user interface features.
So if your taskbar problem is not that serious, this solution should work just fine.
This solution might solve the problem, but only temporarily, so if the problem returns, try the solution below. Can’t open Task Manager? Don’t worry, we’ve got the right solution for you.
3. Perform a PowerShell fix
- Right-click on the Start Menu button and choose Windows PowerShell (Admin)
- Now paste the following command in press Enter key:
Get-AppXPackage -AllUsers | Foreach {Add-AppxPackage -DisableDevelopmentMode -Register "$($_.InstallLocation)AppXManifest.xml"} - Now, close PowerShell, and go to the following folder:
C:/Users/your_username/AppData/Local/ - Locate and delete TileDataLayer folder.
- Now check if your taskbar is working, you don’t even have to restart your computer.
Okay, so if restarting Windows Explorer didn’t get the job done, or it just temporarily solved the issue, you can try some more advanced solutions.
- Critical error Start Menu isn’t working on Windows 10/11
- Unresponsive Taskbar in Windows 10/11
- Windows 10 Start Button not working [Fixed]
- Windows 10 volume control not working from Taskbar
- Start menu and taskbar issues on builds 22000.176 and 22449
4. Reinstall apps or ShellExperienceHost and Cortana
- Right-click the Start Menu, and choose Windows PowerShell (Admin).
- Enter the following commands (each command resets one feature) into PowerShell, and press Enter:
Get-AppxPackage Microsoft.Windows.ShellExperienceHost | foreach {Add-AppxPackage -register "$($_.InstallLocation)appxmanifest.xml" -DisableDevelopmentMode}Get-AppxPackage Microsoft.Windows.Cortana | foreach {Add-AppxPackage -register "$($_.InstallLocation)appxmanifest.xml" -DisableDevelopmentMode} - Wait for the process to finish.
If you don’t want to reinstall all of your apps, your best bet is to just re-register Cortana, and ShellExperienceHost.
5. Modify your registry
- Press Windows key + R and enter regedit.
- Now navigate to the following key:
HKEY_LOCAL_MACHINE\SOFTWARE\Policies\Microsoft\Windows\ - Look for Windows Feed key and navigate to it. If it’s not available, right-click Windows key and choose the new Key option. Now name it Windows Feed.
- Once you enter Windows Feed key, double-click the EnableFeeds DWORD and set it to 0.
- If it’s not available, right-click the right pane and choose the option to create a new DWORD (32-bit Value) and name it EnableFeeds. The new DWORD will automatically be set to zero.
6. Perform System Restore
- Type Recovery in the Search bar and select Recovery from the list.
- Select Open System Restore.
- System Restore window will now open.
- Click on Next to proceed.
- If available, check to Show more restore points.
- Select the desired restore point, and click on Next.
- Follow the instructions on the screen to complete the restoration process.
7. Use Troubleshooter
- Go to the Settings app and go to Update & security section.
- Select Troubleshoot and then click on Additional troubleshooters.
- Select Windows Store apps and click on Run the troubleshooter.
8. Start Application Identity Service
- Go to Search, type services, and open Services.
- Find Application Identity service.
- Right-click on it, and choose Start.
There are some reports that suggest starting the Application Identity service will fix the taskbar issue.
9. Use DISM
- Press Windows key + X and select Windows PowerShell (Admin).
- Type the following command:
DISM.exe /Online /Cleanup-image /Restorehealth - Wait for the process to finish.
10. Create a new user account
- Press Windows key + I to open the Settings app. Next, go to Accounts.
- In right pane and select Family & other users in the right pane. Next, click on Add someone else to this PC.
- Choose I don’t have this person’s sign-in information.
- From here, select Add a user without a Microsoft account.
- Enter a username, password, and password hint, and click the Next button.
Once the new account is created, switch to it and check if the problem is resolved.
11. Perform a clean install
- Open the Settings app by using Windows key + I shortcut. Next, go to Update & security.
- Next, go to Recovery and click the Get started button in the Recovery section.
- From the list of options, choose Remove everything or Keep my files. We suggest using the latter, but if that doesn’t work, use the option to remove everything.
- Follow the instructions on the screen to complete the process.
What can I do if the Taskbar is not working on Windows 10 after an update?
- Press Windows key + I to open the Settings app.
- Navigate to the Windows Update section and select View update history.
- Now click on Uninstall updates.
- Locate the update you want to remove and click on Uninstall.
That’s all for this article, I hope at least one of these solutions helped you to restore the functionality of your taskbar.
This isn’t the only issue that you can encounter, and if your Taskbar is flickering, be sure to try the solutions from our dedicated guide.
If you have any comments, questions, or maybe some other solution for this problem that I didn’t manage to find, please write that down in the comments section below.
Ivan Jenic
Windows Hardware Expert
Passionate about all elements related to Windows and combined with his innate curiosity, Ivan has delved deep into understanding this operating system, with a specialization in drivers and driver troubleshooting.
When he’s not tackling diverse driver-related problems, Ivan enjoys watching good movies and spending time hiking with his family and friends.
If restarting Windows Explorer via Task Manager doesn’t help, log out or restart the PC. You can also try running a few commands
When the Windows 10 taskbar isn’t working, it may manifest in one of several ways: the taskbar is unresponsive to your clicks, icons don’t show up, or keyboard shortcuts don’t work.
The procedures we outline here rely on launching tasks through Task Manager, but if you can execute them through the Start menu or other shortcuts, use that method instead.
How to Fix a Frozen Windows 10 Taskbar
You may not realize how much you use the taskbar until it’s frozen. There are several ways to get back control of the bottom bar with these solutions:
-
Restart Windows Explorer. To do this, open Task Manager to the Processes tab, then right-click Windows Explorer (in the Windows processes group) and choose Restart.
-
Disable the News and Interests feed. Some users have reported that doing so fixes the Windows 10 taskbar.
This step is only relevant if you can select the taskbar. If the taskbar unfreezes for a bit and then freezes again, take that sliver of an opportunity to right-click the taskbar and go to News and interests > Turn off.
-
Log out and then back in. This is a very simple step that can give Windows a chance to reload the taskbar.
-
Shut down Windows 10 and then turn it back on. Restarting is another simple way to reset the taskbar.
We understand that restarting can be annoying. While you will have to reopen all your open windows, give it a go before we jump into the more complicated steps coming up.
-
Delete the most recent Windows update if the taskbar froze immediately following an update to Windows 10.
-
Run the sfc /scannow command. This System File Checker command will tell Windows 10 to fix any errors it finds with important system files, some of which could be causing taskbar problems.
-
Re-register some Windows components. We’ll do this with PowerShell; search Windows for powershell, right-click Windows PowerShell in the results, and then select Run as administrator.
If you can’t search from the taskbar, open Task Manager (Ctrl+Shift+Esc) and enter powershell from the File > Run new task box.
Copy the command exactly as it’s seen here, and then right-click in PowerShell to copy it. Press Enter to run the command.
Get-AppXPackage -AllUsers | Foreach {Add-AppxPackage -DisableDevelopmentMode -Register "$($_.InstallLocation)\AppXManifest.xml"} -
Run the DISM command. When you pair the RestoreHealth switch to this command, it can repair corrupt files and potentially fix the Windows 10 taskbar.
To do this, open an elevated Command Prompt, type the following, and then press Enter:
Dism /Online /Cleanup-Image /RestoreHealthThis command can take a while to run. If you haven’t already, be sure you’ve tried the above solutions first.
-
Enable the User Manager service. When you find User Manager in the list of services, double-click it and then press Start if it’s not already running. Also, change the Startup type to Automatic.
-
Disable recently opened items. This could be causing the taskbar to malfunction, and it’s an easy enough step to try that you can always reverse it if it doesn’t fix the taskbar.
Go to Settings > Personalization > Start, then turn off Show recently opened items in Jump Lists on Start or the taskbar and in File Explorer Quick Access.
-
Run System Restore. Select a restore point closest to before your issues began for best results.
-
Create a new user account and then sign into it. If the taskbar works, transfer your files to the new account and delete the old one.
-
Reset Windows 10. Reinstalling the operating system is the best way to fix software issues for good. If you’ve tried all the above suggestions yet the taskbar still won’t respond correctly, this step should put an end to the issue.
-
Replace the hard drive. You’ll know for sure if the hard drive is to blame if a new Windows installation still doesn’t unfreeze the taskbar, and especially if you’re experiencing other strange problems apart from the taskbar.
Run through all the above steps once more before committing to reinstalling the hard drive. This is a big step that you might need professional help with.
Causes of When the Windows 10 Taskbar is Not Responding
The Windows 10 taskbar may be frozen for a variety of reasons, including an incomplete operating system update, an update bug, corrupted system files, or corrupted user account files.
FAQ
-
You can temporarily disable the taskbar for Windows 10 (a.k.a. hide it) by adjusting the Taskbar Settings. In addition, you can use the same method to change the taskbar’s placement on the screen (bottom, top, left side, or right side).
Thanks for letting us know!
Get the Latest Tech News Delivered Every Day
Subscribe
Windows 10 taskbar not working is one of the common issues you can encounter while using your Windows computer. When it occurs, you’ll find that your taskbar just stops responding to your actions. Sometimes, it may get frozen as well and you won’t even be able to bring your cursor there.
If you’re experiencing the Windows 10 taskbar not working issue on your machine, there are a few ways you can use to possibly get around the issue. These methods fix the elements that sit behind the feature and try to get your taskbar to work again.
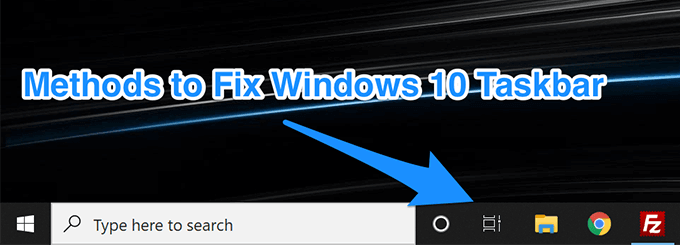
Restart Windows Explorer To Fix Windows 10 Taskbar Not Working
Windows Explorer is one of the core utilities in which a number of small items reside. Your taskbar is actually part of the Explorer, and you can restart it which in turn will give a fresh start to your taskbar. It’ll likely fix the issue for you and the following are two methods to do it. You can use either of these to get the task done.
Use Task Manager To Restart Windows Explorer
Task Manager helps kill unresponsive programs on your computer and you can use it to kill and restart Windows Explorer as well.
- Press the Ctrl + Shift + Esc keys at the same time to launch Task Manager.
- Click on More details if you don’t already see your processes.
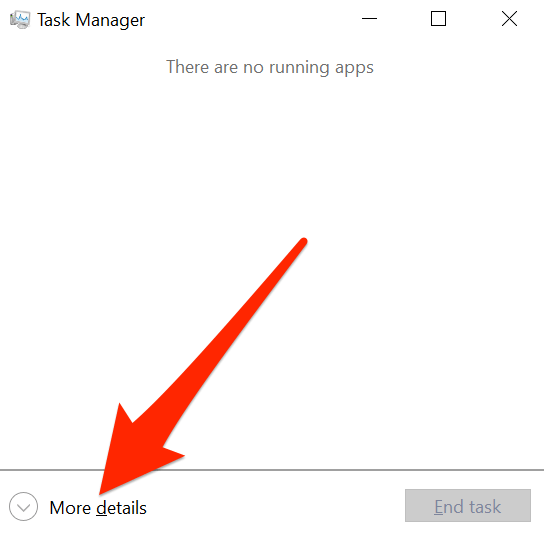
- Click on the Processes tab at the top and you’ll find all of your running programs.
- Find the process that says Windows Explorer, right-click on it, and select Restart.
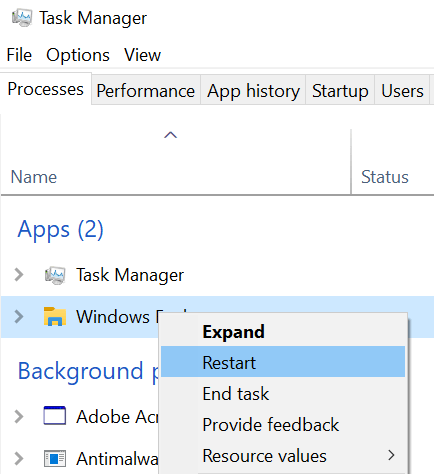
- It’ll restart the Explorer and your taskbar should work then.
Restart Windows Explorer Using Command Prompt
Another way to relaunch Windows Explorer is to use the Command Prompt utility on your PC.
- Use the Cortana search to search for and open Command Prompt.
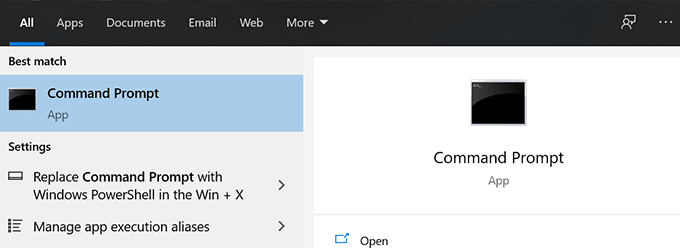
- Type in the following command and press Enter.
taskkill /f /im explorer.exe
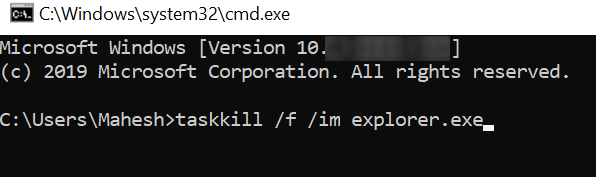
- You should find that everything on your screen is gone. Type in the following command to bring it all back.
explorer.exe
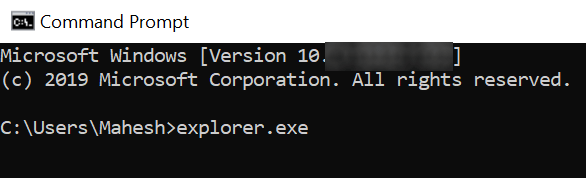
Fix Windows 10 Taskbar Issues By Re-Registering The Taskbar
Your taskbar may have been deregistered from your system and that’s why it’s acting the way it is. If that’s the case, you can re-register the utility using PowerShell and that will restore the functionality when your Windows 10 taskbar isn’t working.
All you basically need to do is run a command in PowerShell and you’re good to go.
- Press the Windows key, search for Windows PowerShell, and launch it.
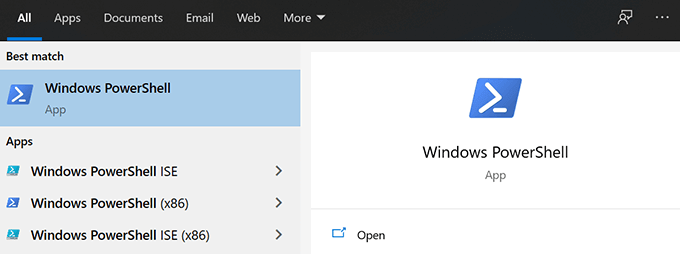
- Enter in the following command into the PowerShell window and press Enter.
Get-AppXPackage -AllUsers | Foreach {Add-AppxPackage -DisableDevelopmentMode -Register “$($_.InstallLocation)AppXManifest.xml”}
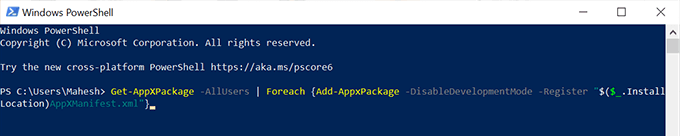
- Close the PowerShell window.
- Ensure your computer shows hidden files. Then head to the following path using the File Explorer.
C:Users<your-username>AppDataLocal
- Find the folder named TileDataLayer, right-click on it, and select Delete.
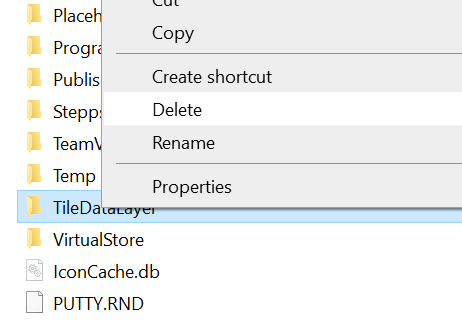
Prevent Certain Apps From Launching At Startup
A possible reason why the Windows 10 taskbar is not working is because there are certain apps that launch at the start of your computer and interfere with the workings of the taskbar. If you think this could be a possible reason for the issue, you can go ahead and get those apps disabled from being launched at the startup of your computer.
- Launch the Settings app using the Cortana search.
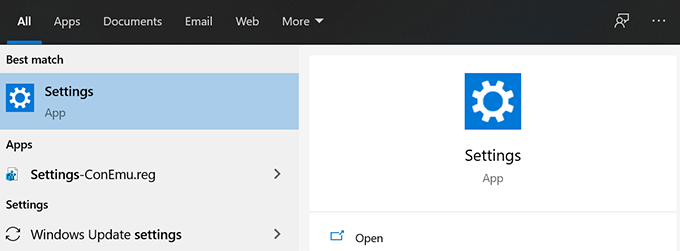
- Click on the option that says Apps to manage your app settings.
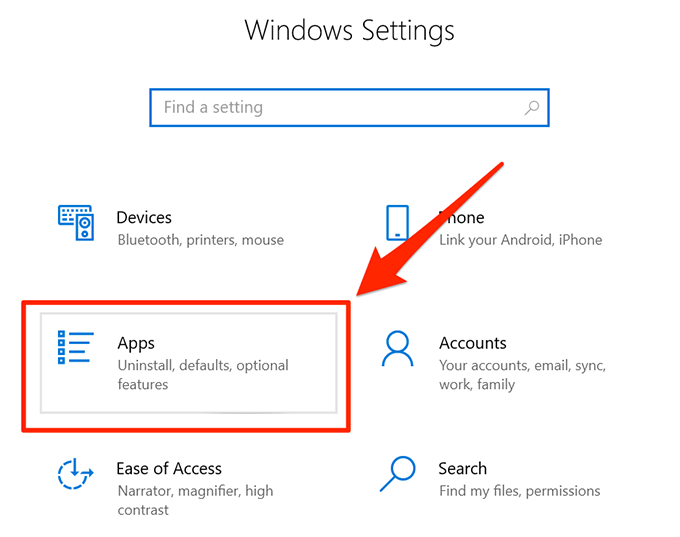
- Select Startup from the left sidebar to view a list of apps that open at startup.
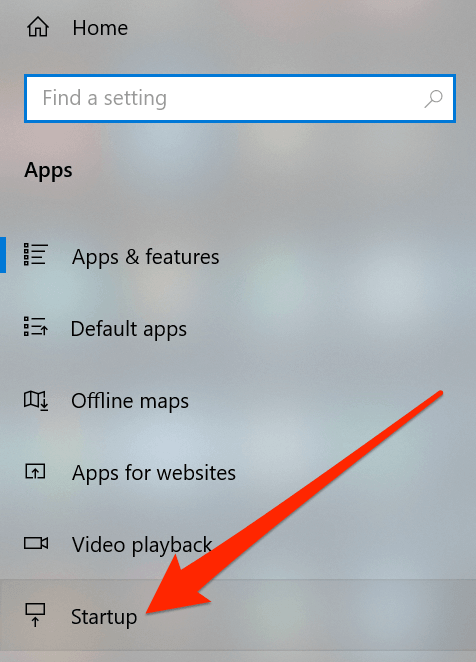
- On the right-hand side pane, you’ll see a list of apps that are allowed to run at the boot of your computer. If you believe a certain app may be causing the taskbar issue, you can turn its toggle to the OFF position to disable the app.
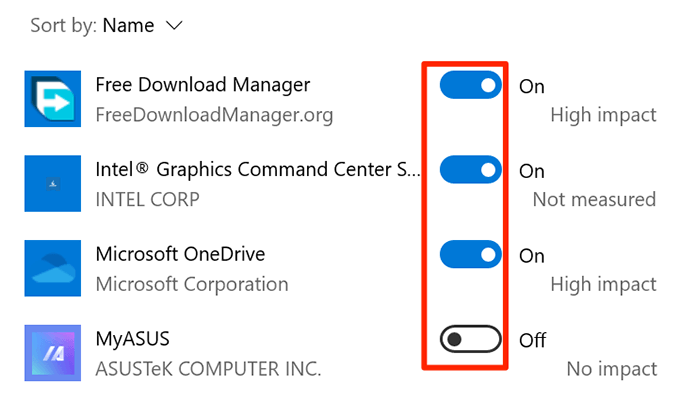
Rollback a Recent Windows Update To Fix The Taskbar Issues
The main purpose of a Windows update is to fix existing bugs and give you new features. However, certain updates may break the existing features including the taskbar on your computer. In that situation, rolling back the update is a good way to fix the problem.
- Open the Settings app.
- Click on the option that says Update & Security to view your updates.
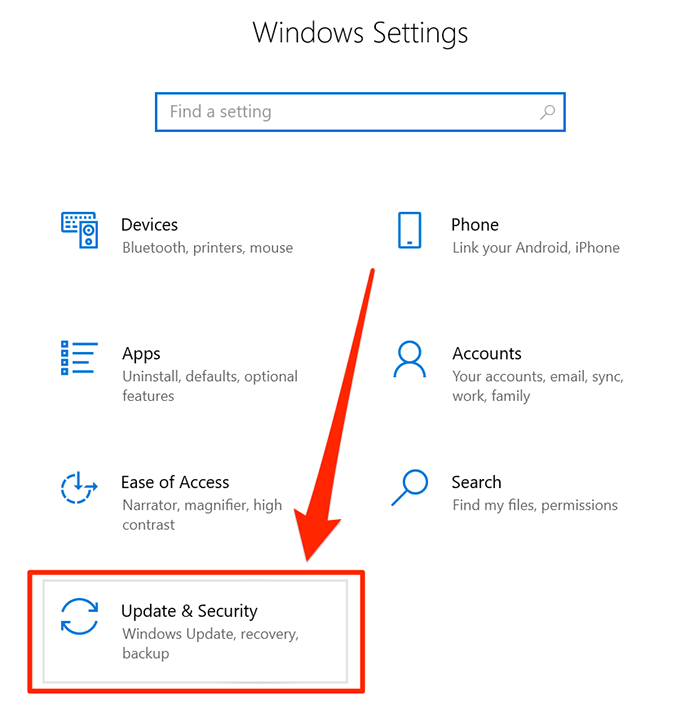
- Click on Recovery in the left sidebar menu.
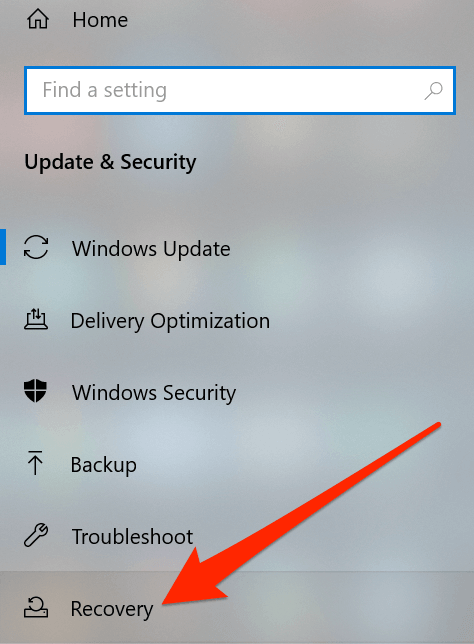
- Click on the Get started button under the Go back to the previous version of Windows 10 section. Then follow the on-screen instructions to finish the task.
Use Another User Account On The Computer
Sometimes, some unintentional tasks may end-up causing damage to the core features of the system. Your Windows 10 taskbar not working could be the result of an action like that.
In these cases, it’s worth checking if the taskbar works in another user account on your computer. It’ll then give you an idea as to what caused the issue and you can undo your action to fix it.
- If you don’t already have a secondary account on your PC, create one by going into Settings > Accounts > Family & other users and clicking on Add someone else to this PC.
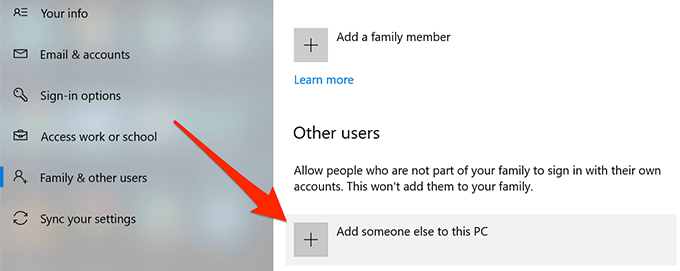
- Once the account is all set up, press the Windows button, click on your profile icon, and select Sign out.
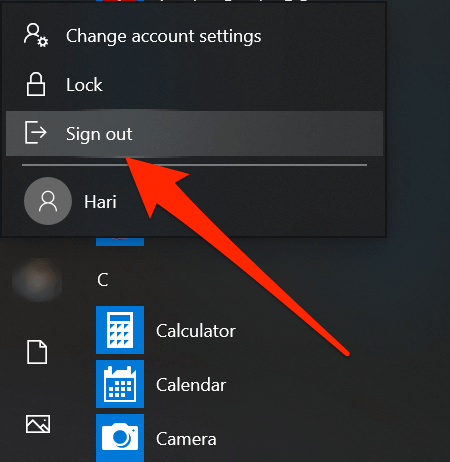
- Log-in to your secondary account and see if the taskbar works.
Rollback To a System Restore Point
Restoring a system restore point helps you undo any significant changes you may have recently made on your computer. This should bring your machine back to what it was before you made any changes to it.
- Search for System Restore in Cortana and open it.
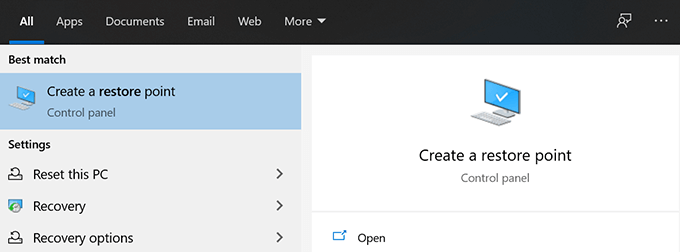
- Click on the System Restore button.
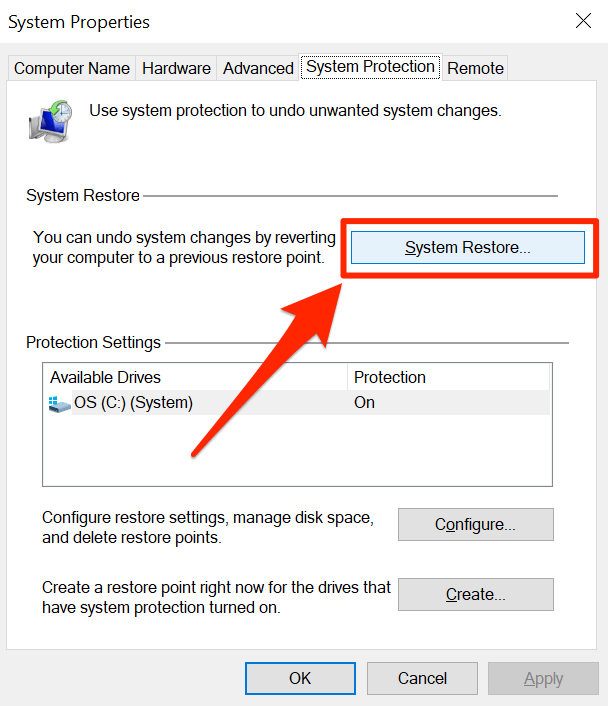
- Hit Next, choose your restore point, and click on Next once again.
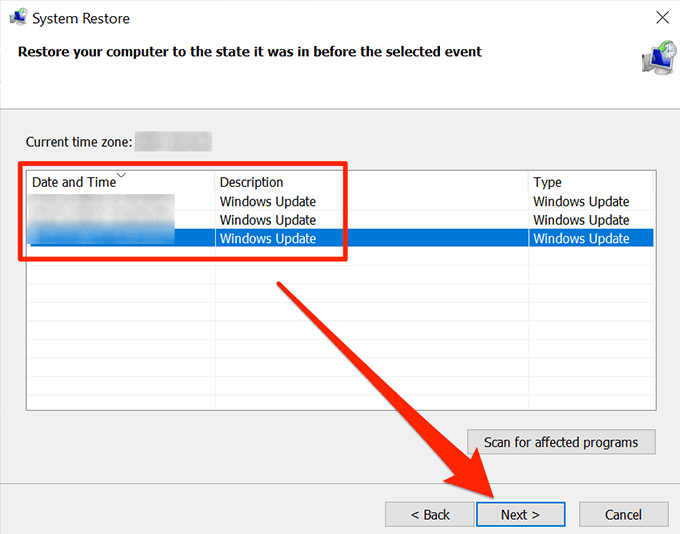
- When the restore point is restored, your taskbar should be working.
Taskbar is one of the important elements of a Windows computer and it not working is a huge inconvenience to the users. We hope the guide helped you fix it on your computer, and if it did, please let us know which method worked for you.
Related Posts
- How to Fix a “This file does not have an app associated with it” Error on Windows
- How to Fix an Update Error 0x800705b4 on Windows
- How to Resolve “A JavaScript error occured in the main process” Error on Windows
- How to Fix the Network Discovery Is Turned Off Error on Windows
- How to Change Folder Icons in Windows
The taskbar is one of the important components of the Windows operating system. It’s perhaps one of the most active areas of the user interface.
In Windows 10, at times, the taskbar might stop responding. You might not be able to open the Start, might not be able to click icons on the taskbar, taskbar might fail to auto-hide, or you might not be able to perform other actions on the taskbar.

If the taskbar is not working properly, you can try the following troubleshooting methods to make it work again.
Method 1 of 6
Restart Windows Explorer
Restarting the File Explorer restarts the taskbar as well. So, it’s a good idea to restart the File Explorer when the taskbar is not responding or working. Here is how to restart the File Explorer.
Step 1: Simultaneously press Ctrl + Shift + Esc keys on the keyboard to open the Task Manager.
Step 2: Click More details button if you cannot see the full version of the Task Manager. If you get the full-version, skip to the next step.
Step 3: Under the Processes tab, look for Windows Explorer entry, right-click on it and then click Restart option to restart File Explorer as well as Taskbar.

If you cannot see the Windows Explorer entry, please open any folder or File Explorer to see the entry.
Method 2 of 6
Reboot your PC once
Restarting the File Explorer should resolve the issue. But if that doesn’t happen, close all running applications and reboot your PC once. Check if the taskbar works now.
Method 3 of 6
Run the official Start & taskbar troubleshooter
If the Start menu does not open when you click on the Start button, use the official Start menu troubleshooter available for Windows 10 to diagnose and fix Start menu issues. Download Start menu troubleshooter and run the same to fix all issues.
Method 4 of 6
Restore Windows 10 a previous date
If the system restore point feature is turned on for your Windows 10 drive, you can restore Windows 10 to an earlier date when the taskbar was working to address the issue. You can refer to our how to restore Windows 10 a previous date guide for step-by-step directions.

Method 5 of 6
Create a new user account
If the taskbar fails to work even after performing troubleshooting instructions mentioned above, you can create a new local user account and check if the taskbar works there. If the taskbar works without issues, you can move all files from your current user account to the new one and install required programs.

Step 6 of 6
Reset or reinstall Windows 10
If none of the solutions helped you fix the taskbar problem, you have no option but to reset or reinstall Windows 10. As you likely know, you can reset Windows 10 without losing data.

If you want to perform a clean install, download Windows 10 ISO from Microsoft and then refer to our how to create bootable USB of Windows 10 guide and how to reinstall Windows 10 without losing data article.