В Windows 10 (впрочем, в 8-ке эта возможность тоже присутствует) есть способ получить отчет с информацией о состоянии и использовании аккумулятора ноутбука или планшета — тип аккумулятора, проектная и фактическая емкость при полной зарядке, количество циклов зарядки, а также посмотреть графики и таблицы использования устройства от батареи и от сети, изменение емкости в течение последнего месяца.
В этой короткой инструкции — о том, как это сделать, и о том, что представляют собой данные в отчете о батарее (так как даже в русскоязычной версии Windows 10 информация представлена на английском). См. также: Что делать, если ноутбук не заряжается.
Стоит учесть, что полноценную информацию удастся увидеть только на ноутбуках и планшетах с поддерживаемым оборудованием и установленными оригинальными драйверами чипсета. Для устройств, изначально выпущенных с Windows 7, а также без необходимых драйверов, способ может не сработать или выдать неполную информацию (как и произошло у меня — неполная информация на одном и отсутствие информации на втором старом ноутбуке).
Создание отчета о состоянии аккумулятора
Для того, чтобы создать отчет об аккумуляторе компьютера или ноутбука, запустите командную строку от имени администратора (в Windows 10 для этого проще всего использовать меню правого клика по кнопке «Пуск»).
После этого введите команду powercfg -batteryreport (возможно написание powercfg /batteryreport) и нажмите Enter. Для Windows 7 можно использовать команду powercfg /energy (более того, её же можно использовать и в Windows 10, 8, если battery report не дает нужной информации).

Если все прошло успешно, то вы увидите сообщение о том, что «Отчет о времени работы батареи сохранен в папке C:\ Windows\ system32\ battery-report.html».
Перейдите в папку C:\ Windows\ system32\ и откройте файл battery-report.html любым браузером (правда, у меня на одном из компьютеров файл по какой-то причине отказался открываться в Chrome, пришлось использовать Microsoft Edge, а на другом — без проблем).
Просмотр отчета о батарее ноутбука или планшета с Windows 10 и 8
Примечание: как было отмечено выше, на моем ноутбуке информация не полная. Если у вас более новое «железо» и есть все драйвера, вы увидите и те сведения, которые отсутствуют на приведенных скриншотах.

В верхней части отчета, после информации о ноутбуке или планшете, установленной системе и версии БИОС, в разделе Installed Battery, вы увидите следующую важную информацию:
- Manufacturer — производитель батареи.
- Chemistry — тип аккумулятора.
- Design Capacity — исходная емкость.
- Full Charge Capacity — текущая емкость при полном заряде.
- Cycle Count — количество циклов перезарядки.
Разделы Recent Usage и Battery Usage представляют данные об использовании батареи в течение последних трех дней, включая остаточную емкость и график расхода.

Раздел Usage History в табличном виде отображает данные по времени использования устройства от батареи (Battery Duration) и электросети (AC Duration).
В разделе Battery Capacity History представлена информация об изменении емкости батареи за последний месяц. Данные могут быть не совсем точными (например, в некоторые дни, текущая емкость может «увеличиваться»).

Раздел Battery Life Estimates отображает информацию о предполагаемом времени работы устройства при полной зарядке в активном состоянии и в режиме connected standby (а также информацию о таком времени при исходной емкости батареи в колонке At Design Capacity).
Последний пункт в отчете — Since OS Install отображает информацию об ожидаемом времени работы системы от аккумулятора, вычисленный на основании использования ноутбука или планшета с момента установки Windows 10 или 8 (а не за последние 30 дней).
Для чего это может потребоваться? Например, для анализа ситуации и емкости, если ноутбук вдруг стал быстро разряжаться. Или же для того, чтобы узнать, насколько «заезжен» аккумулятор при покупке б/у ноутбука или планшета (или устройства с витрины). Надеюсь, для кого-то из читателей информация окажется полезной.
Last Updated :
07 Oct, 2024
Knowing how to check battery health in Windows 10 is crucial to monitor your laptop’s performance over time. Whether you’re looking to generate a Windows 10 battery report or simply need to understand your laptop battery health, Windows provides built-in tools to assess your battery’s condition. By running a simple command, you can view detailed information about your battery performance and ensure your device is running optimally.
How to check Laptop’s Battery Health?
Checking your laptop’s battery health on a Windows machine is much simpler, you can generate your battery report by using the command-line tool. You have to just follow the below-mentioned steps.
Step 1: Open a Windows PowerShell (Admin) by Right-clicking on the Start icon and selecting the “Windows PowerShell (Admin)” option.
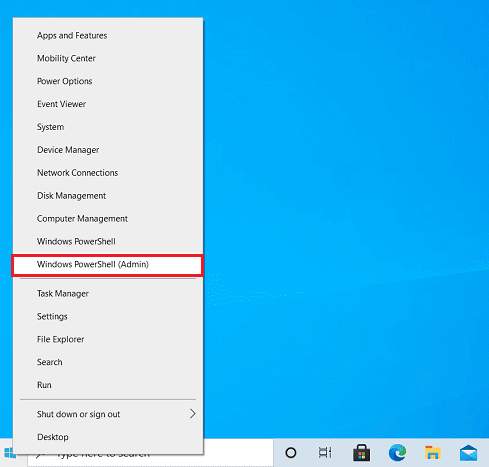
Step 2: Type the given command in the PowerShell and press Enter to run the command.
Command to be run : powercfg /batteryreport /output «C:\battery_report.html»
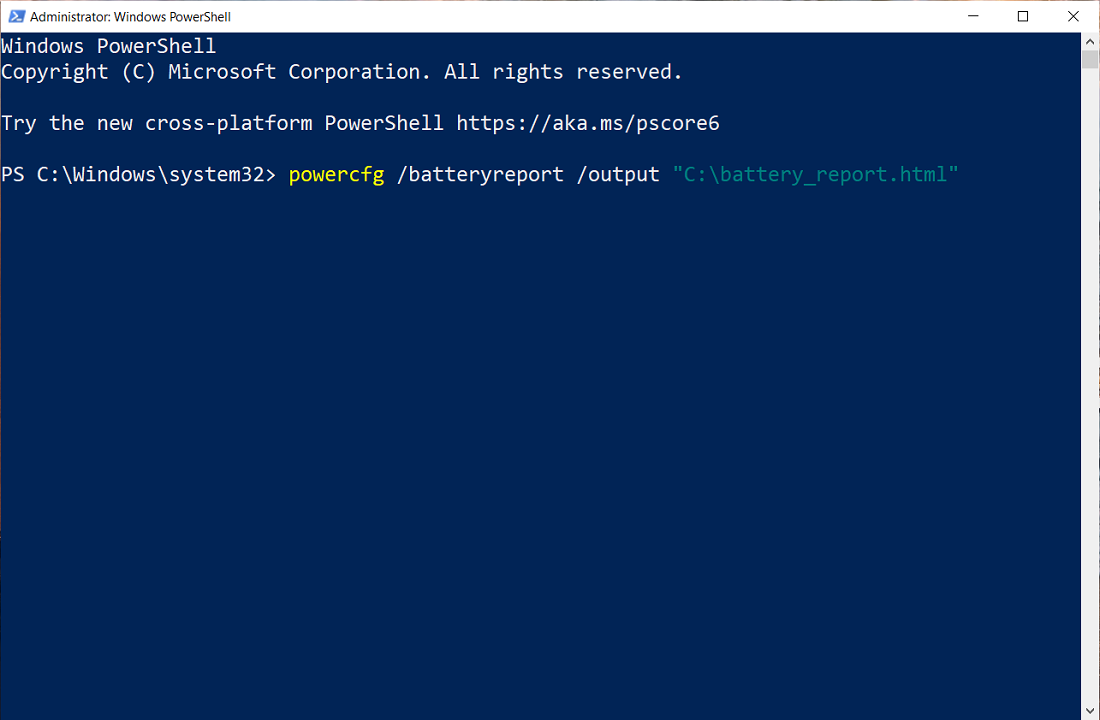
This will generate an HTML file in a specified location with the given name in double quotes. (Here we have created a battery report in C drive with the name «battery_report.html».)
Step 3: As you run the command, it gives an output showing the path where the battery report is saved. In our case, it is saved in a CD drive. Now we can terminate the PowerShell.
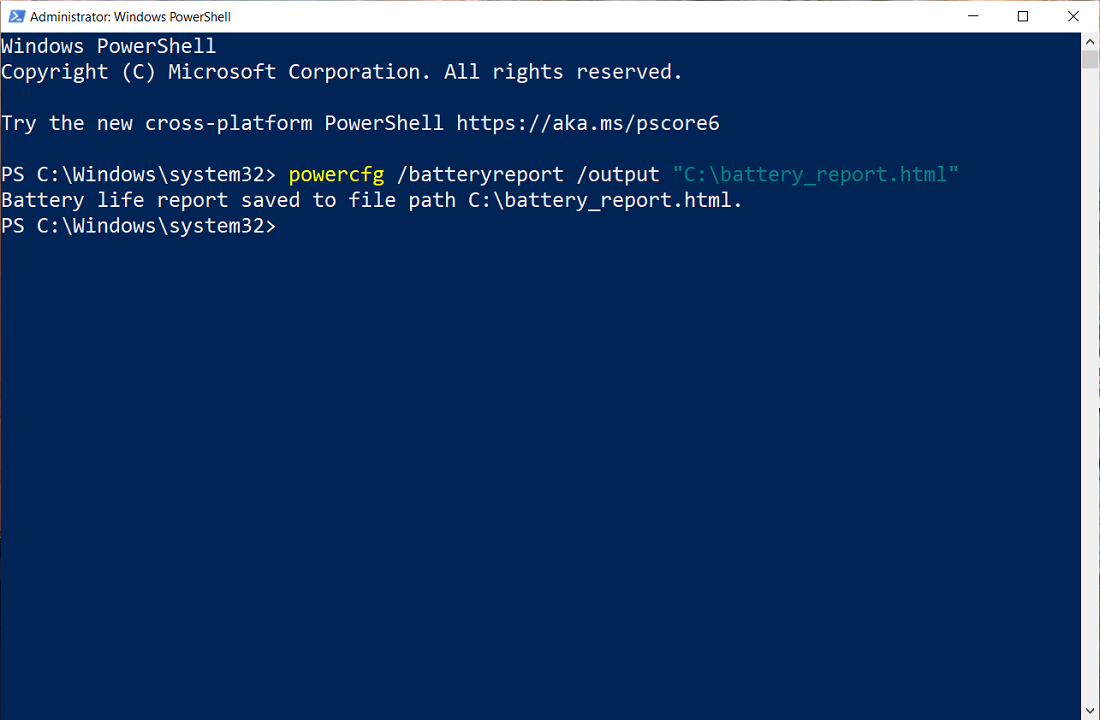
Step 4: Open a battery report. To open the report go to the path specified in PowerShell. In our case, it is in C Drive as an HTML file. Double-click to open it.
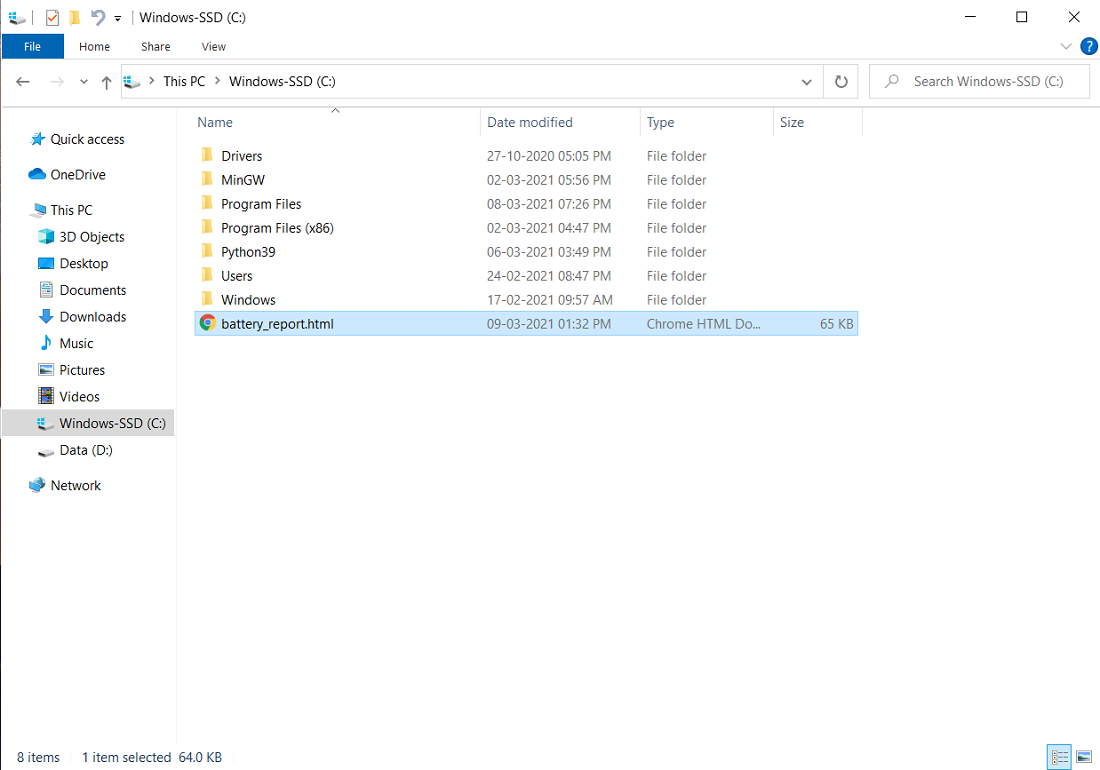
After opening the report, You will see all the information about your battery health and various factors about the battery like battery type, serial number, manufacturer, capacity of the battery, etc.
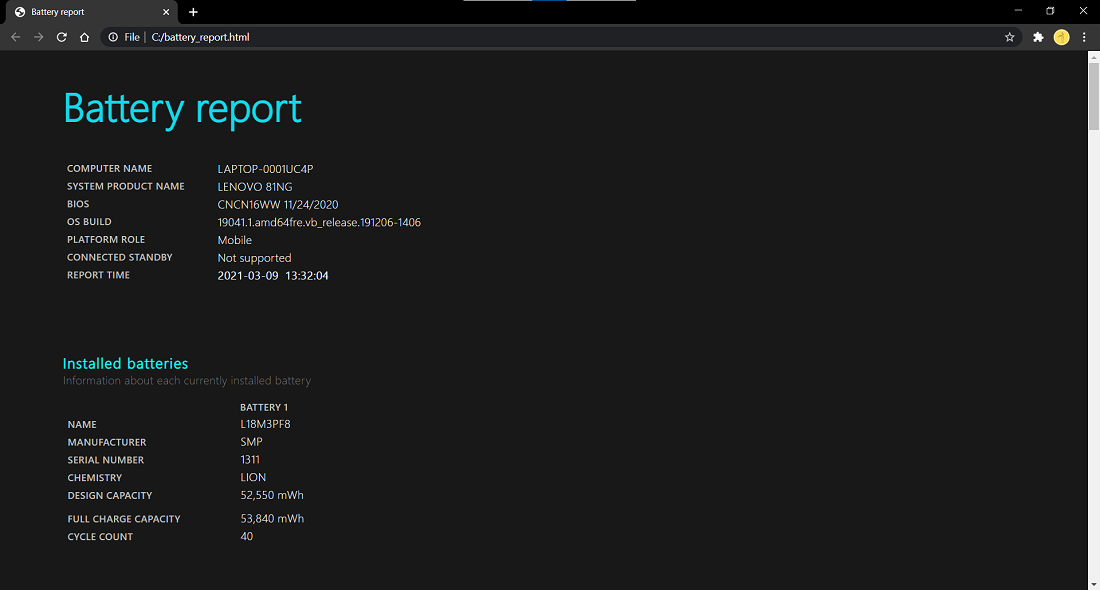
As you scroll down, you will see the stats of battery usage in the recent 3 days, along with the graphical representation of usage, all details of power usage like when used with AC supply & when on battery. It also tells battery backup duration when a laptop was new and now how much it lasts.
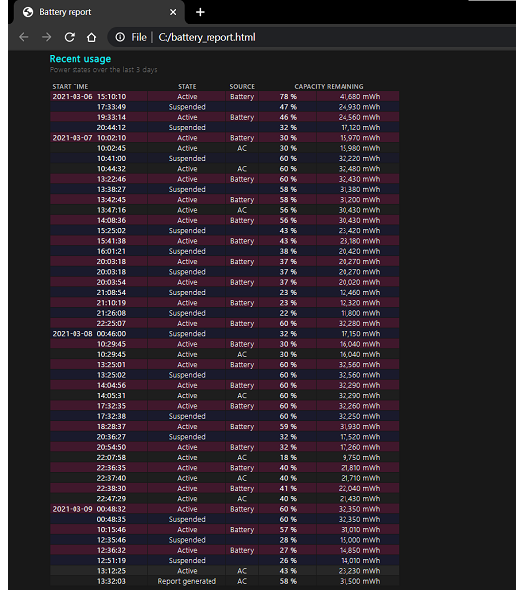
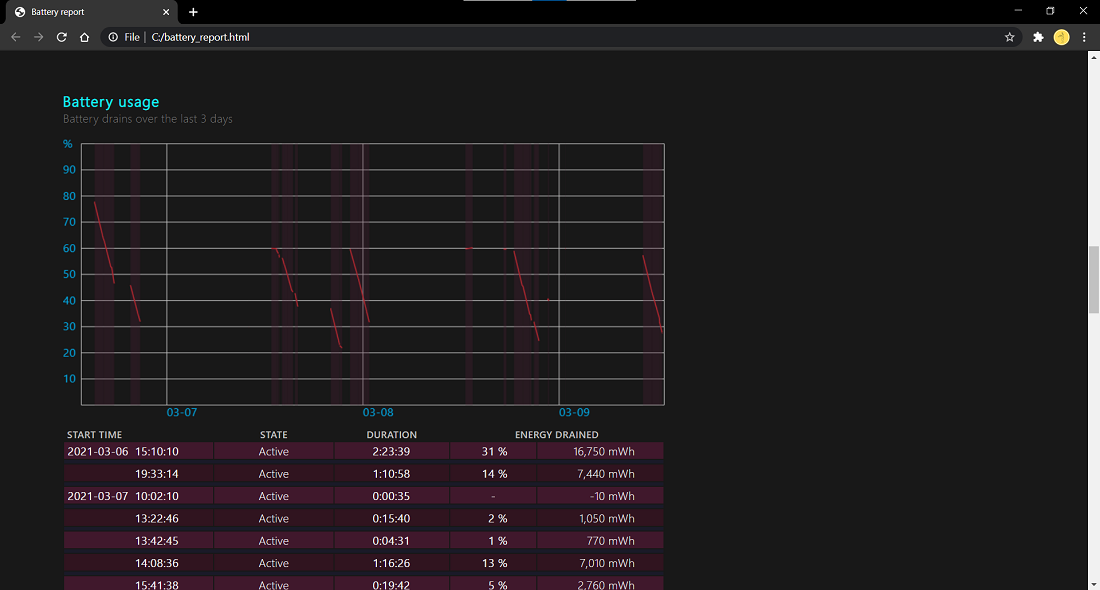
Here in the battery estimation (refer below figure) section, they have given a long battery lasting at design capacity, and now it is how much, from the user can understand how much loss in their battery health is happening since the OS installation.
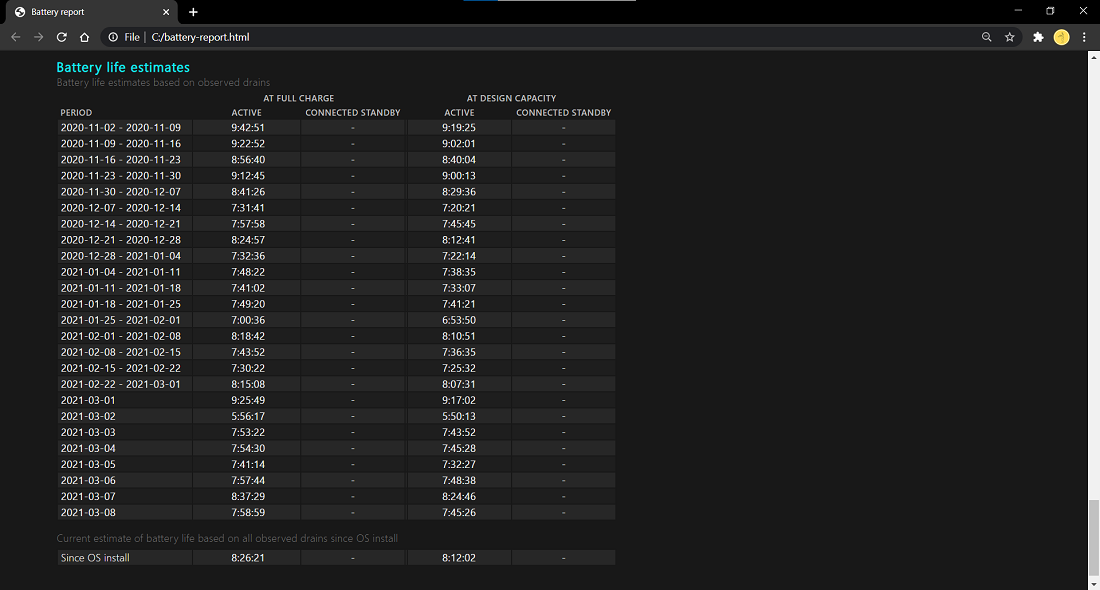
There is a lot much information in the report from which you can understand properly how your laptop’s battery is working.

Conclusion
Regularly checking your laptop’s battery health in Windows 10 helps you track its performance and plan for any necessary replacements. By generating a battery health report in Windows 10, you can gain insights into the capacity, efficiency, and overall lifespan of your battery. Keeping an eye on your battery performance in Windows 10 will help ensure a smooth user experience and avoid unexpected power issues.
Applies ToWindows 11
Lithium-ion batteries are the most common type of battery used in today’s mobile devices—including laptops and tablets. These batteries charge quickly, discharge at a steady rate, and they have high-energy density that allows for small cell sizes in batteries.
By understanding a little about lithium-ion batteries, you can help maximize your battery life and the overall longevity of the battery in your device:
-
The capacity of lithium-ion cells is reduced after a certain number of times the battery is charged and then discharged. This means you’ll need to charge your battery more often and the overall battery capacity may be lower.
-
When using your device, make sure the battery regularly drains below 50%. This will help reduce deterioration in the battery cells.
Lower battery capacity
When battery capacity is lower, the battery can’t be charged as much as it used to compared to when it was newer. Therefore, battery life may be reduced and you’ll need to charge your battery more frequently.
Maximize battery health
Like all batteries, lithium-ion cells age and deteriorate over time and with use. To help extend battery life and performance, try to keep the battery level between 20% and 80% several times a week instead of using your device for only a short amount of time, and then plugging it in to recharge the battery. If your device supports Smart charging, turn it on to make sure that your device stays charged to the recommended battery level—even if you keep your device plugged in.
As you use your battery, you should avoid some conditions because they can lead to the battery deteriorating and aging at a faster rate:
-
Try not to use your device or charge it at high temperatures. Extremely high temperatures can cause lithium-ion batteries to deteriorate at an accelerated rate, which can permanently lower the battery capacity.
-
Store your device with the battery charged to below 50% but not completely drained. Batteries that are more fully charged and then stored may lose capacity faster. If you need to store your device for a long period of time, it’s best to make sure the battery level is below 50% but not completely drained before storing your device.
When a battery has deteriorated a lot, battery life might be very short or the lithium-ion cells may expand. When a battery expands from deterioration, it’s most often caused by the formation of non-flammable carbon dioxide (CO2) gas. If your device’s battery has expanded visibly beyond the mechanical enclosure, we recommend that you stop using the device. You should handle the device with caution to prevent putting pressure on or puncturing the battery cell.
Get a detailed battery report in Windows 11
If you’re interested in getting more technical info about your battery usage and estimated capacity, you can use the Powerfg command-line option that’s built into Windows 11 to generate a battery report.
-
Select Search on the taskbar, type Command prompt, press and hold (or right-click) Command prompt, and then select Run as administrator > Yes.
-
At the command prompt, type powercfg /batteryreport, then press Enter.
The battery report will be an HTML file that’s stored in a folder on your PC. The file location will be shown in the Command Prompt window.
-
Open File Explorer, go to the folder that the report was saved to, and then double-click the battery report (HTML file) to open it in your web browser.
You can get a lot of detailed info about your battery usage and capacity. Some particular sections you might want to look at to get started include the following: Installed battery, Recent usage, and Battery usage.
Related topics
-
Battery saving tips in Windows
Need more help?
Want more options?
Explore subscription benefits, browse training courses, learn how to secure your device, and more.
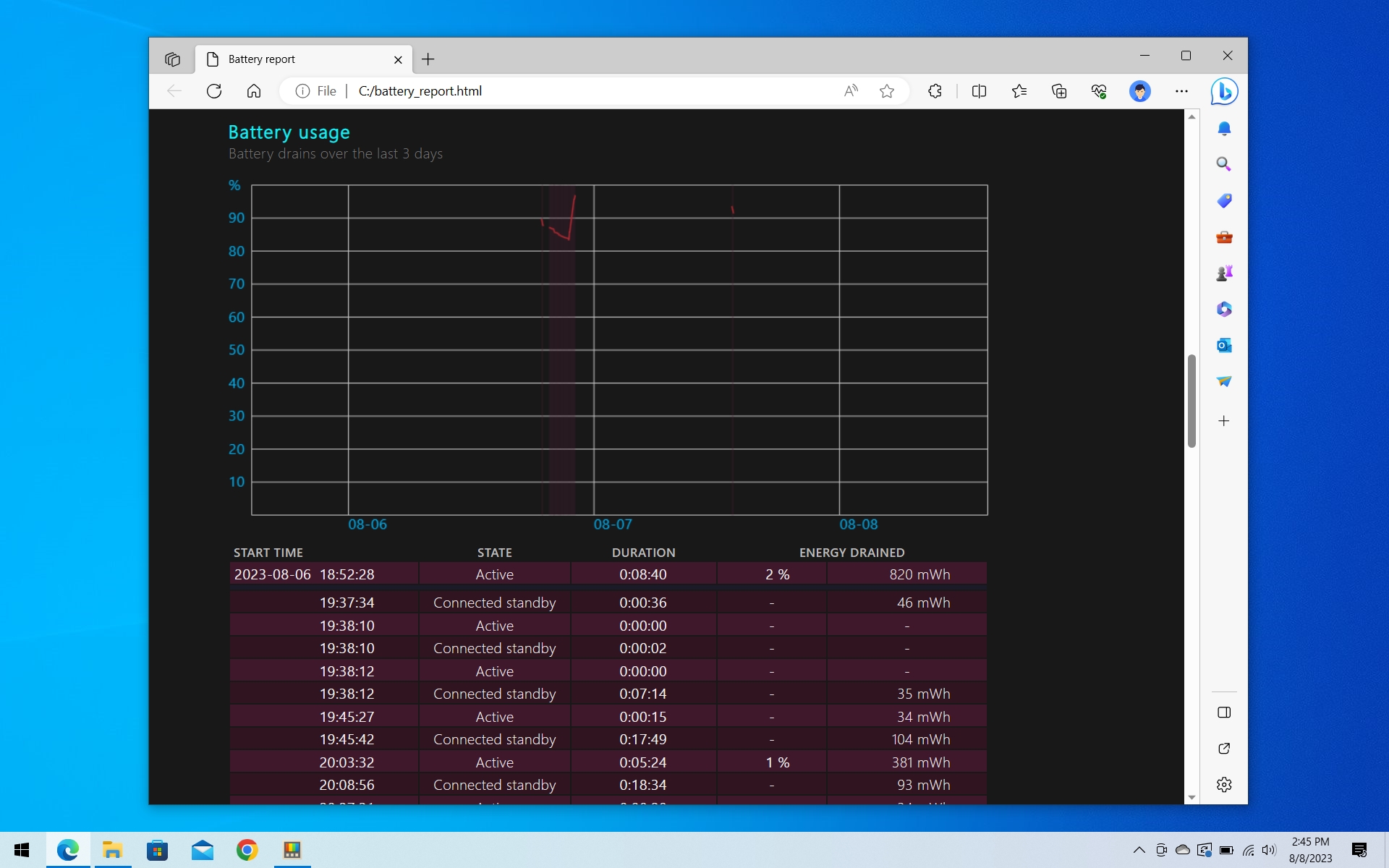
(Image credit: Future)
If you are running Windows 10 or Windows 11 on a laptop or tablet, battery life is one of the most essential things you’re constantly checking. There is never enough battery for a portable device, so how we manage them is important.
Checking the estimated battery life on your laptop or tablet is super simple. You simply click the battery icon in the notification area to see the percentage of battery left and the estimated time you have to work. That estimate, however, is just that, and it solely depends on what you are doing now. Even though it shows eight hours, you can still get that much time if you start gaming, for instance.
This raises the question: What is your laptop’s battery life? In other words, is there an actual battery time from your real-life usage combined with charge and discharge rates? The answer is yes, although to find it is a bit tricky.
This how-to guide will walk you through the steps to create and understand the battery health report of your laptop or tablet, whether it’s using Windows 11 or Windows 10.
How to generate a Battery Report on Windows 10 and Windows 11
To create a report of the battery health on Windows 10 (or Windows 11), use these steps:
- Open Start.
- Search for Command Prompt, right-click the top result, and select the Run as administrator option.
- Type the following command to create a battery report on Windows 11 and press Enter: powercfg /batteryreport /output «C:\battery_report.html»
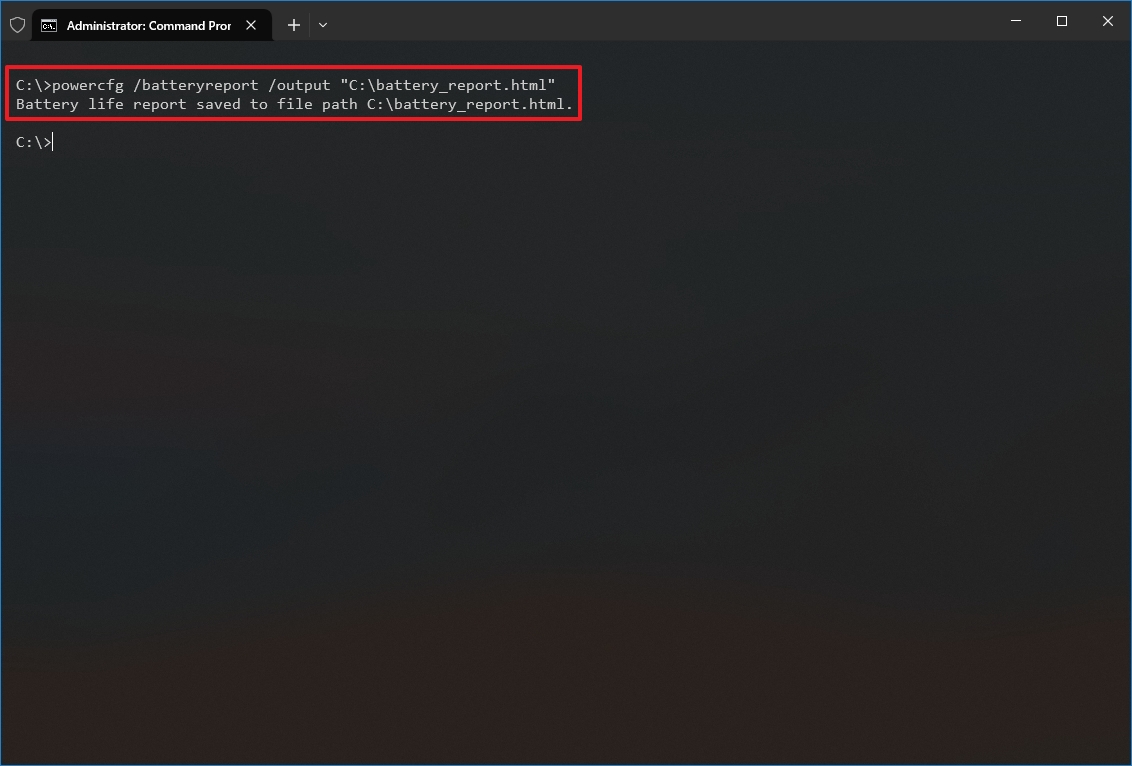
Once you complete the steps, the command will generate and save a report in the root of the primary drive.
Battery report
All the latest news, reviews, and guides for Windows and Xbox diehards.
To open and read the report, use these instructions.
- Open File Explorer.
- Click on This PC from the left navigation pane.
- Under the «Devices and drives» section, double-click the «C» drive.
- Double-click to open the «battery_report.html» file in the browser.
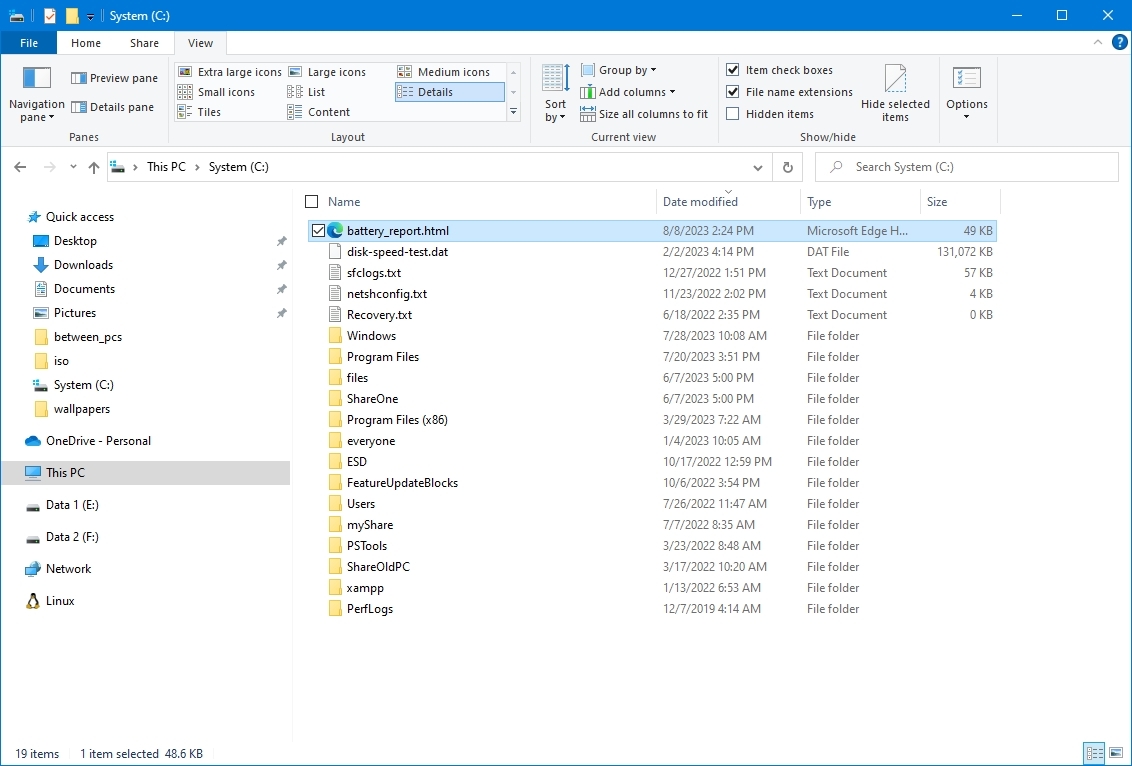
The system report has a few sections with self-explanatory details. The section with the most information you want is perhaps the «Installed Batteries» section because it includes a general overview of the battery installed on your device, such as name, manufacturer, serial number, chemistry, design capacity, and cycle count.
You can check the «design capacity» and «full charge capacity» to determine whether the battery needs replacement. On my device, the battery reports a capacity of 38,912mWh, and the «full charge capacity» is 38,912mWh, indicating that the battery can still hold 100 percent of the charge.
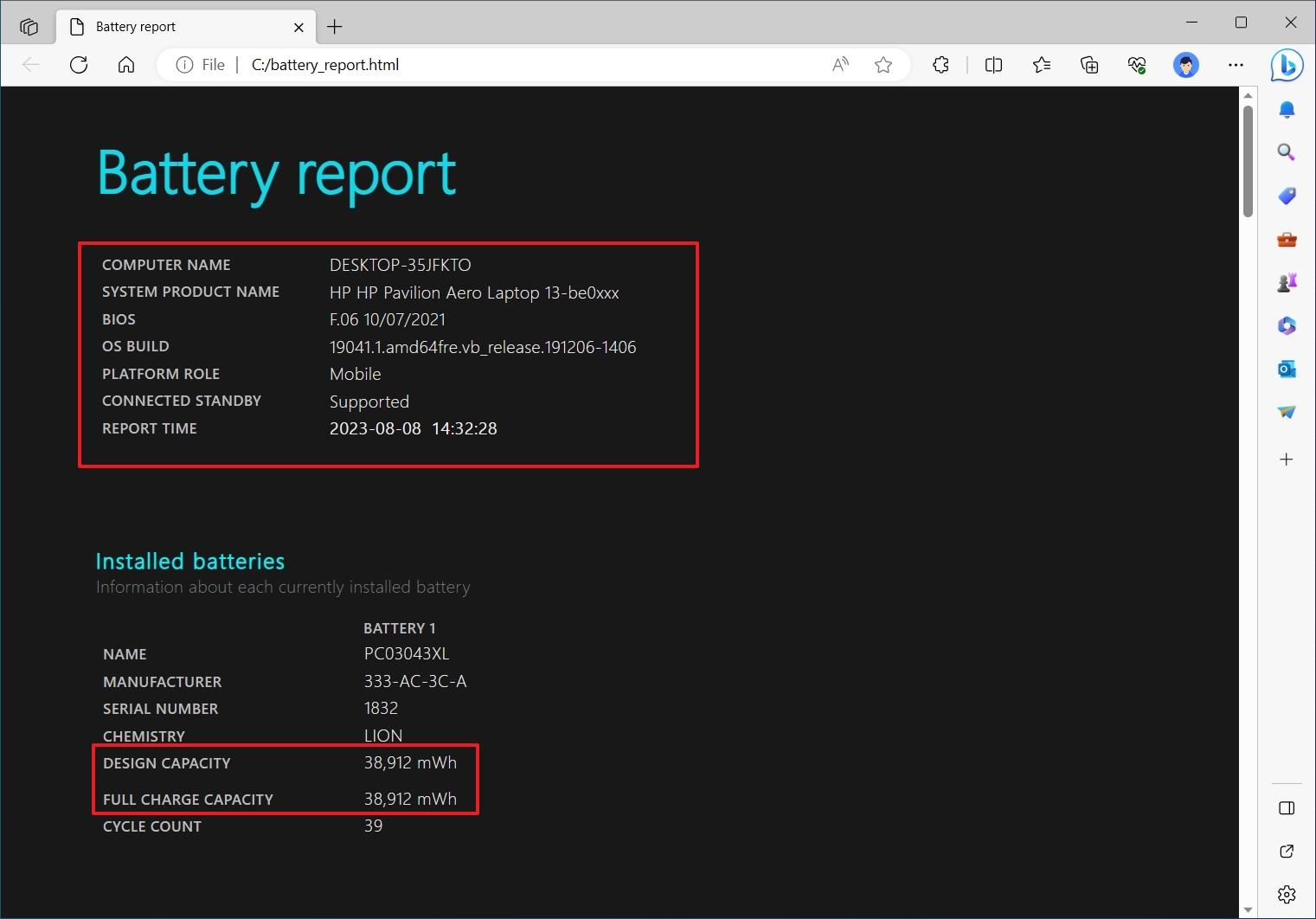
It’s important to note that if the «full charge capacity» is around or less than 50 percent, then it’s time to consider replacing the battery.
«Recent Usage» offers useful details on the time, state (active, suspended), power source, and remaining capacity of the battery. In short, this is the record of when the laptop went to sleep, became active, and charged with AC power and the mWh capacity. If your device is waking when it should not, you should see it here. There is also a nifty «Battery Usage» graph below this area.

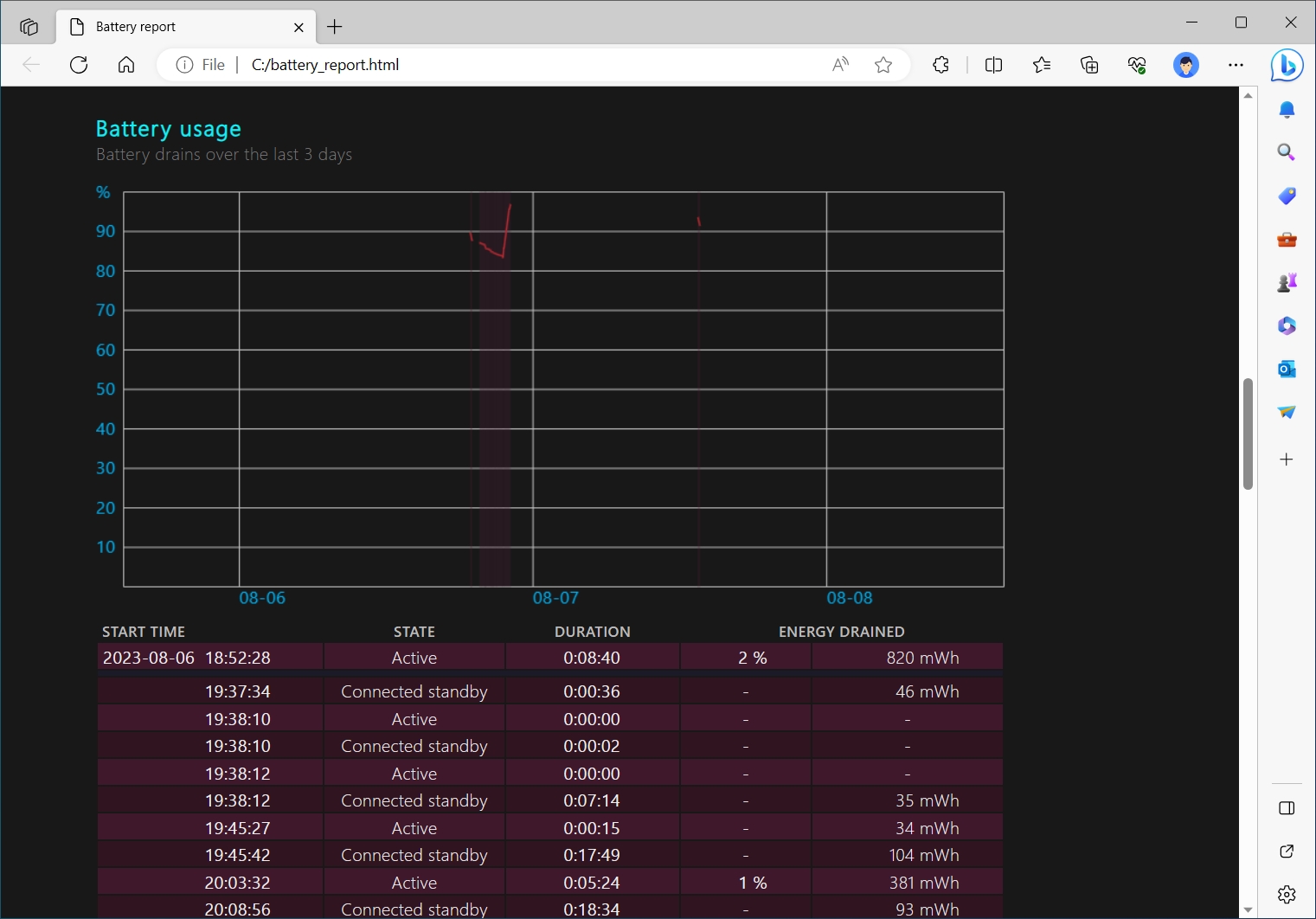
Other areas like «Usage history» and «Battery capacity» history are good for checking for battery health. It’s known that Li-On batteries deteriorate over time, and this is where you can see that happen.
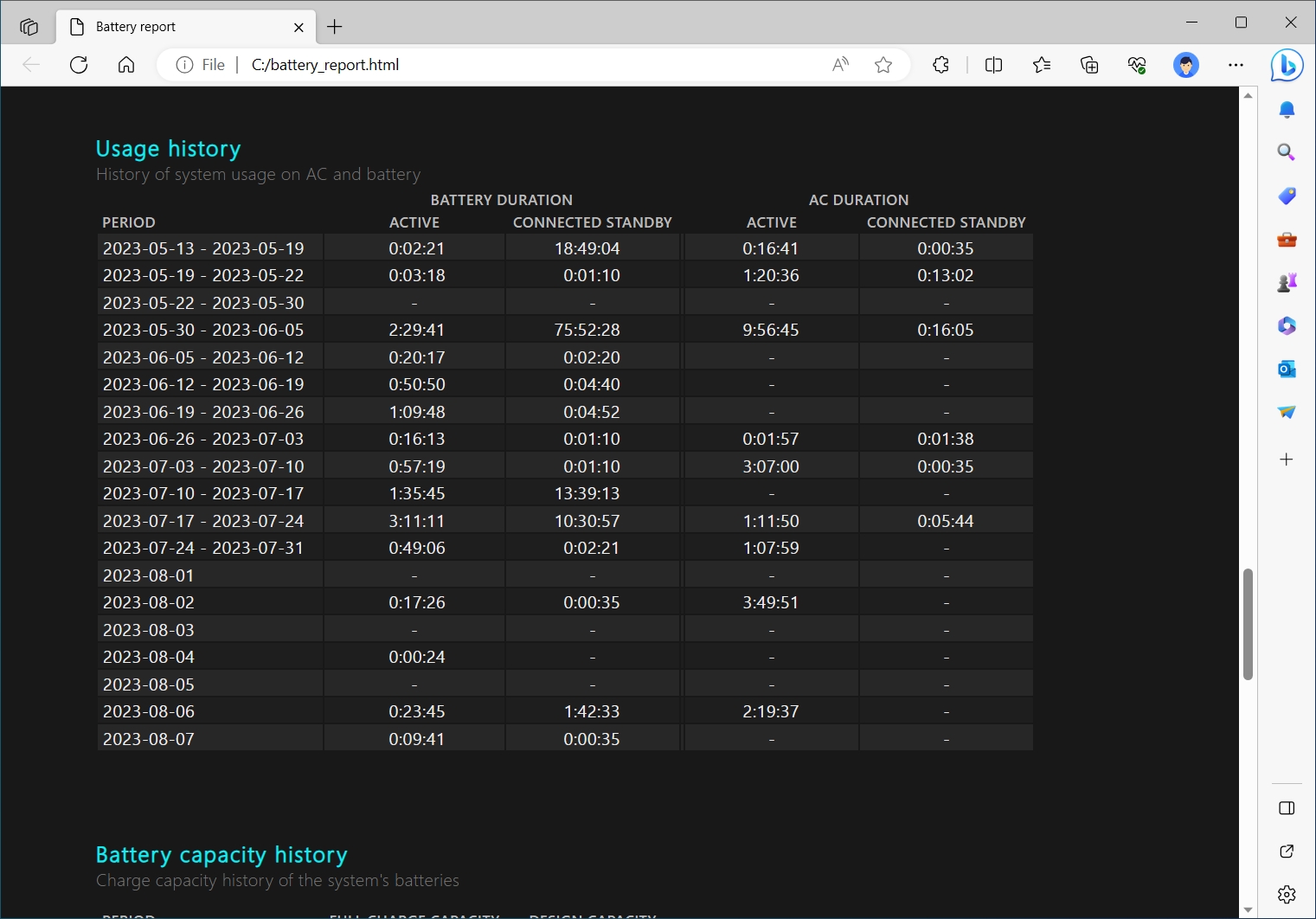
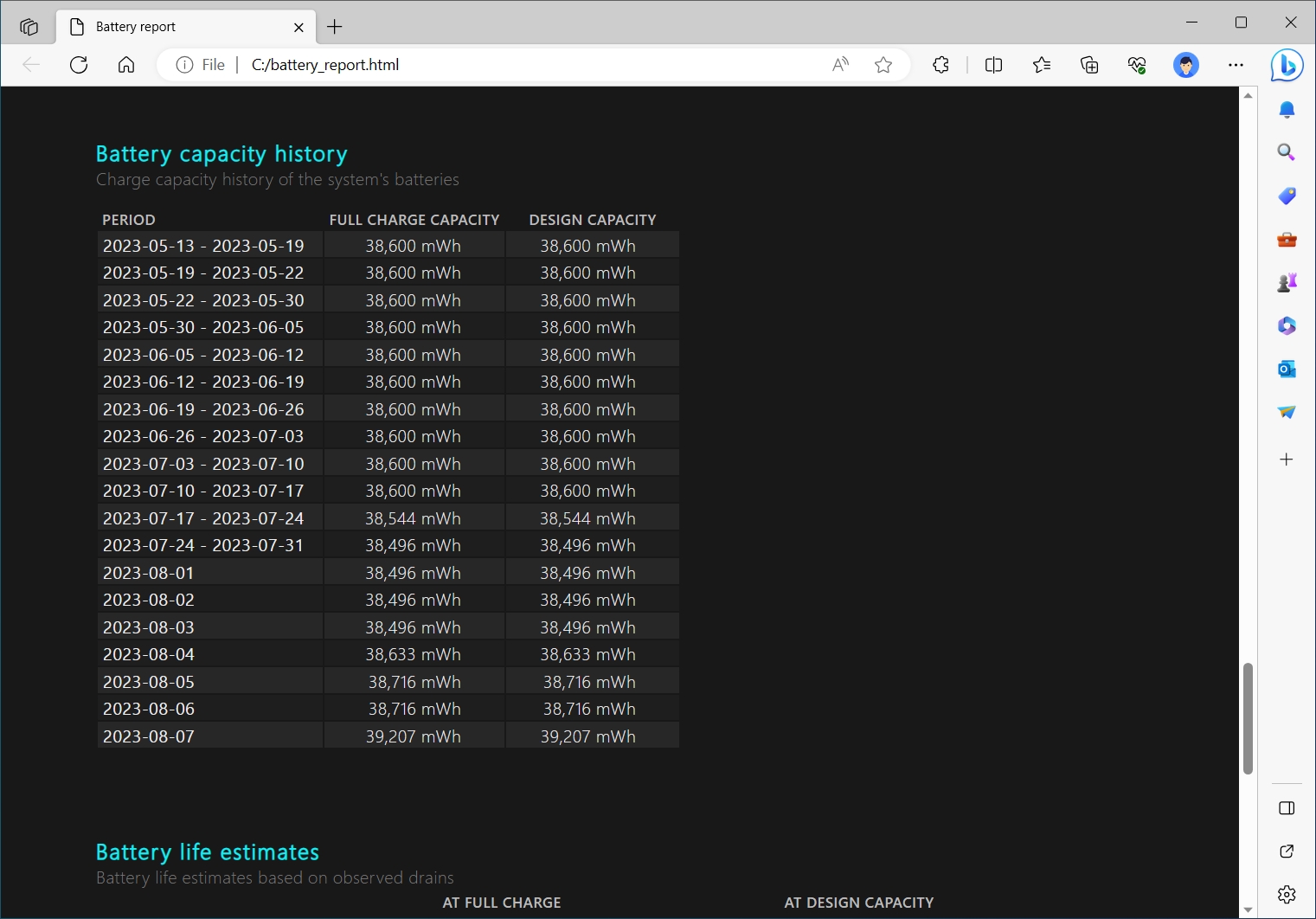
«Battery life estimates» is probably the most interesting section for most users since you can see what the operating system predicts for the battery life with regular usage. This feedback is usually more stable and accurate than the live estimate found by clicking the battery icon.
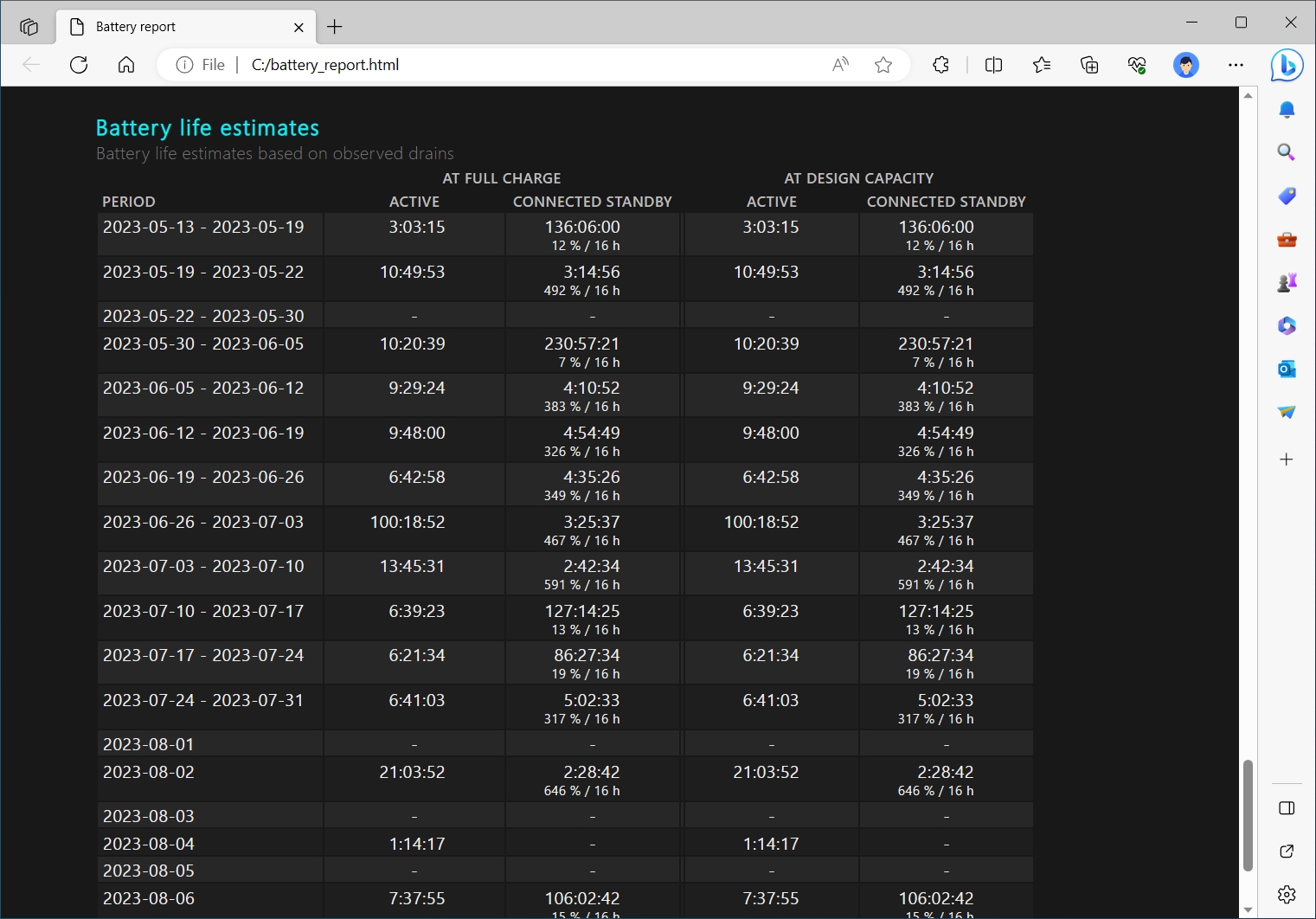
The more information this tool can collect, the more accurate the report. If you are using a new installation of Windows 11 (or 10), it’s best to power cycles and wait a few days to generate the Battery Report to have enough data for it to be valuable.
More Resources
For more helpful articles, coverage, and answers to common questions about Windows 10 and Windows 11, visit the following resources:
- Windows 11 on Windows Central — All you need to know
- Windows 10 on Windows Central — All you need to know
Daniel Rubino is the Editor-in-chief of Windows Central. He is also the head reviewer, podcast co-host, and analyst. He has been covering Microsoft since 2007 when this site was called WMExperts (and later Windows Phone Central). His interests include Windows, laptops, next-gen computing, and wearable tech. He has reviewed laptops for over 10 years and is particularly fond of 2-in-1 convertibles, Arm64 processors, new form factors, and thin-and-light PCs. Before all this tech stuff, he worked on a Ph.D. in linguistics, performed polysomnographs in NYC, and was a motion-picture operator for 17 years.
Все способы:
- Способ 1: «Командная строка»
- Способ 2: Сторонний софт
- Вариант 1: Battery Care
- Вариант 2: BatteryInfoView
- Вариант 3: AIDA64
- Вопросы и ответы: 1
Способ 1: «Командная строка»
Проверить состояние аккумуляторной батареи ноутбука с Windows 10 можно с помощью встроенного средства системы – «Командная строка». В этом случае потребуется специальная команда, запускающая диагностику компонента:
- Запустите терминал Windows с правами администратора. Отыщите приложение через иконку «Пуск».
- В интерфейсе вставьте команду с типом сохраняемого файла, диагностирующую аккумулятор:
powercfg.exe -energy -output c:\report.html. Нажмите на клавишу «Enter». - После того как тестирование батареи будет завершено, в окне отобразится соответствующее сообщение.
- Чтобы посмотреть результат анализа, запустите «Проводник» и откройте содержимое локального диска «C».
- В корневом каталоге отыщите файл в формате HTML под названием «report». Двойным щелчком левой кнопки мыши откройте его.
- Файл будет запущен через браузер, который используется по умолчанию. На странице найдите блок «Батарея: сведения о батарее». Состояние аккумулятора можно посчитать, если показатель последней полной зарядки разделить на расчетную емкость. Для понимания информации в процентном соотношении, умножьте получившийся результат на 100. То есть используется такая формула: («Последняя полная зарядка» / «Расчетная емкость) * 100%. В нашем случае получится около 70% — это значит, что степень его износа составляет примерно 25-30%.






Получившийся показатель говорит о том, что от первоначального значения емкости АКБ осталось 70%, чего хватит для полноценной эксплуатации в течение длительного периода времени.
Также на странице с результатом диагностики можно найти дополнительные сведения и о других параметрах компонента, например наименование производителя, серийный номер, химический состав АКБ.
Способ 2: Сторонний софт
Если штатная возможность не подходит, то можно установить дополнительные программы, которые предназначены для анализа состояния аккумулятора ноутбука с последующим отображением информации после теста.
Вариант 1: Battery Care
Простая и бесплатная утилита для тестирования аккумулятора ноутбука – Battery Care. С ее помощью можно посмотреть общее состояние, емкость, степень износа и предположительное время работы батареи.
Скачать Battery Care с официального сайта
- Загрузите софт и инсталлируйте его, следуя подсказкам пошагового мастера.
- После запуска Battery Care автоматически сворачивается в трее. Найдите его иконку. Чтобы развернуть окно со сведениями, кликните по значку два раза левой кнопкой мыши. На вкладке «Общая информация» доступны сведения о текущем заряде и состоянии, а также об оставшемся времени работы без подзарядки.
- На вкладке «Дополнительно» можно узнать износ АКБ, ее текущее напряжение, заявленную и фактическую емкости.


Из меню утилиты есть возможность напрямую перейти в раздел штатной «Панели управления» — «Электропитание». Для этого достаточно щелкнуть по значку софта в трее левой кнопкой мыши и выбрать пункт «Схемы управления питанием».

Помимо информационной составляющей, присутствуют и дополнительные возможности. Программа позволяет оптимизировать работу АКБ, включая калибровку, отключить приложения с высоким потреблением энергии, напомнить о том, что пора поставить ноутбук на зарядку.
Вариант 2: BatteryInfoView
Еще одна бесплатная утилита BatteryInfoView собирает информацию об аккумуляторной батарее лэптопа. Все основные данные можно узнать с помощью этого софта.
Скачать BatteryInfoView
Скачайте исполняемый файл и запустите его — приложение не требует установки. В главном окне доступны подробные сведения о состоянии компонента, его свойства и заявленные характеристики. В строке «Здоровье батареи» можно посмотреть степень износа.

BatteryInfoView позволяет скопировать статистические данные, которые отслеживаются самим приложением. Это пригодится для того, что со временем сведения можно было сопоставить и проверить, как изменились свойства аккумулятора.
Вариант 3: AIDA64
AIDA64 позволяет посмотреть подробную информацию о программных и аппаратных компонентах системы. Несмотря на то, что программа платная (есть пробный период), она умеет отображать сведения, которые получить с помощью штатных средств нет возможности.
Скачать AIDA64
- Скачайте и установите софт. После первого запуска он соберет информацию о системе. На панели слева раскройте меню «Компьютер».
- Выберите пункт «Электропитание», после чего в главном окне отобразятся сведения об аккумуляторе ноутбука, включая паспортные характеристики и емкость при полном заряде. Также присутствует такой параметр, как «Степень износа».


При отключенном питании доступны сведения о скорости разрядки в мегаваттах.
Наша группа в TelegramПолезные советы и помощь
