Applies ToWindows 11 Windows 10 Surface
Обновления, чтобы планшет Surface выполнял все возможное. Наряду с обновлениями программного обеспечения для Windows 10 или Windows 11 важно выполнять обновления оборудования, также известные как обновления драйверов и встроенного ПО.
Вы можете быстро проверить работоспособность драйверов и встроенного ПО Surface, используя приложение Surface.
Откройте приложение Surface
-
В приложении Surface разверните раздел Справка и поддержка, чтобы проверить статус обновления.
-
Если доступны обновления, нажмите кнопку Проверить наличие обновлений, чтобы открыть Центр обновления Windows и установить доступные обновления.
Примечание: Если приложение Surface не установлено, его можно скачать из Microsoft Store. После скачивания нажмите Пуск, найдите Surface и выберите приложение из списка результатов.
Если вашему устройству потребуется обновление, в этой статье вы найдете инструкции по подготовке Surface перед обновлением, а затем узнаете о вариантах обновления:
-
Автоматическое обновление драйверов и встроенного ПО Windows 10, Windows 11 и Surface
(рекомендуется) -
Обновление драйверов и встроенного ПО Surface вручную
(дополнительно)Вы найдете ссылки на драйверы после выбора модели Surface в раскрывающемся списке в этом разделе.
Примечание: Если вы предпочитаете просматривать ссылки на драйверы в табличном формате, вы можете найти их в разделе Управление и развертывание обновлений драйверов и встроенного ПО Surface. Вы найдете прямые ссылки на загружаемые пакеты, содержащие обновления драйверов и встроенного ПО для устройств Surface.
Вы также найдете раздел о создании образов для ИТ-специалистов.
Подготовка Surface перед обновлением
Чтобы подготовиться к обновлениям, выполните следующие действия.
-
Подключите обложку Surface Type Cover или док-станцию Surface (если она у вас есть), чтобы она также получала последние обновления.
-
Подключитесь к Интернету.
-
Подключите Surface к розетке и убедитесь, что она заряжена по крайней мере до 40 процентов перед установкой обновлений. Не закрывайте устройство Surface и включайте его во время обновления.
Автоматическое обновление драйверов и встроенного ПО Windows 10, Windows 11 и Surface
После выполнения действий по подготовке ознакомьтесь с разделом Обновление Windows, чтобы узнать, как проверка обновлений и установить их. Или нажмите кнопку Проверить наличие обновлений Windows ниже, чтобы открыть Центр обновления Windows в параметрах.
Проверить наличие обновлений Windows
После завершения установки обновлений рекомендуется установить все доступные необязательные обновления. Чтобы установить необязательные обновления, перейдите в поле Поиск на панели задач, введите Просмотр необязательных обновлений и выберите его в списке результатов. Если обновления доступны в обновлениях драйверов, убедитесь, что установлены все драйверы с именем Surface.
Проверить наличие необязательных обновлений

Обновление драйверов и встроенного ПО Surface вручную
Обновления вручную полезны, если вам нужно обновить автономное устройство, обновить многие устройства, которые являются одной и той же моделью, или если вы создаете образы системы для своей организации.
Примечание: Если вы хотите вручную обновить операционную систему для Windows 10 или Windows 11, используйте методы, описанные в разделе Скачать Windows 10 или Скачать Windows 11.
Во-первых, вам потребуются некоторые сведения об устройстве:
-
Найдите модель Surface и сборку ОС: Если вы не знаете сведения о модели Surface или сборке ОС, посмотрите в приложении Surface. Чтобы открыть его, нажмите кнопку Пуск , введите surface и выберите Surface , чтобы открыть приложение. Если приложение не открывается, получите его в Microsoft Store.
Открытие приложения Surface
-
В разделе Сведения об устройстве выберите Просмотреть дополнительно и просмотрите значение рядом с элементом Модель Surface и сборка ОС.
Теперь все готово для запуска обновления вручную.
-
Чтобы найти ссылку на нужный драйвер, выберите раскрывающийся список ниже, а затем прокрутите его, чтобы найти нужный тип Surface. Выбрав его, вы увидите доступные ссылки для этого типа модели устройства Surface. Выберите ссылку для модели, чтобы получить последнюю версию встроенного ПО и драйверов для звука, дисплея, Ethernet и Wi-Fi.
Выбор модели устройства Surface
Если вы не знаете, какую модель Surface вы используете, посмотрите в приложении Surface. Дополнительные сведения см. в статье Узнайте, какая у вас модель Surface.
-
На странице Сведений о Центре загрузки выберите Скачать.
-
Если доступно несколько загрузок и вы хотите обновить surface с помощью последних драйверов и встроенного ПО из Центра загрузки, выберите имя файла .msi, соответствующее вашей модели Surface и версии Windows, и нажмите кнопку Далее. Например:
-
Чтобы обновить Surface Pro 7 со сборкой 19041 Windows 10, выберите SurfacePro7_Win10_19041_22.011.9935.0.msi.
-
Чтобы обновить Surface Pro 7 со сборкой 22000 Windows 11, выберите SurfacePro7_Win11_22000_22.011.9935.0.msi.
Примечание: Если .msi файла, соответствующего установленной сборке Windows, нет, выберите файл .msi, который находится ближе всего к номеру сборки (но все равно ниже).
-
-
После завершения скачивания файла .msi выберите Открыть файл , чтобы начать установку, и следуйте инструкциям на экране, чтобы завершить установку.
Дополнительные сведения об именовании MSI Surface см. в статье Управление обновлениями драйверов и встроенного ПО Surface и их развертывание.

Поддержка образов
Если вы являетесь ИТ-специалистом и готовите или обновляете пользовательские образы Windows для устройств Surface, см. статью Управление обновлениями драйверов и встроенного ПО Surface и их развертывание.
Статьи по теме
Проблемы при установке обновлений Surface?
Устранение проблем с подключением к Wi-Fi в Windows
Журнал обновлений устройства Surface
Обновление Windows
Какие устройства Surface можно обновить до Windows 11?
Нужна дополнительная помощь?
Нужны дополнительные параметры?
Изучите преимущества подписки, просмотрите учебные курсы, узнайте, как защитить свое устройство и т. д.
A Pre-made bootable ISO image of Windows 10 build 15035 intended for Microsoft Surface RT based devices with 32-bit arm (x86) CPU’s
It includes Office 2013 taken from RT


How to Use:
Use Rufus to put the ISO on a USB with a GPT partition scheme for UEFI booting.
Boot the surface from USB by ether holding Vol down + power OR if running WinRT already, holding down F8 whilst it starts and selecting USB boot from the advanced boot options menu.
A command prompt will open when it’s finished booting, press 1 and then Enter to start the install
This is a script created with windows 10 media builder
The Operating System will be deployed via Microsoft Deployment Image Servicing and Management tool (version 6.3.9600.17031)
After install you’ll need to reboot and accept the EULA, to do that, use the Volume up and Down keys to select Accept, then press the surface logo on the bottom front of your device.

The device should then finish up it’s installation and allow you to create an user account.
after the install it will automatically start installing Office 2013, there are groups on Reddit that have put together software lists of there own recompilation’s of open source software e.g. Notepad++, Paint.NET and many others


Usually manufacturers only allow you to recover your system with the version of Windows that originally came with the device. In the case of Surface Pro 3 would be Windows 8.1, but Microsoft has now added a new recovery image that comes with Windows 10 too.
However, the company isn’t replacing the recovery image, instead users wanting to recover their tablets have the choice to download the image with either Windows 8.1 and Windows 10.
The new recovery image featuring Windows 10 will really help Surface Pro 3 owners who have already upgraded, and if they need to recover their device, they don’t have to go through the upgrade process once more.
The new recovery image is available for download for any Surface Pro 3 owner through the Surface support center online, and here’s how you can get it.
-
At the Microsoft support page, sign-in to with your Microsoft Account, and register your Surface Pro 3 if you haven’t done it already. If you have already registered your tablet, it will appear in the list, select the device and click Continue.
-
You’ll now be given the choice to download two images: Surface Pro – Windows 8.1 or Surface Pro 3 – Windows 10. Click Download on the recovery image that feature Windows 10. It’s important that you don’t save it directly into a USB flash drive, you’ll need to save it to your Surface or another PC.
-
On “Step 3: Create the recovery drive”, the support page will provide all the instructions you need to follow to create a recovery drive. The process involves connecting a USB drive, formatting it to FAT32, and copy all the unzip files into the drive.
Once you have completed the process, you can use the recovery drive with the image to reset your Surface Pro 3 device to the default factory settings or to refresh your device. Microsoft has also documented the instructions to recover your Surface using a USB recovery drive.
Are you running Windows 10 on your Surface Pro 3? Tell us in the comments below.
Mauro Huculak is a
Windows How-To Expert and founder of
Pureinfotech
(est. 2010). With over 21 years as a technology writer and IT Specialist,
Mauro specializes in Windows, software, and cross-platform systems such as Linux, Android, and macOS.
Certifications:
Microsoft Certified Solutions Associate (MCSA),
Cisco Certified Network Professional (CCNP),
VMware Certified Professional (VCP),
and
CompTIA A+ and Network+.
Mauro is a recognized Microsoft MVP and has also been a long-time contributor to Windows Central.
You can follow him on
YouTube,
Threads,
BlueSky,
X (Twitter),
LinkedIn and
About.me.
Email him at [email protected].
Are you encountering issues with recovery options on your Surface? Microsoft came up with recovery image for each product device to help you to get it working again. All you need is surface version and serial number and serial number. up with download the files you need to get your Surface working
Once you download the file, insert the USB in port and use to recover the device. The Surface brings recovery tool that you can utilize to refresh the product or reset it to its factory condition. See how will you download –
Download Surface Recovery Image
Here is how to download Surface Recovery Image
- First of all, arrange a USB drive having at least 8 GB in size.
- Go to this page.
- Scroll down and click on Sign in button.
- Put in the Microsoft credentials and proceed until login is completed.
- Click on drop-down under Product.
- Now write the Serial number of your Surface device and click on Continue.
- Follow the instructions coming to download Surface Recovery Image.
Requirements –
Important – For Surface RT and Surface 2, USB drive should have minimum 8 GB space in size. For all other Surface models, the USB should be having 16 GB or more.
Format USB drive to FAT32 in preparation for loading a recovery image.
Let the downloading complete and place the hardware into the port of your Surface.
That’s all!!!
To get better performance, you should update the drivers and firmware regularly on your Microsoft Surface device. In this post, MiniTool Software will tell you how to download and update Surface drivers and firmware on your device, as well as some other related information.
Software and hardware on Microsoft Surface devices are updatable. For better performance, you’d better keep them up to date. The same goes for Microsoft Surface drivers and firmware. Well then, how to download and update Microsoft Surface drivers and firmware? How to update Windows 10 or Windows 11 to the latest version to experience new features and make full use of the bug fixes? In this article, you will find the related guides.
>> Recommendations:
- Microsoft Word 2021 free download
- Microsoft Excel 2021 free download
- Microsoft PowerPoint 2021 free download
- Microsoft Excel 2019 free download
- Microsoft PowerPoint 2019 free download
Preparations before Updating Surface
You should do the following things before you update your Microsoft Surface:
- Attach the Surface Type Cover and Surface Dock to your device if you have one. Then, these devices can also get updates.
- Make sure the internet connection is enabled and works well.
- Charge your Surface to at least 40 percent before you install the updates. You should also keep the device plugged in and turned on during the whole updating process.
After doing these things, you can feel free to update your system, software, hardware, drivers, and firmware on Microsoft Surface.
>> Recommendations:
- Windows 10/11 ISO download for Mac
- Downloads on Windows and Mac
Automatically Update Windows 10/11, Drivers, and Firmware on Microsoft Surface
Update Windows 10/11 to the latest version
Update Windows 11 to the latest version
If you are running Windows 11, you can follow this guide to update your system to the latest version:
Step 1: Press Windows + I to open the Settings app.
Step 2: Click Windows Update from the left menu.
Step 3: Click the Check for updates button from the right panel to start detecting, downloading, and installing the latest Windows 11 update on your device.
Update Windows 10 to the latest version
If you are running Windows 10, you can follow this guide to update your system to the latest version:
Step 1: Press Windows + I to open the Settings app.
Step 2: Click Updates & Security from the Settings app.
Step 3: Click Windows Update from the left menu.
Step 4: Click the Check for updates button from the right panel to start detecting, downloading, and installing the latest Windows 10 update on your device.
Download and install the optional updates
The optional updates contain Microsoft Surface drivers, firmware, and Microsoft application updates. You can also install the optional updates to get them. For example, if you want to perform Surface firmware updates, you can check if there are available ones via View optional updates.
How to Get Optional Updates?
Step 1: Click the search icon from the taskbar and search for View optional updates.
Step 2: Click View optional updates from the search result to continue.
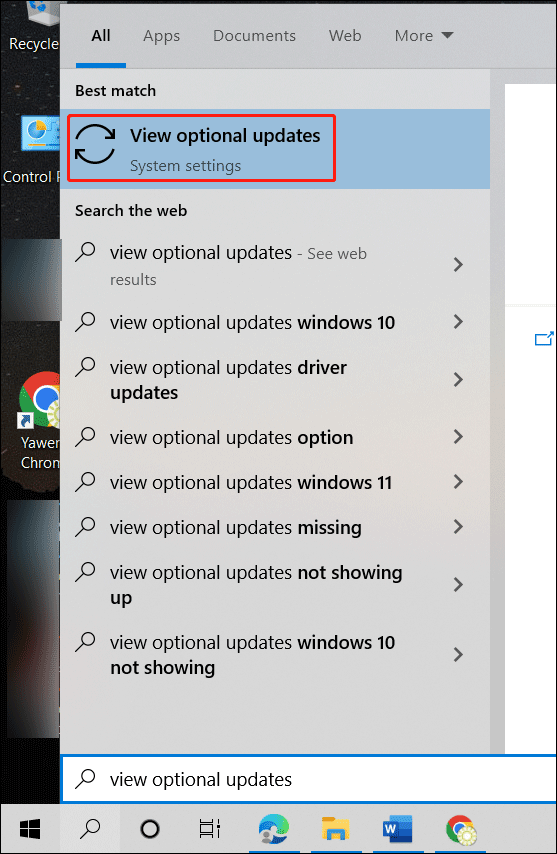
Step 3: Check if there are available Surface drivers or firmware updates. If yes, select them and click the Download and install button to get these Surface driver or firmware updates. In this step, you need to make sure all the “Surface” named updates are selected and to be installed.
>> Recommendations:
- Command Prompt free download
- Windows Terminal free download
- Windows PowerShell free download
Manually Download and Update Surface Drivers and Firmware
When you want to update an offline device, update multiple devices with the same model, or when you want to create system images for your organization, you can choose to manually download and update them on your Surface device.
Step 1: Check your device information
The Microsoft Surface drivers for different models are different. If you want to download drivers and firmware for Surface, you first need to make sure which Surface model you are using. You also need to check your Windows version you are using.
1. Your Microsoft Surface model:
If you know your Surface model, you can skip this step. If you don’t know, you can find the model from the original packaging. You can also find it using the Surface app or the Settings app. Besides, you can also find the model on the device or a Surface accessory.
>> Here is how to find your Surface model number using these ways: Find the serial number on your Microsoft or Surface device.
2. Find your Windows version:
You also need to check which Windows version you are using.
You can go to Start > Settings > System > About, then check the information under Windows specifications. You can find the Windows 10/11 edition, version, and OS build number there.
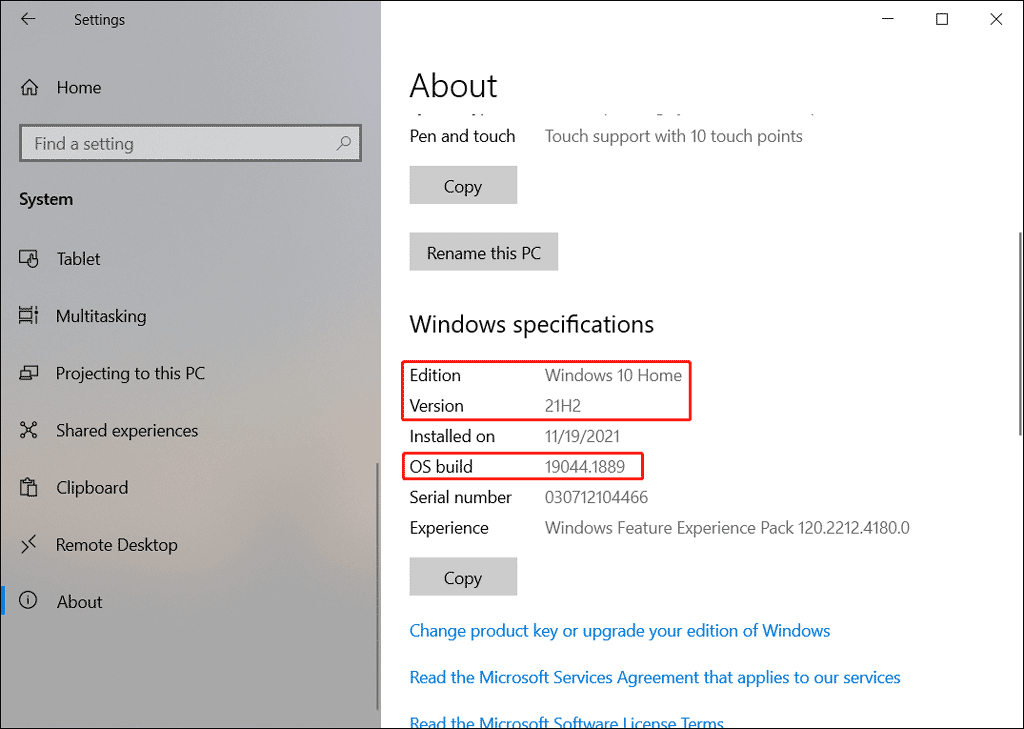
Step 2: Manually download and install Microsoft Surface drivers and firmware
1. Now you can download and install drivers and firmware for Surface as per your Surface model. Here is a full list. You can select one according to your Surface
Surface Book
| Surface Book 3 | https://www.microsoft.com/download/details.aspx?id=101315 |
| Surface Book 2 | https://www.microsoft.com/download/details.aspx?id=56261 |
| Surface Book | https://www.microsoft.com/download/details.aspx?id=49497 |
Surface Dock
| Surface Dock and Surface Dock 2 | https://www.microsoft.com/download/details.aspx?id=101317 |
Surface Go
| Surface Go 3 | https://www.microsoft.com/download/details.aspx?id=103504 |
| Surface Go 2 and Surface Go 2 LTE | https://www.microsoft.com/download/details.aspx?id=101304 |
| Surface Go | https://www.microsoft.com/download/details.aspx?id=57439 |
| Surface Go with LTE Advanced | https://www.microsoft.com/download/details.aspx?id=57601 |
Surface Hub
| Surface Hub 2 | https://www.microsoft.com/download/details.aspx?id=101974 |
Surface Laptop
| Surface Laptop Studio | https://www.microsoft.com/download/details.aspx?id=103505 |
| Surface Laptop Go 2 | https://www.microsoft.com/download/details.aspx?id=104251 |
| Surface Laptop Go | https://www.microsoft.com/download/details.aspx?id=102261 |
| Surface Laptop 4 with Intel Processor | https://www.microsoft.com/download/details.aspx?id=102924 |
| Surface Laptop 4 with AMD Processor | https://www.microsoft.com/download/details.aspx?id=102923 |
| Surface Laptop 3 with Intel Processor | https://www.microsoft.com/download/details.aspx?id=100429 |
| Surface Laptop 3 with AMD Processor | https://www.microsoft.com/download/details.aspx?id=100428 |
| Surface Laptop 2 | https://www.microsoft.com/download/details.aspx?id=57515 |
| Surface Laptop (1st Gen) | https://www.microsoft.com/download/details.aspx?id=55489 |
Surface Pro
| Surface Pro X | You can go to Windows Update to check for updates and keep your Surface Pro X drivers and firmware up to date. |
| Surface Pro 8 | https://www.microsoft.com/download/details.aspx?id=103503 |
| Surface Pro 7+ and Surface Pro 7+ LTE | https://www.microsoft.com/download/details.aspx?id=102633 |
| Surface Pro 7 | https://www.microsoft.com/download/details.aspx?id=100419 |
| Surface Pro 6 | https://www.microsoft.com/download/details.aspx?id=57514 |
| Surface Pro with LTE Advanced | https://www.microsoft.com/download/details.aspx?id=56278 |
| Surface Pro (5th Gen) | https://www.microsoft.com/download/details.aspx?id=55484 |
| Surface Pro 4 | https://www.microsoft.com/download/details.aspx?id=49498 |
| Surface Pro 3 | https://www.microsoft.com/download/details.aspx?id=38826 |
| Surface Pro 2 | https://www.microsoft.com/download/details.aspx?id=49042 |
| Surface Pro | https://www.microsoft.com/download/details.aspx?id=49038 |
Surface Studio
| Surface Studio 2 | https://www.microsoft.com/download/details.aspx?id=57593 |
| Surface Studio (1st Gen) | https://www.microsoft.com/download/details.aspx?id=54311 |
Surface 3
| Surface 3 (Wi-Fi) | https://www.microsoft.com/download/details.aspx?id=49040 |
| Surface 3 (AT&T 4G LTE) | https://www.microsoft.com/download/details.aspx?id=49039 |
| Surface 3 (Verizon 4G LTE) | https://www.microsoft.com/download/details.aspx?id=49920 |
| Surface 3 (4G LTE) in North America (non-AT&T) | https://www.microsoft.com/download/details.aspx?id=49037 |
| Surface 3 (Y!mobile 4G LTE) and Surface 3 (4G LTE) outside of North America | https://www.microsoft.com/download/details.aspx?id=49041 |
Other Surface models
If you use an old Surface device like Surface RT or you can’t find your device model from the above tablets, this usually means that the .msi updates files are not available for that device. In a situation like this, you can go to Windows Update to find the available updates and use them to update your Microsoft Surface drivers, firmware, and software.
After the update, you should restart your Surface device to complete the whole update process.
2. After entering the Download page, you need to click the Download button to download the update file on your device.
If there are multiple update files, you need to select one that matches your Surface model and Windows version & OS number.
For example, if you want to download and update Surface Pro drivers, you need to select a proper file based on your situation:
- To update a Surface Pro 7 with build 19041 of Windows 10, choose 032.19761.0.msi.
- To update a Surface Pro 7 with build 22000 of Windows 11, choose 032.19761.0.msi.
Manually Download and Install Latest Windows 10/11 on Your Microsoft Surface Device
You can choose to manually download and install the latest Windows 10/11 version on your device by downloading the installation file from Microsoft’s official download site. However, to protect your files and system, you’d better back up your Windows and files before installing the update.
>> Related articles:
- How to change your Microsoft account password?
- How to reset your Microsoft account password?
Step 1: Back up your Windows Data
You can use MiniTool ShadowMaker to back up your files and system on your Surface device. This Windows data backup software has a trial edition, with which you can freely use for 30 days.
MiniTool ShadowMaker TrialClick to Download100%Clean & Safe
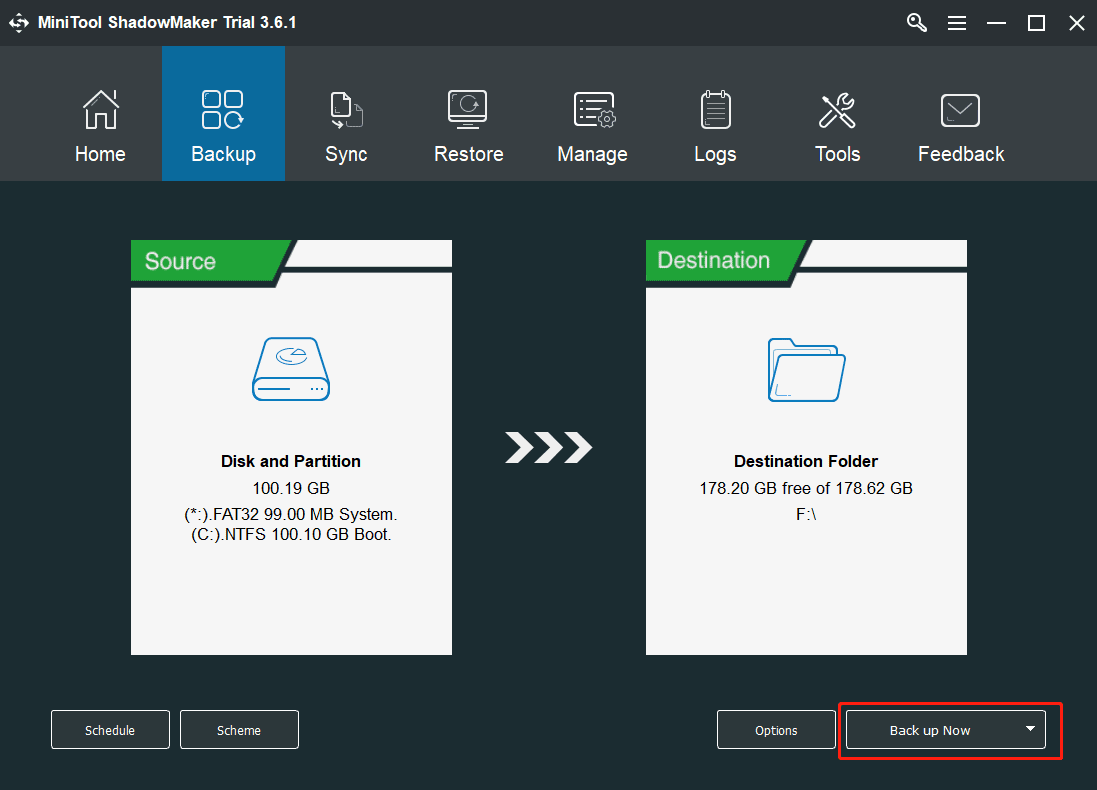
This software can work on all versions of Windows, including Windows 11, Windows 10, Windows 8/8.1, and Windows 7. You can use it to back up files, folders, partitions, disks, and systems.
>> How to back up Windows 10/11 to safeguard your computer?
Step 2: Download and install Windows 10/11 latest version on your device
Microsoft also introduces other ways for you to update Windows 10/11 to the latest version. For example, you can use the Windows 10/11 Update Assistant to update your computer to the latest Windows version. You can also download Windows 10/11 Media Creation Tool and use it to create a Windows 10/11 installation USB drive, then install Windows 10/11 from USB.
Download and install Windows 11
You can go to the Windows 11 software download center to download your needed tool for installation. You can also directly download a Windows 11 ISO file from Microsoft for further use.
Download and install Windows 10
You can go to the Windows 10 software download center to download your needed tool for installation. You can also directly download a Windows 10 ISO file from Microsoft for further use.
>> Related articles:
- How to use Windows 10 Update Assistant?
- How to use Windows 11 Update Assistant?
- How to use Windows 10 Media Creation Tool?
- How to use Windows 11 Media Creation Tool?
Click to Tweet
Recover Data from Microsoft Surface Device
Data loss and data recovery issues are two common issues. When you want to recover data on your Microsoft Surface device, do you know what you can do?
You can use a free file recovery tool like MiniTool Power Data Recovery to get your lost and deleted files back. This software can recover all kinds of files from different types of data storage devices like your computer’s internal hard drives/SSDs, external hard drives/SSDs, SD cards, memory cards, USB flash drives, pen drives, and more.
You can first try the trial edition of this data recovery software to scan the data storage drive and see if it can find your needed files.
MiniTool Power Data Recovery TrialClick to Download100%Clean & Safe
Step 1: Download and install MiniTool Power Data Recovery on your Surface.
Step 2: Open the software to enter its main interface.
Step 3: You can see all the drives this software can detect. Then, you can select the drive you want to recover data from and click the Scan button to start scanning that drive. You can also switch to the Devices section to select the whole disk to scan.
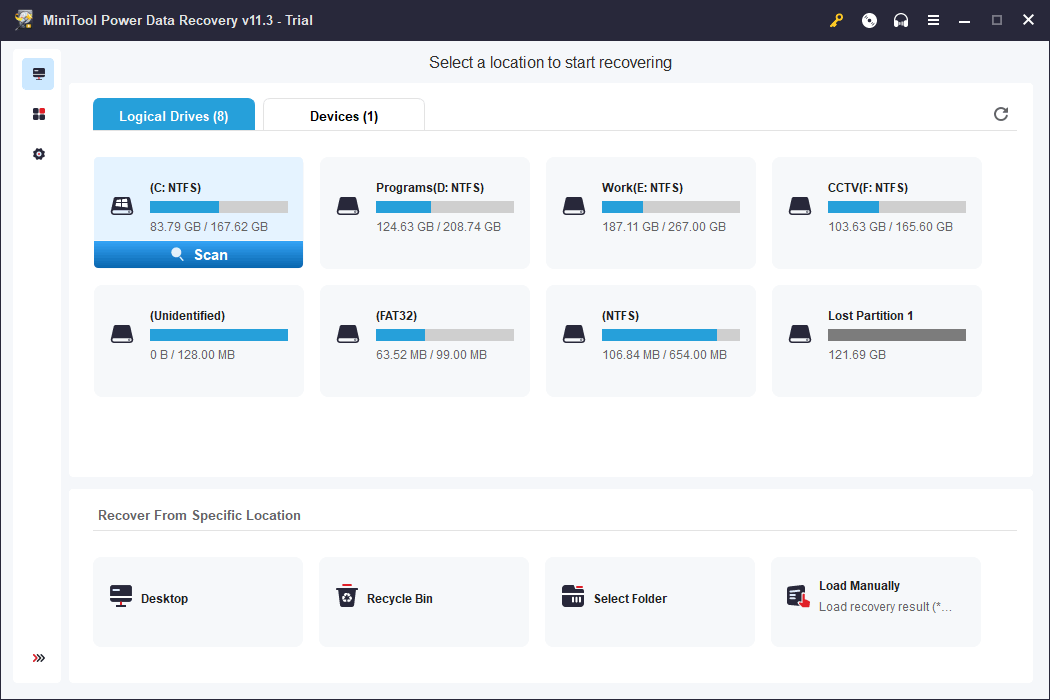
Step 4: It will take a while to finish the whole scanning process. When it ends, you will see the scan results. Then, you can go to check if you can find your desired files.
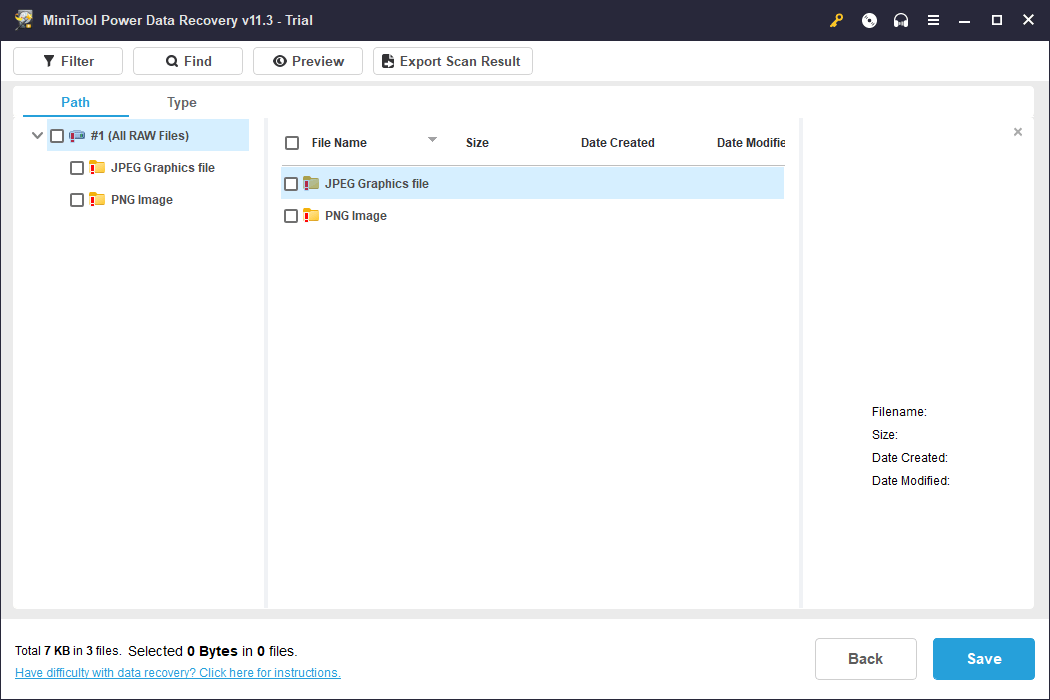
Step 5: If you want to use this software to recover your data, you need to use a full edition. You can get a license key from MiniTool’s official site. Then, you can click the key icon from the top menu and enter the license key to the specified box to register the software. Then, you can select all your needed files and click the Save button to select a proper location to save these files. The destination folder should not be the original location of the lost or deleted files. This can prevent the missing files from being overwritten and becoming unrecoverable.
Download Drivers and Firmware for Surface
Want to download and update drivers and firmware for Surface? Want to update your software and system on your Surface Book/Go/Laptop/Pro/Studio? Want to update hardware like Surface Dock/Hub? You can just learn what can you do from this article.
Besides, if you want to recover your lost and deleted files from your Surface device, you can try MiniTool Power Data Recovery. When you want to back up your data and system on your device, you can use MiniTool ShadowMaker.
Should you have other related issues, you can let us know in the comments. You can also contact us by sending an email to [email protected].

