Recently, when I was working on my Windows 10 laptop, I heard some random ding sounds coming from the speaker. It was quite disturbing as the sound happened randomly and I didn’t connect or disconnect any device. So why was my computer chiming? Find the answer in this post and also get to know how to fix random sound issues on Windows 10 PC.
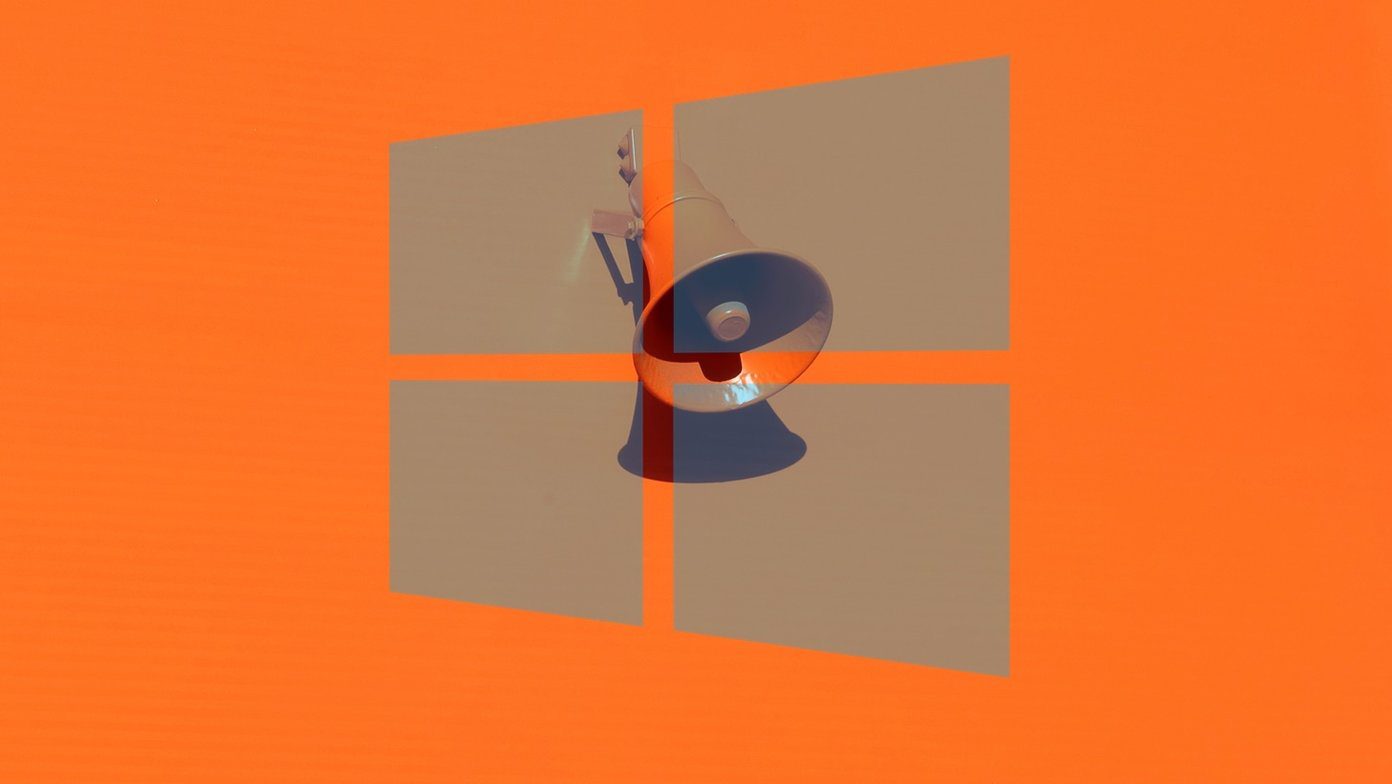
When your PC makes out-of-the-blue ding or beep sounds, you would be curious to find out what program is making the sound in the background. Even I was. So, presenting you with this post.
Let’s check various ways to find out the program responsible for random sound on Windows 10 computers.
1. Restart Computer
Sometimes, it’s a temporary issue that happens due to a bug in the third-party programs. A simple reboot should fix it.
2. Check Volume Mixer
The volume mixer in Windows 10 shows all the programs that are currently using your sound devices. You need to open it and take its help to find out the program that is causing random noises. Once you have that, you can disable its sound.
To use this method, right-click on the volume icon present in the taskbar. Select Open volume mixer.
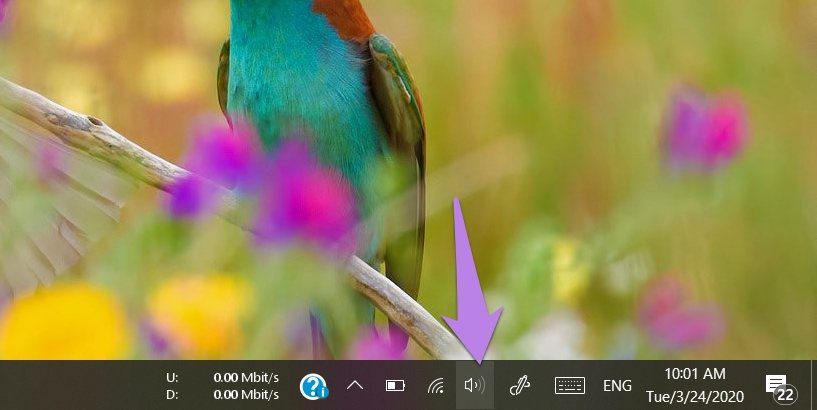
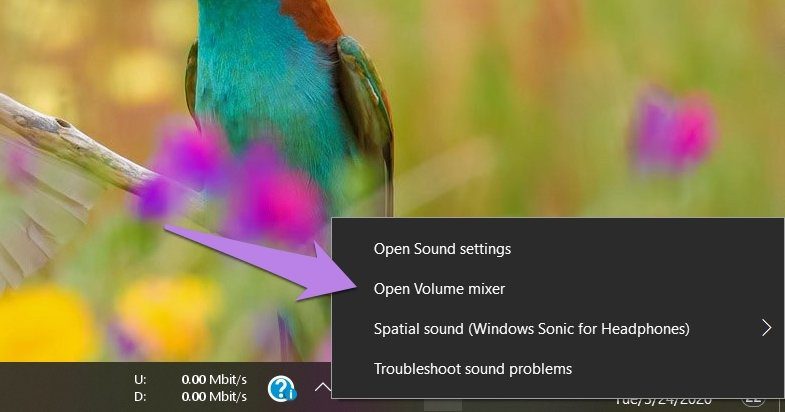
You will see various soundbars. If an app is making a sound, the bar will show a green color. Keep looking at it for a while to identify the app. In my case, it was the Lightkey app (which, by the way, is a great text prediction tool for Windows). I had activated Sound assistance for it. As you can see, the app is visible in the volume mixer.

Pro Tip: Many users have suggested that apps like Discord and Windows Defender are also responsible for random ding sound. Do check their settings.
3. Monitor Sound
If the method above didn’t help, you could use the Process Monitor tool to find out the exact program that is generating sound. You need to configure the tool to track the applications that produce sound. Don’t get confused. Here are the steps in detail.
Step 1: Download the Process Monitor tool from the link given below.
Download Process Monitor
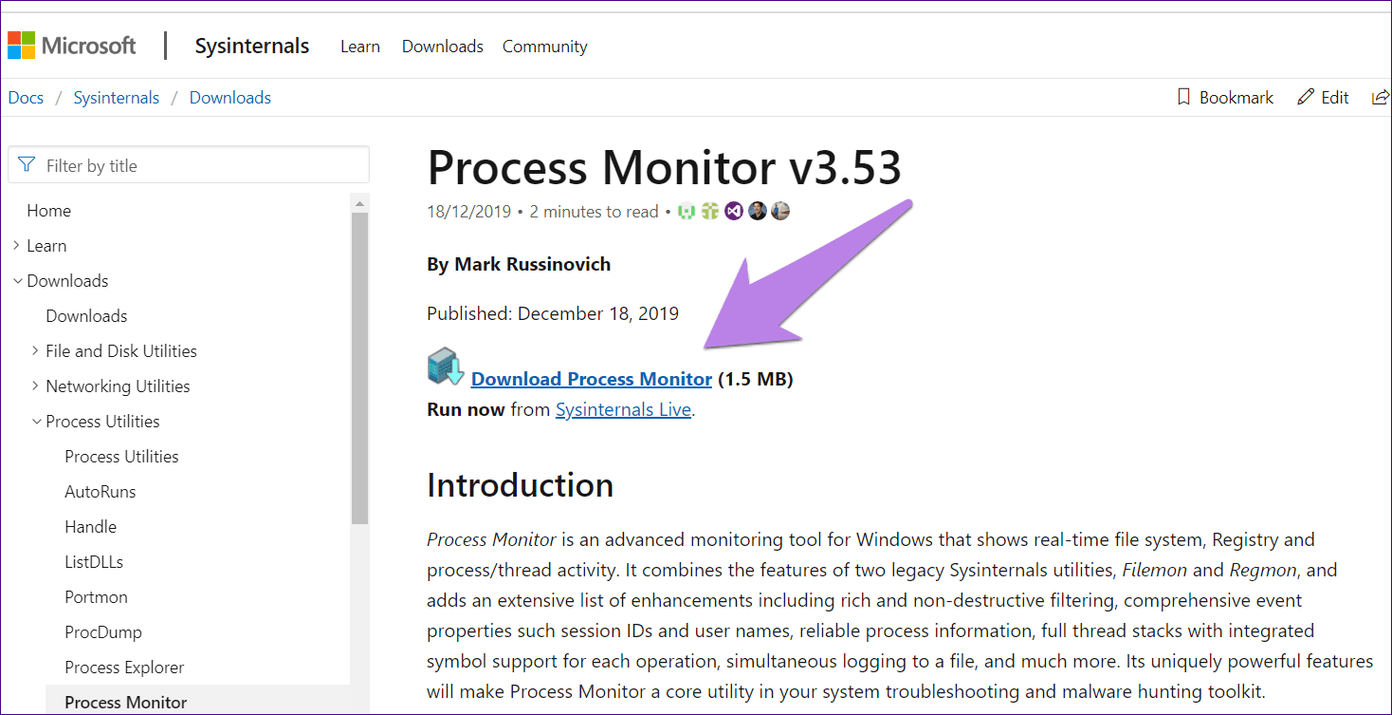
Step 2: Unzip it and click on the Procmon file to open it.
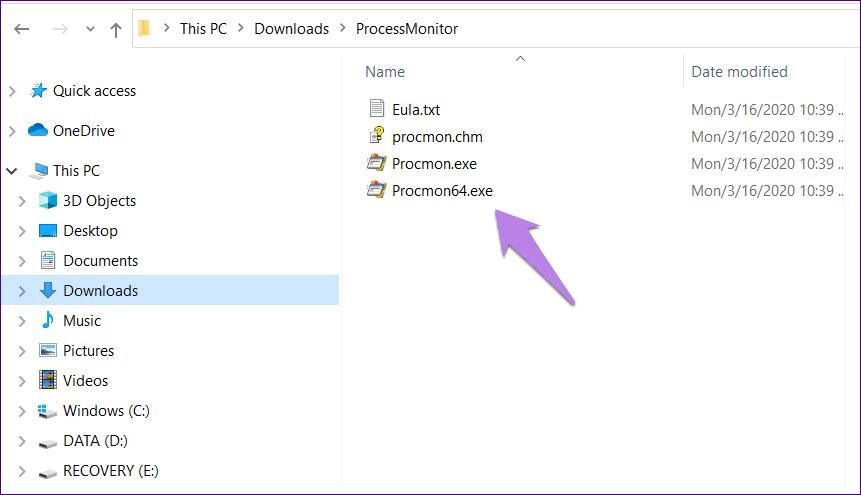
Step 3: A Process Monitor Filter window will open. If that doesn’t happen, click on Filter at the top and select Filter.
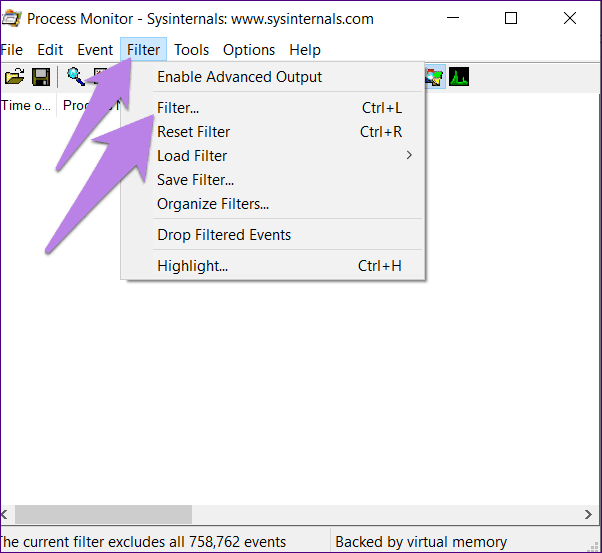
Step 4: Click on the first drop-down box and select Path. Choose Contains in the next. In the text box, type .wav. Finally, click on Apply. We added .wav because most of the notification sounds are in the .wav format.
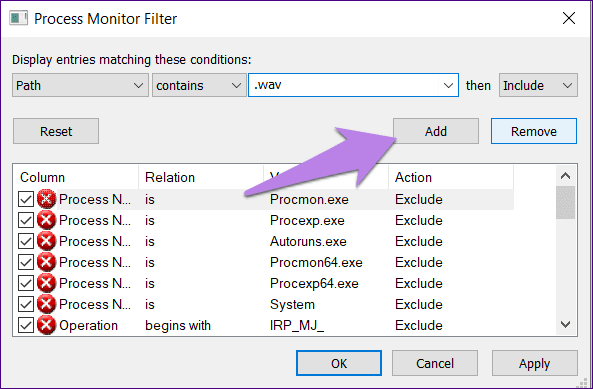
Step 5: Click on File. Make sure Capture Events is checked.

Step 6: Keep the Process Monitor tool running in the background. Do not close it. Wait for some time until you hear the sound. Then, look under Process Name and Path to find out the app that is pushing notification sound.
4. Run Audio Troubleshooter
You can also try running the native audio troubleshooter to find the sound driver issues, if any. To run it, follow these steps:
Step 1: Open Settings on your PC. Go to Update & Security.
Tip: Press Windows key + I to open Settings from any screen.
Step 2: Click on Troubleshoot from the left sidebar. Then, click on Playing Audio on the right side and hit the Run the troubleshooter option.
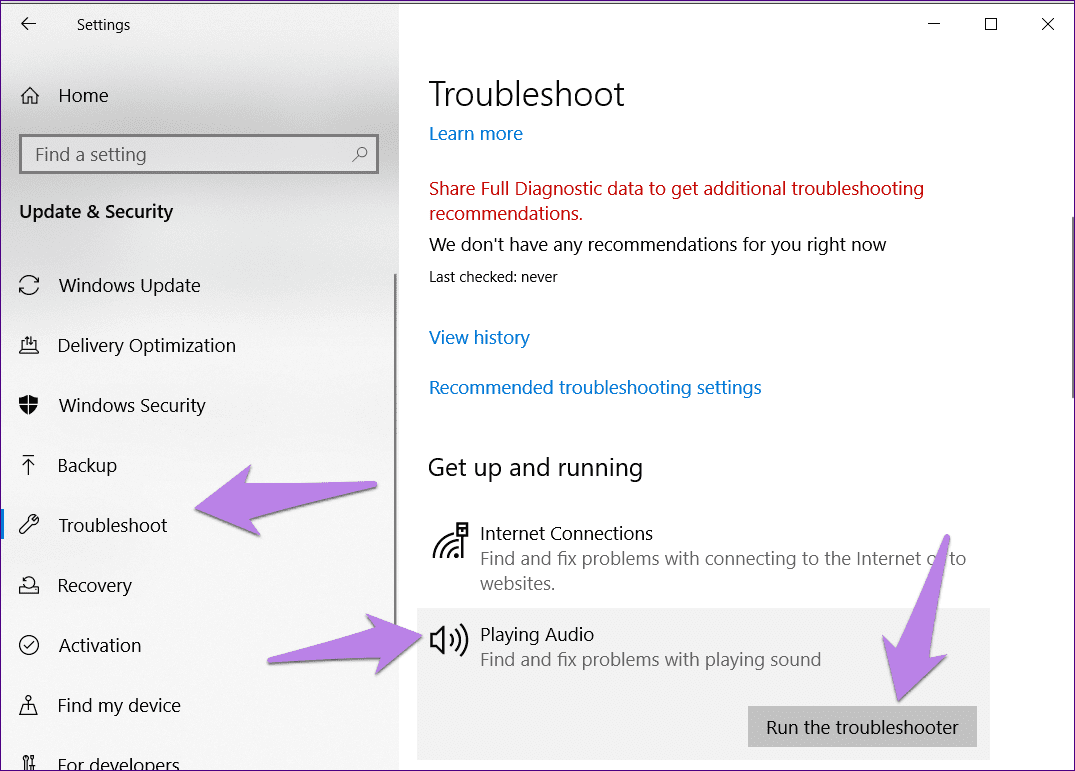
Step 3: Follow the on-screen instruction to complete the process.
5. Fix the Mouse
Many Windows 10 users have reported that a faulty mouse can also be the reason behind the random connect and disconnect sound. So, disconnect it for a while and see if the issue is fixed. You can try changing the USB port of your mouse too.
If you don’t want to replace the mouse yet, you can mute the connect and disconnect sound. However, that will apply to all the devices that you connect to your PC.
To do so, follow these steps:
Step 1: Open Control Panel on your PC and select Small icons in the View by.
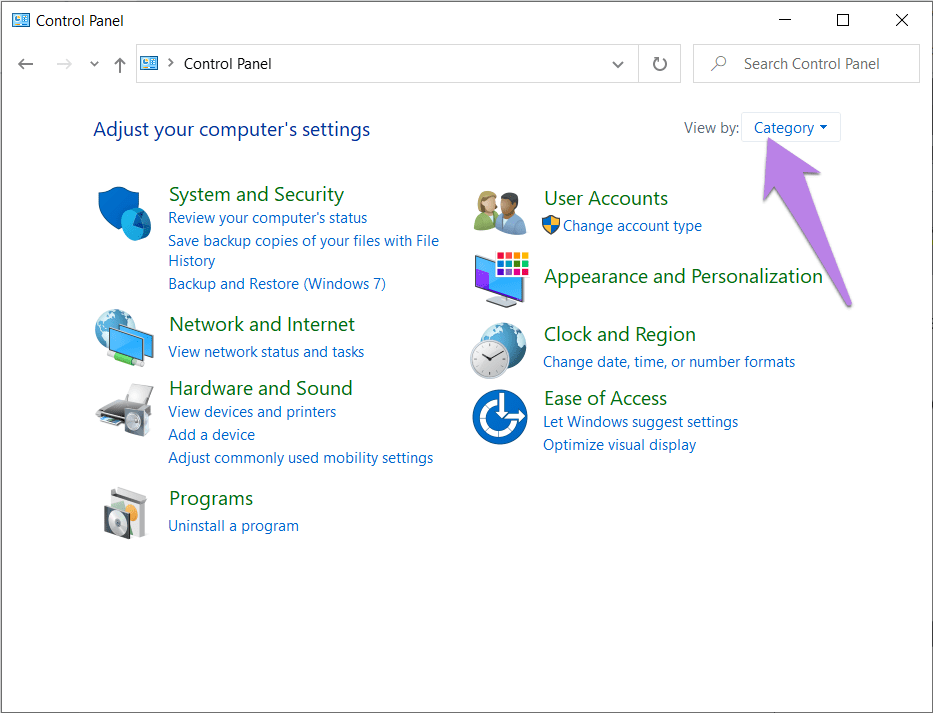
Step 2: Click on Sound.
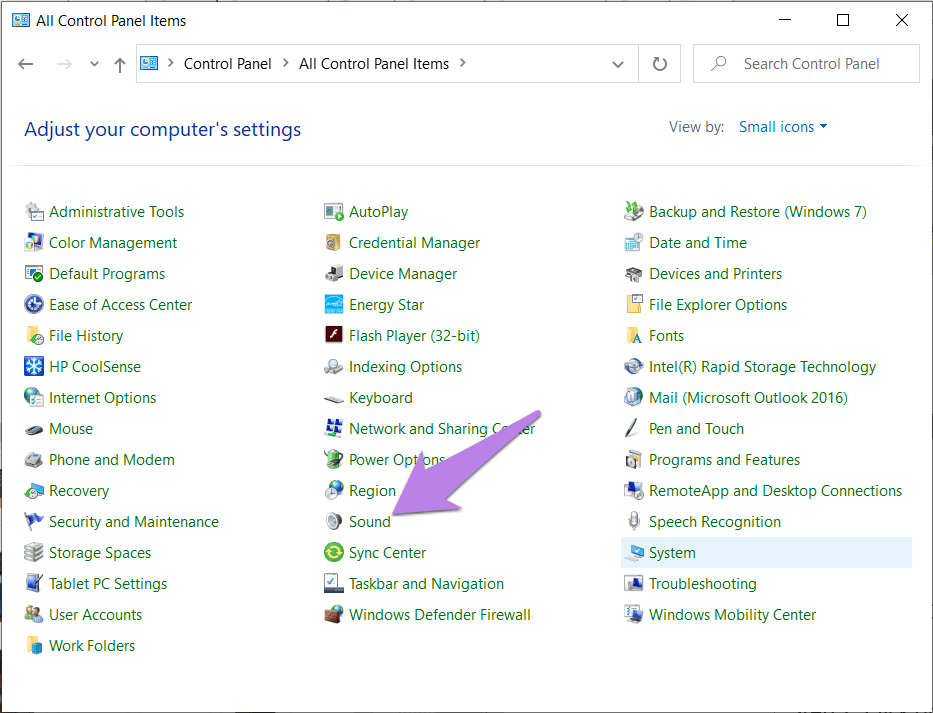
Step 3: Click on the Sounds tab. Under Program events, look for Device Connect and Device Disconnect. Change the Sounds to None. Hit Ok.

Pro Tip: If the issue isn’t due to connecting or disconnecting an external device, you can test other sounds on this window. When you find a matching sound, mute it.
6. Reinstall Sound Driver
An older version of sound driver could also cause disturbance. Updating or reinstalling the sound driver could fix the issue. We have covered the steps to reinstall the sound driver in detail.
Can It Be a Hardware Problem
The solutions mentioned above are useful when the issue is mostly related to software or an external device like a USB or mouse. If the sound comes from inside your computer, that might be a hardware issue. We would suggest raising a complaint with the concerned brand’s customer support if you have a warranty or visit a nearby computer repair shop.
Next up: Updating your Windows 10 can come handy too. Know how to update Windows 10 easily and that too offline from the next link.
Was this helpful?
Thanks for your feedback!
The article above may contain affiliate links which help support Guiding Tech. The content remains unbiased and authentic and will never affect our editorial integrity.
Одна из распространенных проблем пользователей — искажения звука в Windows 10: звук на ноутбуке или компьютере шипит, хрипит, трещит или очень тихий. Как правило, подобное может возникать после переустановки ОС или ее обновлений, хотя не исключены и другие варианты (например, после установки некоторых программ для работы со звуком).
В данной инструкции — способы исправить проблемы со звуком Windows 10, имеющие отношение к его неправильному воспроизведению: посторонним шумам, хрипам, пискам и подобным вещам.
Возможные варианты решения проблемы, пошагово рассматриваемые в руководстве:
- Проверка эффектов аудио, дополнительных средств звука
- Проверка формата воспроизведения звука
- Отключение монопольного режима для звуковой карты
- Изменение параметров связи в свойствах звука Windows 10
- Настройка устройства воспроизведения
- Исправление проблем с драйверами звуковой карты
- Дополнительная информация по искажениям звука в Windows 10
Примечание: прежде чем приступать, не пренебрегите проверкой подключения устройства воспроизведения — если у вас ПК или ноутбук с отдельной аудиосистемой (колонками), попробуйте отключить колонки от разъема звуковой карты и снова подключить, а если аудио-кабели со стороны колонок также подключаются и отключаются, переподключите и их тоже. По возможности, проверьте воспроизведение с другого источника (например, с телефона) — если и с него звук продолжает хрипеть и шипеть, проблема, судя по всему, в кабелях или самих колонках.
Отключение эффектов аудио и дополнительных средств звука
Первое, что следует попробовать сделать при появлении описываемых проблем со звуком в Windows 10 — попробовать отключить все «усовершенствования» и эффекты для воспроизводимого аудио, именно они могут приводить к искажениям.
- Откройте список устройств записи и воспроизведения звука Windows 10. В разных версиях Windows 10 это делается слегка по-разному. Все актуальные методы в материале: Как открыть устройства записи и воспроизведения Windows 10.
- Выберите устройство воспроизведения по умолчанию. А заодно убедитесь, что в качестве него выбрано именно нужное устройство (например, динамики или наушники), а не какое-то другое (например, программно-созданное виртуальное аудио устройство, что само по себе может приводить к искажениям. В этом случае просто кликните правой кнопкой мыши по нужному устройству и выберите пункт меню «Использовать по умолчанию» — возможно, уже это решит проблему).
- Нажмите кнопку «Свойства».
- На вкладке «Дополнительно» отключите пункт «Включить дополнительные средства звука» (при наличии такого пункта). Также, если у вас имеется (может отсутствовать) вкладка «Дополнительные возможности», на ней отметьте пункт «Отключить все эффекты» и примените настройки.
После этого можно проверить, нормализовалось ли воспроизведение аудио на вашем ноутбуке или компьютере, или все так же звук шипит и хрипит.
Формат воспроизведения аудио
Если предыдущий вариант не помог, то попробуйте следующий: точно так же, как в пунктах 1-3 предыдущего способа зайдите в свойства устройства воспроизведения Windows 10, после чего откройте вкладку «Дополнительно».

Обратите внимание на раздел «Формат по умолчанию». Попробуйте задать 16 бит, 44100 Гц и применить настройки: этот формат поддерживается практически всеми звуковыми картами (кроме, может, тех, которым более 10-15 лет) и, если дело в неподдерживаемом формате воспроизведения, то изменение этой опции может помочь исправить проблему с воспроизведением звука.
Отключение монопольного режима для звуковой карты в Windows 10
Иногда в Windows 10, даже с «родными» драйверами для звуковой платы, звук может воспроизводиться неправильно при включении монопольного режима (включается и отключается там же, на вкладке «Дополнительно» в свойствах устройства воспроизведения).

Попробуйте отключить опции монопольного режима для устройства воспроизведения, применить настройки и снова проверить, восстановилось ли качество звука, или он все также воспроизводится с посторонними шумами или другими дефектами.
Параметры связи Windows 10, которые могут создавать проблемы со звуком
В Windows 10 по умолчанию включены опции, которые заглушают воспроизводимые на компьютере или ноутбуке звуки при разговоре «по телефону», в мессенджерах и т.д.
Иногда эти параметры работают неправильно, а это может выливаться в то, что громкость всегда низкая или же вы слышите плохой звук при воспроизведении аудио.

Попробуйте отключить уменьшение громкости при разговоре, установив значение «Действие не требуется» и применить настройки. Сделать это можно на вкладке «Связь» в окне параметров звука (попасть в которое можно через правый клик по значку динамика в области уведомлений или через «Панель управления» — «Звук»).
Настройка устройства воспроизведения
Если в списке устройств воспроизведения выбрать ваше устройство по умолчанию и нажать кнопку «настройка» слева вниу, откроется мастер настройки параметров воспроизведения, параметры которого могут отличаться в зависимости от звуковой карты компьютера.

Попробуйте провести настройку исходя из того, какое у вас оборудования (колонки), по возможности выбрав двухканальный звук и отсутствие дополнительных средств обработки. Можно попробовать настройку несколько раз с разными параметрами — иногда это помогает привести воспроизводимый звук к тому состоянию, который был до появления проблемы.
Установка драйверов звуковой карты Windows 10
Очень часто неправильно работающий звук, то что он хрипит и шипит, и многие другие проблемы с аудио бывают вызваны неправильными драйверами звуковой карты для Windows 10.

При этом, по моему опыту большинство пользователей в таких ситуациях бывают уверены, что с драйверами всё в порядке, так как:
- Диспетчер устройств пишет, что драйвер не нуждается в обновлении (а это говорит лишь о том, что Windows 10 не может предложить другого драйвера, а не о том, что всё в порядке).
- Последний драйвер был успешно установлен с использованием драйвер-пака или какой-либо программы для обновления драйверов (то же самое, что и в предыдущем случае).
В обоих случаях пользователь часто оказывается не прав и простая ручная установка официального драйвера с сайта производителя ноутбука (даже если там есть драйверы только для Windows 7 и 
Более подробно по всем аспектам установки нужного драйвера звуковой карты в Windows 10 в отдельной статье: Пропал звук в Windows 10 (подойдет и для рассматриваемой здесь ситуации, когда он не пропал, но воспроизводится не так, как нужно).
Дополнительная информация
В завершение — несколько дополнительных, не частых, но возможных сценариев проблем с воспроизведением звука, чаще всего выражающихся в том, что он хрипит или воспроизводится прерывисто:
- Если Windows 10 не только неправильно воспроизводит звук, но и тормозит сама, замирает указатель мыши, происходят другие похожие вещи — дело может быть в вирусах, неправильно работающих программах (например, два антивируса могут вызывать такое), неправильных драйверах устройств (не только звука), неисправном оборудовании. Возможно, здесь полезной окажется инструкция «Тормозит Windows 10 — что делать?».
- Если звук прерывается при работе в виртуальной машине, эмуляторе Android (или другом), тут, как правило, ничего поделать не получится — просто особенность работы в виртуальных средах на конкретном оборудовании и с использованием конкретных виртуальных машин.
На этом завершаю. Если у вас есть дополнительные решения или не рассмотренные выше ситуации, ваши комментарии ниже могут оказаться полезными.
Windows 10 has become quite well-known for all the problems and issues it has brought to computers upon their upgrade to the latest and greatest version of the Windows Operating System. While most of the problems associated with Windows 10 pertain to software, there are a few that are hardware-related. One of the most common – and also extremely aggravating – hardware issues that a computer may face upon upgrading to Windows 10 is loud buzzing noises.
Many Windows 10 users have reported that their computers began making strange, loud buzzing noises immediately after upgrading to Windows 10. All of the affected Windows 10 users have clarified that the problem did not exist in the previous version of Windows from which they upgraded. In such cases, the speakers of the affected computers either started making loud buzzing noises upon startup – noises that would only stop if an audio setting such as volume was changed – or they simply produced loud buzzing noises when audio was played, rendering the sound extremely garbled or, in some cases, completely inaudible.
The culprit behind a computer that has recently been updated to Windows 10 making loud buzzing noises can be anything from corrupted or incorrect audio drivers to incorrect audio settings or anything in between. Thankfully, as long as the cause of this problem in the case of your computer is not related to the hardware (the computer’s speakers), you should be able to fix the issue on your own. The following are some of the most effective solutions that can be used to fix a Windows 10 computer that makes loud buzzing noises.
Solution 1: Update your audio driver
Right-click on the Start Menu button to open the WinX Menu. In the WinX Menu, click on Device Manager to open it. In the Device Manager, double-click on the ‘Sound, video and game controllers’ section to expand it. Double-click on your audio device (Realtek High Definition Audio, for example). Navigate to the ‘Driver’. Click on ‘Update Driver…’

Click on Search automatically for updated driver software. Allow your computer to search the internet for the latest version of your audio driver and, if one is available, install it.

Solution 2: Uninstall your audio device,
If updating your audio driver does not fix this issue, you should certainly try uninstalling your audio device altogether. Do not fear, as uninstalling your audio device will not be permanent – your audio device will be detected by your computer and then reinstalled as soon as you restart your computer. To uninstall your audio device, you need to:
Right-click on the Start Menu button to open the WinX Menu. In the WinX Menu, click on Device Manager to open it. In the Device Manager, double-click on the Sound, video and game controllers section to expand it. Right-click on your audio device (Realtek High Definition Audio, for example). Click on Uninstall. Confirm the action. This will completely uninstall your computer’s audio device.

Restart your computer. As soon as your computer reboots, it should detect and then reinstall your audio device, and this should consequently get rid of the loud and agitating buzzing noises that your computer has been making.
Solution 3: Switch to the generic Windows audio driver
All computers that run on the Windows Operating System come with two audio drivers – the default audio driver from the manufacturer that the computer usually uses, and a generic audio driver from Microsoft. If you face any kinds of problems with the manufacturer’s audio driver, you can easily switch to the generic Windows audio driver. To do so, you will need to:
Right-click on the Start Menu button to open the WinX Menu. In the WinX Menu, click on Device Manager to open it. In the Device Manager, double-click on the Sound, video and game controllers section to expand it. Right-click on your audio device (Realtek High Definition Audio, for example) and click on Update Driver Software .

Click on Browse my computer for driver software. Click on Let me pick from a list of device drivers on my computer. Select High Definition Audio Device and click on Next.

Follow the onscreen instructions to replace their computer’s default audio driver with the general Windows High Definition Audio Device,
Solution 4: Disable any and all audio enhancements
Windows offers a wide range of audio enhancements that can be activated to improve the quality of the audio your computer produces. However, if your computer’s speakers are incompatible with or don’t support the audio enhancements you activate, your computer may produce loud buzzing noises while playing audio. If your Windows 10 computer only makes buzzing noises when you play audio, this solution is worth trying. To disable audio enhancements for your computer’s speakers, you need to.
Open the Start Menu. Type ‘Sound’ into the Search box. Click on the search result titled ‘Sound’ that appears under the Control Panel. In the Playback tab, right-click on the playback device that you are using (such as your computer’s speakers), then click on ‘Properties’.

Please navigate to ‘Enhancements’ and check the ‘Disable all enhancements’ box by clicking on it. This action will effectively disable any audio enhancements that have been applied to your computer’s speakers. Afterward, click on ‘Apply’, followed by ‘OK’.

Now, try to play some audio, and there should no longer be any loud buzzing noises.
Solution 5: Reinitializing Default Audio Device
As suggested by many of our reports this issue is isolated to a software glitch within Windows 10. In some cases, it was reported that a mere reinitialization of the Default Audio Device fixes the issue. Therefore, in this step, we will be reinitializing the Default Audio Device. For that:
- Right–click on the “Speaker” icon in the lower right side of the system tray.
- Select “Sound” and click on the “Playback” tab.
Right-clicking on the Speaker icon and selecting “Sounds” - Right–click on the device that has “Default Device” written below it and select “Disable“.
Right-clicking on the Default Device and selecting “Disable” - Right–click on the device again and select “Enable“.
- This will reinitialize the device. Check to see if the issue persists.
User Suggested Method
What I managed to do was lower the Subwoofer slider under Sound Properties>Levels (by right-clicking on the sound icon in the task bar). My subwoofer slider was at 100. I set it to 75, and the buzzing has essentially been eliminated. The lower it is, the less buzzing there is, but the quality of the subwoofer is also decreased. However, I’ve balanced it out and the buzzing is now gone.
-
-
#1
Добрый день,
Поставил я первый раз Windows 10 после Windows 7, поставил на новый, чистый, проверенный ссд диск, все встало без проблем, кроме звука, у меня Studio One 4, при воспроизведении даже тестового проекта на 4 дорожки появляется треск на любых размерах буфера, треск иногда даже в плеере виндовс, звук похож на дропауты как при нехватке буфера.
Комп:
Intel i7 6800k
DDR 32 GB RAM
SSD samsung evo
AMD Radeon R7 240
Focusrite 2i4
Система настроена:
базовые настройки (фоновый режим, план электропитания, отключение юсб) все сделаны.
дав настроен, дропаут протекшн не дает никакого результата
все ненужные службы выключены.
все энергосберегающие функции и встроеный звук в биосе выключены.
проводов пробовал 4 шт.
перепробовал все юсб порты + я их попробовал отключив всё остальное.
пробовал новые драйвера на юсб и карту и старые как на 7ке
Самое интрересное, когда запускаю тот же сетап и проект с диска с Windows 7 то все гладко играет, перезапускаюсь с Windows 10 и треск.
сделал латенси мон с 7ки и 10ки.
Может кто то сумеет помочь, буду очень признателен.
-
-
#2
треск на любых размерах буфера
Не может быть перегруз по уровням?
-
-
#3
Не может быть перегруз по уровням?
не, там -10дб хэдрума в проекте
-
-
#4
USB хаб с питанием тоже не дал результата
-
-
#5
Еще сама карта нормально работает на ноутбуке под вин 10, без щелчков. И от сети и от батареи. Куда смотреть нужно?
-
-
#6
Проблема исчезает когда в диспетчере устройств отключаю видеодрайвер или откатываю на дефолтный майкросовтовский. Получается что проблема в видеокарте, а точнее в драйверах? я поппробовал все, от самых старых, что нашел, до самых последних, но ничего не помогает, только отключение или откат на дефолт. Карта AMD Radeon R7 240 . Это надо другую карту пробовать, или что то можно в системе подкрутить?
|
Непонятный звук на винде 10 |
|||||
|
|||||
|
|||||
|
|||||
|
|||||
|
|
|
В связи с введением в действие Постановления Правительства Российской Федерации от 14.11.2023 № 1905 т.н. «о запрете популяризации VPN» с 1 марта 2024 года — любое обсуждение способов обхода блокировок и VPN на портале запрещено!
| Windows 8.1 |
|
| Популярное |
|



