В этой инструкции для начинающих о том, как создать нового пользователя Windows 10 несколькими способами, как сделать его администратором или наоборот, создать ограниченную учетную запись пользователя компьютера или ноутбука. Также может пригодиться: Как удалить пользователя Windows 10.
В Windows 10 присутствуют два типа учетных записей — учетные записи Майкрософт (требующие адреса электронной почты и синхронизирующие параметры онлайн) и локальные учетные записи пользователей, не отличающиеся от тех, которые могут быть вам привычны по ранним версиям Windows. При этом одну учетную запись всегда можно «превратить» в другую (например, Как удалить учетную запись Майкрософт). В статье будут рассмотрено создание пользователей с обоими типами учетных записей. Также может быть полезным: Как сделать пользователя администратором в Windows 10.
- Создание нового пользователя в Параметрах Windows 10
- Как создать пользователя в командной строке
- Локальные пользователи и группы Windows 10
- Добавление пользователя в control userpasswords2
- Видео инструкция
Создание пользователя в параметрах Windows 10
Основной способ создания нового пользователя в Windows 10 — использование пункта «Учетные записи» нового интерфейса настроек, доступного в «Пуск» — «Параметры». В указанном пункте настроек откройте раздел «Семья и другие пользователи».
- В разделе «Ваша семья» вы сможете (при условии, что используете учетную запись Майкрософт) создать учетные записи для членов семьи (также синхронизируемые с Майкрософт), подробнее о таких пользователях я писал в инструкции Родительский контроль Windows 10.
- Ниже, в разделе «Другие пользователи» можно добавить «простого» нового пользователя или администратора, учетная запись которого не будет контролироваться и являться «членом семьи», можно использовать как учетные записи Майкрософт, так и локальные учетные записи. Этот вариант будет рассматриваться далее.
Для создания нового пользователя, не входящего в семью и без возможностей родительского контроля, выполните следующие шаги:
- В разделе «Другие пользователи» нажмите «Добавить пользователя для этого компьютера».
- В следующем окне вам будет предложено указать адрес электронной почты или номер телефона — введите их, при условии, что вы хотите добавить пользователя с уже существующей учетной записью Майкрософт.
- Если вы собираетесь создавать локальную учетную запись (или даже учетную запись Майкрософт, но пока не зарегистрировали e-mail для нее), нажмите «У меня нет данных для входа этого человека» внизу окна.
- В следующем окне будет предложено создать учетную запись Майкрософт. Вы можете заполнить все поля для создания пользователя с такой учетной записью или нажать «Добавить пользователя без учетной записи Майкрософт» внизу.
- В следующем окне останется ввести имя пользователя, пароль (если требуется пользователь без пароля, просто не вводите ничего в соответствующие поля), подсказку для пароля и указать вопросы для восстановления пароля, на случай, если он будет забыт. Этого достаточно, чтобы новый пользователь Windows 10 появился в системе и под его учетной записью был возможен вход.
По умолчанию, новый пользователь имеет права «обычного пользователя». Если нужно сделать его администратором компьютера, выполните следующие шаги (при этом, вы для этого также должны быть администратором):
- Зайдите в Параметры — Учетные записи — Семья и другие пользователи.
- В разделе «Другие пользователи» нажмите по пользователю, которого нужно сделать администратором и кнопку «Изменить тип учетной записи».
- В списке выберите «Администратор» и нажмите Ок.
Войти под новым пользователем можно, нажав по имени текущего пользователя вверху меню пуск или с экрана блокировки, предварительно выйдя из текущей учетной записи.
Как создать нового пользователя в командной строке
Для того, чтобы создать пользователя с помощью командной строки Windows 10, запустите ее от имени администратора (например, через меню правого клика по кнопке «Пуск»), после чего введите команду (если имя пользователя содержит пробелы, используйте кавычки, пароль брать в кавычки не нужно):
net user имя_пользователя пароль /add
И нажмите Enter.

После успешного выполнения команды, в системе появится новый пользователь. Также вы можете сделать его администратором, используя следующую команду (если команда не сработала, а у вас не лицензия Windows 10, попробуйте вместо Администраторы писать administrators):
net localgroup Администраторы имя_пользователя /add
Вновь созданный таким образом пользователь будет иметь локальную учетную запись на компьютере.
Создание пользователя в «Локальные пользователи и группы» Windows 10
И еще один способ создания локальной учетной записи с помощью элемента управления «Локальные пользователи и группы»:
- Нажмите клавиши Win+R, введите lusrmgr.msc в окно «Выполнить» и нажмите Enter.
- Выберите «Пользователи», а затем в списке пользователей кликните правой кнопкой мыши и нажмите «Новый пользователь».
- Задайте параметры для нового пользователя.
Чтобы сделать созданного пользователя администратором, кликните по его имени правой кнопкой мыши, выберите пункт «Свойства». Затем, на вкладке «Членство в группах» нажмите кнопку «Добавить», наберите «Администраторы» и нажмите «Ок».

Готово, теперь выбранный пользователь Windows 10 будет иметь права администратора.
Добавление учетной записи в control userpasswords2
И еще один очень простой способ добавления новой учетной записи пользователя Windows 10:
- Нажмаем клавиши Win+R, вводим control userpasswords2
- В списке пользователей нажимаем кнопку добавления нового пользователя
- Дальнейшее добавление нового пользователя (доступны как учетная запись Майкрософт, так и локальная учетная запись) будет выглядеть тем же самым образом, что и в первом из описанных способов.
Видео инструкция
Если остались какие-либо вопросы или что-то не получается так просто, как это описано в инструкции — пишите, постараюсь помочь.
Добавить учетные записи для других членов семьи в Windows 10 можно по-разному. Покажем пять различных способов, как добавить учетную запись в Windows 10.
Windows 10: добавление новой учетной записи пользователя
-
Откройте меню «Пуск» в Windows 10 и выберите Параметры со значком шестеренки.
Windows 10: параметры системы -
Откройте категорию Учетные записи. Здесь вы можете настроить учетную запись Microsoft или локальную учетную запись.
Настройка учетных записей в Windows 10 -
Перейдите к категории Семья и другие пользователи слева и нажмите Добавить пользователя для этого компьютера.
Windows 10: добавление нового пользователя - По умолчанию Microsoft хочет, чтобы вы добавили нового пользователя через учетную запись Microsoft. Если для вас это не проблема, просто введите его e-mail или номер телефона, использовавшийся при регистрации учетной записи, и нажмите Далее. Новый пользователь будет добавлен автоматически, вся его информация будет взята из учетной записи Microsoft.
Как создать пользователя в Windows 10 без учетной записи Microsoft?
Если же вам нужно создать пользователя в Windows 10 для человека без учетной записи Microsoft, выполните следующее:
-
В окне выбора способа входа в систему нажмите У пользователя, которого я хочу добавить, нет адреса электронной почты.
Windows 10: создание локального пользователя - В следующем окне выберите один из двух вариантов, который вам наиболее удобен: либо создайте для человека учетную запись Microsoft, введя имя, пароль и выбрав страну, либо нажмите Добавить пользователя без учетной записи Microsoft.
Windows 10: добавление пользователя без учетной записи Microsoft - Откроется окно создания локальной учетной записи Windows 10. Введите имя, пароль, подтверждение и подсказку, нажмите Далее. Пользователь будет создан.

Как создать пользователя в Windows 10 через утилиту управления учетными записями?
Еще один способ добавления пользователя в Windows 10, которым мало кто пользуется. Заключается он в том, чтобы запустить утилиту управления учетными записями пользователей.
- Нажмите Win + R и в окне Выполнить введите: control userpasswords2 и нажмите Enter.
Запуск управления учетными записями в Windows 10 - В отобразившемся окне нажимаем кнопку добавления нового пользователя.

Дальнейшая процедура полностью аналогична тому, что описано выше — либо добавляем пользователя с учетной записью Microsoft, либо без.
Как добавить пользователя в Windows 10 через групповые политики?
Еще один способ создания учетной записи — использовать элемент управления «Локальные пользователи и группы».
- Нажмите клавиши Win+R, в окне Выполнить введите: lusrmgr.msc и нажмите Enter.
- Выберите Пользователи на панели слева, кликните правой кнопкой мыши списке пользователей и нажмите Новый пользователь.
Создание пользователя через управление групповыми политиками в Windows 10 - Задайте параметры для нового пользователя.
При использовании этого способа созданный пользователь будет локальным — то есть, он позволяет создать пользователя без учетной записи Microsoft.
Как добавить пользователя в Windows 10 через командную строку?
Последний способ создать пользователя — с помощью командной строки Windows 10. В этом случае новая учетная запись также будет локальной.
- Запустите командную строку от имени администратора (например, через меню правого клика по кнопке «Пуск»).
- Введите команду (если имя пользователя или пароль содержат пробелы, используйте кавычки):
net user имя_пользователя пароль /add
3. Нажмите Enter. Пользователь с заданным именем и паролем будет добавлен.
Этот способ всегда сработает, если не добавляется пользователь в Windows 10 стандартными средствами — например, после неудачного обновления.
Читайте также:
- 5 ошибок при запуске Windows 10, и что с ними делать
- Что лучше, Windows 7 или Windows 10: сравнительная таблица
- Локальная учетная запись Windows: как ее создать, удалить или изменить
Фото: авторские, pixabay.com
Все способы:
- Вариант 1: Учётная запись Microsoft
- Способ 1: «Параметры»
- Способ 2: «Учётные записи пользователей»
- Вариант 2: Локальная учётная запись
- Решение некоторых проблем
- Пункты добавления пользователей неактивны
- Новый аккаунт добавлен, но по умолчанию всё равно запускается основной
- Вопросы и ответы: 0
Польза от раздельных учётных записей в Windows 10 очевидна – например, можно разграничить работу и развлечения. Далее мы расскажем, каким образом можно добавить нового пользователя в «десятке».
Вариант 1: Учётная запись Microsoft
В новейшей версии ОС от редмондской компании юзерам предлагается использовать аккаунт Microsoft, который открывает доступ к ряду интернет-сервисов разработчика (например, OneDrive и Outlook), а также облегчает синхронизацию данных. Создать такой аккаунт можно несколькими способами.
Способ 1: «Параметры»
Самый простой вариант решения нашей сегодняшней задачи заключается в добавлении учётки через оснастку «Параметры».
- Нажмите сочетание клавиш Win+I, чтобы открыть окно «Параметров», и перейдите к пункту «Учётные записи».
- Воспользуйтесь ссылкой «Семья и другие пользователи» в боковом меню.
- Далее найдите блок «Другие пользователи» и нажмите на элемент «Добавить пользователя для этого компьютера».
- Появится интерфейс добавления учётки. Перейдите по ссылке «У меня нет данных для входа этого человека».
- Если вы желаете использовать адрес (уже существующий) на стороннем почтовом сервисе, введите его, нажмите «Далее» и переходите к шагу 7.
- Если же хотите завести аккаунт на одном из почтовых сервисов Майкрософт, выберите пункт «Получить новый адрес электронной почты».
Введите желаемое имя и домен почты, доступны outlook.com и hotmail.com.
Потребуется ввести имя и фамилию,
а также домашний регион и дату рождения – эта информация необходима для доступа к некоторым сервисам.
Готово – учётная запись создана. Вы вернётесь в окно из предыдущего шага, где выполните соответствующие действия.
- Появится инструмент добавления учёток – введите в нём отображаемое название и укажите пароль доступа, если требуется, после чего кликните «Далее».
- По возвращении к окну «Параметров» обратите внимание на категорию «Другие пользователи» – там должна появиться добавленная нами учётка. Для её использования просто выйдите из системы и войдите уже под созданной ранее.






Данный метод наиболее удобный для новичков в Виндовс 10.
Способ 2: «Учётные записи пользователей»
Второй метод добавления аккаунта Microsoft заключается в использовании оснастки «Учётные записи пользователей».
- Открыть рассматриваемое средство проще всего через инструмент «Выполнить»: нажмите клавиши Win+R, введите в текстовом поле команду
control userpasswords2и кликните «ОК». - В следующем окне найдите и нажмите кнопку «Добавить».
- Появится интерфейс добавления, работа в которому соответствует рассмотренным выше действиям в окне «Параметров»: для использования внешнего e-mail введите его, нажмите «Далее».
- Введите имя, фамилию, логин и пароль, а также страну-регион и воспользуйтесь кнопкой «Далее».
Теперь понадобится ввести дополнительные данные вроде даты рождения и номера телефона.
Для продолжения введите капчу. Также можете отказаться от рассылок Microsoft.
- Если же вам нужно создать учётку на доменах Microsoft, сначала кликните по ссылке «Зарегистрировать новый адрес электронной почты».
Далее повторите действия из предыдущего шага, только на этапе добавления данных придумайте имя и выберите конкретный домен нового e-mail.
- Для продолжения нажмите «Готово».






На этом работа с рассматриваемым средством закончена.
Вариант 2: Локальная учётная запись
Если вы не используете сервисы Майкрософт или просто не желаете создавать онлайн-учётку, можете просто добавить локального пользователя. Эту операцию можно совершить бо́льшим количеством способов, основные из которых уже были нами рассмотрены ранее.

Урок: Добавление нового локального пользователя в Windows 10
Решение некоторых проблем
Процессу создания новых пользователей могут мешать те или иные проблемы.
Пункты добавления пользователей неактивны
В некоторых случаях попытки добавления аккаунтов заканчиваются неудачно – система словно не реагирует на нажатие соответствующих кнопок. Зачастую это означает, что в системе активен строгий контроль учётных записей (UAC) и, следовательно, его необходимо снять.

Подробнее: Отключение UAC в Windows 10
Новый аккаунт добавлен, но по умолчанию всё равно запускается основной
Это означает, что в системе не активен параметр вызова смены пользователей. Устранить сбой можно правкой записи в «Редакторе реестра».
- Откройте оснастку «Выполнить», введите запрос
regeditи нажмите «ОК». - Перейдите к следующей ветке реестра:
HKEY_LOCAL_MACHINE\SOFTWARE\Microsoft\Windows\CurrentVersion\Authentication\LogonUI\UserSwitchВ правой части найдите параметр «Enabled» и дважды кликните по нему левой кнопкой мыши.
- Установите значение параметра 1, далее нажмите «ОК».
- Закройте «Редактор реестра» и перезагрузите компьютер – проблема должна быть решена.
- Если вышеприведённая мера не помогла, это говорит о том, что вы используете встроенную в систему учётку администратора. Попробуйте её отключить.
Урок: Отключение администратора в Windows 10



Таким образом, мы ознакомили вас с методами создания нового пользователя в Windows 10. Ничего сложного в этой операции нет, достаточно лишь следовать инструкции.
Наша группа в TelegramПолезные советы и помощь
Содержание
- Создание нового пользователя в Windows 10
- Графический интерфейс
- Командная строка
- Powershell
- Как создать нового пользователя в Windows 10 (7): несколько способов. А также: как пользователя сделать администратором
- Создаем пользователя Windows: рабочие способы
- Вариант 1: универсальные способы (+ как можно сделать пользователя администратором)
- Через командную строку
- Через управление учетными записями
- Вариант 2: через параметры ОС Windows
- Создание пользователя из командной строки
- Создание новой учётной записи и предоставление прав доступа в Windows 7 и 10: основные способы
- Десятка
- Параметры
- Командная строка
- Локальные пользователи и группы
- Проблемы и решение
- Семёрка
- Панель управления
- Безопасный режим
- Реестр
- Как создать учетную запись в Windows 10
- 1. Создание учетной записи через консоль «Локальные пользователи и группы». 2. Создание учетной записи командой control userpasswords2. 3. Создание учетной записи из командной строки.
- 1. Создание учетной записи через консоль «Локальные пользователи и группы»
- 2. Создание учетной записи командой control userpasswords2
- 3. Создание учетной записи из командной строки
- Похожие статьи:
Создание нового пользователя в Windows 10
В инструкции описаны способы создания локальной учетной записи для входа в Windows 10. Методы с использованием командной строки также подойдут для Windows 8 и 7.
Графический интерфейс
В открывшемся окне выбираем Учетные записи:
В меню слева переходим в Другие пользователи:
В разделе «Другие пользователи» кликаем по Добавить пользователя для этого компьютера:

Если откроется окно «Выберите способ входа пользователя в систему», кликаем по У меня нет данных для входа этого человека:
И в следующем окне по Добавить пользователя без учетной записи Майкрософт:

Должно открыться окно с возможностью ввода имени учетной записи и пароля — необходимо заполнить все поля:

* если поля с паролем оставить пустыми, учетная запись будет создана без пароля.
и затем нажимаем кнопку Далее. В списке пользователей появится еще один:

Кликнув по нему, появится возможность сменить тип учетной записи на администратора:

Командная строка
Для начала запускаем командную строку от имени администратора.
Для этого кликаем по значку поиска (1) и вводим cmd (2) — среди результатов в разделе «Приложения» кликаем правой кнопкой мыши по Командная строка (3) и выбираем Запустить от имени администратора (4):
Теперь вводим команду:
> net user «Дмитрий Моск» password /add
где «Дмитрий Моск» — имя учетной записи; password — пароль, который будет использоваться для входа в систему.
Чтобы выдать административные права учетной записи, вводим следующую команду:
> net localgroup Администраторы «Дмитрий Моск» /add
* в английской версии Windows группа будет назваться administrators.
Powershell
* где dmosk — логин; $Password — переменная с паролем, которую мы создали на предыдущем шаге.
В ответ должны увидеть что-то на подобие:
Добавляем в группу:
Источник
Как создать нового пользователя в Windows 10 (7): несколько способов. А также: как пользователя сделать администратором
Доброго времени суток!
Если за одним компьютером работают несколько человек — гораздо удобнее для каждого создать свою учетную запись (так называемого пользователя Windows). Тогда никто не будет путаться в значках, программах и пр.
Иногда, кстати говоря, новая «учетка» требуется при решении каких-то ошибок и сброса ряда предустановок, которые были сделаны в текущей рабочей учетной записи.
Собственно, в этой небольшой заметке покажу несколько рабочих способов, как это можно сделать.
Примечание! Важно отметить, что в Windows 10 есть два типа учетных записей:
Разумеется, ниже рассмотрим оба эти типа.
Создаем пользователя Windows: рабочие способы
Вариант 1: универсальные способы (+ как можно сделать пользователя администратором)
Через командную строку
Этот способ хорош тем, что работает он практически во всех версиях Windows*. Да и командная строка избавляет от надобности «лазить» по контрольным панелям и отвечать на многочисленные вопросы. 😉
Важно: командную строку нужно запустить от имени администратора. Для этого достаточно запустить диспетчер задач (Ctrl+Alt+Del или Ctrl+Shift+Esc) и создать новую задачу «CMD» (👇).

CMD от имени администратора
В командную строку скопируйте нижеприведенную зеленую строку и нажмите Enter:
примечание : вместо «alex-local» нужно указать свое имя учетной записи (может быть любым, но лучше использовать латиницу и без спец. символов).

net user alex-local /add

Если вы хотите перевести «пользователя» в «администраторы» (с расширенными правами) — используйте следующую команду:
net localgroup администраторы alex-local /add
net localgroup administrators alex-local /add
В зависимости от версии ОС Windows.

net localgroup администраторы alex-local /add
Собственно, после этого можете нажать на сочетание клавиш Win+L и зайти под новым пользователем! 👌
Если вы хотите получить администраторские права в Windows, но у вас есть только доступ к профилю пользователя — ознакомьтесь с этой заметкой
Через управление учетными записями

Далее перед нами откроется окно со списком всех учетных записей. Здесь можно:

Добавить пользователя Windows
Далее определяетесь, какая учетная запись вам нужна: локальная или связанная с Microsoft (в своем примере остановлюсь на первой. ).
Если вам нужна учетная запись Microsoft — вводите e-mail и нажимайте далее.

Разница между локальной учетной записью и связанной с Microsoft
Ну и последний штрих: задаем имя и пароль (при необходимости). Рекомендую использовать латиницу.

Задаем имя и пароль
Вариант 2: через параметры ОС Windows
Открываем меню ПУСК и переходим в параметры ОС (можно просто нажать сочетание кнопок Win+I).
После кликаем по разделу учетных записей (👇).

Параметры Windows 10
Далее переходим во вкладку «Семья и другие пользователи» и добавляем нового пользователя.

Microsoft попросит указать лишь ваш рабочий e-mail адрес. 👇

После, можно нажать сочетание Win+L и войти под новой учетной записью.

На сим пока всё. Критика приветствуется!
Источник
Создание пользователя из командной строки
Давным-давно прошли те времена, когда при установке Windows приходилось использовать загрузочную дискету. Если бы не эксперименты с переустановкой Windows (помнится восторг от инсталляции Millenium вместо 98) и частое использование CMD и ее утилит, то желание узнать что-то больше, что-то, что лежит за гранью, кануло бы в небытие.
, то она не будет отображаться во время загрузки системы и даже в аплете «Учетные записи пользователей».
Если запустить команду net user без параметров, то можно увидеть, что кроме пользователя, создание которого производилось из командной строки, есть, и… УчетнаяЗапись Администратор и Гость. К сожалению, данная команда не показывает, какая активирована, а какая нет. Стоит помнить, что встроенные системные Учетные_Записи Администратор и Гость нельзя удалить посредством команды net user Администратор /delete. Их можно только отключить:
Стоит помнить, что данные учетные записи могут иметь и другие названия (Administrator, admin…). А теперь самое интересное, если вы счастливый обладатель XP, ну например SP3 (полагаю, что многое зависит еще и от сборки), то при установке операционной системы, Учетная_Запись «Администратор» остается включенной, более, она не отображается при входе в систему. В интернете есть видео под громким названием «Обходим пароль администратора», так вот, там при входе в систему (при появлении окна приветствия) достаточно было ввести комбинацию CTRL+Alt+DEL (дважды), в появившемся окне ввести Administrator и Enter, вы попадете в систему да еще и с правами администратора! Понятно, что если учетная запись не имеет пароля, и активна, то ничто не мешает попасть в середину. Для любознательных, можно открыть Панель управления/ Администрирование/ Управление компьютером и аналогично посмотреть, какие учетные записи есть и какие активны. Но, если вы счастливый обладатель Семерки, то тут трюк с CTRL+Alt+DEL уже не пройдет, поскольку Администратор отключен.
Но, создав пользователя из командной строки посредством утилиты net user, он автоматически будет зачислен в группу пользователи, что не есть хорошо, особенно, если мы хотим под этим аккаунтом творить свои темные делишки.
И так, следующая команда net localgroup позволяет просматривать имеющиеся в системе группы и добавить нового пользователя из CMD (командной строки) в ту или иную группу. Проделав аналогичные действия, мы увидим, что групп не две как предполагалось (Администраторы и Гости), а значительно больше.
Ладно, добавим NewUser в группу администраторы:
После выполнения данной команды наш новоиспеченный NewUser будет состоять в двух группах – Администраторы и пользователи (при желании можно его и в остальные группы добавить). Удаление пользователя из группы происходит с использованием параметра /delet. Например:
Тут стоит обратить внимание на Семерку, тут есть порой очень раздражающий механизм UAC – контроль учетных записей. При попытке что-то установить или изменить в системе, он предлагает вариант разрешить или нет. Иногда этот механизм не позволяет установить игру или программный пакет (стоит помнить, что некоторые функции CMD работают лишь в том случае, например, создание пользователя из командной строки, если ее запустить от имени администратора), в таком случае можно попробовать активировать встроенную системную запись Администратор и уже под ней произвести нужные действия. НО. После, ее надо или снова отключить, или же поставить пароль, от греха подальше.
Спасибо за внимание. Автор блога Владимир Баталий
Источник
Создание новой учётной записи и предоставление прав доступа в Windows 7 и 10: основные способы
Доброго времени суток, друзья. Сегодня на повестке дня создание учетной записи в седьмом и десятом выпусках операционной системы «Виндовс». Рассмотрим основные способы добавления нового пользователя и предоставления ему прав, поговорим о возможных проблемах и попробуем вместе их решить.
Десятка
Начнём разговор о создании учетной записи с 10 редакции ОС Windows, так как она наиболее распространена в настоящее время.
Параметры
Самый простой и известный многим способ – использование раздела «Параметры» в графическом интерфейсе ОС. Попасть в него можно через меню «Пуск».
Далее, следует выбрать пункт «Учётные записи» и раскрыть категорию «Семья и другие пользователи».
Добавить нового человека можно с помощью соответствующей кнопки в виде плюсика. Когда система предложит выбрать метод входа, нужно в нижней части окна нажать на надпись «У меня нет данных для входа этого человека».
Это необходимо для создания юзера без использования УЗ «Майкрософт», о чём и следует проинформировать ОС в следующем окне, выбрав соответствующую команду.
Следующим шагом станет заполнение обязательной формы — указать имя, пароль дважды и подсказку для него, нажать «Далее».
Желаемая цель достигнута. Увидеть нового юзера можно в разделе «Другие пользователи».
Все новички рождаются со стандартным набором прав доступа. Для создания в Windows 10 учетной записи с правами администратора необходимо выполнить те же действия, а затем на появившейся иконке сделать правый клик мышью, выбрать пункт «Изменить тип УЗ» и установить требуемый параметр.
Командная строка
Создание учетной записи в Windows 10 возможно и через командную строку (cmd), но только она должна быть запущена с администраторскими правами, для чего в меню «Пуск» имеется соответствующий пунктик.
После открытия нужного окошка вводим команду «net user XXXXX пароль /add» (кавычки вводить не надо), где XXXXX – это имя будущего юзера, а пароль – кодовый набор знаков. Например, «net user Маруся qwertyuiop /add». После этого требуется нажать клавишу Enter.
По умолчанию новички, созданные подобным образом, ограничены в правах. Чтобы предоставить им администраторские привилегии нужно в том же окне ввести дополнительную команду. В нашем случае «net localgroup администраторы Маруся /add». Если УЗ требуется удалить, то команда будет выглядеть так: «net localgroup пользователи Маруся /delete» (напоминаю, кавычки не пишем).
Локальные пользователи и группы
Создание учетной записи через командную строку далеко не последний способ. Есть ещё как минимум один, но он в основном актуален для профессиональной и корпоративной редакции десятой «Виндовс». Приступим:
Готово, новый юзер появился, но с обычным набором прав. Чтобы их расширить до уровня админа следует добавить его в соответствующую группу, для этого:
Проблемы и решение
Друзья, иногда в Windows 10 при создании новой учетной записи могут возникать некоторые проблемы, самая распространённая – появление диалогового окна с сообщением «Произошел сбой». Я расскажу вам об одном из вероятных решений (кому-то помогает, а кому-то нет). Необходимо выполнить сброс системы. Делается это так:
Это единственный известный мне способ на данный момент. Хотя, если больше ничего не помогает, то можно попробовать установить более раннюю версию системы, например, восьмую и обновиться до десятой.
Семёрка
Основные этапы создания учетной записи в Windows 7 порядком отличаются от методов в рассмотренной нами выше десятке.
Панель управления
Самый простой и доступный метод – использование «Панели управления», в которую можно с лёгкостью попасть из меню «Пуск». Там выбираем раздел «Учётные записи пользователей».
Поскольку нам необходимо не работать с имеющейся УЗ, а создать другую, выбираем поочерёдно команды «Управление другой УЗ» и «Создание новой УЗ».
Создание учетной записи ещё не завершено — называем своё детище и определяемся с уровнем её всемогущества в Windows 7– даём права администратора или оставляем в обычном режиме с ограниченным доступом.
Безопасный режим
Для решения всевозможных задач и устранения проблем в работе Windows 7 может потребоваться создание учетной записи в безопасном режиме. Чтобы войти в него перезагружаем компьютер, во время его загрузки жмём несколько раз клавишу F8, выбираем необходимый пункт. Я рекомендую «Безопасный режим с загрузкой драйверов». Далее, выполняем все те же действия, что описаны выше – «Пуск», «Панель управления» и так далее. В завершение требуется ещё раз перезагрузить ПК и войти под нужным именем.
Реестр
Меня часто спрашивают, возможно ли в Windows 7 создание учетной записи через реестр. К сожалению, не могу дать однозначного ответа на этот вопрос. Если и можно, то мне неизвестно, как это делается. Я располагаю информацией о том, как посредством реестра поменять имя юзера или активировать имеющегося администратора, но это уже совсем другая история.
Друзья, опишите в комментариях те способы, которыми владеете вы, а потом мы вместе их обсудим. Всем спасибо за внимание и до новых встреч.
Источник
Как создать учетную запись в Windows 10
В этой статье мы рассмотрим несколько способов добавления пользователей (создания учетных записей) в операционной системе Windows 10.
1. Создание учетной записи через консоль «Локальные пользователи и группы».
2. Создание учетной записи командой control userpasswords2.
3. Создание учетной записи из командной строки.
При установке операционной системы Windows создается одна учетная запись с правами администратора, независимо от того, какое имя ей было присвоено при установке (например — User). Пользователь, работающий под этой учетной записью имеет полный доступ ко всем папкам и файлам и все права на установку программного обеспечения. Если возникла необходимость ограничить пользователя в правах, то понадобиться активировать (или создать) новую учетную запись с правами администратора, ограничить доступ к ней путем парольной защиты, а имеющейся учетной записи пользователя дать пользовательские (ограниченные) права.
1. Создание учетной записи через консоль «Локальные пользователи и группы»
Настройку учетных записей пользователей удобно cделать в консоли «Локальные пользователи и группы». Комбинацией клавиш Win+R сначала запускаем консоль «Выполнить». Ее можно открыть также, введя в строке поиска слово выполнить.
Затем, в строке консоли вводим команду lusrmgr.msc, и жмем «Ок».
Откроется окно консоли управления учетными записями. Здесь можно создавать и удалять пользователей; создавать и удалять группы пользователей; настраивать права для пользователей и групп; устанавливать пароли и т.д.
Раскрываем папку «Пользователи» и видим единственную активную учетную запись «User», остальные, помеченные стрелочками, не активированы.
Прежде, чем начать настраивать учетную запись пользователя «User», активируем и зададим пароль для учетной записи «Администратор».
Чтобы задать пароль, наводим курсор на нужную строку и правой клавишей мыши вызываем контекстное меню. Жмем «Задать пароль…».
Появится окно с предупреждением. Игнорируем его, нажав «Продолжить».
Теперь активируем учетную запись. Двойным щелчком левой клавиши мыши или через пункт контекстного меню «Свойства» перейдем в окно настроек учетной записи.
Во вкладке «Общие» снимаем галочку в строке «Отключить учетную запись» и сохраняем, нажав «Ок».
Теперь переходим к настройкам учетной записи пользователя. Откроем окно настроек для пользователя «User» и перейдем во вкладку «Членство в группах». Увидим, что пользователь состоит в группе администраторы. Наша задача состоит в том, чтобы убрать его из группы администраторы и поместить в группу пользователи. Удаляем его оттуда, выделив наименование группы, и нажав кнопку «Удалить».
После чего, в том же окне жмем «Добавить», а в следующем «Дополнительно».
Нажимаем кнопку «Поиск», в результате чего система выдаст перечень всех имеющихся групп. Мы выделяем нужную и жмем «Ок», чтобы сохранить изменения.
2. Создание учетной записи командой control userpasswords2
Запускаем консоль «Выполнить» и вводим туда команду control userpasswords2.
Откроется окно управления учетными записями, где находим кнопку «Добавить».
Жмем на нее, и получим окно с предложением зарегистрировать новый адрес электронной почты. Если регистрировать учетную запись в Microsoft не нужно, то просто выбираем пункт «Вход без учетной записи Майкрософт».
Затем выбираем «Локальная учетная запись».
Задаем новому пользователю имя и пароль, если требуется, и жмем «Далее».
Для того, чтобы дать пользователю права администратора, в окне управления учетными записями выделяем нужного, жмем кнопку «Свойства». Откроется окно, в котором нужно перейти во вкладку «Членство в группах», и выбрать нужную группу.
3. Создание учетной записи из командной строки
Командную строку запускаем с правами администратора. Сделать это можно либо через меню «Пуск»,
либо воспользовавшись поиском – вводим в строку поиска «cmd», в результатах поиска находим «командная строка», наводим курсор и правой клавишей мыши вызываем контекстное меню, где выбираем пункт «Запустить от имени администратора».
В командной строке вводим следующую команду:
net user имя_пользователя пароль /add, где
имя_пользователя – наименование учетной записи (например — user1);
пароль – пароль для этой учетной записи.
Чтобы дать пользователю права администратора, нужно добавить его в группу Администраторы. С помощью командной строки можно сделать это, введя команду:
net localgroup администраторы имя_пользователя /add
Чтобы удалить пользователя, нужно ввести команду:
net user имя_пользователя /delete
Похожие статьи:
Для переключения языка ввода в операционной системе Windows 10 установлена по умолчанию комбинация клавиш Alt+Shift, также можно переключать язык совместным…
Если Вы установили операционную систему на один из логических или физических дисков, а на другом осталась старая операционная система, то…
Впервые увидевший свет в 2003 году, бесплатный почтовый клиент Mozilla Thunderbird, получил широкое распространение благодаря интуитивно понятному интерфейсу и функциональности,…
Источник
Правда в том, что миллионы пользователей Windows не создают дополнительную учетную запись пользователя на своем компьютере. Они используют основную административную учетную запись для всего. Вы были одним из них раньше? Вы знаете как создать другого пользователя в виндовс 10?

Создание дополнительной учетной записи пользователя — весьма полезный способ повысить безопасность вашего компьютера. Здесь, в этом посте, мы дадим вам подробное руководство по создать нового пользователя, создать другого пользователя, а также добавить нового пользователя в виндовс 10.
- Часть 1. Как создать нового пользователя в Windows 10
- Часть 2. Как добавить другого пользователя в Windows 10 с помощью netplwiz
- Часть 3. Профессиональный способ создания и добавления нового пользователя в Windows 10
- Часть 4. Часто задаваемые вопросы о добавлении пользователя в Windows 10
Часть 1. Как создать нового пользователя в Windows 10
По разным причинам вы хотите создать другого пользователя на ПК с Windows 10. Вы можете иметь отдельные настройки, пользовательские папки, документы, изображения, видео, аудио и другие данные, создав дополнительную локальную учетную запись. Эта часть покажет вам, как создать и добавить нового пользователя в Windows 10.
Шаг 1Войдите в систему на своем компьютере с Windows 10 (Не могу войти в Windows 10?), нажми на Окна значок в левом нижнем углу. Здесь вы также можете напрямую нажать клавишу Windows на клавиатуре. Шаг 2Тип Добавить пользователя чтобы открыть окно поиска и найти Добавлять, редактировать или же удалить других пользователей вариант. Вы можете увидеть окно поиска в Стартовое меню как только вы нажмете любую клавишу на клавиатуре.
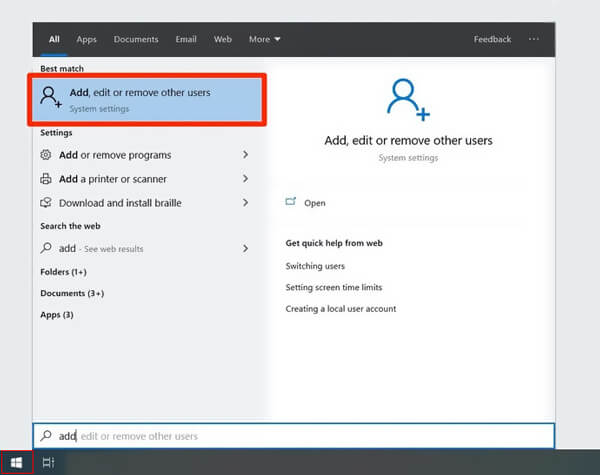
Шаг 3Дважды щелкните по нему, чтобы войти в Настройки окно. Затем выберите Добавить кого-то еще на этот компьютер особенность.
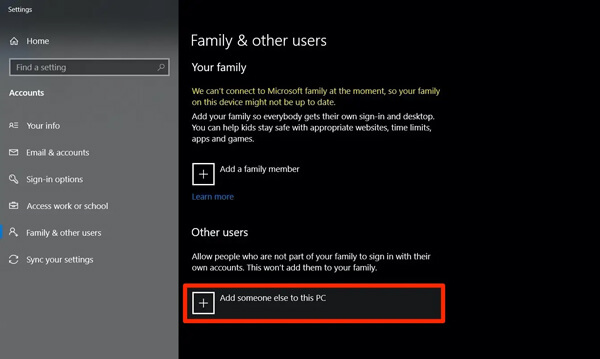
Вы также можете напрямую щелкнуть Настройки значок в меню «Пуск», а затем выберите значок учетные записи вариант. Нажмите Семья и другие пользователи и перейдите к Добавить кого-то еще на этот компьютер.
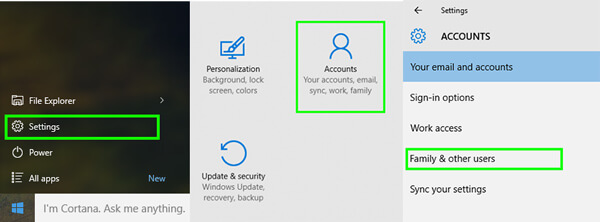
Шаг 4Подождите несколько секунд, пока Microsoft предложит вам добавить данные новой учетной записи Microsoft. Microsoft предложит вам создать учетную запись. Здесь вы можете проигнорировать его и напрямую нажать на Добавить пользователя без учетной записи Microsoft ссылка на сайт. Нажмите Следующий кнопку, чтобы двигаться дальше.
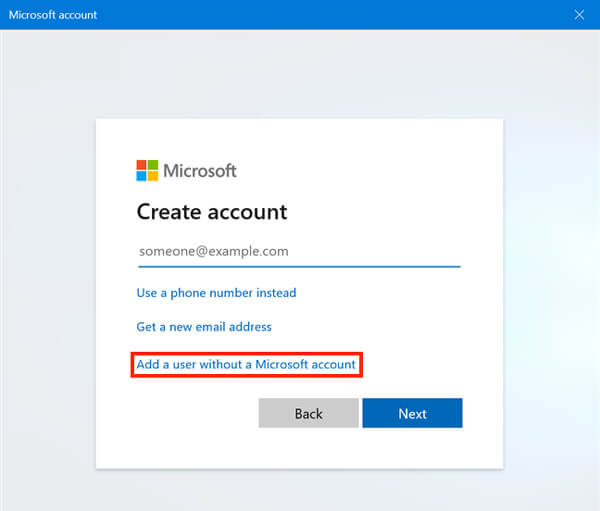
Шаг 5Введите Имя пользователя под Кто будет использовать этот компьютер. Затем выберите пароль, который вы не забудете, и дважды введите его в поле пароля.
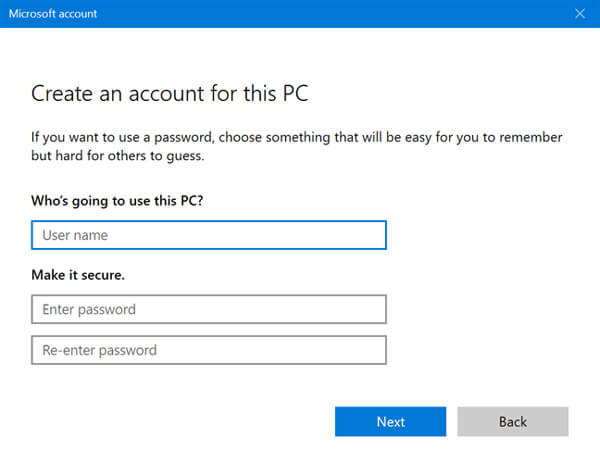
Шаг 6Теперь вам нужно добавить контрольные вопросы. Как только вы начинаете вводить пароль, в нижней части экрана открывается несколько полей. Вы должны выбрать три контрольных вопроса из На случай, если вы забудете свой пароль раздел, а затем дать ответ на каждый из них. Шаг 7С помощью описанных выше операций вы можете легко создать локальную учетную запись пользователя для своего ПК с Windows 10. Этот новый созданный пользователь будет добавлен в Windows 10. Вы можете вернуться к Настройки приложение и найти его под Другие пользователи.
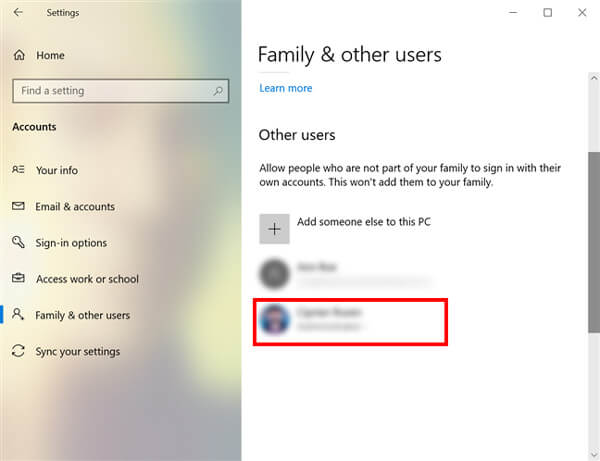
Часть 2. Как добавить другого пользователя в Windows 10 с помощью netplwiz
Если вы хотите добавить пользователя в Windows 10, вы можете положиться на netplwiz приложение. Он предлагает простой способ создать учетную запись стороннего производителя в Windows 10 и добавить ее в свои учетные записи пользователей. Когда ваш ПИН-код Windows 10 не работает, вы также можете добавить другого пользователя для входа на рабочий стол.
Шаг 1Разблокируйте экран компьютера и нажмите Выиграть + Р ключи одновременно, чтобы открыть Бежать окно. Войти netplwiz а затем нажмите ХОРОШО кнопку или нажмите Войти на клавиатуре, чтобы открыть приложение netplwiz.

Шаг 2Вас проведут к Учетные записи пользователей окно. На вкладке «Пользователи» установите флажок перед Пользователи должны ввести имя пользователя и пароль, чтобы использовать этот компьютер вариант. Нажмите Добавлять кнопку, чтобы начать добавление пользователя на ваш компьютер.
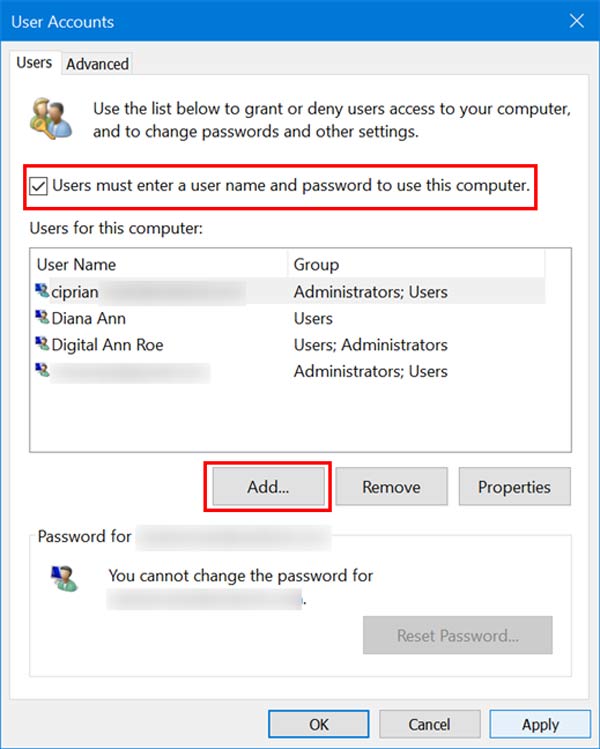
Шаг 3В следующем окне выберите Войти без учетной записи Майкрософт вариант в нижней левой части. Нажми на Следующий кнопка.
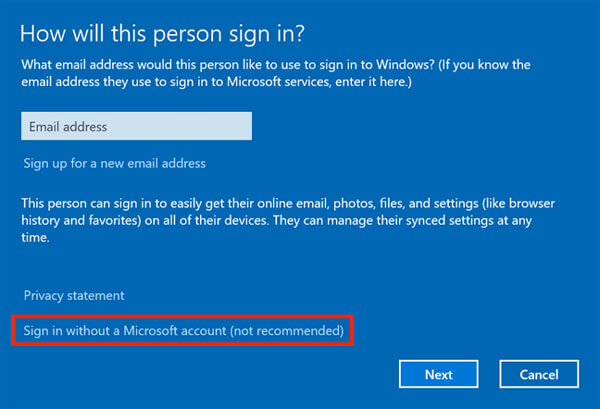
Шаг 4Когда вы входите в Добавить пользователя окно, нажмите на Локальная учетная запись кнопка.
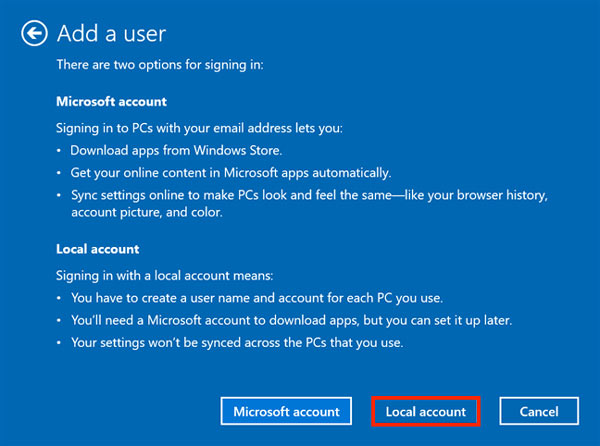
Шаг 5Введите новое имя пользователя и соответствующий пароль. Кроме того, вы можете добавить Подсказка пароля. Нажмите Следующий а потом Заканчивать чтобы завершить процесс создания нового пользователя на ПК с Windows 10.
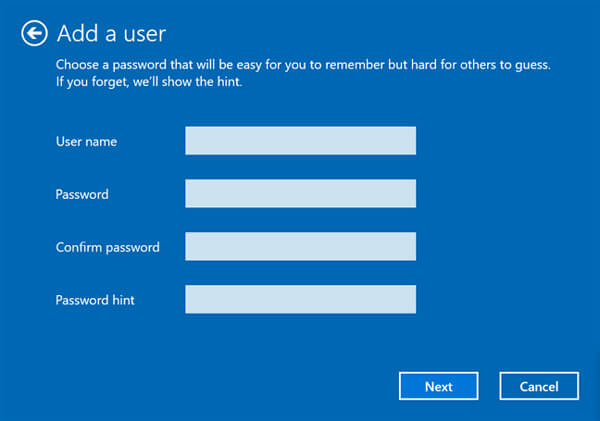
Когда вы вернетесь в окно «Учетные записи пользователей», вы увидите, что новый созданный пользователь уже добавлен в список пользователей.
Часть 3. Профессиональный способ создания и добавления нового пользователя в Windows 10
В некоторых случаях вы хотите восстановить заводские настройки компьютера, а затем добавить нового пользователя в Windows 10. Для этого вы можете положиться на мощные imyPass сброс пароля Windows. Он имеет возможность удалить текущий пароль Windows, в том числе забытый, а затем создать новую учетную запись администратора для доступа к вашему компьютеру.
4 000 000+ загрузок
Создайте и добавьте нового пользователя на ПК с Windows 10/8/7.
Сбросьте, удалите или обойдите забытую учетную запись Windows и пароль администратора.
Создайте USB или диск для сброса пароля Windows, чтобы сбросить текущий пароль Windows 10.
Поддержка файловых систем, таких как FAT32, FAT16, NTFS и т. д., и жестких дисков, таких как IDE, SCSI, SATA, USB, SAS и RAID.
Шаг 1Дважды щелкните кнопку загрузки выше и следуйте инструкциям, чтобы бесплатно установить и запустить сброс пароля Windows на вашем ПК с Windows. Перед тем, как создать нового пользователя в Windows 10, вам необходимо создать загрузочную флешку или диск. Он специально разработан для ситуаций, когда вы забыли пароль Windows или не можете войти в свою учетную запись. Шаг 2Вы можете выбрать Создать CD/DVD для сброса пароля или же Создать флешку для сброса пароля исходя из ваших потребностей. Затем нажмите Записать CD/DVD или же Записать USB приступить к созданию.

Шаг 3Перезагрузите компьютер и нажмите F12 или же ESC ключ для входа в Меню загрузки когда он начнет загружаться. После этого вы можете выбрать USB-накопитель или диск сброса, который вы только что сделали. Нажимать Войти для подтверждения операции и выхода из меню загрузки.

Шаг 4Ваш компьютер автоматически перезагрузится. Затем вы увидите интерфейс imyPass Windows Password Reset. Нажмите на Добавить пользователя кнопку, чтобы начать создание нового пользователя на этом компьютере с Windows 10.

После всех этих операций будет добавлена новая учетная запись пользователя. Вы можете перезагрузить компьютер, а затем войти с его помощью.
Часть 4. Часто задаваемые вопросы о добавлении пользователя в Windows 10
Вопрос 1. Как сменить локальную учетную запись пользователя на учетную запись администратора?
Если вы хотите изменить локальную учетную запись пользователя на учетную запись администратора, вы можете перейти в приложение «Настройки», а затем выбрать параметр «Учетные записи». В разделе «Семья и другие пользователи» выберите локальную учетную запись пользователя, которую вы хотите установить в качестве администратора. Нажмите «Изменить тип учетной записи», а затем выберите «Администратор». После этого вы можете нажать OK, чтобы подтвердить операцию.
Вопрос 2. Как я могу удалить данные для входа одного пользователя с ПК?
Щелкните значок «Пуск» и выберите параметр «Настройки». Нажмите «Учетные записи», а затем «Семья и другие пользователи», чтобы найти учетную запись пользователя, для которой вы хотите удалить связанную с ней информацию. Выберите имя пользователя или адрес электронной почты, а затем нажмите кнопку «Удалить».
Вопрос 3. Можно ли иметь несколько пользователей в Windows 10?
Да. Windows 10 позволяет создавать несколько учетных записей пользователей для совместного использования одного ПК.
Вывод
Хочу создать нового пользователя в Windows 10 ПК? Прочитав этот пост, вы сможете узнать о 3 способах добавления другого пользователя в Windows 10. Вы можете выбрать предпочтительный способ сделать это.
Подробнее Чтение
- Учебное пособие по 5 способам получения прав администратора Windows 10
- Как удалить (забытый) пароль для входа в Windows 10
- Удалить/отключить учетную запись администратора в Windows 11/10/8/7
























