Ранее в своих статьях я уже рассказывал о резервном копировании и о встроенной в Windows 10 службе File History, позволяющей предотвратить утрату важных документов, фотографий, видео и других файлов, хранящихся на ваших устройствах. Этот процесс защищает данные системы, но не может застраховать от случаев аппаратного отказа жесткого диска, на котором установлена операционная система и другие программы.
В таких случаях как нельзя кстати окажется образ системы. Создание такого образа на регулярной и постоянной основе позволит восстановить систему и вернуть ее в рабочее состояние за очень короткое время по сравнению с «чистой» установкой операционной системы и других программ. Рассмотрим процедуру создания образа.
Соответствующий модуль панели управления в поисковых запросах Windows 10 не обнаруживается, поэтому придется открыть приложение Backup and Restore («Резервное копирование и восстановление»). Находим ссылку Create a system image («Создание образа системы») в левой верхней части окна (см. экран 1). Нажатием на эту ссылку запускаем процесс, показанный на экране 2.

|
| Экран 1. Запуск процесса создания образа |

|
| Экран 2. Выбор варианта создания образа |
Нам предлагается три варианта носителя, на котором будет создан системный образ: жесткий диск (в том числе внешний), диск DVD или сетевая папка. Учитывая невысокую стоимость жестких дисков сегодня, первый вариант можно считать быстрым и экономичным. Определившись с носителем, выбираем диск или сетевую папку и нажимаем на Next («Далее»). В данном примере в качестве носителя выбрана сетевая папка (см. экран 3).

|
| Экран 3. В качестве носителя выбрана сетевая папка |
Для доступа к выбранной сетевой папке нужно указать учетные данные; в противном случае процесс сохранения системного образа окончится неудачей. После ввода учетных данных нажимаем ОК.
Для продолжения нажимаем Next (см. экран 4). Теперь требуется указать диски, которые будут включены в образ (см. экран 5). По умолчанию все основные системные диски уже выбраны и затенены, так как они обязательно включаются в образ. В списке дисков могут быть и второстепенные жесткие диски данной системы, но их включать в создаваемый образ для восстановления системы не обязательно. В большинстве случаев лучше оставить установки по умолчанию неизменными и нажать кнопку Next.

|
| Экран 4. Создание образа в сетевой папке |

|
| Экран 5. Выбор дисков, которые будут включены в образ |
Проверив еще раз правильность установок, нажимаем кнопку Start backup («Начать резервное копирование») для запуска процесса создания системного образа (см. экран 6). Когда процесс завершится, необходимо обеспечить надежное хранение системного образа. Процедуру создания образа полезно время от времени повторять для поддержания его актуальности.

|
| Экран 6. Запуск процесса создания образа системы |
Для восстановления системы на основе образа выберите пункты системного меню «Параметры ПК», «Обновление и безопасность», «Восстановление», «Дополнительные параметры запуска», а затем следуйте инструкциям (см. экран 7).

|
| Экран 7. Запуск процесса восстановления системы |
В этой инструкции пошагово описаны 5 способов сделать резервную копию Windows 10 как встроенными средствами, так и с помощью бесплатных программ сторонних разработчиков. Плюс о том, как в дальнейшем, при возникновении проблем использовать резервную копию для восстановления Windows 10. См. также: Резервная копия драйверов Windows 10
Резервная копия в данном случае — полный образ Windows 10 со всеми установленными в данный момент времени программами, пользователями, настройками и прочим (т.е. это не Точки восстановления Windows 10, содержащие в себе лишь информацию об изменениях системных файлов). Таким образом, при использовании резервной копии для восстановления компьютера или ноутбука, вы получаете то состояние ОС и программ, которое было на момент создания копии.
Как сделать резервную копию Windows 10 встроенными средствами ОС
Для чего это нужно? — прежде всего для быстрого возврата системы к заранее сохраненному состоянию при необходимости. Восстановление из резервной копии занимает куда меньше времени, чем переустановка Windows 10 и настройка системы и устройств. Кроме этого, это проще для начинающего пользователя. Создавать такие образы системы рекомендуется сразу после чистой установки и первоначальной настройки (установки драйверов устройств) — так копия занимает меньше места, быстрее создается и применяется при необходимости. Также может заинтересовать: хранение резервных копий файлов с помощью истории файлов Windows 10.
Windows 10 включает в себя несколько возможностей для создания резервных копий системы. Самый простой для понимания и использования, при этом полностью работоспособный способ — создание образа системы с помощью функций резервного копирования и восстановления панели управления.
Чтобы найти эти функции, вы можете зайти в Панель управления Windows 10 (Начните набирать «Панель управления» в поле поиска на панели задач. После открытия панели управления в поле просмотр вверху справа установите «Значки») — История файлов, а затем в левом нижнем углу выберите «Резервная копия образа системы».

Следующие шаги достаточно простые:
- В открывшемся окне слева нажмите «Создание образа системы».
- Укажите, где вы хотите сохранить образ системы. Это должен быть либо отдельный жесткий диск (внешний, отдельный физический HDD на компьютере), либо DVD диски, либо сетевая папка.
- Укажите, какие диски будут архивированы с резервную копию. По умолчанию всегда архивируются зарезервированный и системный раздел (диск C).
- Нажмите «Архивировать» и подождите завершения процедуры. На чистой системе она занимает не очень много времени, в пределах 20 минут.
- По завершении, вам будет предложено создать диск восстановления системы. Если у вас нет флешки или диска с Windows 10, а также доступа к другим компьютерам с Windows 10, где вы можете быстро сделать его при необходимости, рекомендую создать такой диск. Он пригодится для того, чтобы в дальнейшем использовать созданную резервную копию системы.
Вот и всё. Теперь у вас имеется резервная копия Windows 10 для восстановления системы.
Восстановление Windows 10 из резервной копии
Восстановление происходит в среде восстановления Windows 10, попасть в которую можно как из рабочей установленной ОС (в данном случае потребуется быть администратором системы), так и с диска восстановления (заранее созданного средствами системы. см. Создание диска восстановления Windows 10) или загрузочной флешки (диска) с Windows 10. Опишу каждый вариант.
- Из рабочей ОС — зайдите в Пуск — Параметры. Выберите пункт «Обновление и безопасность» — «Восстановление и безопасность». Затем в разделе «Особые варианты загрузки» нажмите кнопку «Перезагрузить сейчас». Если такого раздела нет (что возможно), есть второй вариант: выйдите из системы и на экране блокировки нажмите по кнопке питания справа внизу. Затем, удерживая Shift, нажмите пункт «Перезагрузка».
- С установочного диска или флешки Windows 10 — загрузитесь с данного накопителя, например, с помощью Boot Menu. В следующем после выбора языка окне слева внизу нажмите «Восстановление системы».
- При загрузке компьютера или ноутбука с диска восстановления сразу открывается среда восстановления.
В среде восстановления по порядку выберите следующие пункты «Поиск и устранение неисправностей» — «Дополнительные параметры» — «Восстановление образа системы».

Если система найдет образ системы на подключенном жестком диске или DVD, она сразу предложит выполнить восстановление из него. Также можно указать образ системы вручную.

На втором этапе, в зависимости от конфигурации дисков и разделов, вам предложат или не предложат выбрать разделы на диске, которые будут перезаписаны данными из резервной копии Windows 10. При этом, если вы делали образ только диска C и с тех пор не меняли структуры разделов, беспокоиться о сохранности данных на D и других дисках не следует.
После подтверждения операции восстановления системы из образа, начнется сам процесс восстановления. По окончании, если все прошло успешно, поставьте в БИОС загрузку с жесткого диска компьютера (если меняли), и загрузитесь в Windows 10 в том состоянии, в котором она была сохранена в резервной копии. При необходимости, вы можете также восстановить отдельные файлы из резервной копии.
Создание образа Windows 10 с помощью DISM.exe
В вашей системе по умолчанию присутствует утилита командной строки DISM, позволяющая как создать образ Windows 10, так и выполнить восстановление из резервной копии. Также, как и в предыдущем случае, итогом нижеописанных шагов будет полная копия ОС и содержимого системного раздела в текущем состоянии.
Прежде всего, для того, чтобы сделать резервную копию с помощью DISM.exe, вам потребуется загрузиться в среде восстановления Windows 10 (как это сделать описано в предыдущем разделе, в описании процесса восстановления), но запустить не «Восстановление образа системы», а пункт «Командная строка».
В командной строке введите по порядку следующие команды (и выполните следующие действия):
- diskpart
- list volume (в результате выполнения этой команды запомните букву системного диска, в среде восстановления она может быть не C, определить нужный диск вы можете по размеру или метке диска). Там же обратите внимание на букву диска, куда вы будете сохранять образ.
- exit
- dism /Capture-Image /ImageFile:D:\Win10Image.wim /CaptureDir:E:\ /Name:”Windows 10”
В вышеприведенной команде диск D: — тот, куда сохраняется резервная копия системы с именем Win10Image.wim, а сама система расположена на диске E. После запуска команды вам придется некоторое время подождать, пока резервная копия не будет готова, в результате вы увидите сообщение о том, что «Операция успешно завершена». Теперь вы можете выйти из среды восстановления и продолжить пользоваться ОС.
Восстановление из образа, созданного в DISM.exe
Использование созданной в DISM.exe резервной копии также происходит в среде восстановления Windows 10 (в командной строке). При этом, в зависимости от ситуации, когда вы столкнулись с необходимостью восстановить систему, действия могут немного отличаться. Во всех случаях системный раздел диска предварительно будет отформатирован (так что позаботьтесь о сохранности данных на нем).
Первый сценарий — если на жестком диске сохранилась структура разделов (есть диск С, раздел, зарезервированный системой и, возможно другие разделы). Выполните в командной строке следующие команды:
- diskpart
- list volume — после выполнения этой команды обратите внимание на буквы разделов, где хранится образ восстановления, раздела «зарезервировано» и его файловую систему (NTFS или FAT32), букву системного раздела.
- select volume N — в этой команде N — номер тома, соответствующего системному разделу.
- format fs=ntfs quick (раздел форматируется).
- Если есть основания полагать, что загрузчик Windows 10 поврежден, то также выполните команды под пунктами 6-8. Если вы просто хотите откатить ставшую плохо работать ОС из резервной копии, эти шаги можно пропустить.
- select volume M — где M это номер тома «зарезервировано».
- format fs=FS quick — где FS — текущая файловая система раздела (FAT32 или NTFS).
- assign letter=Z (присваиваем букву Z разделу, она потребуется в дальнейшем).
- exit
- dism /apply-image /imagefile:D:\Win10Image.wim /index:1 /ApplyDir:E:\ — в этой команде образ системы Win10Image.wim находится на разделе D, а системный раздел (куда мы восстанавливаем ОС)— E.
После завершения развертывания резервной копии на системном разделе диска при условии отсутствия повреждений и изменений загрузчика (см. пункт 5), можно просто выйти из среды восстановления и загрузиться в восстановленную ОС. Если же вы выполняли шаги с 6 по 8, то дополнительно выполните следующие команды:
- bcdboot E:\Windows /s Z: — здесь E — системный раздел, а Z — раздел «Зарезервировано».
- diskpart
- select volume M (номер тома зарезервировано, который мы узнавали ранее).
- remove letter=Z (удаляем букву зарезервированного раздела).
- exit
Выходим из среды восстановления и перезагружаем компьютер — Windows 10 должна загрузиться в ранее сохраненном состоянии. Есть и еще вариант: у вас нет раздела с загрузчиком на диске, в таком случае предварительно создайте его с помощью diskpart (размером около 300 Мб, в FAT32 для UEFI и GPT, в NTFS для MBR и BIOS).
Использование Dism++ для создания резервной копии и восстановления из неё
Описанные выше действия по созданию резервной копии можно выполнить проще: с помощью графического интерфейса в бесплатной программе Dism++.
Шаги будут следующими:
- В главном окне программы выберите Инструменты — Дополнительно — Бэкап системы.
- Укажите место сохранения образа. Другие параметры менять не обязательно.
- Дождитесь завершения сохранения образа системы (может занять продолжительный промежуток времени).
В итоге вы получите .wim образ вашей системы со всеми настройками, пользователями, установленными программами.
В дальнейшем восстановиться с него можно с помощью командной строки, как описывалось выше или всё также используя Dism++, однако для этого придется загрузить её с флешки (или в среде восстановления, в любом случае программа не должна находиться на том же диске, содержимое которого восстанавливается). Это можно сделать так:
- Создайте загрузочную флешку с Windows и на неё же скопируйте файл с образом системы и папку с Dism++.
- Загрузитесь с этой флешки и нажмите клавиши Shift+F10, откроется командная строка. В командной строке введите путь к файлу Dism++.
- При запуске Dism++ из среды восстановления будет запущен упрощенный вариант окна программы, где достаточно будет нажать «Восстановление» и указать путь к файлу образа системы.
- Учитывайте, что при восстановлении содержимое системного раздела будет удалено.
Подробнее о программе, её возможностях и где скачать: Настройка, очистка и восстановление Windows 10 в Dism++
Macrium Reflect Free
Про Macrium Reflect я уже писал в отдельной статье про перенос Windows 10 на SSD в Macium Reflect Free — отличная, бесплатная и сравнительно простая программа для резервного копирования, создания образов жестких дисков и подобных задач. Поддерживает создание инкрементальных и дифференциальных резервных копий, в том числе автоматически по расписанию.

Восстановиться из образа можно как с помощью самой программы, так и созданной в ней загрузочной флешки или диска, который создается в пункте меню «Other Tasks» — «Create Rescue Media». По умолчанию, накопитель создается на базе Windows 10, а файлы для него загружаются из Интернета (около 500 Мб, при этом загрузить данные предлагается при установке, а создать такой накопитель — при первом запуске).
В Macrium Reflect присутствует значительное количество настроек и опций, но для базового создания резервных копий Windows 10 начинающим пользователем вполне подходят настройки по умолчанию. Подробно об использовании Macrium Reflect и где скачать программу в отдельной инструкции Резервная копия Windows 10 в Macrium Reflect.
Aomei Backupper Standard
Еще один вариант создания бэкапов системы — простая бесплатная программа Aomei Backupper Standard. Ее использование, пожалуй, для многих пользователей окажется самым простым вариантом. Если вас интересует более сложный, но и более продвинутый бесплатный вариант, рекомендую ознакомиться с инструкцией: Резервные копии с помощью Veeam Agent For Microsoft Windows Free.

После запуска программы, перейдите на вкладку «Backup» и выберите, какого рода резервную копию вы хотите создать. В рамках этой инструкции это будет образ системы — System Backup (создается образ раздела с загрузчиком и образ системного раздела диска).

Укажите имя резервной копии, а также место сохранения образа (в пункте Step 2) — это может быть любая папка, диск или сетевое расположение. Также при желании вы можете установить опции в пункте «Backup Options», но для начинающего пользователя полностью подойдут настройки по умолчанию. Нажмите кнопку «Start Backup» и подождите, пока процедура создания образа системы не будет завершена.
Восстановить компьютер к сохраненному состоянию вы в дальнейшем можете прямо из интерфейса программы, но лучше предварительно создать загрузочный диск или флешку с Aomei Backupper, чтобы в случае проблем с запуском ОС можно было загрузиться с них и восстановить систему из имеющегося образа. Создание такого накопителя выполняется с помощью пункта программы «Utilities» — «Create Bootable Media» (при этом накопитель можно создать как на базе WinPE, так и Linux).
При загрузке с загрузочного USB или CD Aomei Backupper Standard, вы увидите обычное окно программы. На вкладке «Restore» в пункте «Path» укажите путь к сохраненной резервной копии (если расположения не определились автоматически), выберите ее в списке и нажмите «Next».

Убедитесь, что восстановление Windows 10 будет произведено в нужные расположения и нажмите кнопку «Start Restore» для начала применения резервной копии системы.
Скачать бесплатно Aomei Backupper Standard вы можете с официальной страницы https://www.ubackup.com/ (Фильтр SmartScreen в Microsoft Edge почему-то блокирует программу при загрузке. Virustotal.com не показывает обнаружения чего-то вредоносного.) Похожая программа от другого разработчика — EaseUS Todo Backup Free.
Это далеко не все способы создания образов и резервных копий системы. Есть множество программ, позволяющих сделать это, например, многим известные продукты Acronis. Есть инструменты командной строки, такие как imagex.exe (а вот recimg исчез в Windows 10), но думаю, в рамках этой статьи выше описано уже достаточно вариантов.
Кстати, не забывайте, что в Windows 10 присутствует «встроенный» образ восстановления, позволяющий автоматически выполнить переустановку системы (в Параметры — Обновление и безопасность — Восстановление или в среде восстановления), подробнее об этом и не только в статье Восстановление Windows 10.
1. Устанавливаем TFTP и DHCP сервера для организации сетевой загрузки.
2. Устанавливаем загрузчик Windows Boot Manager на TFTP сервер.
3. Создаем общий сетевой ресурс на котором будут размещаться установочные файлы. Общий доступ может быть организован по протоколу CIFS или SMB.
4. Размещение установочных файлов необходимых версий Windows на общем сетевом ресурсе.
5. Размещаем среду предустановки на TFTP сервере, и выполняем ее настройку.
6. Настраиваем меню загрузчика.
7. Проверяем итоговый результат.
Первые два пункта представлены с ссылками, так как данные темы уже рассматривались ранее. Рекомендую ознакомиться с ними.
Общий сетевой ресурс
Нам необходимо создать папку, и организовать к ней общий доступ по сети. Сделать это можно в свойствах выбранного вами каталога, на вкладке Доступ.

Для организации общего доступа по отдельной учетной записи, потребуется создать отдельного пользователя. Сделать это можно в оснастке Локальные пользователи и группы (Win+R > lusrmgr.msc > OK).

На вкладке Безопасность, в свойствах папки с общим доступом, нужно добавить созданного пользователя с выставлением ему прав на чтение и выполнение.

Общая папка настроена.
Копирование дистрибутивов в общую папку
В качестве установочной версии ОС Windows мною была выбрана Windows 10 в 32 и 64 битном исполнении. То есть это два дистрибутива. Создадим для каждого, отдельную папку в директории с общим доступом.

В моем случае это папки Setup_Win10x64 и Setup_Win10x86.
Теперь скопируем папку sources каждого из дистрибутивов в созданные для них директории.

Установочные файлы готовы к использованию.
Среда предустановки
В качестве среды предустановки, будет использована та, что идет в комплекте с установочным дистрибутивом. Располагается она в папке sources и представлена образом boot.wim.

Текущий файл boot.wim (обоих дистрибутивов), настроен на запуск установки Windows с диска на котором он расположен. Наша задача, настроить данный образ так, чтобы процесс установки запускался из сети.
Изменения которые необходимо будет сделать, это — интегрировать в образ boot.wim сетевые драйвера, и внедрить скрипт установки.
Сетевые драйвера необходимы для того, чтобы загруженная WinPE могла корректно определить сетевой адаптер(ы) компьютера на котором она будет запущена.
Скрипт установки, будет выполнять подключение к ранее созданному сетевому ресурсу, с установочными файлами, и запускать процесс установки ОС Windows.
Так как у нас два дистрибутива, x86 и x64, среду предустановки каждого, нужно настраивать по отдельности. Данный процесс одинаков, поэтому я приведу пример настройки только для boot.wim x86 версии, с необходимыми поправками там, где это необходимо для boot.wim x64 версии.
Подготовка сетевых драйверов
Каких то особенных наборов драйверов, или специальных сборок не потребуется. Для создания своего пака драйверов можно поступить так.
Первым делом скачиваем установщик драйверов SDI (Snappy
Driver Installer). Нужна именно Lite версия. Страница скачивания https://sdi-tool.org/download/.

Распаковываем скачанный архив с SDI Lite.

Запускаем исполняемый файл SDI_Rxxxx.exe (32-битная версия) или SDI_x64_Rxxxx.exe (64-битная), в зависимости от разрядности вашей ОС. Или скрипт SDI_auto.bat, он сам определит разрядность запустит подходящий исполняемый файл. После запуска, скачиваем только сетевые драйверпаки.


По завершении загрузки, закрываем SDI и переходим в папку drivers. В ней будут располагаться скачанные архивы с драйверами.

Распакуем в отдельные директории следующие драйверпаки — DP_LAN_Intel_18054.7z, DP_LAN_Others_18053.7z, DP_LAN_Realtek-NT_18055.7z.

В каждой распакованной директории с драйверами, присутствуют поддиректории вида *x86* и *x64*.

Это разделение драйверов по разрядности. Тут возникает одна проблема. К примеру, для WinPE x86 интеграция x64 драйверов будет избыточным и нецелесообразным действием. Поэтому удалим все поддиректории с именем *x64* (для WinPE x64 будет ровно противоположенное действие). Для этой цели удобнее всего воспользоваться каким-нибудь файловым менеджером (Far Manager, Total Commander, Double Commander).



Драйвера сетевых адаптеров для WinPE x86 готовы. Теперь имеющиеся директории можно перенести в отдельную папку, например LAN_x86. Думаю вам не составит труда самостоятельно организовать папку с драйверами LAN_x64.

Размещаем среду предустановки на TFTP
Корень TFTP сервера на данный момент выглядит так (конкретно, это состояние на момент завершения предыдущей статьи).

Расположим в папке Image образы boot_x86.wim и boot_x64.wim (то есть это обычные boot.wim, взятые из папки sources, скопированные и переименнованные). Данные образы, это не измененные, образы сред предустановок соответствующих дистрибутивов ОС Windows.

Общая файловая структура TFTP на следующем скриншоте.
Интеграция сетевых драйверов в среду предустановки
Перед интеграцией драйверов в образ boot_x86.wim, его предварительно необходимо смонтировать. Делается это с помощью команд dism.exe /get-imageinfo /imagefile:D:\TFTP\Image\boot_x86.wim (получение информации о указном *.wim образе, чтобы определить индекс монтируемого содержимого)

и dism.exe /mount-wim /wimfile:D:\TFTP\Image\boot_x86.wim /index:2 /mountdir:E:\mnt (монтирование указанного *.wim образа к указанному каталогу).

После того как образ смонтиорован, можно приступить к интеграции в него ранее подготовленных драйверов. Выполним для этого команду dism.exe /image:E:\mnt /Add-Driver /Driver:C:\Users\x7z3\Desktop\SDI\drivers\LAN_x86 /Recurse.


Этим действием мы интегрировали сетевые драйвера из директории LAN_x86 в образ boot_x86.wim. Для образа boot_x64.wim все будет идентично, разница будет лишь в имени подключаемого файла и директории с драйверами.
Интеграция скрипта запуска установки ОС
Скрипт установки — это обычный командный файл с расширением *.cmd. Его задача, подключить сетевой диск с установочными файлами и запустить установщик ОС.
Для того чтобы организовать запуск скрипта, во время загрузки среды предустановки, нам потребуется создать файл winpeshl.ini (текстовый файл) в директории E:\mnt\Windows\System32 с следующим содержимым:
[LaunchApps]
init.cmdФайл winpeshl.ini, является конфигурационным файлом для среды предустановки. Он позволяет задать программу(ы) выполняемые вместо стандартной оболочки. Подробнее о нем можно почитать тут.
Теперь создадим сам скрипт установки init.cmd (текстовый файл) в той же директории. Исходный текст init.cmd:
:::::::::::::::::::::::::::::::::::::::
:: INIT SCRIPT ::
:::::::::::::::::::::::::::::::::::::::
@echo off
title INIT NETWORK SETUP
color 37
cls
:: INIT Variables
:: Тут мы указываем сетевой путь до папки содержащей установочные файлы
set netpath=\\192.168.0.254\share\Setup_Win10x86
:: Имя пользователя для подключения к вышеуказанной сетевой папке
set user=guest
:: Пароль от указанной выше учетной записи
set password=guest
:: WPEINIT start
echo Start wpeinit.exe...
wpeinit
echo.
:: Mount Net Drive
echo Mount net drive N:\ ...
net use N: %netpath% /user:%user% %password%
IF %ERRORLEVEL% GEQ 1 goto NET_ERROR
echo Drive mounted!
echo.
:: Run Windows Setup
color 27
echo Starting Windwos Setup...
pushd N:\sources
setup.exe
goto SUCCESS
:NET_ERROR
color 47
cls
echo ERROR: Cant mount net drive. Check network status!
echo Check network connections, or access to network share folder...
echo.
cmd
:SUCCESS
:: Тут, можно добавить команды которые выполнятся после первого этапа установки,
:: то есть в момент, когда установщик скажет что, будет выполнена перезагрузка.
::
:: К примеру, вы можете организовать копирование необходимых установочных программ с
:: сетевого ресурса в свежераспакованную систему...Учитывайте что установочный скрипт для x64 системы, будет содержать немного другой путь до установочных файлов.

Все необходимое сделано. Осталось только отключить подключенный образ boot_x86.wim с сохранением выполненных изменений. Делается это командой dism.exe /unmount-wim /mountdir:E:\mnt /commit. Предварительно, ОБЯЗАТЕЛЬНО закройте открытые папки или файлы в смонтированном каталоге.

Все вышеописанное нужно будет проделать и для файла образа boot_x64.wim.
Настройка меню загрузчика
Подробно описывать создание меню я не буду. Данный процесс уже подробно рассматривался в этой статье. Приведу лишь скриншоты программы BOOTICE с настройками меню.
Параметры для загрузки boot_x86.wim.

Параметры для загрузки boot_x64.wim.

Проверка итогового результата
Теперь все готово. Осталось только проверить результат проделанной работы. Проверять будем как всегда в виртуальной машине VirtualBox.
Загруженное меню. В шапке видно что загрузчик загружен по сетию

Загрузка образа boot_x86.wim в оперативную память компьютера.

Выполнение интегрированного нами скрипта.

Уведомление скриптом об успешности подключения сетевого ресурса.

Запущенный скриптом установщик ОС Windows.





На этом скриншоте видно, что установка идет реально по сети.



Итог
Технология сетевой установки ОС проста и доступна. Минимум необходимых инструментов. Все что нужно, это установочный образ Windows 10 (нет необходимости скачивать WAIK или ADK). Все описанное выше будет работать для ОС Windows начиная с 7-ки и выше (7, 8.1, 10).
Надеюсь данный материал будет полезен для вас 😉.
Всем привет! В этой статье я расскажу вам, как правильно сделать резервную копию в Windows 10. Мы рассмотрим несколько простых способов. Также я расскажу, как в дальнейшем использовать этот образ для восстановления работоспособности компьютера или ноутбука.
Копия операционной системы Windows – это некий образ, который содержит в себе саму ОС и установленные программы, настройки и другие важные данные. Не нужно путать с точкой восстановления Windows 10, которая содержит в себе только копию системы и её настройки. При использовании и восстановлении работы ПК, с помощью копии, вы получаете точно ту же саму систему на момент её создания.
Копия позволяет быстро восстановить работоспособность Виндовс, когда вы не можете выполнить чистую установку. Например, у вас под рукой нет доступа к интернету или нет загрузочной флешки или диска. Я вам советую всегда создавать копию после чистой установки ОС с драйверами. Так она будет весить куда меньше места. Ниже в статье мы поговорим не только про архивацию, но и про восстановление Windows 10. Если что-то будет непонятно – пишем в комментарии.
Содержание
- Способ 1: Через панель управления
- Восстановление Windows 10 из резервной копии
- Способ 2: DISM
- Восстановление с помощью DISM
- Способ 3: Dism++
- Восстановление DISM++
- Видео
- Задать вопрос автору статьи
Способ 1: Через панель управления

Сделать бэкап Виндовс 10 можно через старую добрую «Панель управления». На самом деле инструмент запрятан достаточно далеко, поэтому внимательно читаем инструкцию.
- Откройте панель через поиск, или используя клавиши + R и запрос:
control
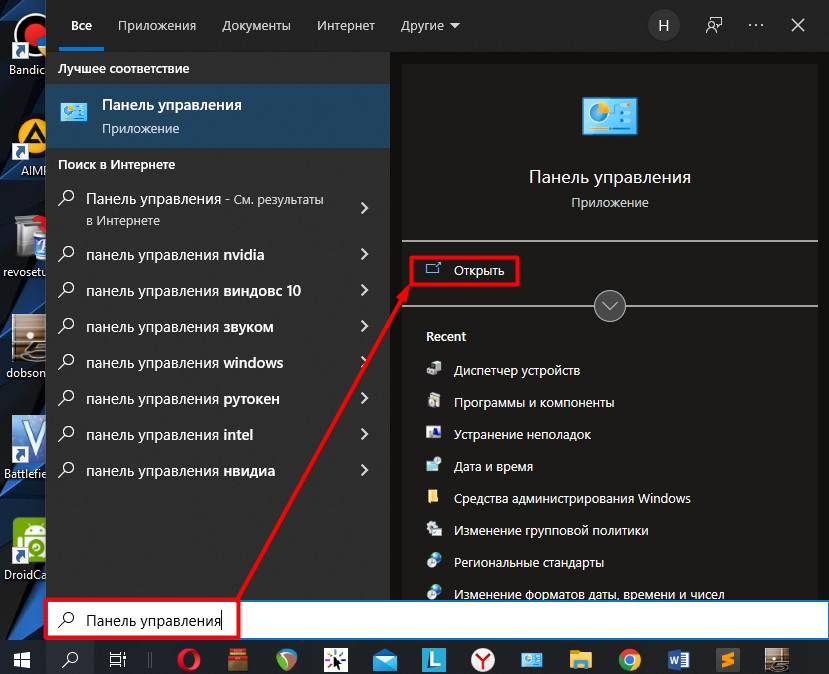
- Установите режим просмотра как на скриншоте ниже и найдите раздел «История файлов».
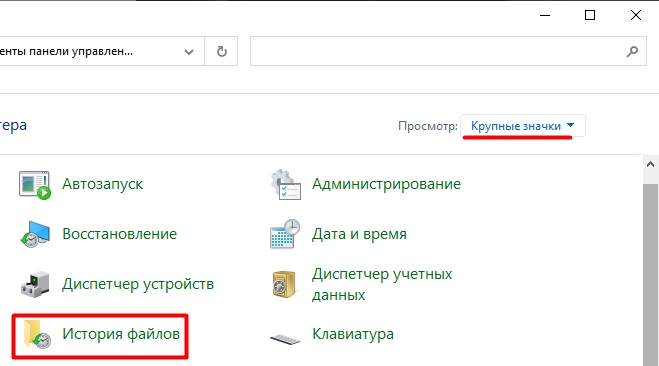
- Немного подождите – иногда система на этом месте долго подгружается. В левом блоке кликаем по ссылке «Резервная копия образа системы».
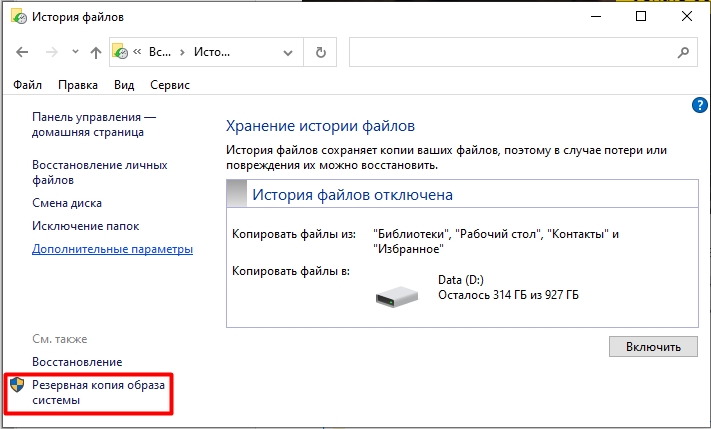
- Теперь жмем по ссылке создания.
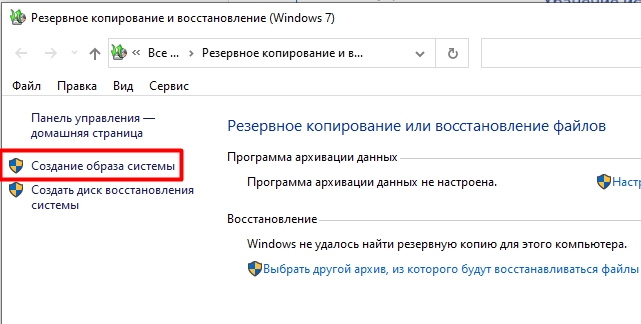
- Итак, для начала нам нужно место, куда будет сохранен бэкап. Вы можете выбрать внешний DVD, сетевую папку (если она у вас есть) или выбираем другой жесткий диск.
Читайте также – как создать сетевую папку в Windows 10.
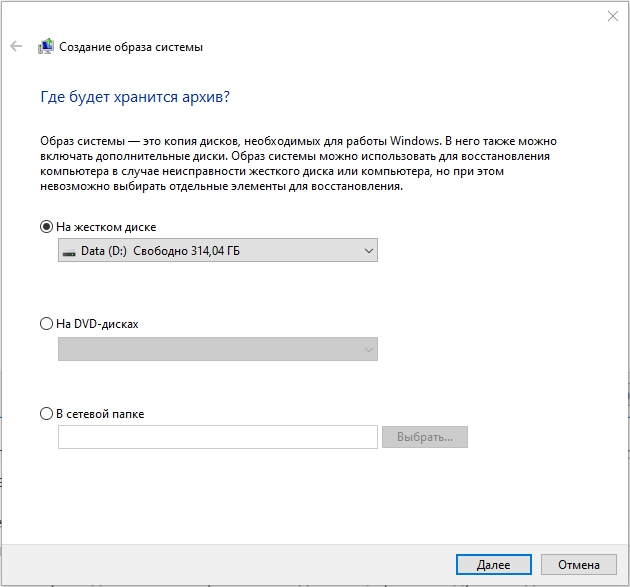
- Далее вы увидите, что выделен основной системный диск «C:\». Дополнительные системные разделы (EFI, WINRE_DRV) нужны для нормальной загрузки системы во время включения и перезагрузки. Не обращаем на них внимания, они идут в комплекте.
ВНИМАНИЕ! Я настоятельно не рекомендую делать резервную копию других носителей, так как в момент восстановления нам нужен только диск «C:\». Дело в том, что при восстановлении, если на другие разделы будут записана какая-то дополнительная информация, то она будет затерта этим же бэкапом. А обычно на других дисках (D, E) люди хранят важную информацию (фото, видео, документы).
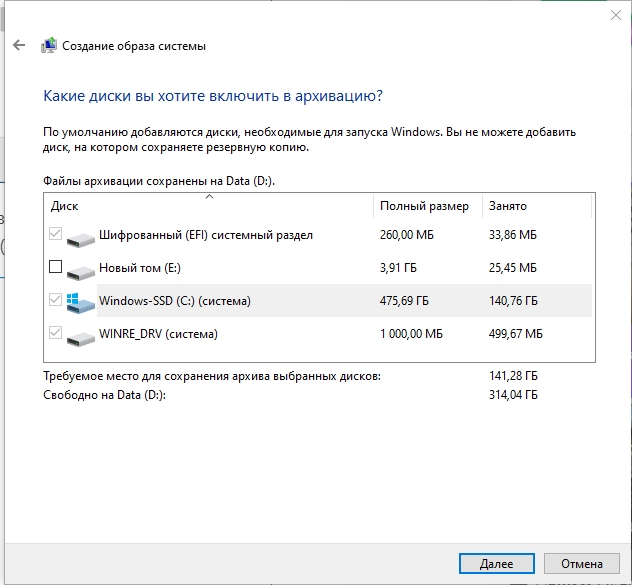
- Еще раз проверьте, чтобы был архивирован нужный вам диск. После этого жмем по кнопке.
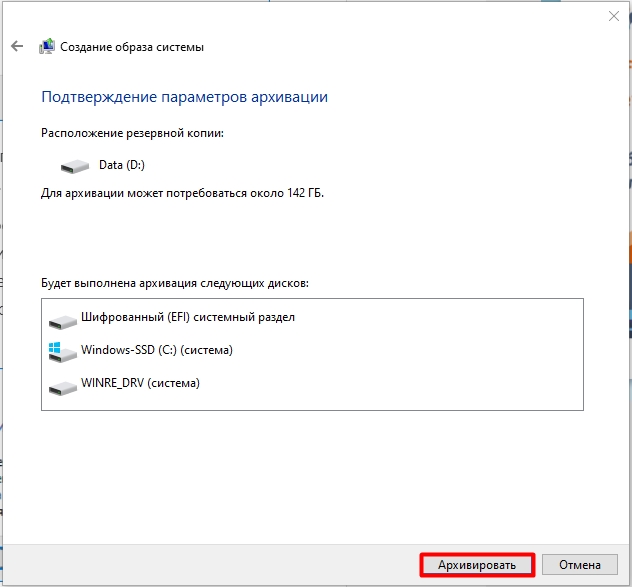
- Теперь нужно просто ждать, пока система скопирует себя и запишет на соседний носитель.
- В самом конце вам будет предложено создать внешнее хранилище для восстановления (флешку или DVD-диск). Если у вас есть возможность, то сделайте это.
Ура, нам удалось сохранить образ системы Windows 10. Но пока не спешите закрывать эту статью. В следующем шаге я расскажу, как выполнить из неё восстановление. Советую хотя бы ознакомиться с примерными шагами, или сохраните эту страничку в закладках, чтобы не потерять.
Восстановление Windows 10 из резервной копии
Итак, вы скорее всего столкнулись с проблемой восстановления или загрузки ОС. Возможно, она виснет, вылетает, или вообще не загружается. Вариантом может быть море. И для восстановления у вас есть также несколько вариантов. Можно все попробовать решить без загрузки с образа.
Читаем, что делать если компьютер отказывается загружаться.
Или вы можете уже использовать образ – об этом мы и поговорим в этой главе. Для этого нам нужно запустить режим восстановления Виндовс. Это можно сделать двумя способами. Откройте спойлер, чтобы просмотреть каждый из вариантов.
Система загружается и работает (нажмите, чтобы открыть спойлер)
- Открываем «Пуск» и жмем по пункту «Параметр».
- Открываем раздел «Обновление и безопасность».
- На вкладке «Восстановления» в особых вариантах загрузки просто кликаем по кнопке перезагрузки.
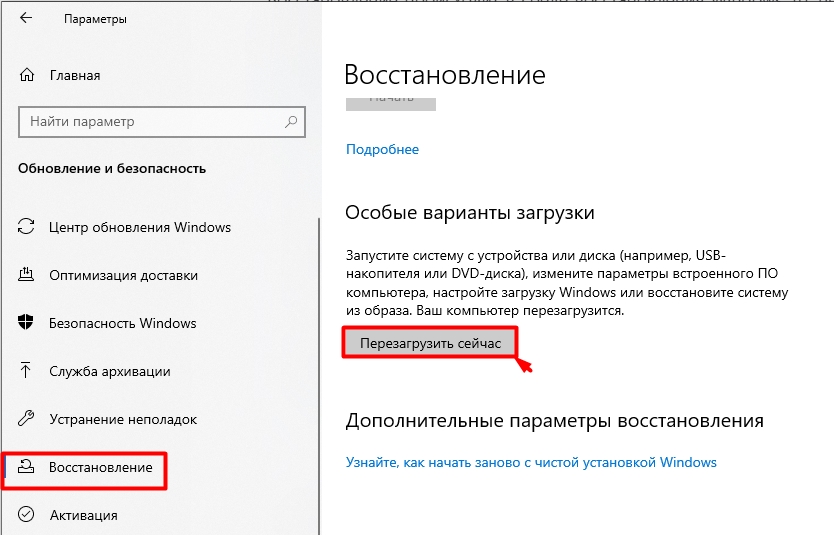
На самом деле есть еще один способ – это зажать клавишу «Shift» и кликнуть по кнопке «Перезагрузки» на начальном экране блокировки, где вы вводите пароль для входа. Просто выйдите из системы.
Система не загружается (нажмите, чтобы открыть спойлер)
В таком случае вам нужно создать загрузочную флешку или диск, если у вас его еще нет. Далее вставляем флешку в USB-порт и включаем комп. В момент запуска сразу зажимаем кнопку для входа в BOOT-Menu (F12, F11, Esc, F9) – смотрите на подсказку. Как только вы увидите вот такое окошко – выберите вашу USB-флешку.
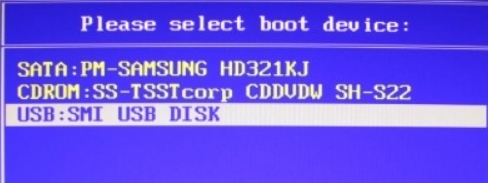
ПРИМЕЧАНИЕ! Если вы не можете запустить Бут-меню, то можно зайти в BIOS, установить там в BOOT параметрах вашу флешку на первое место, а уже потом начать обычную загрузку.
После загрузки с носителя жмем «Далее».
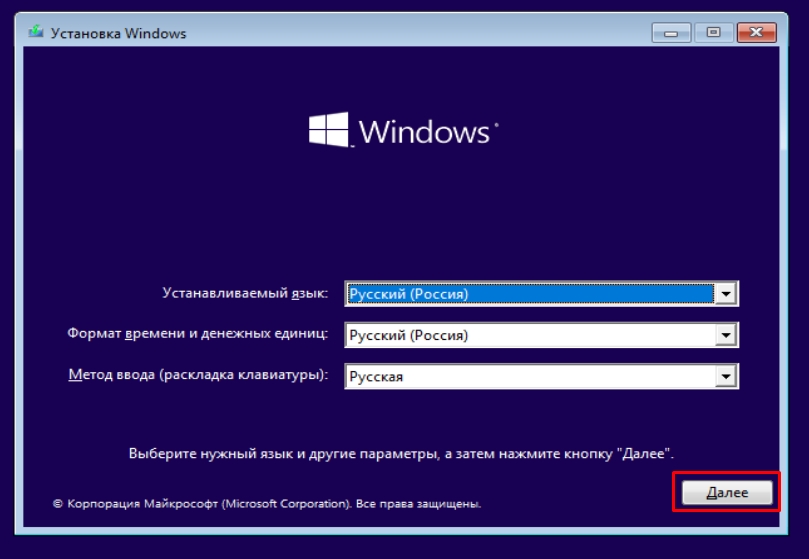
И запускаем режим восстановления.
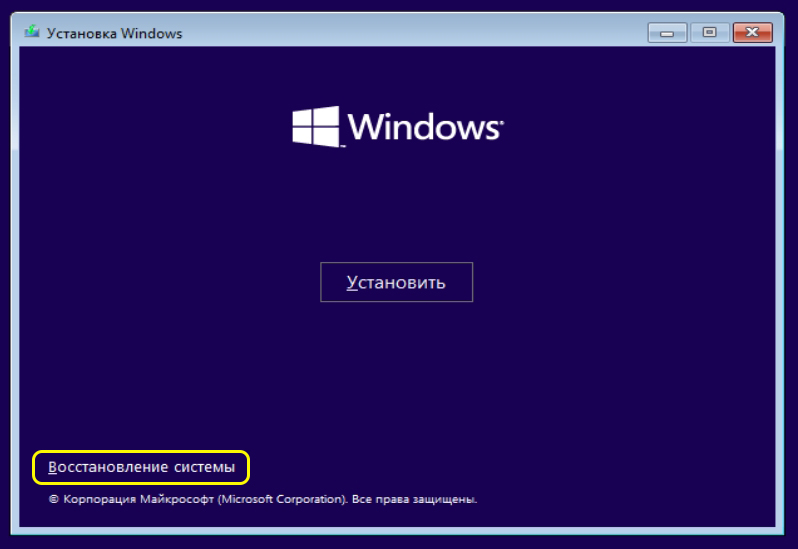
- «Поиск и устранение неисправностей».
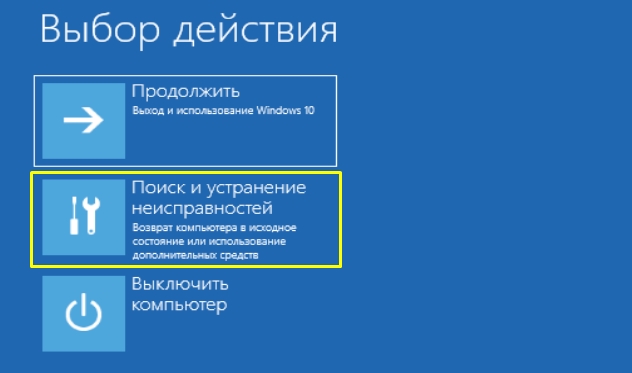
- «Восстановление образа системы».
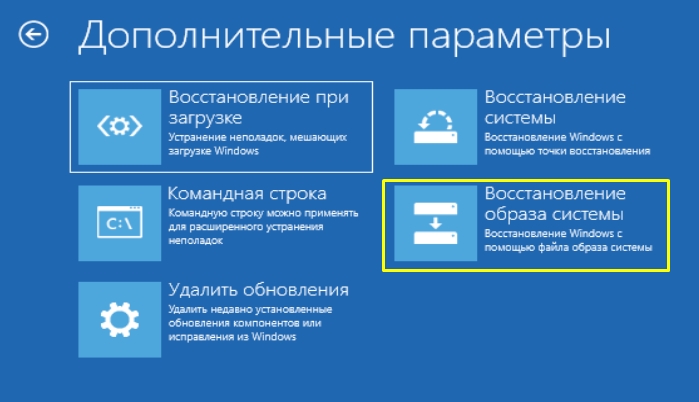
- Далее система сама должна найти образ, который вы ранее создали. Если его нет, то она попытается его найти на подключённом носителе. Вы можете выбрать образ вручную.
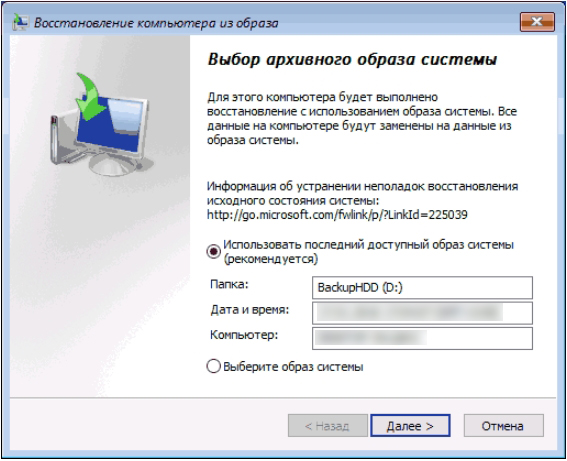
- После запуска процедуры будет идти восстановление разделов, которые вы выбрали. Я говорю про системный диск «C:\».
Как только восстановление закончится, компьютер перезагрузится и начнет работать в обычном режиме. Если вы ранее в БИОС меняли BOOT-настройки, верните на первое место ваш жесткий диск.
Способ 2: DISM
DISM.exe – это системная утилита, которая позволяет сделать резервное копирование Windows 10 через командную строку. Восстановление будет происходить оттуда же. Способ достаточно интересный и к нему стоит прибегать в том случае, если есть проблемы с первым вариантом. Но нам нужно командную строку запустить в режиме восстановления. Об этом подробно я уже рассказал в прошлой главе по восстановлению. Единственное отличие – это выбор другого пункта в дополнительных параметрах.
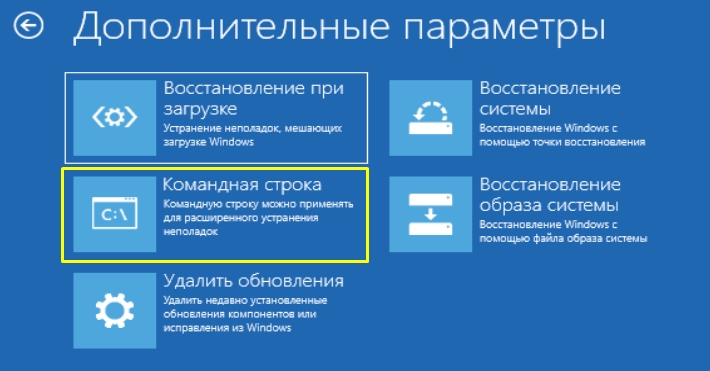
Теперь вводим поочередно команды.
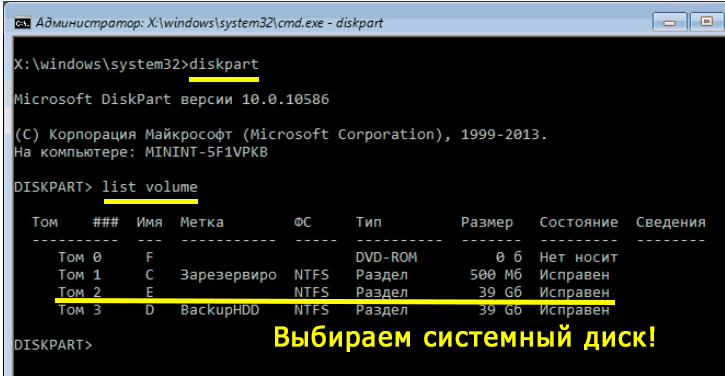
Вход в режим работы с носителями:
diskpart
list volume
Последней командой мы вывели список всех разделов. Вам нужно, ориентируясь на размер, выбрать букву системного диска. Он не обязательно будет иметь букву «C:\», в моем случае это «E:\». И ОБЯЗАТЕЛЬНО выберите и запомните букву второго диска, на который будет записан образ. Выходим из режима работы с дисками:
exit
Теперь вводим команду:
dism /Capture-Image /ImageFile:D:\Win10Image.wim /CaptureDir:E:\ /Name: "Windows 10"
- D – это диск куда будет сохранен образ.
- E – это системный диск, образ которого мы пытаемся сделать.
Теперь ждем пока процедура закончится. В конце вы должны будете увидеть сообщение об успешной операции. После этого можно выйти из режима восстановления.
Восстановление с помощью DISM
Как и в предыдущей главе, когда мы создавали точную копию ОС через DISM, при восстановлении мы будем использовать консоль в режиме восстановления. Сразу хочу предупредить, что со старого диска «C:\» будут удалены все данные, и он будет заново отформатирован. Так что если что-то еще на нем осталось, то стоит это сохранить в другое место.
- Запускаем командную строку точно так же, как мы это делали в прошлой главе.
- Теперь вводим:
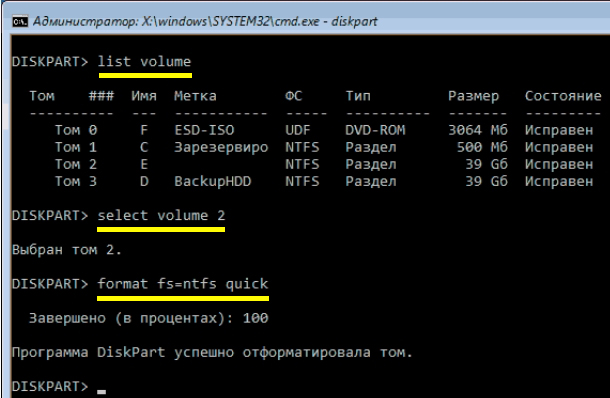
diskpart
list volume
- Очень внимательно посмотрите на буквы разделов. Вам нужно сначала выбрать раздел системного диска, а потом уже тот том, на котором хранится образ. Напомню, что буквы тут могут отличаться от того, что вы привыкли видеть в загруженной Виндовс. Дополнительно запомните – какая файловая система (ФС) используется у этих носителей.
- Теперь форматируем системный диск, выбрав его по номеру:
select volume X (X – это номер тома)
- Форматируем этот том:
format fs=ntfs quick
- Как вы могли заметить, но среди дисков есть также том, который имеет небольшой размер от 100 до 1000 МБ. Он «Зарезервирован» в системе. В нем хранятся файлы, которые отвечают за начальную загрузку ОС. Проблема в том, что при восстановлении, если этот загрузчик поврежден, то могут появиться проблемы. Поэтому давайте его тоже отформатируем. Выбираем «Зарезервированный» том:
select volume Y
- Форматируем его в тот же самый формат
format fs=ntfs quick (или format fs=fat32 quick)
- Нам нужно поменять букву диска на другую. Лучше использовать последнюю:
assign letter=Z
- Выходим из режима работы с дисками:
exit
- Теперь посмотрите команду:
dism /apply-image /imagefile:D:\Win10Image.wim /index:1 /ApplyDir:E:\
Правильно установите буквы, сверив со своим списком томов, а потом её запустите:
D – это диск, где находится образ.
E – это системный диск, который мы восстанавливаем.
- Как только восстановление закончится, нам нужно из носителя загрузить данные на тот самый мелкий том, который отвечает за загрузку Виндовс 10. Вместо «E:» указываем ваш диск с системой:
bcdboot E:\Windows /s Z:
Вылезла ошибка «Сбой при копировании файлов загрузки»? – переходим сюда.
- Вводим поочередно команды
diskpart
- Выделяем этот зарезервированный том, но со старой буквой:
select volume Y
- А теперь удаляем у него нашу букву, которую мы ранее установили через консоль:
remove letter=Z
exit
После этого закрываем командную строку и пробуем обычным образом загрузиться систему.
Способ 3: Dism++
Dism++ – это бесплатная программа, которая работает со встроенной DISM. По сути это всего лишь красивая и удобная оболочка для тех, кому неудобно использовать команды консоли.
- Запускаем программу.
- Соглашаемся и лицензионным соглашением.
- В разделе «Инструменты» найдите вкладку «Дополнительно» и нажмите по кнопке «Бэкап системы».
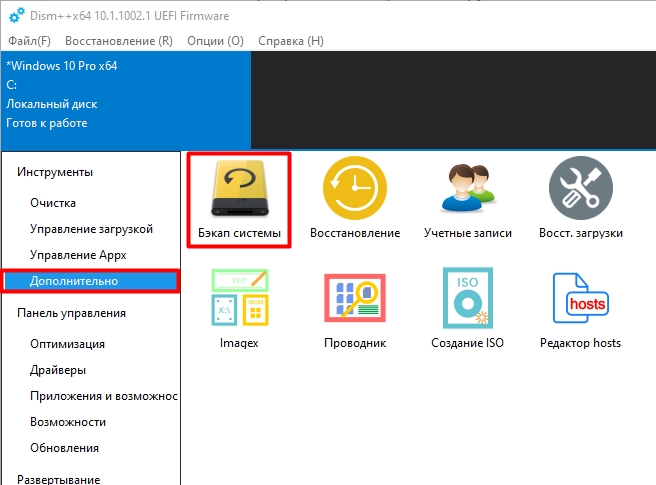
- Нажмите «Обзор», выберите место, куда вы хотите сохранить образ и введите название. Программа работает с двумя форматами WIM и ESD. Жмем «ОК».
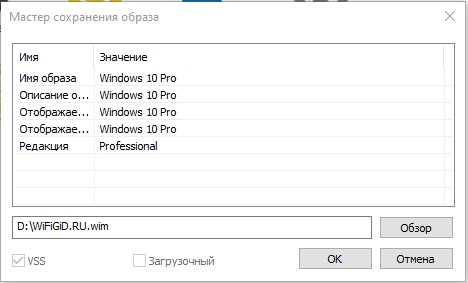
- Ждем пока Backup Windows 10 сохранится.
Восстановление DISM++
В прошлой главе мы сделали полную резервную копию Виндовс 10 с установленными программами и дополнительными настройками. Теперь у вас есть два выхода. Вы можете использовать командную строку, как мы это делали со стандартными DISM++. Или использовать интерфейс этой программы. Но для этого вам нужно создать загрузочную флешку или диск с DISM++.
- После создания загрузочной программы DISM++, с загрузочной флешки винды откройте консоль и в ней пропишите путь к файлу, который запускаем программу Dism++.
- После запуска программы жмем «Восстановление».
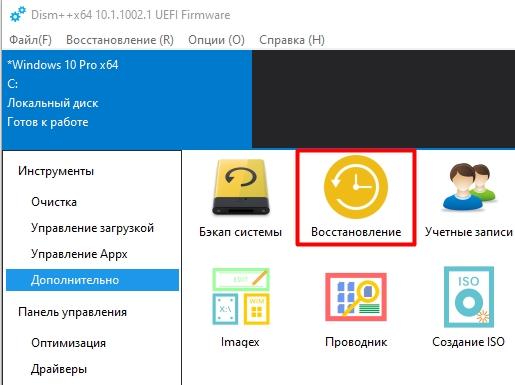
- Выбираем образ, куда вы его сохранили.
- После этого ждем восстановления ОС.
На этом все, дорогие друзья. Если что-то было непонятно, или вы увидели ошибку, у вас есть дополнение – срочно пишем в комментарии. Ну а я с вами прощаюсь. До новых встреч, на портале WiFiGiD.RU.
Видео

В операционной системе Windows 10 существует несколько способов указать расположение образа системы на сетевую папку. В данной статье мы рассмотрим эти способы и дадим подробные инструкции о том, что нужно писать в настройках, чтобы корректно указать путь к образу системы и сохранить его на сетевом диске.
Способ 1: Использование системного приложения Резервное копирование и восстановление (Windows 7)
- Откройте меню «Пуск» и найдите системное приложение «Резервное копирование и восстановление».
- Запустите приложение и выберите опцию «Создание образа системы» в левом меню.
- Выберите сетевую папку для сохранения образа системы. Введите путь к сетевой папке в соответствующем поле.
- Нажмите кнопку «Далее» и следуйте инструкциям на экране для создания образа системы.
Способ 2: Использование командной строки

Для указания расположения образа системы на сетевой папке можно также воспользоваться командной строкой. Следуйте следующим шагам:
- Откройте командную строку как администратор.
- Введите команду:
wbadmin start backup -backupTarget:\\server\share\backupfolder, где\\server\share\backupfolder— это путь к сетевой папке. - Дождитесь завершения процесса создания образа системы.
Способ 3: Использование сторонних программ
На рынке существует множество сторонних программ, которые позволяют создавать образы системы и указывать их расположение на сетевых папках. Такие программы как Acronis True Image, Macrium Reflect и Paragon Backup & Recovery предоставляют широкие возможности для резервного копирования и восстановления системы.
Итог
В Windows 10 есть несколько способов указать расположение образа системы на сетевую папку. Вы можете воспользоваться системным приложением «Резервное копирование и восстановление», использовать командную строку или сторонние программы. Все указанные методы довольно просты в использовании и позволяют сохранить образ системы на сетевом диске для последующего восстановления. Выберите оптимальный для вас способ и сохраните важные данные безопасно!
«Расположение образа системы на сетевой папке в Windows 10 — это простой и эффективный способ обеспечить резервное копирование системы. Безопасность и сохранность данных — важные аспекты работы с компьютером, поэтому не забывайте делать резервные копии и хранить их на надежных носителях.»
Укажите расположение образа системы сетевая папка что писать виндовс 10
Добро пожаловать в нашу подробную статью о том, как указать расположение образа системы сетевой папки в операционной системе Windows 10. Многие пользователи сталкиваются с необходимостью сохранить образ системы на сетевом устройстве, и наш экспертный гид поможет вам сделать это легко и быстро.
Почему важно знать расположение образа системы сетевой папки?

Создание образа системы — важная процедура для резервного копирования всех важных данных и настроек операционной системы. Иметь под рукой актуальный образ системы на внешнем устройстве или сетевой папке позволяет восстановить систему после сбоев, ошибок или критических ситуаций.
К счастью, Windows 10 имеет встроенные инструменты для создания и восстановления образов системы. Однако, когда дело доходит до указания расположения сетевой папки для сохранения образа системы, процесс может вызвать некоторые затруднения.
Как указать расположение образа системы сетевой папки в Windows 10?
Шаг 1: Откройте Панель управления, нажав правой кнопкой мыши на кнопке «Пуск» и выберите «Панель управления».

Шаг 2: В Панели управления найдите раздел «Система и безопасность» и щелкните на нем.
Шаг 3: В разделе «Система и безопасность» выберите «Создание образа системы».
Шаг 4: После запуска «Создания образа системы» выберите сетевую папку для сохранения образа с помощью кнопки «Указать сетевое расположение».
Шаг 5: В появившемся окне выберите «Обзор», чтобы найти сетевую папку, в которой вы хотите сохранить образ системы. Вы также можете ввести путь к папке вручную, если знаете его назначение.
Шаг 6: После выбора сетевой папки нажмите «Далее» и следуйте инструкциям на экране, чтобы завершить процесс создания образа системы.
Итог
Теперь вы знаете, как указать расположение образа системы с использованием сетевой папки в операционной системе Windows 10. Этот процесс может быть полезен для создания резервной копии системы и обеспечения ее восстановления в случае необходимости.
Не забывайте регулярно создавать образы системы, чтобы защитить свои данные и настройки от потери или повреждения. Удачи вам в использовании Windows 10 и сохранении ваших образов системы!
Укажите расположение образа системы сетевая папка что писать виндовс 10

В современном мире технологий компьютер и его операционная система являются неотъемлемой частью нашей повседневной жизни. Среди всех операционных систем, одной из самых популярных является Windows 10. Она обладает множеством полезных функций, включая возможность работы с сетевыми папками. Если вы хотите узнать, где находится образ системы сетевой папки в Windows 10, то этот материал для вас.
Расположение образа системы сетевой папки в Windows 10
Операционная система Windows 10 предоставляет возможность создания и сохранения резервной копии системы на внешнем устройстве, таком как сетевая папка. Ответ на вопрос, где находится образ системы сетевой папки, зависит от версии Windows 10, которой вы пользуетесь.
В Windows 10 версии 1803 и более ранних версиях, образ системы сетевой папки расположен в «Параметры системы». Для доступа к этим параметрам выполните следующие шаги:
- Щелкните правой кнопкой мыши по значку «Этот компьютер» на рабочем столе или в проводнике и выберите «Свойства».
- На панели слева нажмите «Дополнительные настройки системы».
- В открывшемся окне нажмите «Защита системы».
- Под «Защитой системы» найдите раздел «Создание образа системы» и нажмите кнопку «Создать».
В последующем вам будет предложено выбрать место, куда сохранить образ системы. Здесь вы сможете выбрать сетевую папку, если она настроена на вашем компьютере.
В более поздних версиях Windows 10, начиная с версии 2004, расположение образа системы сетевой папки изменено. Оно находится в разделе «Резервное копирование и восстановление (Windows 7)» в «Параметры». Для доступа к этому разделу выполните следующие шаги:
- Нажмите сочетание клавиш «Win + I» на клавиатуре, чтобы открыть «Параметры».
- Выберите «Обновление и безопасность».
- На боковой панели выберите «Резервное копирование».
- В разделе «Создание резервных копий» выберите «Дополнительные параметры резервного копирования».
- Затем нажмите «Восстановление файлов из текущей резервной копии» и выберите опцию «Создание образа системы».

Здесь вы также сможете выбрать сетевую папку для сохранения образа системы Windows 10.
Итог
Расположение образа системы сетевой папки в Windows 10 зависит от версии операционной системы, которую вы используете. В более ранних версиях Windows 10 он находится в «Параметры системы», а в более поздних — в разделе «Резервное копирование и восстановление (Windows 7)» в «Параметры». Независимо от версии Windows 10, вы сможете выбрать сетевую папку для сохранения образа системы и обеспечить надежное резервное копирование вашей системы.
Операционная система Windows 10 предоставляет широкие возможности для работы с сетевыми папками и создания резервных копий. Необходимо лишь знать, где расположить образ системы сетевой папки, и вы всегда сможете быть увереными в сохранности ваших данных.











