Некоторые пользователи Windows сталкиваются с тем, что каждый раз при входе в систему появляется окно свойств системы с текстом «Создан временный файл подкачки, поскольку при запуске была обнаружена неполадка с конфигурацией файла подкачки» и не всегда повторное появление этого окна легко предотвратить.
В этой инструкции подробно о способах убрать сообщение «Создан временный файл подкачки» при загрузке Windows 11 и Windows 10, сначала простой и быстрый метод, а затем, если первый вариант не сработает — более сложный подход.
Простое отключение создания временного файла подкачки

Самый быстрый, но не всегда срабатывающий способ — включить автоматическое определение размеров файла подкачки:
- В появившемся окне с сообщением о временном файле подкачки нажмите «Ок», это откроет вкладку «Дополнительно» окна «Параметры быстродействия».
- Если вы уже закрыли окно и не можете выполнить первый шаг, нажмите правой кнопкой мыши по кнопке «Пуск», выберите пункт «Выполнить», введите команду sysdm.cpl и нажмите Enter. В открывшемся окне перейдите на вкладку «Дополнительно», в разделе «Быстродействие» нажмите кнопку «Параметры» и откройте вкладку «Дополнительно».
- Нажмите кнопку «Изменить» в разделе «Виртуальная память».
- Отметьте пункт «Автоматически выбирать объем файла подкачки» и нажмите «Ок» для применения настроек.
После этого достаточно перезагрузить компьютер и проверить, решит ли это проблему.
В случае, если этот метод сработал и после перезагрузки временный файл подкачки больше не создается, при этом вы хотите настроить его размер вручную, обычно это можно сделать — повторно ошибка появиться не должна. Подробно про файл подкачки и его настройку в Windows.
Исправление ошибок
Если проблема сохраняется, есть ещё один подход. Учитывайте, что он включает в себя правку реестра и потенциально может вызвать какие-либо проблемы. Рекомендую предварительно создать точку восстановления системы. Шаги будут следующими:
- Нажмите клавиши Win+R на клавиатуре, введите sysdm.cpl и нажмите Enter. В открывшемся окне свойств системы перейдите на вкладку «Дополнительно» и нажмите кнопку «Параметры» в разделе «Быстродействие».
- В параметрах быстродействия откройте вкладку «Дополнительно» и нажмите кнопку «Изменить» в разделе «Виртуальная память».
- В параметрах виртуальной памяти снимите отметку «Автоматически выбирать размер файла подкачки», если она установлена, а затем для каждого диска установите «Без файла подкачки» и нажмите кнопку «Задать». По завершении отключения файла подкачки нажмите «Ок». При запросе на перезагрузку компьютера, выполните её.
- Включите показ скрытых и системных файлов в параметрах проводника: учитывайте, что это два отдельных пункта. Подробнее: Как включить показ скрытых и системных файлов в Windows 11 (подойдет и для Windows 10).
- Проверьте, чтобы в корне локальных дисков не было файла с именем pagefile.sys, а если такой файл найдётся — удалите его.
- Нажмите клавиши Win+R, введите regedit и нажмите Enter для запуска редактора реестра.
- Перейдите к разделу реестра
HKEY_LOCAL_MACHINE\SYSTEM\CurrentControlSet\Control\Session Manager\Memory Management\
- В правой панели редактора реестра выберите все значения кроме «По умолчанию», нажмите правой кнопкой мыши и выберите пункт «Удалить». Подтвердите удаление.
- Закройте редактор реестра и перезагрузите компьютер.
Обычно после этого сообщение о создании временного файла подкачки исчезает, при этом вы можете заново настроить файл подкачки с автоматическим или ручным определением его размера в параметрах быстродействия системы.
В дальнейшем он должен работать исправно при условии отсутствия аппаратных проблем с диском, оперативной памятью и программ, вмешивающихся в реестр Windows. В случае, если остаются вопросы или требуется помощью с исправлением, оставьте комментарий ниже с подробным описанием ситуации, возможно, решение найдётся.
Создан временный файл подкачки поскольку при запуске была обнаружена неполадка
Проблема нехватки оперативной памяти является одной из самых старых, она стала очевидной ещё на заре компьютерной эры, когда в середине 20-о века году инженерами и разработчиками было предложено её решение, которое используется до сих пор практически в неизменном виде. Речь идёт о файле подкачки, или иначе страничном файле — области физической памяти, служащей временным хранилищем данных программ, требующих ресурсов памяти больше, чем в данный момент может предоставить модуль RAM.
Создан временный файл подкачки поскольку при запуске была обнаружена неполадка
Файл подкачки pagefile.sys располагается на системном диске, его размер по умолчанию задаёт Windows. В большинстве случаев страничный файл не требует каких-либо настроек со стороны пользователя, за исключением тех случаев, когда он оказывается повреждённым или работает неправильно. Одним из следствий такой некорректной работы файла подкачки является появление на рабочем столе сообщения «Создан временный файл подкачки, поскольку при запуске была обнаружена неполадка» при каждой загрузке системы.
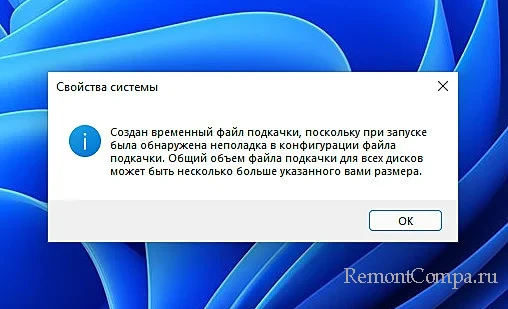
Причиной этой неполадки может быть нарушение целостности файла подкачки, а также несоответствие его конфигурации тем настройкам, которые были заданы пользователем. Существует два основных решения этой проблемы: вы можете предоставить Windows самой определять размер файла подкачки, также вы можете удалить своп, после чего задать его размер вручную или опять же задействовать автоматику.
{banner_google1}
Итак, когда на экране появится уведомление о создании временного файла подкачки, нажмите «OK». Откроется окно параметров быстродействия, в котором будет указан суммарный размер файла подкачки на всех дисках — 0 Мб.
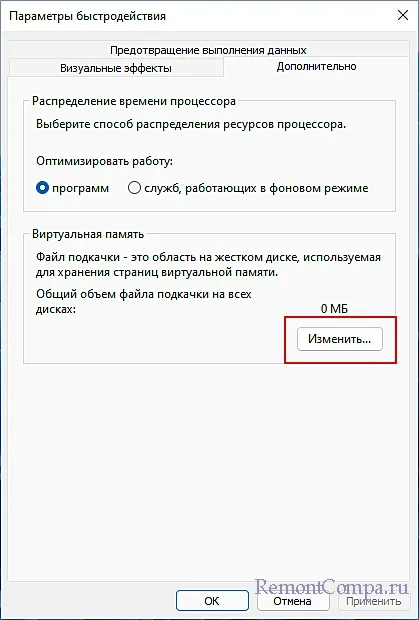
Нажмите кнопку «Изменить», снимите в открывшемся окне «Виртуальная память» птичку с пункта «Автоматически выбирать объем файла подкачки» и, убедившись, что все остальные настройки такие же, как скриншоте ниже, сохраните новую конфигурацию и перезагрузите компьютер.
Если это не принесёт положительного результата, попробуйте сначала удалить своп. Для этого в окне «Виртуальная память» так же, как и в предыдущем примере, отключите автоматический выбор объёма файла подкачки, включите настройку «Без файла подкачки» и нажмите кнопку «Задать».
Сохраните настройки и перезагрузите компьютер. Так как отключение файла подкачки может привести к снижению производительности, настоятельно рекомендуем опять включить использование страничного файла, задав его размер по выбору системы или вручную, придерживаясь приведённых в таблице соотношений.
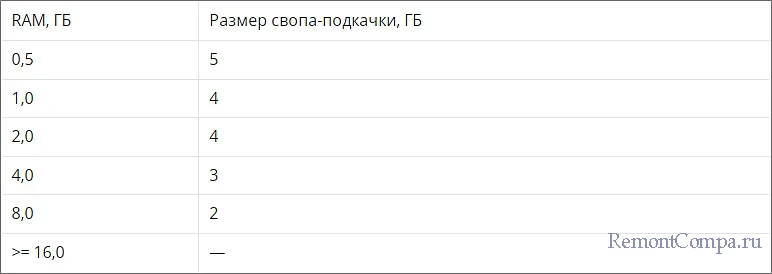
Ну и не забываем проверке файловой системы Windows на предмет ошибок и повреждений системных файлов, для чего выполняем в командной строке команды chkdsk C: и sfc /scannow.
Рассмотрим способы исправления ошибки «Создан временный файл подкачки, поскольку при запуске была обнаружена неполадка в конфигурации файла подкачки. Общий объем файла подкачки для всех дисков может быть несколько больше указанного вами размера«, появляющуюся в Windows 10 и 11.
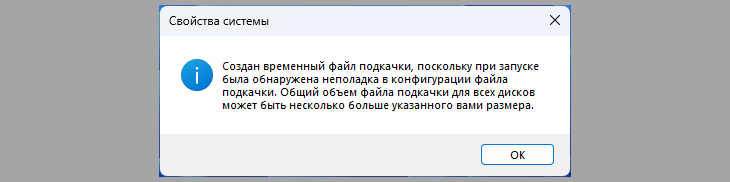
Вид сообщения о создания временного файла подкачки
Если по теме будут вопросы, пишите мне внизу в комментариях. С радостью буду стараться помочь! ?
Как исправить ошибку «Создан временный файл подкачки»
Инструкция в видео на 5 мин. о вариантах исправления ошибки создания временного файла подкачки в Windows
Это можно назвать не ошибкой, а системным уведомлением Windows чаще появляется неожиданно после очередной перезагрузки компьютера. Если ничего не предпринимать, сама по себе не проходит и из-за наличия реальной проблемы может со временем снизить производительность ПК.
Способ 1: выбрать автоматический размер файла подкачки
- Когда появляется окно с информацией, нажмите кнопку «ОК». Откроется окно «Параметры быстродействия» и вкладка «Дополнительно». Здесь, в блоке «Виртуальная память» нажмите «Изменить».
- В следующем открывшемся окне отметьте пункт «Автоматически выбирать объем файла подкачки». Нажмите «ОК», затем «Применить» и «ОК» в предыдущем окне.
- После изменений перезагрузите компьютер. Ошибка больше не должна появляться. Если все-таки отобразилась, выполните действия по способу №2.
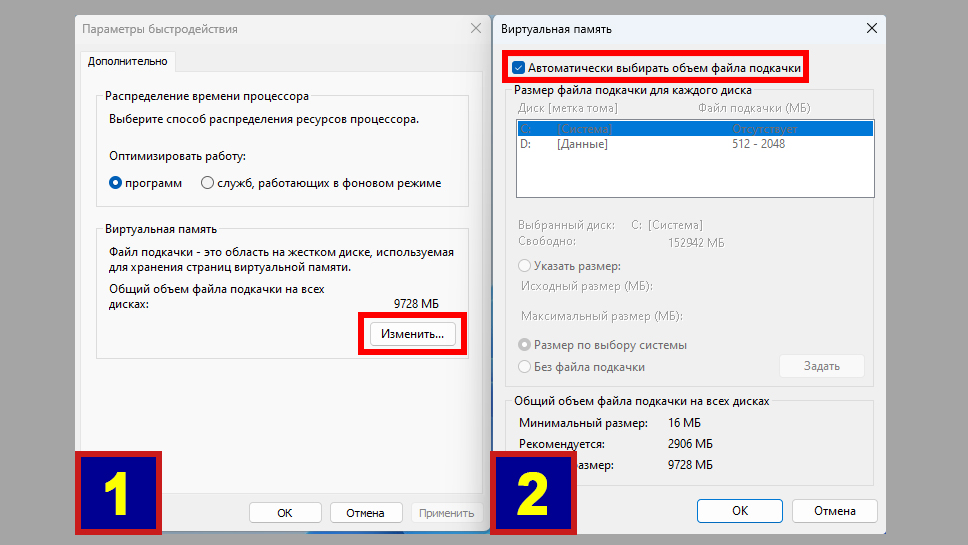
Установите автоматический выбор размера файла подкачки
Если после нажатия «ОК» в 1-м пункте окно «Параметры быстродействия» не открылись, перейдите в него вручную так:
- Откройте строку «Выполнить», зажав клавиши
⊞ + R(⊞ — это клавиша называется Win, рядом с Ctrl слева внизу клавиатуры). В открывшейся строке введите командуsysdm.cplи нажмите Enter для выполнения или щелкните на «ОК». - Перейдите на вкладку «Дополнительно» и щелкните там по кнопке «Параметры» в блоке «Быстродействие».
- Снова перейдите на вкладку «Дополнительно» и нажмите «Изменить».
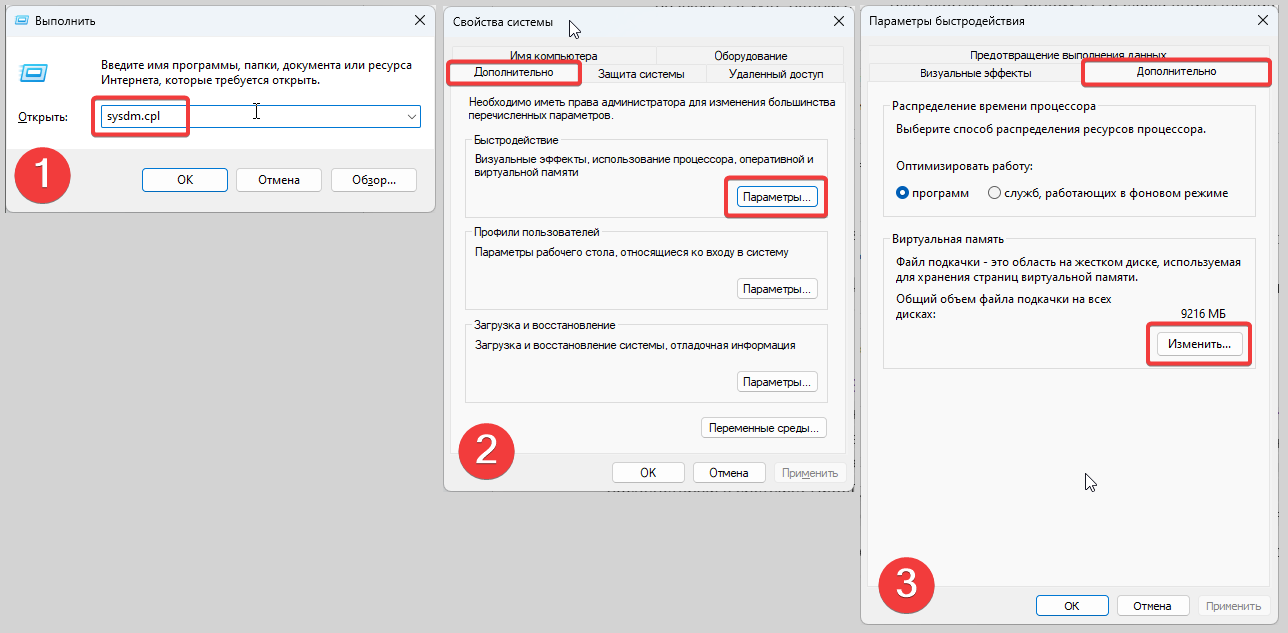
Переход к настройкам файла подкачки
Способ 2: удаление pagefile.sys и правка реестра
Этот вариант требует повышенной внимательности от неопытного пользователя, поскольку любое неосторожное изменение или удаление важного ключа или раздела реестра может привести к непредсказуемым последствиям в системе! Просто внимательно выполняйте за мной шаги.
Чтобы лишний раз перестраховаться, рекомендую создать точку восстановления по инструкциям:
- Создание точки восстановления в Windows 10;
- Создание точки восстановления в Windows 11.
Действие 1. Отключаем файл подкачки, перейдя в раздел «Виртуальная память»:
- Откройте строку «Выполнить», зажав клавиши
⊞ + R(⊞ — это клавиша называется Win, рядом с Ctrl слева внизу клавиатуры). В открывшейся строке введите командуsysdm.cplи нажмите Enter для выполнения или щелкните на «ОК». - Перейдите на вкладку «Дополнительно» и щелкните там по кнопке «Параметры» в блоке «Быстродействие».
- Снова перейдите на вкладку «Дополнительно» и нажмите «Изменить».
- Если вверху активирована опция «Автоматически выбирать объем файла подкачки», отключите ее. Теперь выбирайте все диски по очереди в списке ниже, ставьте для них «Без файла подкачки» и нажмите «Задать». Затем «ОК» чтобы сохранить настройки.
- Перезагрузите ПК как предлагает система.
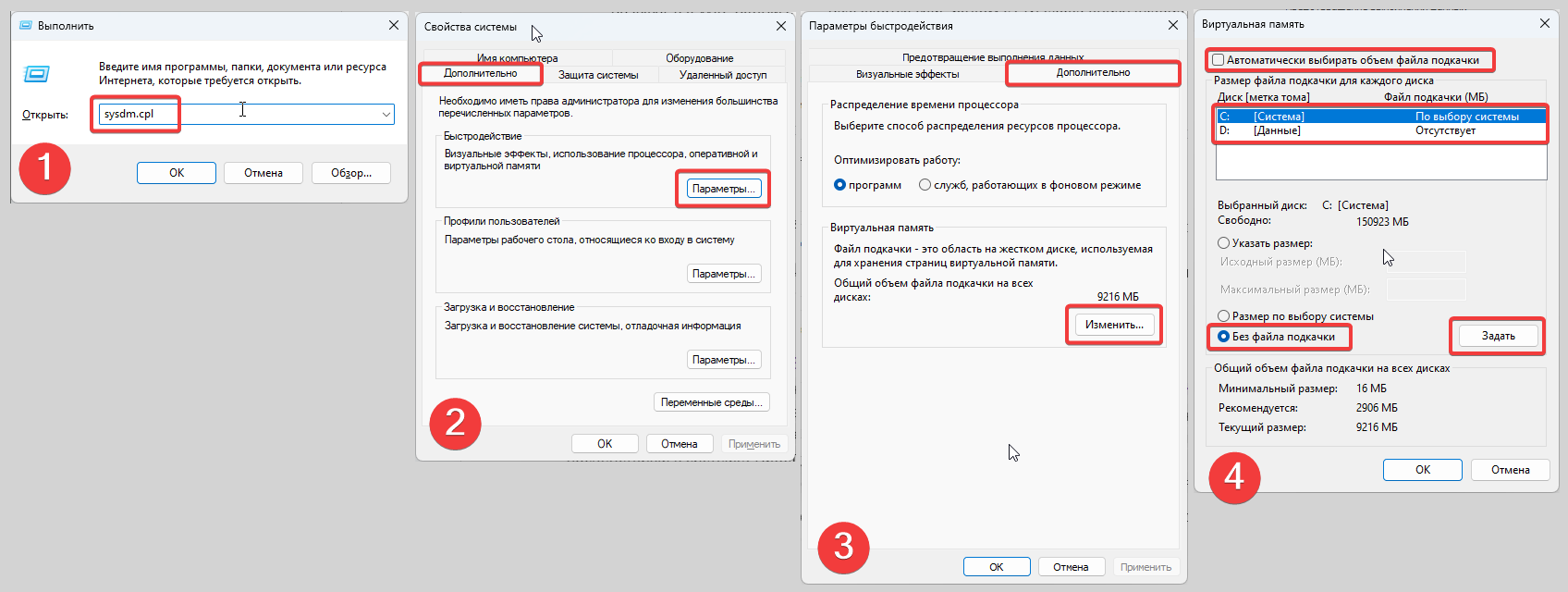
Отключение файла подкачки для всех накопителей Windows
Действие 2. Удаление файла подкачки из папки:
- Перейдите сначала на системный диск «C». Включите отображение скрытых и системных файлов / папок (инструкция по включению скрытых файлов в Windows 11 и инструкция по отображению скрытых элементов в Windows 10).
- Удалите файл
pagefile.sys, если он там имеется. - Проделайте те же действия с другими локальными дисками.
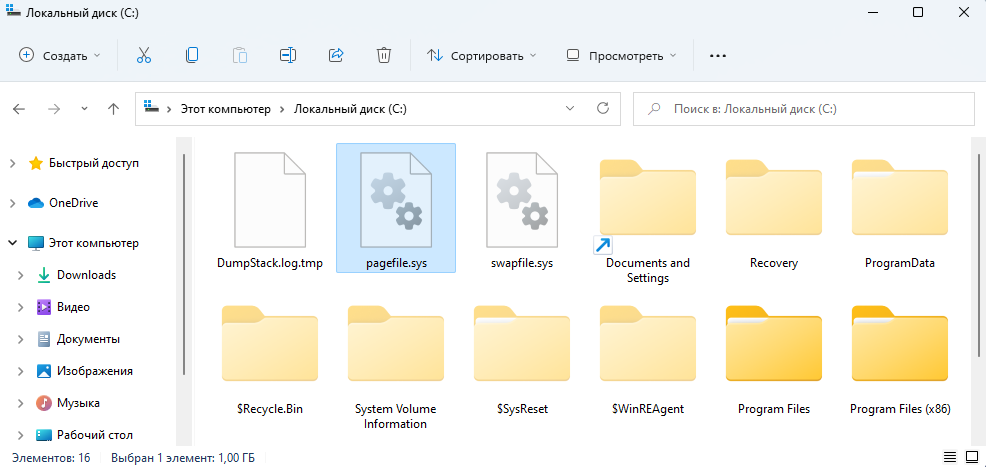
Системный файл PageFile.sys для удаления
Действие 3. Редактирование реестра:
- Откройте реестр, зажав
Win+Rи введя командуregedit. Также можно найти по поиску Windows, набрав «Редактор реестра». Не получается? Воспользуйтесь инструкцией: «как открыть реестр в Windows». - Следуя по веткам в левой части окна, перейдите по пути
HKEY_LOCAL_MACHINE\SYSTEM\CurrentControlSet\Control\Session Manager\Memory Management. Также вы можете скопировать этот путь, вставить его в верхней строке реестра вместо старого и нажать Enter для быстрого перехода. - В правой части окна выделите все ключи кроме «По умолчанию», кликните правой кнопкой мыши и удалите их.
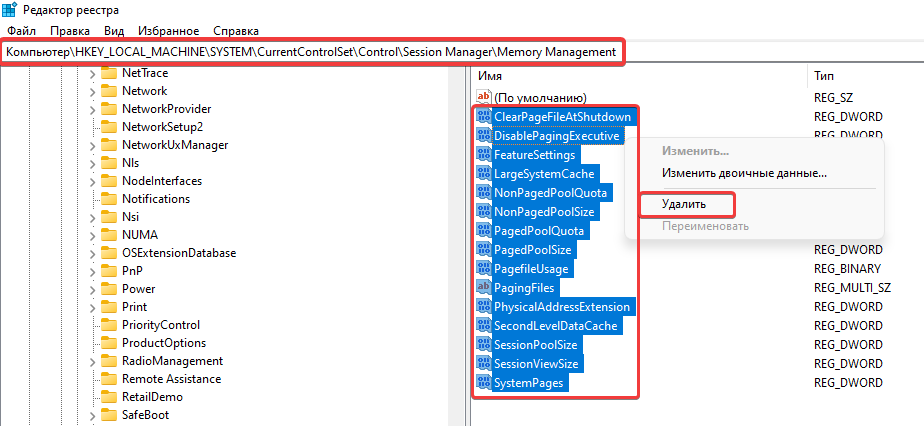
В разделе Memory Management удалите все файлы кроме «По умолчанию»
Теперь перезагрузите компьютер и заново включите автоматический выбор объема файла подкачки. Либо настройте его размер вручную при необходимости.
Вопросы / ответы
Почему появляется ошибка создания временного файла подкачки?
Одна из причин проблемы — изменение настроек файла подкачки вследствие сбоев системы, неудачных обновлений, вирусной активности. По умолчанию его объем устанавливается либо вручную либо автоматически. Если же включается опцию «Без файла подкачки», то как раз появляется подобное сообщение.
Что делать если ничего не помогло?
Воспользуйтесь восстановлением системы с контрольных точек (на момент, когда ошибка не возникала). В первой главе материала оставил ссылки на инструкции для Window 10 и 11.
Основные выводы
У меня подобное предупреждение возникло в Windows 11 совершенно внезапно, без каких-либо предпосылок. Я воспользовался сразу первым вариантом и исправил проблему.
Незадолго до этого в Windows 11 были обновления и подозреваю что они стали причиной временной неполадки.
Напишите, пожалуйста, ниже в комментариях, помогла ли вам инструкция? Если нет, опишите свою ситуацию и я готов вам подсказать, если это в моих силах. С радостью! ?
Выполнение асинхронных задач в Python с asyncio
py-thonny 12.05.2025
Современный мир программирования похож на оживлённый мегаполис – тысячи процессов одновременно требуют внимания, ресурсов и времени. В этих джунглях операций возникают ситуации, когда программа. . .
Работа с gRPC сервисами на C#
UnmanagedCoder 12.05.2025
gRPC (Google Remote Procedure Call) — открытый высокопроизводительный RPC-фреймворк, изначально разработанный компанией Google. Он отличается от традиционых REST-сервисов как минимум тем, что. . .
CQRS (Command Query Responsibility Segregation) на Java
Javaican 12.05.2025
CQRS — Command Query Responsibility Segregation, или разделение ответственности команд и запросов. Суть этого архитектурного паттерна проста: операции чтения данных (запросы) отделяются от операций. . .
Шаблоны и приёмы реализации DDD на C#
stackOverflow 12.05.2025
Когда я впервые погрузился в мир Domain-Driven Design, мне показалось, что это очередная модная методология, которая скоро канет в лету. Однако годы практики убедили меня в обратном. DDD — не просто. . .
Исследование рантаймов контейнеров Docker, containerd и rkt
Mr. Docker 11.05.2025
Когда мы говорим о контейнерных рантаймах, мы обсуждаем программные компоненты, отвечающие за исполнение контейнеризованных приложений. Это тот слой, который берет образ контейнера и превращает его в. . .
Micronaut и GraalVM — будущее микросервисов на Java?
Javaican 11.05.2025
Облачные вычисления безжалостно обнажили ахиллесову пяту Java — прожорливость к ресурсам и медлительный старт приложений. Традиционные фреймворки, годами радовавшие корпоративных разработчиков своей. . .
Инфраструктура как код на C#
stackOverflow 11.05.2025
IaC — это управление и развертывание инфраструктуры через машиночитаемые файлы определений, а не через физическую настройку оборудования или интерактивные инструменты. Представьте: все ваши серверы,. . .
Инъекция зависимостей в ASP.NET Core — Практический подход
UnmanagedCoder 11.05.2025
Инъекция зависимостей (Dependency Injection, DI) — это техника программирования, которая кардинально меняет подход к управлению зависимостями в приложениях. Представьте модульный дом, где каждая. . .
Битва за скорость: может ли Java догнать Rust и C++?
Javaican 11.05.2025
Java, с её мантрой «напиши один раз, запускай где угодно», десятилетиями остаётся в тени своих «быстрых» собратьев, когда речь заходит о сырой вычислительной мощи. Rust и C++ традиционно занимают. . .
Упрощение разработки облачной инфраструктуры с Golang
golander 11.05.2025
Причины популярности Go в облачной инфраструктуре просты и одновременно глубоки. Прежде всего — поразительная конкурентность, реализованная через горутины, которые дешевле традиционных потоков в. . .
- Зачем нужен файл подкачки?
- Почему возникает ошибка Создан временный файл подкачки?
- Решение проблемы
- Альтернативное решение
- Заключение
Окно с оповещением «Создан временный файл подкачки» может появляться при загрузке Windows. Оно возникает из-за некорректных настроек файла подкачки. Разберем, что это такое и как исправить ошибку.
Зачем нужен файл подкачки?
Файл подкачки (swap, swapfile) — файл, который создается на диске для улучшения быстродействия. Когда операционной системе не хватает места в оперативной памяти, она использует пространство файла подкачки на жестком диске в дополнение к ОЗУ. Это позволяет получить расширенный объем для оперативной памяти, используемый при нехватке основного. Обычно swapfile размещают на системном диске C.
Файл подкачки нужен, чтобы обеспечить операционной системе дополнительное место к ОЗУ из жесткого диска. ОС может работать и без него, но быстродействие из-за этого будет хуже.
Почему возникает ошибка Создан временный файл подкачки?
Система создает временный файл подкачки из-за некорректных настроек постоянного. Сбои в работе swapfile и нарушение целостности вынуждают операционную систему на время сделать новый и уведомить об этом пользователя в соответствующем окне при загрузке. Чтобы исправить неполадку, нужно перенастроить файл подкачки в параметрах быстродействия Windows.
Решение проблемы
Устранить неисправность легко, достаточно изменить несколько параметров. Решение будет заключаться во включении автоматической настройки swapfile на усмотрение Windows. Тогда операционная система будет сама подстраивать его объем под свои нужды.
Чтобы установить настройку файла подкачки по выбору системы, проследуйте инструкции:
1. Откройте окно Параметры и перейдите в меню Система.
2. Промотайте левую колонку вниз и откройте раздел О программе.
3. Отмотайте вниз и нажмите Дополнительные параметры системы.
4. В появившемся окне нажмите на Параметры около пункта Быстродействие.
5. Перейдите во вкладку Дополнительно и выберите Изменить.
6. Отметьте пункт Размер по выбору системы, нажмите Задать, затем Применить и ОК.
7. Перезагрузите ПК.
После всех этих действий проблема должна уйти. Окно с оповещением о временном файле подкачки перестанет появляться при загрузке компьютера.
Альтернативное решение
Если первый способ решения не помог и окно продолжает открываться при загрузке операционной системы, попробуйте следующий метод. Он позволит установить автоматический выбор объема swapfile альтернативно.
1. Перейдите в Параметры через меню Пуск и откройте раздел Система.
2. Зайдите в меню О программе в левой колонке.
3. Промотайте вниз и нажмите на строку Дополнительные параметры системы.
4. Нажмите на кнопку Параметры в разделе Быстродействие.
5. Зайдите во вкладку Дополнительно и в разделе Виртуальная память выберите Изменить.
6. Поставьте галочку возле строки Автоматически выбирать объем файла подкачки.
7. Нажмите Применить, ОК и перезагрузите ПК.
Заключение
Как правило, стандартные настройки операционной системы позволяют ей работать стабильно и без сбоев. Поэтому большинство параметров стоит оставлять в исходном виде. В том числе, настройки файла подкачки, которые при неправильных изменениях могут привести к потере работоспособности swapfile. Чтобы избежать этого, нужно редактировать настройки ОС аккуратно, с осторожностью.




