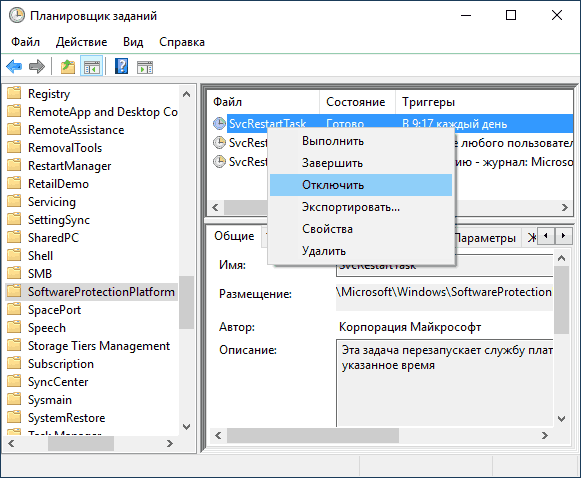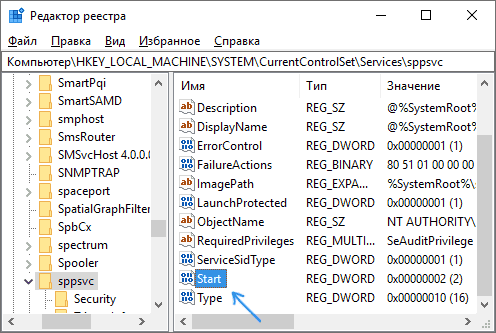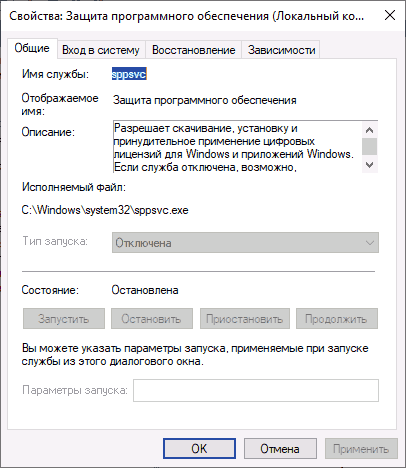Пользователи Windows 10, 8.1 и Windows 7 могут замечать, что иногда, особенно сразу после включения компьютера или ноутбука процесс sppsvc.exe грузит процессор. Обычно, эта нагрузка пропадает через минуту-другую после включения и сам процесс исчезает из диспетчера задач. Но не всегда.
В этой инструкции подробно о том, почему может возникать нагрузка на процессор, вызванная sppsvc.exe, что можно сделать, чтобы решить проблему, о том, как проверить, не вирус ли это (скорее всего — нет) и, если возникла такая необходимость — отключить службу «Защита программного обеспечения».
Что такое защита программного обеспечения и почему sppsvc.exe при загрузке компьютера грузит процессор
Служба «Защита программного обеспечения» следит за состоянием ПО от Microsoft — как самой Windows, так и прикладных программ, с целью защиты его от взлома или подмены.
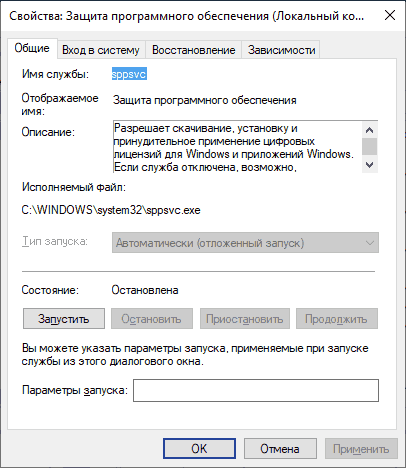
Стандартно, sppsvc.exe запускается через короткий промежуток времени после входа в систему, выполняет проверку и отключается. Если и у вас нагрузка кратковременная — не стоит чего-либо предпринимать, это нормальное поведение данной службы.
Если же sppsvc.exe продолжает «висеть» в диспетчере задач и отъедать значительное количество ресурсов процессора, возможно, есть какие-то проблемы, мешающие работе защиты программного обеспечения, чаще всего — нелицензионная система, программы Майкрософт или какие-либо установленные патчи.
Простые способы решить проблему, не затрагивая работу службы
- Первое, что рекомендую сделать — выполнить обновление системы, особенно если у вас Windows 10 и уже старая версия системы (к примеру, на момент написания статьи, актуальными версиями можно считать 1809 и 1803, а на более старых может «самопроизвольно» возникать описываемая проблема).
- Если проблема с высокой нагрузкой от sppsvc.exe возникла «только что», можно попробовать использовать точки восстановления системы. Также, если в последнее время производилась установка каких-то программ, может иметь смысл временно удалить их и проверить, решена ли проблема.
- Выполните проверку целостности системных файлов Windows, запустив командную строку от имени администратора и используя команду sfc /scannow
Если описываемые простые методы не помогли, переходим к следующим вариантам.
Отключение sppsvc.exe
При необходимости, можно отключить запуск службы «Защита программного обеспечения» sppsvc.exe. Безопасный метод (но не всегда срабатывающий), который легко «откатить» при необходимости, состоит из следующих шагов:
- Запустите планировщик заданий Windows 10, 8.1 или Windows Для этого можно использовать поиск в меню Пуск (панели задач) или нажать клавиши Win+R и ввести taskschd.msc
- В планировщике заданий перейдите к разделу Библиотека планировщика заданий — Microsoft — Windows — SoftwareProtectionPlatform.
- В правой части планировщика вы увидите несколько заданий SvcRestartTask, нажмите правой кнопкой мыши по каждому заданию и выберите пункт «Отключить».
- Закройте планировщик заданий и перезагрузите компьютер.
В дальнейшем, если потребуется вновь включить запуск Защиты программного обеспечения, просто включите отключенные задание тем же способом.
Есть и более радикальный метод, позволяющий отключить службу «Защита программного обеспечения». Сделать это через системную утилиту «Службы» не получится, но можно использовать редактор реестра:
- Запустите редактор реестра (Win+R, ввести regedit и нажать Enter).
- Перейдите к разделу
HKEY_LOCAL_MACHINE\SYSTEM\CurrentControlSet\Services\sppsvc
- В правой части редактора реестра найдите параметр Start, нажмите по нему дважды мышью и измените значение на 4.
- Закройте редактор реестра и перезагрузите компьютер.
- Служба Защита программного обеспечения будет отключена.
Если потребуется вновь включить службу, измените тот же параметр на 2. Некоторые отзывы сообщают, что при использовании данного метода может перестать работать некоторый софт Майкрософт: в моем тесте этого не произошло, но имейте в виду.
Дополнительная информация
Если у вас возникло предположение, что ваш экземпляр sppsvc.exe — вирус, это можно легко проверить: в диспетчере задач нажмите правой кнопкой мыши по процессу, выберите «Открыть расположение файла». После чего в браузере зайдите на virustotal.com и перетащите этот файл в окно браузера для его проверки на вирусы.
Также, на всякий случай, рекомендую проверить и систему на вирусы целиком, возможно, здесь будет полезным: Лучшие бесплатные антивирусы.
Table of Contents
- PROBLEM SYMPTOM (SPPSvc.exe Causing High CPU Usage):
- PROBLEM REASON (What is SPPSvc.exe):
- PROBLEM SOLUTION (Fix High CPU Usage by SPPSvc.exe):
- SOLUTION 1: Upgrade to Latest Feature Update
- SOLUTION 2: Suspend SPPSVC.EXE Process Using Resource Monitor
- SOLUTION 3: Delete or Disable Scheduled Task to Restart SPPSVC.EXE
- SOLUTION 4: Disable SPPSVC.EXE Permanently
PROBLEM SYMPTOM (SPPSvc.exe Causing High CPU Usage):
You are using Windows 10 in your computer and your computer is having frequent performance problems such as random freezes, hangs, slowdowns, app crashes, computer heats up and battery drains faster. If you are playing games in your PC, you face stuttering problem with FPS drops.
So basically your computer is lagging and you are facing frequent slow downs while working on your computer.
When you open Task Manager (Ctrl+Shift+Esc), you find a process “Microsoft Software Protection Platform Service” (sppsvc.exe) taking high CPU resources and RAM as shown in following screenshot:

You find out that this is the culprit behind your PC slow down problem. Microsoft Software Protection Platform Service is causing high CPU and memory usage.
PROBLEM REASON (What is SPPSvc.exe):
“Microsoft Software Protection Platform Service” is an executable called sppsvc.exe present in C:\Windows\System32 folder. It is an essential part of Windows 10 operating system which enables the download, installation and enforcement of digital licenses for Windows and Windows applications. It was implemented to target software piracy and tempering. It improves how Windows OS and other Microsoft software such as MS Office are activated. It helps in validating the licenses online and alerts when some problem in license activation is detected.
It regularly connects to Internet (that’s why your security software, firewall might show notification that sppsvc.exe is trying to connect to Internet) and verifies licenses and product activation.
Many times Windows 10 users have reported that Microsoft Software Protection Platform Service (sppsvc.exe) is causing high CPU and memory usage. It starts taking up to 30-70% CPU resources and computers start crawling.
PROBLEM SOLUTION (Fix High CPU Usage by SPPSvc.exe):
There are many solutions to fix this serious problem. We’ll discuss about them one by one:
SOLUTION 1: Upgrade to Latest Feature Update
Microsoft regularly releases new feature updates for Windows 10. You may consider feature updates as newer versions of Windows 10 or service packs for Windows 10. Feature updates come with bug fixes and improvements to security, performance, reliability, etc.
Every Windows 10 device should be upgraded to latest available feature update.
It might be possible that you are using an older version of Windows 10 which contains bugs and issues causing “Microsoft Software Protection Platform Service” taking high CPU resources.
You should first download and install the latest Windows 10 feature update in your computer.
Following article will help you in upgrading to the latest Windows 10 feature update:
How to Download and Upgrade to Windows 10 Feature Update
Once you install latest feature update, it should fix high CPU usage by sppsvc.exe process.
SOLUTION 2: Suspend SPPSVC.EXE Process Using Resource Monitor
If “Microsoft Software Protection Platform Service” (sppsvc.exe) is consuming high CPU and RAM usage and your computer is becoming unstable, you can immediately suspend the process using Resource Monitor program which comes built-in with Windows 10. Once you suspend sppsvc.exe process, your computer will become responsive again and it’ll fix the issue.
First of all open Resource Monitor. You can open it by typing Resource Monitor in Start Menu or Taskbar search box. Alternatively, you can direct launch it using perfmon.exe /res command in RUN dialog box.
Now look for sppsvc.exe process in Resource Monitor. Once you find it in the list, right-click on it and select “Suspend Process” option from context menu.

That’s it. It’ll immediately suspend the sppsvc.exe process from running in your computer and your problem will be fixed.
PS: You can also stop the sppsvc.exe process using Services Manager. Open services.msc and look for “Software Protection” service. Right-click on it and select Stop option.
SOLUTION 3: Delete or Disable Scheduled Task to Restart SPPSVC.EXE
Windows 10 creates a scheduled task to restart the sppsvc.exe process at regular intervals. You can delete or disable the task, so that Windows doesn’t automatically restarts the service.
Open Task Scheduler using taskschd.msc command in RUN dialog box and go to “Task Scheduler Library -> Microsoft -> Windows -> SoftwareProtectionPlatform“.
In right-side pane, look for SvcRestartTask. Right-click on it and select Disable option.

Restart your computer and Windows will no longer automatically start the service. You may still need to suspend the service at every system reboot using SOLUTION 2. If you hibernate your PC, then you’ll not need to suspend the service regularly.
SOLUTION 4: Disable SPPSVC.EXE Permanently
That’s the last step to perform. If above mentioned steps don’t work for you and you still face high CPU usage problem caused by sppsvc.exe process, then you can try to disable the process completely.
Open Registry Editor using regedit command in RUN dialog box. Now go to following key:
HKEY_LOCAL_MACHINE\SYSTEM\CurrentControlSet\Services\sppsvc
In right-side pane, double-click on Start and change its value to 4

Restart your computer top take effect. Once the process is disabled, it’ll not be able to run and will not take high CPU and memory resources.
NOTE: Disabling sppsvc.exe process may cause activation problems in your computer. You may receive “Windows could not start the Software Protection service on Local Computer” error message and your Windows 10 may start showing Windows is not activated and Office products such as Outlook, Word, etc may stop working or opening. If this happens, you can reset the value of Start to 2 in Registry Editor and restart your computer to take effects.
You are here: Home » Troubleshooting Guides » How to Disable or Fix “Microsoft Software Protection Platform Service” Causing High CPU Usage?
Software Protection Service is a built-in feature in the Windows 10 operating system that helps protect and validate software licenses. It is responsible for managing and enforcing the activation and licensing of Microsoft software products on your computer.
Here are the key points to understand about the Software Protection Service in Windows 10:
1. Licensing and Activation: The Software Protection Service is responsible for managing the licensing and activation of Microsoft software products installed on your Windows 10 computer. This includes products such as the Windows operating system and Microsoft Office.
2. Genuine Software Validation: One of the main functions of the Software Protection Service is to ensure that only genuine and properly licensed software is being used on your computer. It checks the integrity of software licenses and validates the authenticity of the installed software.
3. Activation and Validation Methods: Software Protection Service uses different methods to activate and validate software licenses. This includes online activation, where the service connects to Microsoft servers to verify the license information, and offline activation, which involves entering a product key or using other predefined methods.
4. Activation Types: Windows 10 supports multiple activation types for different scenarios, such as a retail license for individual consumers, volume licensing for businesses, or OEM (Original Equipment Manufacturer) licenses for pre-installed copies of Windows on new computers. The Software Protection Service manages and tracks the activation status for each type.
5. Troubleshooting and Error Handling: If there are issues with software activation or licensing, the Software Protection Service provides error messages and diagnostic information to help troubleshoot the problem. This can involve verifying the product key, checking for network connectivity, or resolving conflicts with other software components.
6. Updates and Maintenance: The Software Protection Service receives updates and improvements through Windows Update to ensure it remains secure and can handle new software licensing requirements or changes. Keeping your Windows 10 system up to date helps maintain the reliability and effectiveness of the service.
In a nutshell, the Software Protection Service in Windows 10 is responsible for managing software licensing and activation, ensuring the use of genuine software, and handling any associated errors or issues. This helps protect the interests of both software vendors and end-users by preventing unauthorized use or piracy while ensuring a smooth and legitimate software experience.
Video Tutorial:How does software protection work?
Should system protection be on or off Windows 10?
When it comes to system protection on Windows 10, it is generally recommended to have it turned on. There are several reasons why enabling system protection can be beneficial:
1. Data Recovery: System protection creates restore points, which are essentially snapshots of your system’s state at a specific point in time. These restore points prove invaluable in case of system crashes, software issues, or even accidental file deletions. By enabling system protection, you have the ability to revert your system back to a previous stable state, minimizing potential data loss and saving time on troubleshooting.
2. Malware Protection: Turning on system protection can act as an additional safeguard against malware. If your system gets infected with malicious software, you can use a restore point to revert your computer to a state before the infection occurred, effectively removing the malware.
To enable or modify system protection on Windows 10, follow these steps:
1. Open the Control Panel by typing «Control Panel» in the search bar and selecting it from the search results.
2. Within the Control Panel, select the «System and Security» category.
3. Under «System and Security,» click on «System.«
4. In the System window, choose «System protection» from the left-hand side menu.
5. Select the drive where Windows is installed (usually C:) and click on the «Configure» button.
6. In the System Protection dialog, select the option to «Turn on system protection.«
7. Adjust the maximum disk space used for system protection by dragging the slider or entering a specific value.
8. Click «Apply» and then «OK» to save the changes.
By following these steps, you can enable system protection on Windows 10 and benefit from its data recovery and malware protection capabilities. It’s crucial to have regular backups of your important files and data as well, as system protection alone may not be sufficient for comprehensive data backup and recovery.
How do I remove Microsoft software protection?
As a tech blogger, I can provide you with guidance on removing Microsoft software protection. Before proceeding with any software modifications, it’s important to understand the implications and potential risks involved. Removing software protection measures can violate copyright laws and terms of service agreements, so it’s crucial to ensure you’re acting within legal boundaries and have proper authorization or ownership of the software in question. With that said, here are some general steps you can take to remove Microsoft software protection:
1. Uninstalling through Control Panel: Most Microsoft software can be uninstalled using the Control Panel on Windows. To access it, go to «Start» menu, then «Settings» or «Control Panel,» and select «Apps» or «Programs and Features.» Locate the Microsoft software you want to remove, click on it, and select «Uninstall.» Follow the on-screen prompts to complete the uninstallation process.
2. Using a dedicated uninstaller: Some Microsoft products may have a dedicated uninstaller software available from Microsoft’s official website. You can search for the specific product’s name followed by «uninstaller» on a search engine to find it. Download the uninstaller, run it, and follow the instructions to remove the software protection.
3. Third-party uninstaller tools: There are third-party uninstaller tools available that claim to remove software, including Microsoft products, more thoroughly than the standard Windows uninstallation process. However, exercise caution when using such tools, as they can potentially cause system instability or conflicts if not used correctly.
4. Contact Microsoft support: If you’re experiencing specific issues or require assistance with removing software protection provided by Microsoft, it’s recommended to contact Microsoft Support directly. They can provide you with appropriate guidance and instructions based on your situation.
Remember, it’s essential to respect intellectual property rights and abide by software licensing agreements. Always ensure you have appropriate authorization and lawful ownership before undertaking any modifications or removals of software protection measures.
What Windows 10 services can I stop?
As a tech blogger, I can certainly provide some guidance on the Windows 10 services that you can consider stopping. It’s important to note that modifying Windows services should be done with caution, as it can impact the stability and functionality of your operating system. Before proceeding, make sure you have a good understanding of the services you plan to stop and the potential consequences. Here are some services that can be stopped based on different scenarios:
1. Privacy-related services: If you are concerned about privacy, you can disable certain services that gather and send user data to Microsoft. However, keep in mind that disabling these services may affect some functionalities like personalized ads. Some services you can consider stopping are:
– Diagnostics Tracking Service (DiagTrack)
– Connected User Experiences and Telemetry (CompatTelRunner)
– Customer Experience Improvement Program (CEIP)
2. Third-party cloud storage services: If you don’t use services like Dropbox or OneDrive, you can disable them to free up system resources. These services include:
– Microsoft OneDrive (OneDrive)
– Dropbox (Dropbox)
3. Unnecessary background services: There are several background services that you may not need. Disabling them can improve system performance. These services include:
– Print Spooler (Spooler)
– Fax (Fax)
– Remote Registry (RemoteRegistry)
– Windows Insider Service (wisvc)
4. HomeGroup-related services: If you don’t use the HomeGroup feature for sharing files and printers between devices, you can disable associated services. These services include:
– HomeGroup Listener (HomeGroupListener)
– HomeGroup Provider (HomeGroupProvider)
5. Microsoft Xbox-related services: If you don’t use Xbox gaming features, you can disable Xbox services. These services include:
– Xbox Live Auth Manager (XblAuthManager)
– Xbox Live Game Save (XblGameSave)
Remember that stopping services is not recommended unless you are aware of the implications. It’s crucial to research each service’s purpose before disabling them to avoid any undesired effects on your system. Additionally, it’s always a good idea to create a backup or restore point before making any changes to your system configuration.
Can I end task Microsoft software Protection Platform Service?
As a tech blogger, I understand that users may sometimes desire to end certain processes or services running on their devices. However, tampering with critical system services can have unintended consequences and may lead to instability or security issues.
The Microsoft Software Protection Platform Service (SPPSvc) is an essential component of Microsoft Windows that manages various licensing and activation-related processes. While it may seem tempting to end this service to optimize system resources or resolve a specific issue, I would not recommend doing so. Here are a few reasons why:
1. License and Activation: The SPPSvc is responsible for managing software licenses and activation for Microsoft products, including Windows operating system and Office suite. Disabling this service can potentially lead to licensing issues and may render these software products unusable.
2. Security Concerns: The SPPSvc performs several security-related functions, including validating software licenses, checking for genuine Windows activation, and enforcing software protection measures. Terminating this service can leave your system vulnerable to malware, unauthorized software, or pirated copies.
3. System Stability: The SPPSvc plays a significant role in the overall stability and reliability of your Windows system. Disabling this service may result in unexpected behavior, system crashes, or other performance-related issues.
Instead of ending the task for the SPPSvc, I recommend considering other troubleshooting steps if you are experiencing specific problems. These steps can include:
1. Restarting your computer: Sometimes, a simple restart can resolve temporary issues or conflicts.
2. Updating Windows: Keeping your operating system up to date with the latest patches and updates can often resolve various issues.
3. Running a System File Checker scan: Open Command Prompt as an administrator and type «sfc /scannow» to check for and repair any corrupted system files.
4. Seeking professional help: If you’re dealing with persistent issues or need further assistance, consider contacting Microsoft Support or a reputable tech professional who can provide tailored guidance.
Remember, it is crucial to exercise caution when making changes to your system, especially when it involves critical services like the Microsoft Software Protection Platform Service. Always prioritize system integrity, security, and stability when considering any modifications to your operating system.
Is it safe to disable software protection service?
Disabling software protection service is generally not recommended as it can expose your device to various security risks. Here’s why:
1. Increased vulnerability to malware: Software protection services, such as antivirus or anti-malware programs, actively monitor your device for potential threats and prevent malicious software from infecting your system. Disabling these services leaves your device more susceptible to malware attacks, which can compromise your data, privacy, and even lead to financial losses.
2. Weakened device and data security: Software protection services provide crucial security measures to safeguard your device and data. They can detect and block suspicious activities, warn you about unsafe websites, and prevent unauthorized access. Disabling these services increases the likelihood of security breaches and compromises the overall security of your device.
3. Exposure to online threats: Online threats continue to evolve and become more sophisticated. With software protection services disabled, you may not receive timely updates or patches to address newly discovered vulnerabilities. This leaves your device exposed to potential exploits and increases the risk of falling victim to cyber attacks, such as ransomware, phishing, or identity theft.
4. Loss of device warranty or support: Disabling software protection services, especially if they are integral to your device’s operating system or manufacturer’s recommended security features, could void your device’s warranty. Additionally, support from the manufacturer or software provider may be limited or unavailable if you intentionally disable essential security services.
5. Decreased performance and functionality: Some software protection services contribute to the overall performance optimization of your device, including background processes management and system resource allocation. Disabling these services may adversely affect your device’s performance, leading to slower operation, reduced battery life, or instability.
Considering these factors, it is strongly advised to keep software protection services enabled to ensure the security, privacy, and optimal functioning of your device.
Все способы:
- Способы решения проблемы
- Способ 1: Сканирование компьютера на вирусы
- Способ 2: Очистка от мусора и восстановление реестра
- Способ 3: Остановка процесса sppsvc.exe
- Вопросы и ответы: 15
Некоторые обладатели операционной системы Windows 10 сталкиваются с такой проблемой, что служба платформы защиты программного обеспечения грузит процессор. Данная служба часто вызывает ошибки в работе компьютера, чаще всего она нагружает ЦП. В этой статье мы рассмотрим несколько причин возникновения подобной неполадки и опишем способы ее исправления.
Способы решения проблемы
Сама служба отображается в диспетчере задач, однако ее процесс носит название sppsvc.exe и найти его можно в окне монитора ресурсов. Сам по себе он не несет большую нагрузку на ЦП, но в случае сбоя в реестре или при заражениях вредоносными файлами она может подняться до 100%. Давайте приступим к решению этой проблемы.

Способ 1: Сканирование компьютера на вирусы
Вредоносные файлы, попадая на компьютер, часто маскируются под другие процессы и выполняют необходимые действия, будь то удаление файлов или вывод рекламы в браузере. Поэтому в первую очередь мы рекомендуем проверить, не является ли sppsvc.exe замаскированным вирусом. В этом вам поможет антивирус. Воспользуйтесь любым удобным, чтобы выполнить сканирование и в случае обнаружения удалить все вредоносные файлы.

Читайте также: Борьба с компьютерными вирусами
Способ 2: Очистка от мусора и восстановление реестра
Изменения параметров реестра и скопление ненужных файлов на компьютере также могут привести к тому, что служба платформы защиты программного обеспечения будет грузить процессор. Поэтому не будет лишним провести чистку и восстановление реестра с помощью специальных программ. Подробнее о них читайте в статьях на нашем сайте.

Подробнее:
Как очистить компьютер от мусора с помощью программы CCleaner
Проверка Windows 10 на наличие ошибок
Способ 3: Остановка процесса sppsvc.exe
Если ни один из вышеперечисленных способов вам не помог, то остается только выполнить крайнюю меру – остановить sppsvc.exe. На работоспособности системы это никак не отразится, она будет выполнять все свои функции корректно, однако это поможет разгрузить ЦП. Для остановки необходимо выполнить всего несколько действий:
- Откройте диспетчер задач, зажав комбинацию клавиш Ctrl + Shit + Esc.
- Перейдите во вкладку «Производительность» и выберите «Открыть монитор ресурсов».
- Перейдите во вкладку «ЦП», нажмите правой кнопкой мыши на процесс «sppsvc.exe» и выберите «Приостановить процесс».
- Если после перезагрузки системы процесс снова заработает и ЦП будет загружен, то необходимо полностью отключить службу через специальное меню. Для этого откройте «Пуск», введите там «Службы» и перейдите к ним.



Здесь найдите строку «Защита программного обеспечения», нажмите на нее левой кнопкой мыши и выберите «Остановить службу».

В этой статье мы подробно рассмотрели причины возникновения проблемы, когда служба платформы защиты программного обеспечения грузит процессор и рассмотрели все способы ее решения. Воспользуйтесь первыми двумя перед тем, как отключать службу, ведь неполадка может скрываться в измененном реестре или наличии на компьютере вредоносных файлов.
Читайте также: Что делать, если процессор грузит процесс system, процесс wmiprvse.exe.
Наша группа в TelegramПолезные советы и помощь
Enables the download, installation and enforcement of digital licenses for Windows and Windows applications. If the service is disabled, the operating system and licensed applications may run in a notification mode. It is strongly recommended that you not disable the Software Protection service.
This service also exists in Windows 11 and 8.
Startup Type
| Windows 10 version | Home | Pro | Education | Enterprise |
|---|---|---|---|---|
| 1507 | Automatic | Automatic | Automatic | Automatic |
| 1511 | Automatic | Automatic | Automatic | Automatic |
| 1607 | Automatic | Automatic | Automatic | Automatic |
| 1703 | Automatic | Automatic | Automatic | Automatic |
| 1709 | Automatic | Automatic | Automatic | Automatic |
| 1803 | Automatic | Automatic | Automatic | Automatic |
| 1809 | Automatic | Automatic | Automatic | Automatic |
| 1903 | Automatic | Automatic | Automatic | Automatic |
| 1909 | Automatic | Automatic | Automatic | Automatic |
| 2004 | Automatic | Automatic | Automatic | Automatic |
| 20H2 | Automatic | Automatic | Automatic | Automatic |
| 21H1 | Automatic | Automatic | Automatic | Automatic |
| 21H2 | Automatic | Automatic | Automatic | Automatic |
| 22H2 | Automatic | Automatic | Automatic | Automatic |
Default Properties
| Display name: | Software Protection |
| Service name: | sppsvc |
| Type: | own |
| Path: | %WinDir%\system32\sppsvc.exe |
| Error control: | normal |
| Object: | NT AUTHORITY\NetworkService |
| Privileges: |
|
Default Behavior
The Software Protection service is running as NT AUTHORITY\NetworkService in its own process of sppsvc.exe. It doesn’t share its process with other services. If Software Protection fails to start, the error is logged. Windows 10 startup proceeds, but a message box is displayed informing you that the sppsvc service has failed to start.
Dependencies
Software Protection is unable to start, if the Remote Procedure Call (RPC) service is stopped or disabled.
Restore Default Startup Type of Software Protection
Automated Restore
1. Select your Windows 10 edition and release, and then click on the Download button below.
2. Save the RestoreSoftwareProtectionWindows10.bat file to any folder on your hard drive.
3. Right-click the downloaded batch file and select Run as administrator.
4. Restart the computer to save changes.
Note. Make sure that the sppsvc.exe file exists in the %WinDir%\system32 folder. If this file is missing you can try to restore it from your Windows 10 installation media.
Yea, though I walk through the valley of the shadow of death, I will fear no evil: for thou art with me; thy rod and thy staff they comfort me.