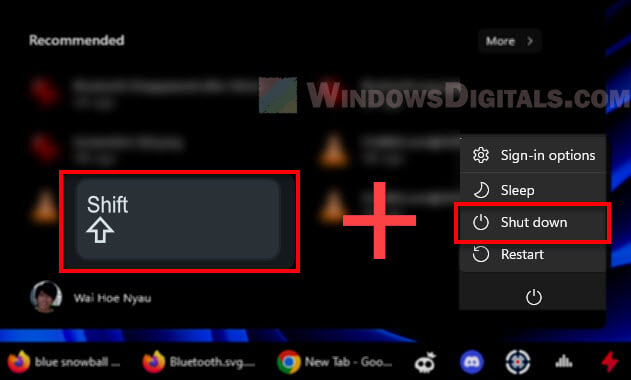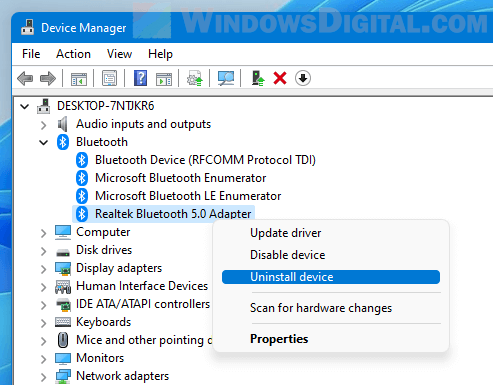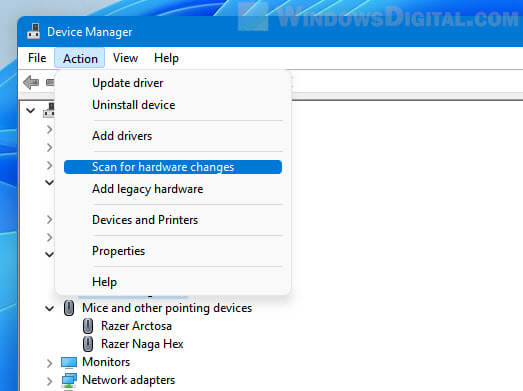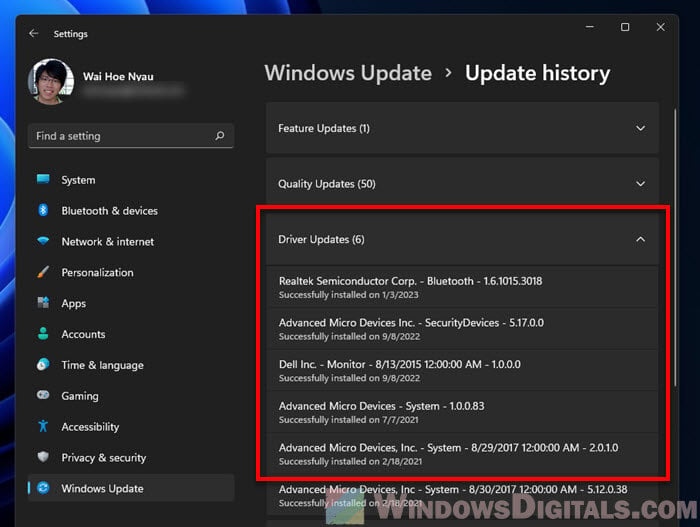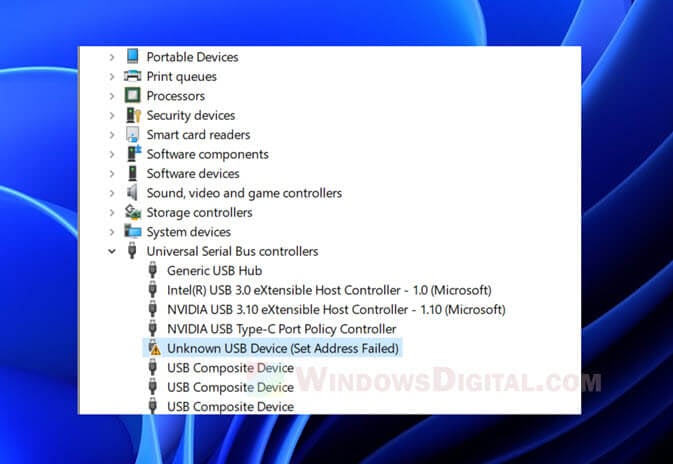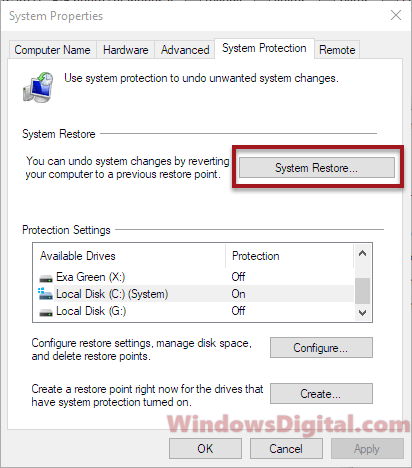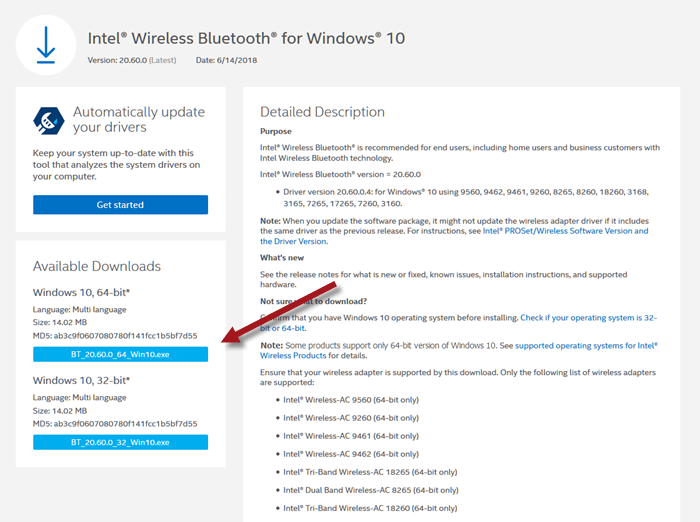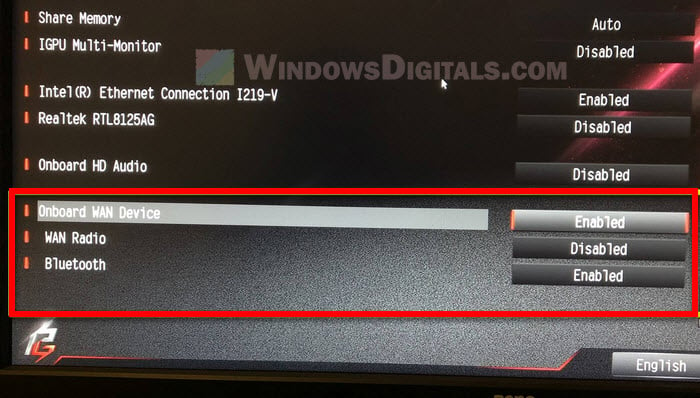3786
В этой статье я хочу показать несколько решений, которые должны помочь восстановить Bluetooth адаптер после того, как вы его удалили в диспетчере устройств, или когда он сам исчез.
Чтобы работал Bluetooth на ноутбуке или компьютере, в диспетчере устройств Windows 11, Windows 10 и т. д., должен быть раздел Bluetooth и сам адаптер (без ошибок). Если его нет, то Bluetooth работать не будет, и не будет значка Bluetooth на панели задач. Причины могут быть разные.
Если на вашем ноутбуке или компьютере изначально были проблемы с Bluetooth, тогда смотрите эти статьи:
- Не работает Bluetooth в Windows 11 на ноутбуке или компьютере
- Нет значка Bluetooth в трее, центре уведомлений Windows 10, в диспетчере устройств
А если Bluetooth работал, но в какой-то момент внезапно исчез, или вы его удалили (например, для решения каких-то проблем) и теперь он не появляется, то применяйте решения из этой статьи.
Восстановление Bluetooth адаптера
У меня несколько раз были такие случаи. Например, при попытке исправить ошибку код Код 43 я удалял Bluetooth адаптер, и после перезагрузки ноутбука он исчезал из диспетчера устройств и не появлялся там. Приходилось его восстанавливать.
Решения я буду показывать на примере Windows 11, но вы так же сможете применить их в Windows 10 и даже в Windows 7. Думаю, что обычную перезагрузку ноутбука или компьютера вы уже сделали. Если нет – сделайте.
1. Обновление конфигурации оборудования в диспетчере устройств
Решение максимально простое. Нужно открыть диспетчер устройств (можно нажать правой кнопкой мыши на меню пуск и выбрать его в меню). Дальше нужно нажать на кнопку «Обновить конфигурацию оборудования».
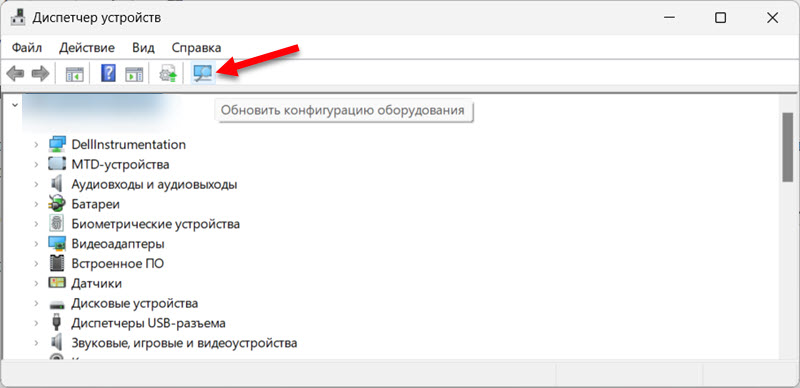
Windows выполнит обновление конфигурации оборудования. После этого, возможно, Bluetooth адаптер появится в диспетчере устройств и начнет работать.
2. Отключение питания ноутбука с помощью кнопки
Если обычная перезагрузка и обновление конфигурации оборудования не помогло, обязательно попробуйте отключит питание ноутбука кнопкой питания.
Закройте все открытые окна и программы, сохраните документы (если они открыты). Дальше отключите от ноутбука кабель питания, нажмите на кнопку питания и держите ее пока ноутбук не выключится.
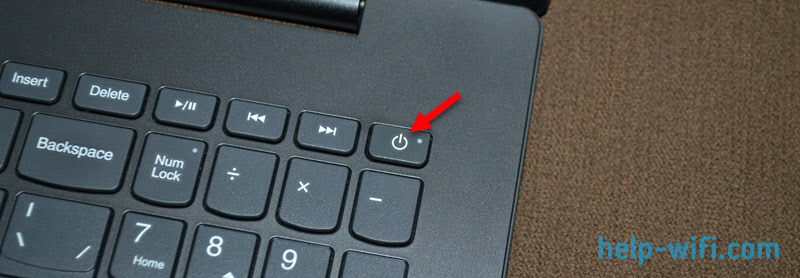
Через секунд 10 включите ноутбук. Откройте диспетчер устройств и посмотрите, появилась ли там вкладка Bluetooth и сам адаптер.
О том, что это решение работает, часто писали в комментариях к статье, в которой я рассказывал что делать, если пропал Wi-Fi на ноутбуке. Так же, как и о решении с обновлением BIOS.
3. Обновление BIOS и сброс настроек
Я сам сталкивался с проблемами, когда после обновления Windows (иногда вы об этом можете даже не знать) исчезал Bluetooth. Могут быть и другие причины. И тут в качестве решения может быть обновление BIOS ноутбука. Или BIOS материнской платы (если у вас ПК и беспроводной модуль встроенный в материнскую плату).
Как это сделать:
- Зайти на сайт производителя ноутбука или материнской платы.
- Через поиск по сайту (или сразу через Google) найти страницу с вашей моделью ноутбука или материнской платы.
- Перейти в раздел с загрузками.
- Загрузить обновление для BIOS.
- Установить его.
Конкретную инструкцию дать не могу, так как этот процесс будет разным для разных производителей и устройств.
После обновления, если оно не помогло, можно так же выполнить сброс настроек BIOS.
4. Аппаратная поломка или отсутствие Bluetooth адаптера
- Если у вас обычный компьютер (ПК), то там Bluetooth адаптер чаще всего подключен в виде отдельного USB адаптера, либо встроенный в материнскую плату вместе с Wi-Fi. Убедитесь, что Bluetooth адаптер подключен к компьютеру (можете в другой порт его переключить). Если у вас нет внешнего адаптера, тогда посмотрите характеристики материнской платы, есть ли в ней поддержка Bluetooth. Просто может выясниться, что у вас в компьютере физически нет Bluetooth.
- В ноутбуках примерно та же история. В них Bluetooth работает через тот же модуль, что и Wi-Fi. Он есть внутри каждого ноутбука. Но бывает, что он перестает работать. Обратите внимание, работает ли Wi-Fi. Если нет, то скорее всего нужно проверить, достать и вставить обратно, или заменить беспроводной модуль в ноутбуке.
5. Установка драйверов
Если адаптера в диспетчере устройств нет совсем (просто иногда он отображается как неизвестное устройство на вкладке «Другие устройства»), то установка драйвера вряд ли поможет. Но на всякий случай оставлю ссылки на подробные инструкции для разных версий Windows. По этим инструкциям вы сможете скачать и установить драйвер на Bluetooth.
- Драйвер Bluetooth для Windows 11: как скачать, установить, обновить, исправить проблемы
- Драйвер на Bluetooth в Windows 10, 8, 7 – как установить, обновить, откатить, заменить
Если в процессе установки драйвера появится сообщение, что установка невозможна, или устройство не найдено, то вы либо скачали не тот драйвер (не для вашей модели адаптера, ноутбука, или материнской платы), либо есть аппаратная проблема с самим адаптером (не подключен, сломан).
After updating Windows, especially Windows 11 or Windows 10, some users might find their Bluetooth suddenly missing. This means you can’t see the Bluetooth turn on/off button and Bluetooth devices or adapters in the device manager. If you’ve already tried fixing it with the troubleshooting tool or played around with the service settings but got nowhere, we’ll show you a few more steps that have worked for others in getting their Bluetooth back after a Windows Update.
Also see: How to Reinstall Bluetooth Driver in Windows 11
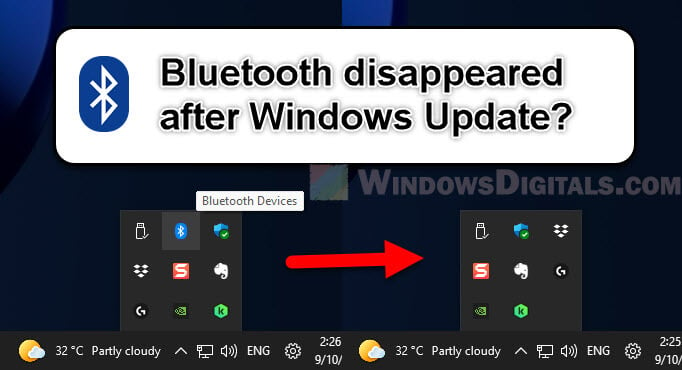
How to fix Bluetooth disappeared after a Windows update
Below are 6 workarounds that might help you get your Bluetooth working again. We suggest trying them in the order listed, as starting with the most effective solutions can save you time and effort.
Power cycle your computer
For those unfamiliar with the term, power cycling means to completely turn off a device and then turn it back on. The following steps will show you how to do it for a desktop or laptop PC:
- Shut down your computer fully by holding down the Shift key and clicking on “Shutdown“, to ensure a full shutdown, not just a hybrid one that Windows often does.
- Once the computer is off, unplug the power cord from your PC or from the wall socket. If you use a laptop, also remove the battery if it’s removable.
- To discharge the PSU’s capacitors, press the power button on your PC’s case a few times.
- Reconnect the power and start up your computer. Once it’s up, check the Device Manager to see if the Bluetooth option is back.
This might seem too simple, but it’s surprisingly effective for solving various hardware issues after updates.
Similar problem: Bluetooth Not Detecting Devices in Windows 11
Fix driver issues (if any)
Driver problems, like mismatches or corruption, are common reasons for hardware issues after updates.
- Click on the Start button and type “Device Manager“. Open it from the search results.
- In Device Manager, click on the “View” menu at the top and then select “Show Hidden Devices“. This will reveal any devices that Windows isn’t currently recognizing as active.
- If your Bluetooth device shows up as a hidden device, right-click on it and choose “Uninstall Device“. When prompted, check the box for “Attempt to remove the driver for this device”.
- If you’re using a Bluetooth dongle, remove it and then plug it back in. If not, click on the “Action” menu in Device Manager and choose “Scan for hardware changes“.
- Go to Settings, click on “Windows Updates“, then “Check for updates“. Click on “Advanced options”, followed by “Optional updates”, and then “Driver updates”. If there’s a driver update for your Bluetooth device, install it.
- Check the manufacturer’s website for the latest and most compatible drivers for your Bluetooth device.
Linked issue: Can’t Completely Uninstall a Driver in Windows 11 (Fix)
Remove failed USB drives from Device Manager
Sometimes, the root of the problem is a failed USB driver.
- Open Device Manager again and look for any failed USB drive or devices with a yellow warning.
- Delete any problem USB drive by right-clicking and choosing “Uninstall Device”.
- Restart your computer. This often brings Bluetooth back.
Related resource: Bluetooth Remove Failed in Windows 11/10
Try using Windows System Restore
Windows System Restore lets you go back in time on your computer to when everything was working right.
- Click on the Start button, type “Create a restore point“, and select it from the search results.
- In the System Properties window, under the “System Protection” tab, click on the “System Restore…” button.
- Pick a restore point from before the problem started.
Learn more: How to System Restore Windows 11/10 to a Previous Date
Using System Restore will not affect your personal files, but it might remove apps and drivers installed after the chosen restore point.
Manually reinstall Bluetooth drivers
If you’re still stuck, try installing the Bluetooth driver yourself:
- Find your device on the manufacturer’s website to get the correct and latest Bluetooth driver.
- Download and install the driver from there.
- Restart your computer to see if Bluetooth is back.
Check your BIOS/UEFI settings
Sometimes, hardware settings in the BIOS/UEFI can interfere with how Windows recognize Bluetooth devices. You might need to manually turn on the built-in Bluetooth via the BIOS. Warning: If you have no idea what BIOS or UEFI is, it’s better to get someone who knows about this to help you instead of messing things up.
- Reboot your computer, and as it starts up, press the key to enter BIOS or UEFI settings (often “F2”, “F10”, “F12”, “DEL”, or “ESC”).
- Look for a section named “Integrated Peripherals” or something similar, depending on your BIOS/UEFI version.
- Make sure that the Bluetooth feature is enabled in this section.
- Once done, save your changes and exit the BIOS/UEFI. Your computer will restart.
Обычно на панели задач или в области уведомлений Windows 10 — отображается значок Bluetooth. С его помощью выполняется множество функций, таких как предоставление пользователю возможности подключиться к локальной сети, добавление нового устройства Bluetooth и т. д. Однако случайный клик в настройках Bluetooth может привести к удалению этого значка. Если вы случайно удалили значок Bluetooth, вот несколько шагов, которые помогут вам восстановить отсутствующий значок Bluetooth в Windows 10/8/7
Как вернуть Значок Bluetooth в Windows 10
Способ 1
- В Windows 10 откройте «Параметры»→ «Устройства»→ «Bluetooth и другие устройства». В открытой странице настроек, убедитесь, что Bluetooth включен.

- Затем прокрутите страницу вниз и нажмите ссылку Другие параметры Bluetooth, чтобы открыть настройки Bluetooth.

- В открывшемся разделе «Параметры Bluetooth», убедитесь, что выбрано «Отображать значок Bluetooth в области уведомлений». Далее нажмите «Применить» и «ОК».

Способ 2
- Наберите «Панель управления» в окне поиска Windows 10. Затем введите «Bluetooth» в поле поиска в правом верхнем углу панели управления

- Нажмите на ссылку «изменение параметров Bluetooth» в разделе «Устройства и принтеры», чтобы открыть окно настроек Bluetooth.

- На вкладке «Параметры Bluetooth» установите флажок «Отображать значок Bluetooth в области уведомлений».

- Нажмите «ОК» и перезапустите Windows.
Значок должен появиться при следующем входе в систему.
Если это не помогает, вам нужно проверить, работает ли Служба поддержки Bluetooth на компьютере
Чтобы сделать это, введите services.msc в строку «Поиск Windows» и нажмите «Enter», чтобы открыть Диспетчер Cлужб Windows.
В списке найдите Службу поддержки Bluetooth и дважды кликните по ней. Убедитесь, что служба установлена в ручной тип запуска и Выполняется.

Служба Bluetooth поддерживает обнаружение и согласование удаленных устройств Bluetooth. Остановка или отключение этой службы может привести к сбоям в работе уже установленных устройств Bluetooth, а также к невозможности обнаружения и согласования новых устройств.
Теперь проверьте, появился ли значок Bluetooth в области уведомлений.
Рекомендуем: Как включить и использовать Bluetooth в Windows 10
Проверьте, не скрыты ли устройства
Для этого нажмите правой кнопкой мыши на меню «Пуск» и выберите «Диспетчер устройств». Перейдите на вкладку «Вид» и проверьте, установлен ли флажок рядом с «Показать скрытые устройства». Если нет, значит, устройства скрыты.
Чтобы отобразить устройства, нажмите на «Показать скрытые устройства». Затем разверните категорию «Bluetooth» и посмотрите, есть ли там нужный девайс.
Обновите конфигурацию оборудования
В «Диспетчере устройств» нажмите на имя ПК вверху списка, перейдите на вкладку «Действие» и выберите «Обновить конфигурацию оборудования». Проверьте, обнаруживает ли компьютер ранее отсутствовавшее устройство.
Отключите режим «в самолете»
Когда этот режим включен, отключаются такие беспроводные соединения, как Bluetooth, сотовые сети и Wi-Fi. Откройте «Центр действий» (Win + A) и убедитесь, что режим «в самолете» отключен.
Проверьте исправность оборудования
Если в «Диспетчере устройств» не отображается только определенный девайс, возможно, проблема связана с ним (например, он неправильно подключен или неисправен). Попробуйте отключить устройство и снова подключить его к компьютеру. Если это не помогает, подключите его к другому ПК, чтобы проверить, исправно ли оно.
Отключите другие устройства
Они могут создавать помехи, из-за которых у ПК не получается обнаружить девайс Bluetooth. Поэтому временно отключите другие устройства, особенно те, что поддерживают Bluetooth.
Уберите гаджеты, создающие помехи
Некоторые широко используемые устройства, такие как микроволновые печи, беспроводные телефоны и камеры видеонаблюдения, а также радионяни, могут создавать помехи сигналу Bluetooth. Проверьте, есть ли такие устройства рядом с компьютером, и при необходимости переложите их подальше от него.
Запустите средство устранения неполадок Bluetooth
Этот инструмент может обнаружить и устранить проблемы, из-за которых устройства Bluetooth не отображаются в «Диспетчере устройств». Нажмите правой кнопкой мыши на меню «Пуск» и выберите «Параметры». Затем перейдите в «Система» → «Устранение неполадок» → «Другие средства устранения неполадок». Нажмите «Запуск» рядом с «Bluetooth».
Откроется приложение «Техническая поддержка» с пошаговыми инструкциями по выявлению и устранению проблем. Просто выполните указанные шаги.
«Разрядите» остаточный заряд
Иногда в компьютере остается статический заряд даже после полного отключения. Это может мешать обнаруживать устройства Bluetooth. Чтобы устранить проблему, следует «разрядить» остаточный заряд.
Для этого отключите ноутбук от сети, извлеките аккумулятор и удерживайте кнопку питания в течение 20 секунд. Для настольного компьютера отсоедините все кабели питания и также удерживайте кнопку питания в течение 20 секунд. После включите ПК и проверьте, отображаются ли в «Диспетчере устройств» устройства Bluetooth.
Включите «Службу поддержки Bluetooth»
Если эта служба отключена, компьютер не сможет обнаруживать новые устройства Bluetooth, а существующие соединения могут пропасть из «Диспетчера устройств».
В меню «Пуск» в поисковой строке введите «Службы» и откройте соответствующее приложение. Найдите пункт «Служба поддержки Bluetooth», нажмите на него правой кнопкой мыши и выберите «Свойства».
Читайте по теме:
Как разделить экран на несколько окон в Windows 10
Что делать, если в Windows 11 не работают сочетания клавиш: 8 решений
Если служба не активна, нажмите «Запустить». Рядом с «Тип запуска» в выпадающем меню выберите «Автоматически (отложенный запуск)». Нажмите «Применить» и «ОК», чтобы сохранить изменения.
Скачайте драйверы Bluetooth
Если устройства Bluetooth не отображаются в «Диспетчере устройств», причина может быть в отсутствии драйверов. Поэтому скачайте последние версии драйверов для устройства Bluetooth с сайта производителя. Обычно эти драйверы имеют исполняемый формат. Запустите файл и следуйте инструкциям, чтобы правильно завершить установку.
Помимо этого, следует обновить драйверы Bluetooth для ноутбука или материнской платы — их тоже можно найти на сайте производителя.
Проверьте Bluetooth-адаптер
Если вы используете Bluetooth-адаптер, убедитесь, что он надежно подключен к порту. Если это так, то попробуйте подключить его к другому порту.
Если вы используете адаптер впервые, установите необходимые драйверы. Также уберите все предметы, которые могут мешать соединению.
Источник.
Фото на обложке: bodnar.photo / Shutterstock
Внезапно удалили с вашего компьютера важное блютуз устройство и вам нужно его вернуть на Windows 10? Не беда! В этой статье я расскажу вам о нескольких шагах, которые помогут вам восстановить его на вашем компьютере.
Восстановление блютуз устройства на Windows 10
1. Проверьте настройки блютуз
Сначала убедитесь, что настройки блютуз включены на вашем компьютере. Чтобы это сделать, откройте «Параметры» и найдите раздел «Устройства». В этом разделе выберите «Блютуз и другие устройства» и убедитесь, что переключатель настройки блютуза включен.
2. Перезагрузите компьютер
Попробуйте перезагрузить ваш компьютер. Иногда это может помочь восстановить работу блютуз устройства. После перезагрузки проверьте, появилось ли устройство в списке доступных блютуз устройств.
3. Обновите драйверы блютуз

Если блютуз устройство не появилось после перезагрузки, возможно, вам потребуется обновить драйверы. Чтобы это сделать, перейдите в диспетчер устройств и найдите раздел «Блютуз». Правой кнопкой мыши нажмите на ваше удаленное блютуз устройство и выберите «Обновить драйвер». После обновления драйвера проверьте, вернулось ли устройство.
4. Поиск блютуз устройства
Windows 10 имеет функцию автоматического поиска новых устройств. Попробуйте включить эту функцию, чтобы ваш компьютер мог обнаружить удаленное блютуз устройство. Откройте «Параметры», затем раздел «Устройства» и выберите «Блютуз и другие устройства». Включите переключатель «Разрешить Windows обнаруживать другие устройства».
5. Восстановление системы

Если все вышеперечисленные шаги не помогли, то вы можете попробовать восстановить систему до предыдущего состояния, когда блютуз устройство работало. Чтобы сделать это, откройте «Параметры», затем раздел «Обновление и безопасность» и выберите «Восстановление». В этом разделе выберите «Начать» под опцией «Возврат к предыдущей сборке Windows». Следуйте инструкциям на экране, чтобы завершить процесс восстановления.
Итог
Удаление блютуз устройства с компьютера может быть неприятной ситуацией, но с помощью нескольких простых шагов вы можете вернуть его на Windows 10. Проверьте настройки блютуз, перезагрузите компьютер, обновите драйверы, включите поиск устройств и, если ничего не помогает, попробуйте восстановить систему до предыдущего состояния. Следуя этим рекомендациям, вы сможете быстро и легко вернуть блютуз устройство на вашем компьютере.
Удаление блютуз устройства в Windows 10: как восстановить его функциональность
Беспроводные устройства, такие как блютуз, стали неотъемлемой частью нашей жизни. Они позволяют нам подключаться к другим устройствам без проводов и наслаждаться удобством и мобильностью. Однако, иногда возникают ситуации, когда мы случайно удаляем блютуз устройство из операционной системы Windows 10. Не паникуйте! В этой статье я расскажу вам как вернуть блютуз на вашем компьютере и продолжить пользоваться всеми его преимуществами.
1. Проверьте настройки устройства
Первым шагом для восстановления функциональности блютуз устройства в Windows 10 является проверка настроек вашего устройства. Откройте меню «Параметры», затем выберите «Устройства» и перейдите на вкладку «Блютуз». Убедитесь, что включена опция «Блютуз» и ваше устройство отображается в списке известных устройств. Если оно там не отображается, продолжайте чтение данной статьи, чтобы найти дальнейшие инструкции по восстановлению блютуза.
2. Обновите драйверы устройства

Один из наиболее распространенных причин проблем с блютуз устройством в Windows 10 — это устаревшие драйверы. Драйверы — это программное обеспечение, которое позволяет операционной системе взаимодействовать с вашим устройством.
Чтобы обновить драйверы для вашего блютуз устройства, снова перейдите в меню «Параметры», выберите «Устройства» и откройте вкладку «Блютуз». Настройте режим поиска устройств на вашем компьютере.
Если после этого ваше устройство все еще не появляется в списке, посетите веб-сайт производителя вашего компьютера или устройства и найдите последнюю версию драйвера для вашей модели. Скачайте драйвер и установите его, следуя инструкциям на экране.
3. Проведите отладку блютуз устройства
Если обновление драйверов не решило вашу проблему, попробуйте провести отладку вашего блютуз устройства. Для этого выполните следующие действия:
- Откройте «Панель управления» и выберите «Устройства и принтеры».
- Найдите ваше блютуз устройство в списке и щелкните правой кнопкой мыши по его значку.
- Выберите «Свойства», затем перейдите на вкладку «Оборудование».
- Нажмите на кнопку «Свойства» и выберите «Обновление драйвера».
Если доступно новое обновление драйвера, установите его. Если же нет, выберите опцию «Откатить драйвер» для возвращения к предыдущей рабочей версии драйвера. После этого перезагрузите ваш компьютер и проверьте, появилось ли вновь ваше блютуз устройство.
4. Попробуйте выполнить сброс настроек блютуз
Если все предыдущие шаги не помогли вам восстановить функциональность блютуз устройства, попробуйте выполнить сброс его настроек.
Примечание: Сброс настроек блютуз может привести к удалению всех предыдущих подключений и паролей. Убедитесь, что у вас есть все необходимые данные перед выполнением данного шага.
Чтобы выполнить сброс настроек блютуз в Windows 10, следуйте этим шагам:
- Откройте меню «Параметры» и выберите «Устройства».
- Перейдите на вкладку «Блютуз» и найдите опцию «Дополнительные параметры блютуз» справа.
- В новом окне выберите вкладку «Восстановление» и щелкните на кнопку «Очистить».
После выполнения сброса настроек, попробуйте повторно подключить ваше блютуз устройство и убедитесь, что оно теперь работает нормально.
Итог

Удаление блютуз устройства в Windows 10 может быть раздражающим и вызывать беспокойство, но не паникуйте. Следуя простым инструкциям в этой статье, вы можете вернуть блютуз устройство на ваш компьютер и наслаждаться его функциональностью вновь. Важно помнить, что каждая ситуация может быть уникальной, и вам может потребоваться дополнительная помощь от производителя вашего устройства или поддержки Windows. Но с этими шагами вы имеете хороший стартовый набор инструкций для восстановления блютуза в Windows 10.
Удалил блютуз устройство как вернуть виндовс 10
Добро пожаловать на страницу, посвященную возврату блютуз устройства на компьютере под управлением операционной системы Windows 10! Будучи экспертом в этой области и опытным копирайтером, я расскажу вам, как восстановить удаленное блютуз устройство и снова насладиться его функциональностью.
Почему блютуз устройство может быть удалено на компьютере под управлением Windows 10?

Перед тем как перейти к методам восстановления блютуз устройства, давайте разберемся, почему оно может быть удалено на компьютере под управлением Windows 10. Одной из наиболее распространенных причин является обновление драйверов или операционной системы.
По мере выпуска новых обновлений, Microsoft может вносить изменения в драйвера, а это иногда может привести к автоматическому удалению блютуз устройства с вашего компьютера. Кроме того, некоторые программы или вирусы могут также быть причиной удаления блютуз устройства.
Как вернуть блютуз устройство в Windows 10?
Теперь, когда мы разобрались в причинах удаления блютуз устройства, пришло время рассказать о методах его восстановления в операционной системе Windows 10.
Прежде всего, вы должны проверить, является ли блютуз устройство физически подключенным к компьютеру. Убедитесь, что оно вставлено в соответствующий порт и включено.

Если вы убедились, что все подключено правильно, следуйте этим шагам для восстановления блютуз устройства на компьютере под управлением Windows 10:
- Кликните Пуск и откройте «Параметры».
- Выберите «Устройства».
- В левой панели выберите «Блютуз и другие устройства».
- Проверьте, отображается ли ваше блютуз устройство в списке устройств.
- Если устройство отображается, но не работает, кликните на него правой кнопкой мыши и выберите «Удалить устройство». После этого перезагрузите компьютер и повторно подключите ваше блютуз устройство.
- Если устройство не отображается, кликните на кнопку «Добавить блютуз или другое устройство» и следуйте инструкциям на экране, чтобы добавить устройство вручную.
В большинстве случаев, следуя этим простым шагам, вы сможете восстановить блютуз устройство на вашем компьютере под управлением Windows 10.
Итог
В данной статье мы рассмотрели, почему блютуз устройство может быть удалено на компьютере под управлением Windows 10 и как его вернуть. Помните, что такие проблемы могут возникать из-за обновлений или вредоносных программ, поэтому регулярное обновление драйверов и операционной системы может избежать подобных проблем в будущем.
Я надеюсь, что эта статья помогла вам восстановить блютуз устройство на вашем компьютере под управлением Windows 10. Не забывайте следовать указанным шагам и быть внимательными при обновлениях вашей системы.