Windows 10 comes with a browser out of the box; Edge. Over the five years of Windows 10’s life, the original UWP Edge app developed by Microsoft has been retired and replaced with a brand new, Chromium-based Edge. This Chromium version is the new default browser on Windows 10 but, you can still change it to any other browser of your choice.
Windows 10 will push Edge onto its users whenever it can but the option to change the default browser has always been there.
To change the default browser, you have to go through the Settings app. The option to change the browser is under Apps>Defaul apps.
The browser you want to switch to must already be installed on the system so that you can pick it out from a list of apps. If you’ve changed the default browser, but Windows 10 keeps resetting it, try the following fixes.
1. Use EdgeDeflector
Windows 10 lets users change the default browser for most actions but, for some actions e.g., web search in Cortana, the default browser setting may not always stick.
- Change your default browser to any browser of your choice.
- Download and install an app called Edge Deflector from Github.
- Search for something in Cortana and select a web result.
- You will be prompted to select a default browser.
- Select EdgeDefelector.
- EdgeDeflector will redirect all searches to the browser you’ve selected.
2. Remove Internet Explorer
Internet Explorer, while obsolete, is still a part of Windows 10. It also houses certain internet settings that you cannot easily access from any other app. It may be the reason the browser keeps resetting.
- Open the Settings app (Win+I keyboard shortcut).
- Go to Apps & features.
- Click Optional features.
- Select Internet Explorer.
- Click Uninstall.
- Change your default browser again.
3. Run Explorer.exe as admin
You may need admin level privileges to change the browser even though the setting is a per-user settings.
- Right-click the taskbar and select Task Manager from the context menu.
- Go to the Processes tab.
- Select Windows Explorer and click End Task.
- In Task Manager, go to File>Run new task.
- Enter explorer.exe and run the task with admin rights.
- Once Explorer is running again, change the default browser and the change should stick.
4. Create new user account
While not the best solution, creating a new user account can fix core problems like the browser resetting over and over. It is highly likely that there is something wrong with the user account which can happen.
Create a new account and change the default browser in it. The change will stick and you can change the new user into an admin account.
Conclusion
Windows 10 has had problems with setting default apps. They’ve grown less common over the years but it only takes a bad update or a failed update t break something on the OS and problems like this start to appear. Often, the best and long term solution is to create a new account.

Fatima Wahab
Fatima has been writing for AddictiveTips for six years. She began as a junior writer and has been working as the Editor in Chief since 2014.
Fatima gets an adrenaline rush from figuring out how technology works, and how to manipulate it. A well-designed app, something that solves a common everyday problem and looks
Если вы видите это сообщение, значит, произошла проблема с загрузкой файлов в стилей (CSS) нашего сайта. Попробуйте сбросить кэш браузера (Ctrl+F5).
Если это не поможет, а вы находитесь в регионе, где возможны ограничения интернет-трафика с российских серверов — воспользуйтесь VPN.
|
После каждой перезагрузки ноута или выключения Windows ставит Microsoft Edge. Я каждый раз меняю его на Chrome и он все равно меняется потом на Edge. Как это исправить? Писать подробно не вижу смысла. Это много долго и вряд ли будет понятно. Вот сайт где с картинками объясняют как это делать двумя способами. А вообще так решили «Микромягкие», сляпывая свой Виндовс 10, чтобы браузером был в автомате Microsoft Edge вместо Эксплорера. alexm 3 года назад Вам бы от из под учетки админа все настройки производить. Вот и не будет ничего слетать. Знаете ответ? |
Despite using Chrome, Firefox, or another third-party browser in Windows 10 or 11, you may run into instances where the default web browser changes (or appears to change) without your permission. There are several reasons for this.
Microsoft relies on pushy tactics that force you to use Microsoft Edge in various parts of the operating system. Additionally, broken configurations, browser hijackers, and conflicting settings can adversely impact your default program preferences.
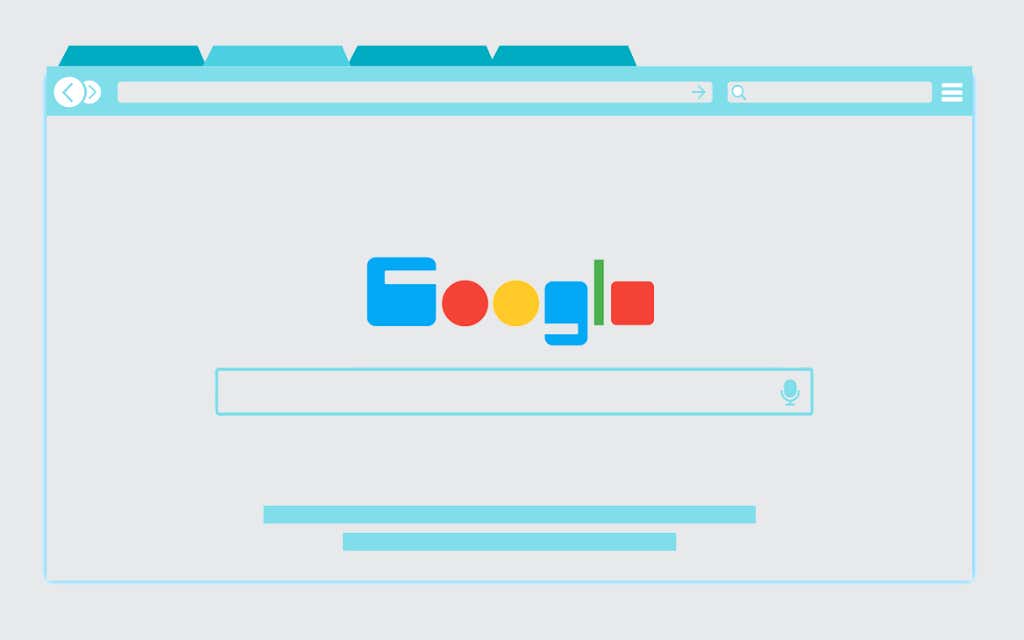
Read on to learn what you can do to stop your default browser from changing on a PC running Windows 10 or Windows 11.
Double-Check Default Browser Settings
It’s best to kick things off by double-checking the default browser settings on your PC. For example, updating the operating system could revert your default application preferences, and there’s nothing you can do about it except reconfigure them again.
Windows 10
1. Open the Start menu and select Settings.
2. Select Apps > Default apps.
3. Scroll down to the Web browser section.
4. Set your preferred browser as the default.
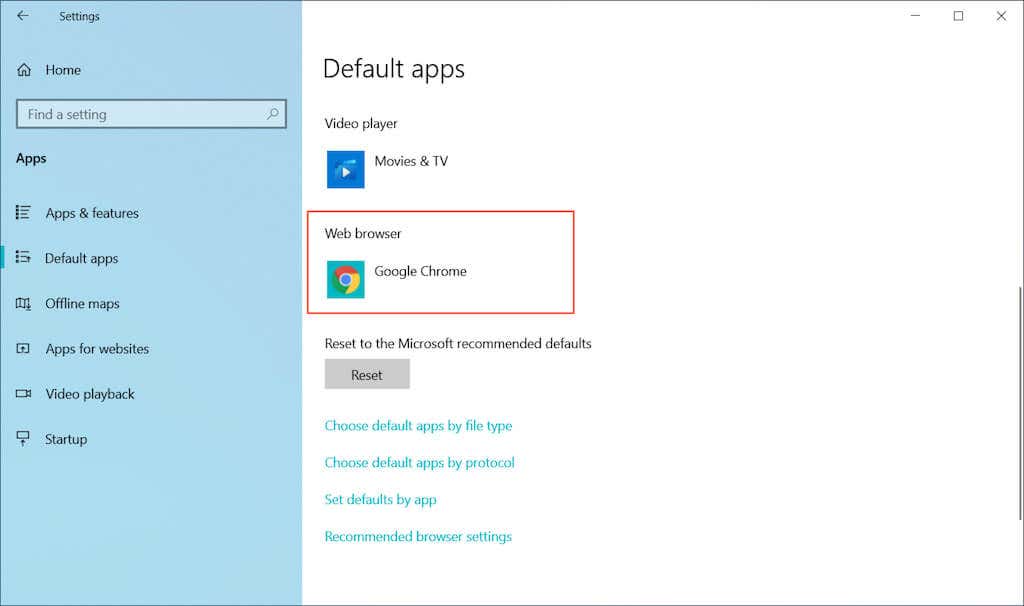
Windows 11
1. Open the Start menu and select Settings.
2. Select Apps > Default apps.
3. Scroll down and select your preferred browser—e.g., Google Chrome.
4. Replace Microsoft Edge (or the current default browser) with your preferred browser for each web-related protocol and file type.
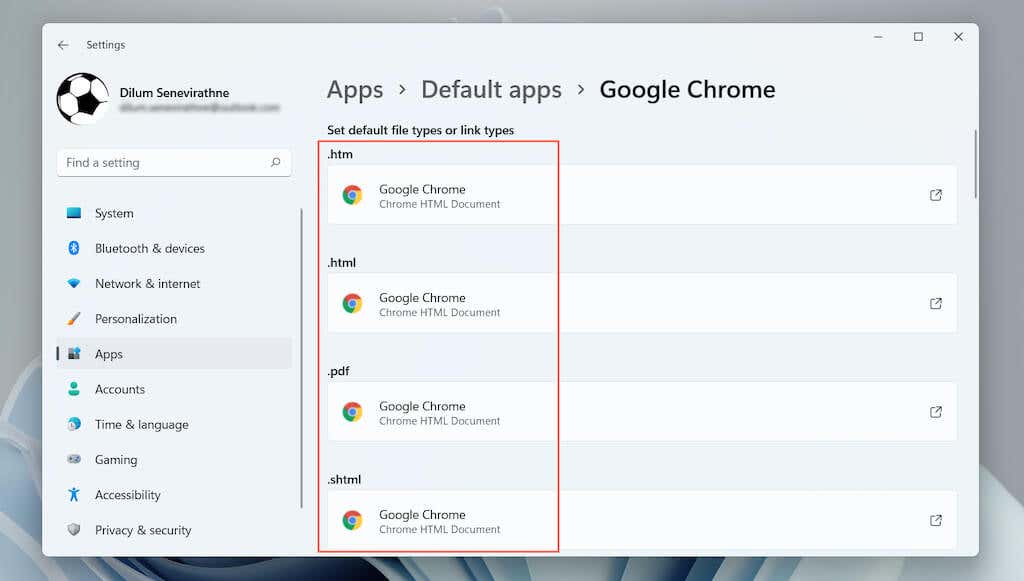
Set Default Browser as Administrator
Another way to resolve issues with automatically changing default browser settings involves reconfiguring them with administrative privileges.
1. Right-click Start and select Task Manager.
2. Select More details.
3. Under the “Processes” tab, right-click Windows Explorer and select End Task.
4. Select File > Run new task on the Task Manager menu.
5. Type explorer.exe into the “Create new task” pop-up, check the box next to Create this task with administrative privileges, and select OK.
6. Repeat the steps in the above section to set your preferred browser as the default.
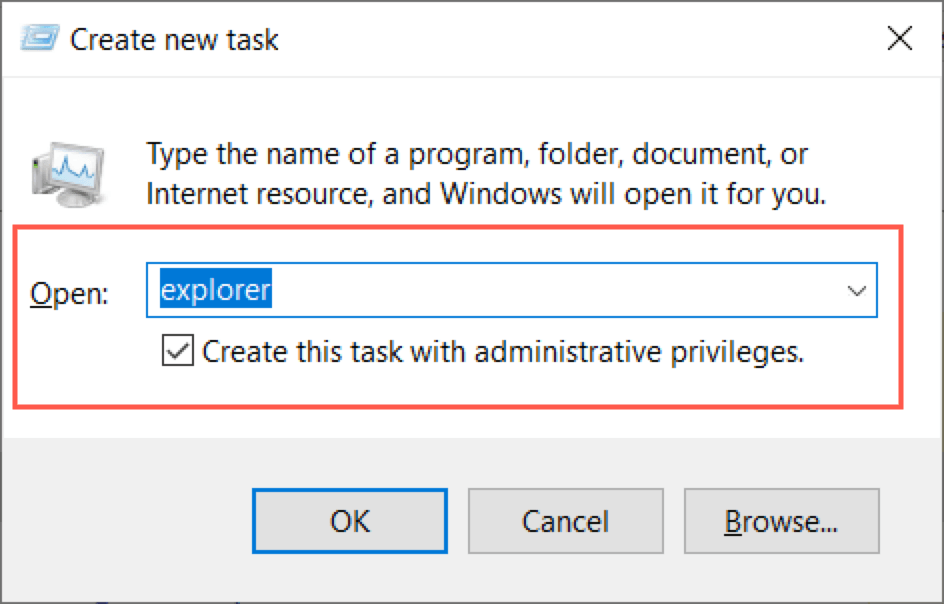
Alternative Way to Set a Default Browser (Windows 10 Only)
In Windows 10, you can try an alternative method to set your default browser.
1. Open the Start menu and select Settings > Apps > Default apps.
2. Scroll down and select Set defaults by app.
3. Locate and select your preferred browser.
4. Set it as the default for each web-related protocol and file type.
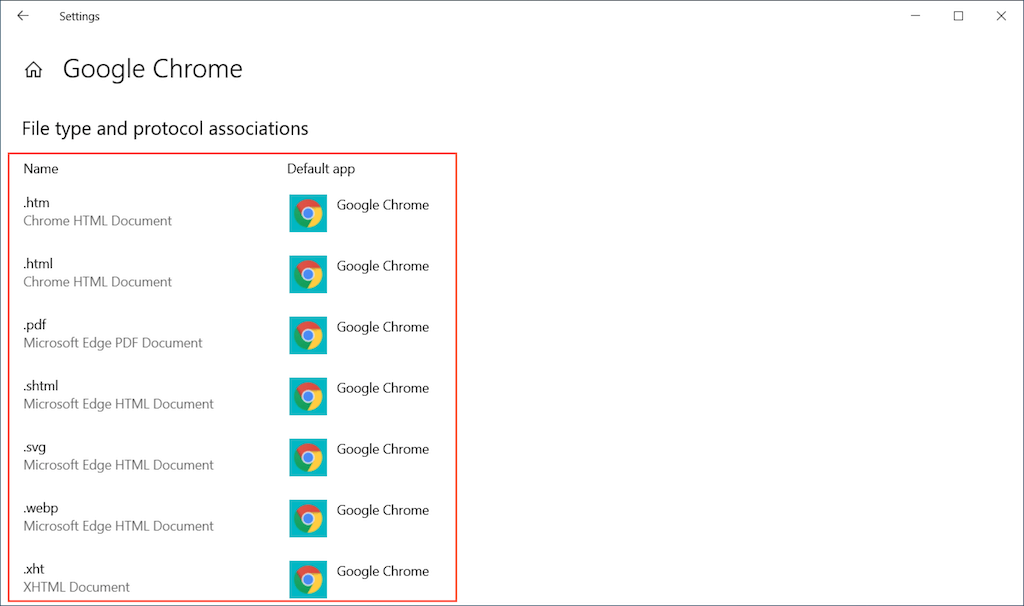
Use EdgeDeflector
Despite having a different browser set up as the default, Windows 10/11 will forcibly load Microsoft Edge if you interact with native features and apps such as the News and Weather widget and Your Phone. The only way to circumvent that requires using an open-source helper application called EdgeDeflector. However, at the time of writing, it only works on Windows 10.
1. Download and install EdgeDeflector from GitHub.
2. Open the Settings app and go to Apps > Defaults apps.
3. Scroll down and select Choose default apps by protocol.
4. Locate and select MICROSOFT-EDGE.
5. Select EdgeDeflector on the “Choose an app” drop-down menu.
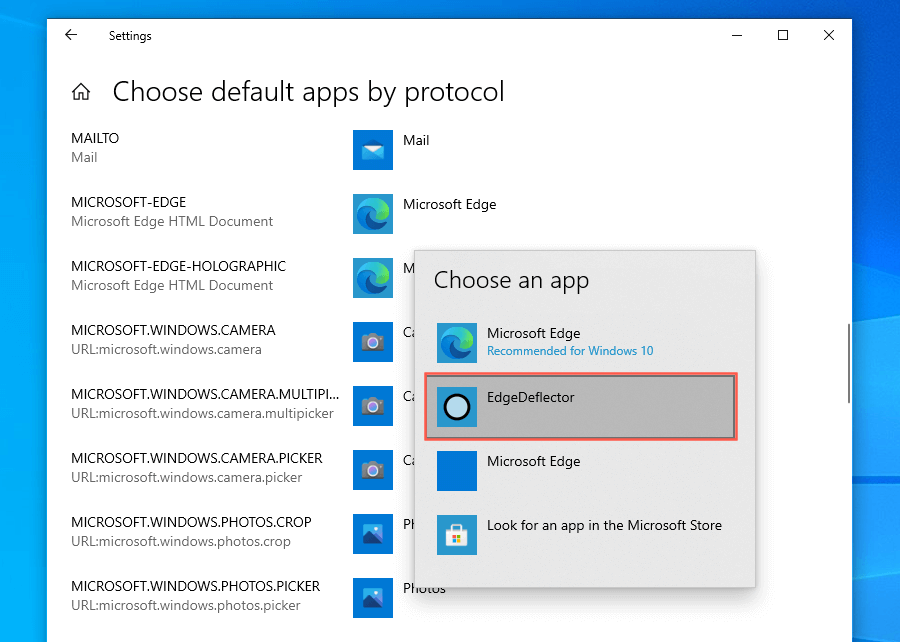
Disable Internet Explorer
If the default browser on your computer automatically changes to the obsolete Internet Explorer, just remove it from your computer.
1. Open the Start menu, and type Turn Windows features on or off. Then, select Open.
2. Clear the checkbox next to Internet Explorer 11.
3. Select OK.
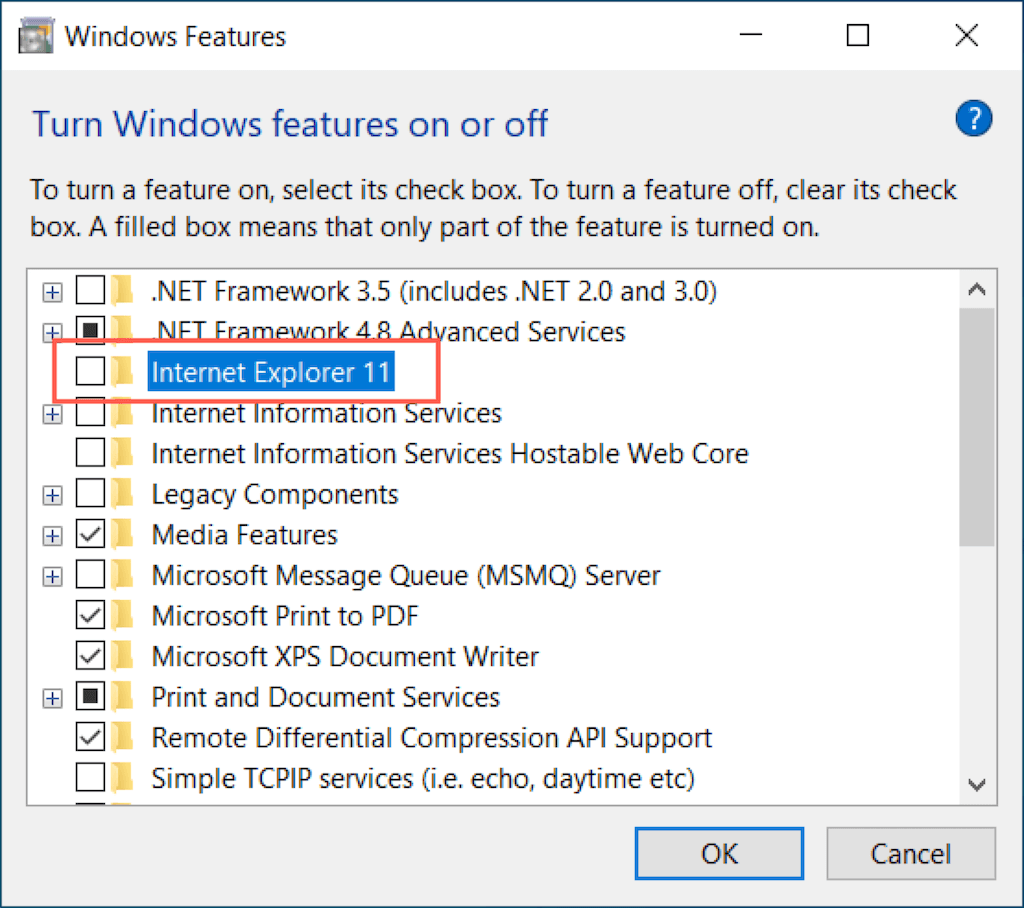
Note: You can also open the Windows Features dialog box via the Control Panel.
Scan for Malware
Scanning your computer for malware can help remove browser hijackers and other malicious software that modify your computer’s default browser settings. Instead of using Windows Security, we recommend using a third-party dedicated malware remover or antivirus utility. Here’s the free version of Malwarebytes in action.
1. Download and install Malwarebytes.
2. Open Malwarebytes and select Scanner > Advanced Scanners > Configure Scan.
3. Select your computer’s primary drive or partition and select Scan.
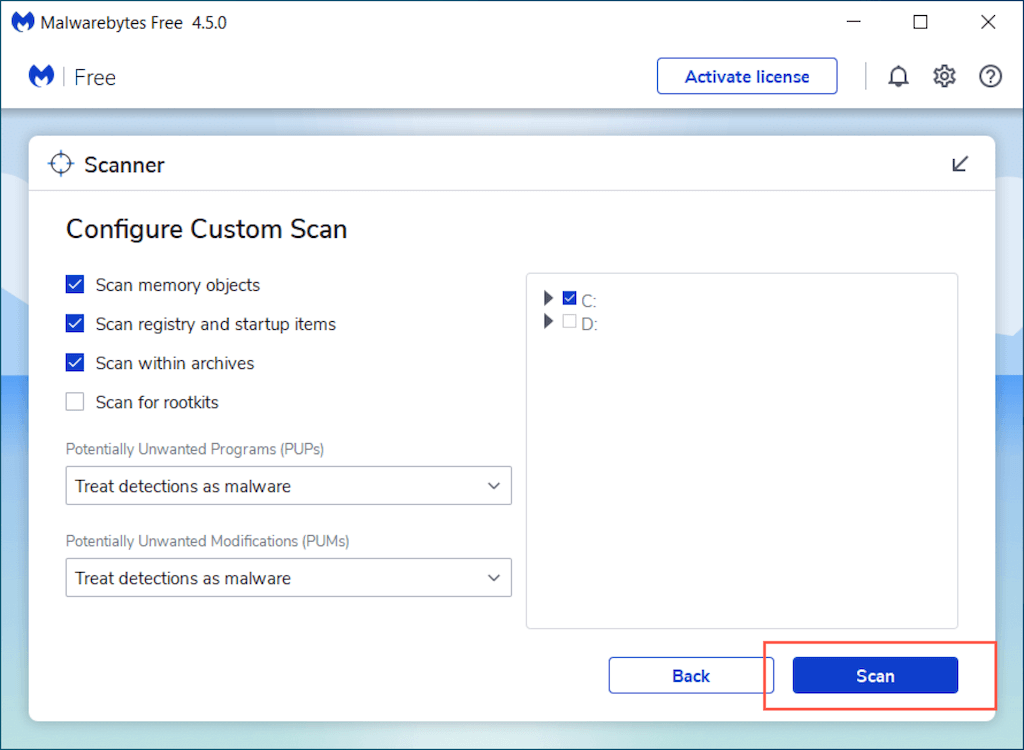
Run Malware Scan via Chrome
Using Chrome, you can also scan for harmful software using a built-in clean-up tool. The feature is not present in the macOS version of Chrome.
1. Open the Chrome menu (select three dots at the top-right of the Chrome browser window) and select Settings.
2. Select Advanced > Reset and clean up on the sidebar.
3. Select Clean up computer > Find.
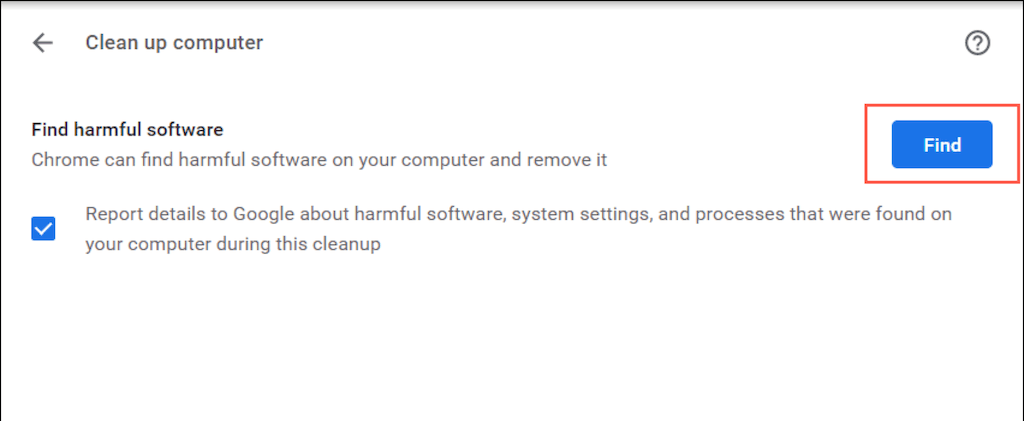
Update Your Preferred Browser
If the issue persists, try updating your preferred browser and re-configure your default app preferences. Here’s how to update the two most popular third-party browsers for Windows 10 and 11.
Google Chrome: Open the Chrome menu and select Help > About Google Chrome. You can also update other Chromium-based browsers such as Opera and Brave the same way.
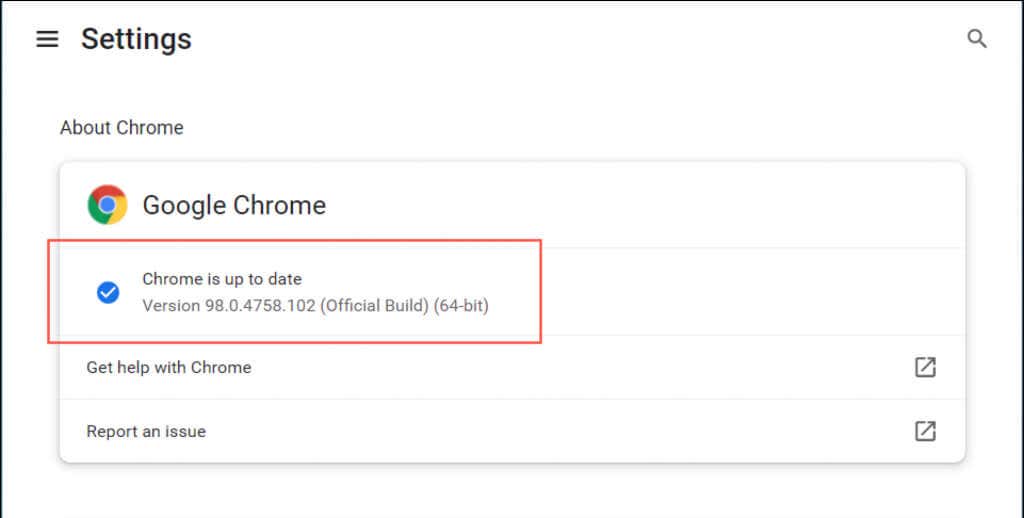
Mozilla Firefox: Open the Firefox menu and select Settings > General > Check for updates.
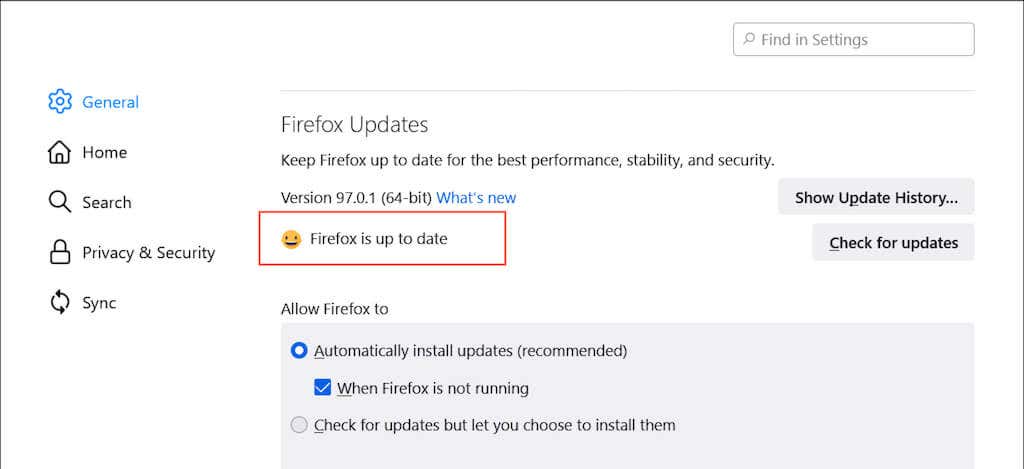
Reset Your Preferred Browser
Broken or corrupt Chrome or Firefox settings can also prevent it from remaining as the default Windows browser. Try reverting the browser to factory defaults and check if that helps. But before you do that, make sure to sync your browsing data to your Google Account or Firefox Account.
Google Chrome: Open the Chrome menu and select Settings > Advanced > Reset and clean up > Reset all Settings.
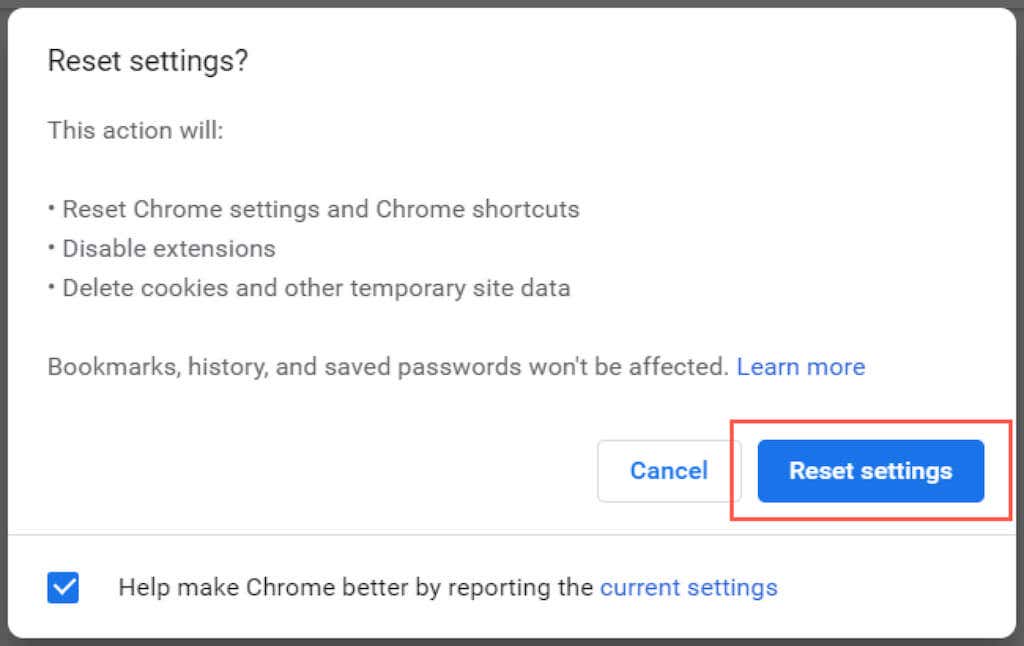
Mozilla Firefox: Open the Firefox menu and select Help > More troubleshooting information. Then, select Refresh Firefox.
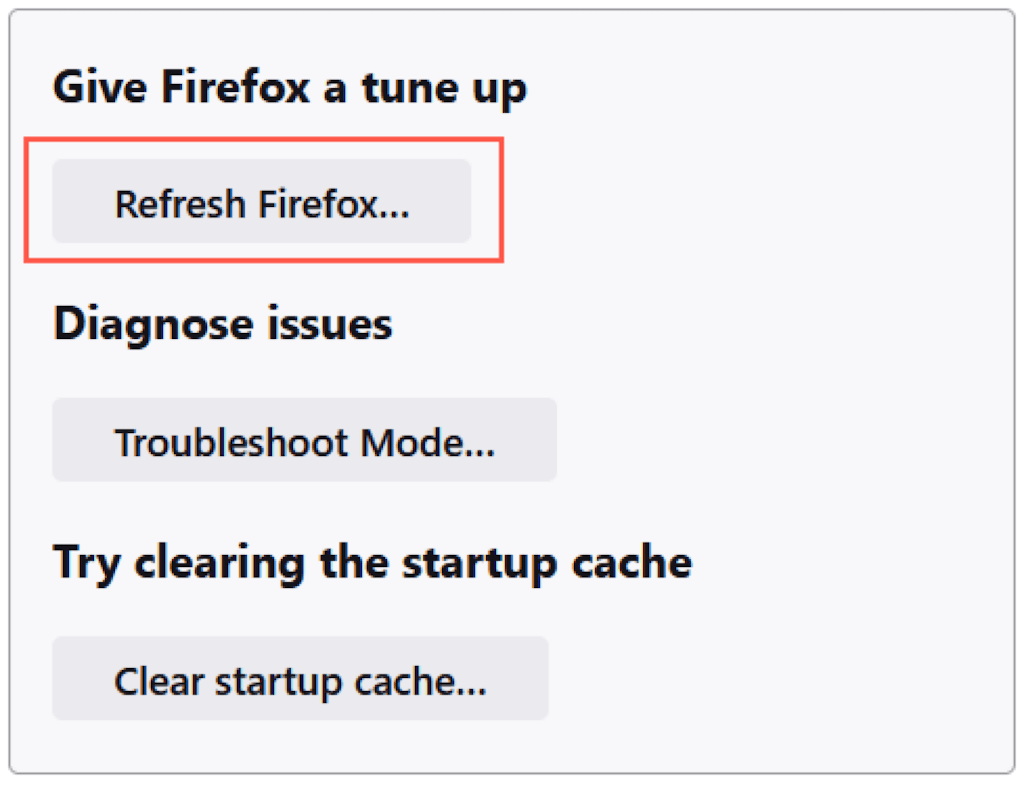
What Else Can You Do?
If none of the above fixes help and your default browser keeps changing, here’s what you can do next:
- Uninstall and reinstall your preferred browser and try setting it as the default browser again.
- Update the operating system to resolve bugs and glitches with default application preferences.
- Boot Windows into Safe Mode at computer startup and repeat the above fixes.
If you also have trouble where the homepage or default search engine keeps changing to Yahoo, learn how to fix that.
Related Posts
- How to Fix a “This file does not have an app associated with it” Error on Windows
- How to Fix an Update Error 0x800705b4 on Windows
- How to Resolve “A JavaScript error occured in the main process” Error on Windows
- How to Fix the Network Discovery Is Turned Off Error on Windows
- How to Change Folder Icons in Windows
Readers help support Windows Report. We may get a commission if you buy through our links.
Read our disclosure page to find out how can you help Windows Report sustain the editorial team. Read more
Windows 10 comes with some great applications, but many users reported some issues while trying to change the default applications.
Users reported that Windows 10 keeps resetting the default browser. This can be an annoying issue, and in today’s article, we’re going to show you how to fix this problem.
How do I stop Windows 10 from changing my default browser?
1. Try Opera One
Opera One is a well-known web browser, and since it’s built on a Chromium engine it’s quite similar to Chrome. The browser also works with Chrome extensions which is a major plus.
The browser offers tracking protection and a built-in ad blocker that should make your browsing experience more enjoyable.
Speaking of the browsing experience, Opera One allows you to organize tabs into workspaces, and you can even search for open tabs with ease.
For extra privacy, the browser has a built-in VPN with unlimited bandwidth, so you can rest assured that your online activity is safe from your ISP.
Opera One is a great browser, and if you’re having issues with your current browser, we suggest trying out Opera One as an alternative.
Other great features of Opera One include integrations for Messenger, Twitter, and Instagram, a video pop-out, and even a built-in AI.
It is worth mentioning that Opera One will offer qualitative browsing features with modern built-in elements on the homepage that makes everything more comfortable.
⇒ Get Opera One
2. Start File Explorer as administrator
- Open Task Manager.
- Locate Windows Explorer, right-click it and choose End Task.
- Go to File > Run new task.
- Enter explorer and check Create this task with administrative privileges. Click OK or press Enter.
- No go to Settings app > Apps > Default Apps and try to change the default web browser.
3. Turn off Internet Explorer
- Press Windows Key + S and enter features. Select Turn Windows features on or off.
- Now locate Internet Explorer 11 and disable it. Click OK to save changes.
After doing that, check if the problem is resolved.
If Windows 10 keeps resetting the default browser, be sure to try installing a new one, such as Opera One, or try our other solutions.
Milan Stanojevic
Windows Toubleshooting Expert
Milan has been enthusiastic about technology ever since his childhood days, and this led him to take interest in all PC-related technologies. He’s a PC enthusiast and he spends most of his time learning about computers and technology.
Before joining WindowsReport, he worked as a front-end web developer. Now, he’s one of the Troubleshooting experts in our worldwide team, specializing in Windows errors & software issues.
24.02.2022, 15:26. Показов 2083. Ответов 12
Привет.
При перезагрузке Windows программы по умолчанию (браузер, проигрыватель, просмотр изображений) каждый раз слетают на предустановленные (IE, Paint итд).
Думаю, что последствия вируса (пару недель назад антивирус удалил троян, проблемы после этого начались).
Ребята из соседнего раздела посмотрели и сказали, что сейчас всё чисто (тред Программы по умолчанию сбрасываются при перезагрузке), и посоветовали обратиться сюда.
Еще один симптом, из-за которого я полез проверять на вирусы — обнаружил, что у меня нет доступа в HKLM\SOFTWARE\Microsoft\Windows\CurrentV ersion\Run. Не получалось просто посмотреть содержимое ветки, сменить владельца. Перепробовал всё, даже удалить эту ветку из командной строки из под админа — получал в ответ Access Denied. А что больше всего пугает — сейчас, спустя пару недель, этот раздел открывается нормально, хотя я ничего больше не предпринимал.
Стоит васяносборка LTSB, которая верой и правдой служит уже несколько лет без нареканий на двух машинах, с отключенными обновлениями. Если что, готов чинить руками. Посоветуйте, с чего можно исследование проблемы начать?




