A weak WiFi signal means you’re connected to a wireless network but the connection isn’t very strong or stable. If the signal drops while you’re using your Windows 10 PC, you can experience lag in games, failed uploads/downloads, and constant buffering or reloading of audio or video. It’s hard to work with and most troubleshooting fixes are for establishing connections, not for fixing their strength or stability.
Before you start trying the fixes on this list, you need to make sure there isn’t a physical barrier that is causing the weak signal.
- Make sure the router isn’t sitting next to anything that’s metallic.
- Make sure there is no metallic barrier between the router and the computer e.g., a door.
- Make sure there isn’t anything around your PC that might be causing a weak signal.
- You should be sitting at a reasonable distance from the router. If you’re sitting too far from it (on a different floor or outside your home), the signal is going to be weak.
Check the signal strength that you’re getting, and if it is indeed weak, try the fixes below.
Update WiFi drivers
Updating drivers is always a good idea, even if you aren’t having trouble with your system. If the WiFi signal is weak, check if the WiFi driver needs to be updated.
- Open the Device Manager.
- Expand the Network Adapter group of devices.
- Right-click your network card, and select Update Driver from the context menu.
- Allow Windows 10 to search for updates, and install any updates it finds.
- Restart your PC.
In contrast, if you find there is no driver update to install, you can try rolling back to an older version if the signal strength problem is new. An older version might work better on your system than a new one.
To roll back a driver;
- Open Device Manager, and expand Network Adapters.
- Right-click your adapter/card, and select Properties from the context menu.
- On the Driver tab, click Roll Back Driver.
- Restart your PC after the roll back.
Change network adapter power management
Windows 10 can power down certain devices to save energy. It does this when the system has been idle but will power them back on when you wake it. This feature doesn’t always work well. Try disabling it for your network adapter.
- Open Power Options.
- Click ‘Change plan settings‘ next to your active power plan.
- Click Change advanced power settings.
- On the advanced power settings window, expand Wireless Adapter Settings.
- Open the On battery and Plugged In dropdowns, and select Maximum Performance for each.
- Restart your PC.
Note: It is possible this option isn’t present on your system. If it isn’t, that means your hardware doesn’t support this feature. Move on to the other solutions.
Change MTU
The default MTU is set to 1500 and it doesn’t always work well for all systems. Changing it might result in your network adapter being able to get a better signal.
- Open Command Prompt with admin rights.
- Run the following command to find the name of your adapter.
netsh interface ipv4 show subinterfaces
- Note down the name of your network card. You will need it for the next command. You will also see the MTU value for it which will likely be 1500.
- Run the following command, and enter your network adapter’s name in place of Wi-Fi. The 1400 is the new MTU value. Restart your system.
ipv4 set subinterface Wi-Fi mtu=1400 store=persistent
Run the network troubleshooter
The network troubleshooter can help fix a weak Wi-Fi signal.
- Open the Settings app.
- Go to the Update and Security group of settings.
- Select the Troubleshoot tab.
- Select and run the Network Adapter troubleshooter.
- Apply any changes that it recommends.
- You should also try running the Internet Connections troubleshooter.
Change Sensibility value
Changing the Sensibility value may help get a better signal, and it might keep the one that is more stable.
- Open the Device Manager.
- Expand the Network Adapter group of devices.
- Right-click your network card, and select Properties.
- Go to the Advanced tab.
- Under the Priority list of properties look for Roam Tendency or Roaming Aggressiveness. Select it, and open the Value dropdown.
- Select a higher setting than the current one.
Reset Network adapter
Resetting the network adapter can also fix a weak Wi-Fi signal. We have a detailed tutorial on how to reset it but one quick method you can follow is as below;
- Open the Settings app.
- Go to the Network and Internet group of settings.
- Go to the Status tab and click the Network Reset button at the bottom.
- Restart your PC.
Conclusion
A weak Wi-Fi signal can also be a hardware limitation. Some laptop manufacturers use hardware that is weaker or less capable. You will find that a Dell is better at keeping a strong, stable signal than an HP in some low or mid-range systems. There isn’t much you can do other than move closer to your router.

Fatima Wahab
Fatima has been writing for AddictiveTips for six years. She began as a junior writer and has been working as the Editor in Chief since 2014.
Fatima gets an adrenaline rush from figuring out how technology works, and how to manipulate it. A well-designed app, something that solves a common everyday problem and looks
Если вы не можете получить доступ к электронной почте, просматривать веб-страницы или потоковую музыку, скорее всего, вы не подключены к сети и не можете получить доступ к Интернету. К счастью, большинство проблем с подключением можно устранить с помощью простых действий по устранению неполадок. В этом руководстве мы рассмотрим ряд решений, которые помогут вам устранить проблемы Wi-Fi в Windows, предоставив четкие и подробные инструкции по эффективному устранению неполадок.
Запуск средства устранения неполадок с сетью
Если вы используете устройство Windows 11, начните с запуска автоматического средства устранения неполадок с сетью и Интернетом в приложении «Получить справку». Он автоматически запустится диагностика и попытается устранить большинство проблем. Если вы используете более раннюю версию Windows или мобильное устройство, перейдите к разделу Общие действия по устранению неполадок .
Запустите средство устранения неполадок в разделе «Справка»
Общие сведения о значках Wi-Fi
|
Wi-Fi подключено |
Вы подключены к Wi-Fi и Интернету. Все в порядке. Если вы видите этот значок, но по-прежнему возникают проблемы с подключением, возможно, они связаны с определенным приложением или веб-сайтом. Кроме того, блокировать подключение к Интернету может ваш брандмауэр. Примечание: Если вы видите, что сигнальная панель перемещается вверх и вниз, это означает, что ваше устройство находится в процессе подключения к Wi-Fi сети. После остановки перемещения и отображения уровня подключения вы будете подключены. |
|
Подключение VPN |
Вы подключены к распознанной виртуальной частной сети (VPN). Дополнительные сведения см. в статье Подключение к VPN в Windows. |
|
Нет Интернета |
Устройство не имеет подключения к Интернету. В беспроводной сети это может происходить по одной или ряду причин. |
Общие действия по устранению неполадок
Выполните следующие общие действия по устранению неполадок, чтобы устранить проблему Wi-Fi.
-
Выберите значок Сеть, Звук или Батарея ( ) в правой части панели задач.
-
Убедитесь, что Wi-Fi включен.
-
Проверьте, отображается ли под именем сети подключено . Если отображается состояние, отличное от Подключено, выберите Wi-Fi сеть, распознаваемую в списке доступных сетей. Затем щелкните сеть и попытайтесь подключиться.
-
Перейдите в раздел Параметры > Сеть & Интернет > режиме в самолете.
-
Убедитесь, что режим «в самолете» отключен.
-
В приложении «Настройки» на устройстве с Windows, выберите Сеть & Интернет > Wi-Fi, а затем выберите Управление известными сетями.
-
Выберите сеть Wi-Fi и нажмите кнопку Забыть.
-
Повторно подключитесь к сети, выбрав ее и введя пароль.
Это поможет установить новое соединение с поставщиком услуг Интернета. При этом все подключения к вашей сети Wi‑Fi будут временно разорваны. Инструкции по перезагрузке модема и маршрутизатора могут отличаться, но основные действия таковы:
Примечание: Если у вас есть комбинированное устройство с кабельным модемом/маршрутизатором Wi-Fi, вам просто нужно выполнить предлагаемые действия на одном устройстве.
-
Отсоедините кабель питания маршрутизатора от источника питания.
-
Отсоедините кабель питания модема от источника питания. В некоторых модемах есть резервный аккумулятор. Если после отключения модема его индикаторы не гаснут, извлеките аккумулятор.
-
Подождите не менее 30 секунд.
-
Если вы вынимали из модема аккумулятор, верните его на место. Подключите модем к источнику питания. Индикаторы модема замигают. Подождите, пока они перестанут мигать.
-
Подключите маршрутизатор к источнику питания.
-
Подождите несколько минут, пока модем и маршрутизатор полностью включатся. Как правило, готовность этих устройств можно проверить по индикаторам состояния.
-
На компьютере попробуйте установить подключение повторно.
Попробуйте подключиться к сети на другом частотном диапазоне. Многие маршрутизаторы Wi-Fi потребителей передаются в двух разных диапазонах частот сети: 2,4 ГГц и 5 ГГц. Они будут отображаться в виде отдельных сетей в списке доступных Wi-Fi сетей. Если список доступных Wi-Fi сетей включает сеть с частотой 2,4 ГГц и сеть с частотой 5 ГГц, попробуйте подключиться к другой сети. Чтобы узнать больше, проверка Wi-Fi и макет вашего дома.
На другом ноутбуке или телефоне попробуйте подключиться к той же сети. Если вы можете подключиться, источник проблемы, скорее всего, связан с вашим устройством.
Попробуйте запустить эти сетевые команды, чтобы вручную сбросить стек TCP/IP, освободить и обновить IP-адрес, а также очистить и сбросить кэш сопоставителя DNS-клиента.
-
Выберите Поиск на панели задач и введите командную строку. Появится кнопка командной строки. Справа от нее выберите Запуск от имени администратора > Да.
-
В командной строке выполните в указанном порядке следующие команды, а затем проверьте, помогло ли это решить проблему с подключением:
-
Введите netsh winsock reset и нажмите клавишу ВВОД.
-
Введите netsh int ip reset и нажмите клавишу ВВОД.
-
Введите ipconfig /release и нажмите клавишу ВВОД.
-
Введите ipconfig /renew и нажмите клавишу ВВОД.
-
Введите ipconfig /flushdns и нажмите клавишу ВВОД.
-
Если предыдущие шаги не помогли устранить проблему, попробуйте удалить драйвер сетевого адаптера и перезагрузить компьютер. Windows установит последнюю версию драйвера автоматически. Воспользуйтесь этим способом, если сетевое подключение стало работать неправильно после недавнего обновления.
Сначала убедитесь, что у вас есть резервные копии драйверов. Перейдите на веб-сайт изготовителя компьютера и скачайте последнюю версию драйвера для сетевого адаптера. Если компьютер не подключается к Интернету, скачайте драйвер на другом компьютере, сохраните его на USB-устройстве флэш-памяти, а затем установите на своем компьютере. Вам нужно знать изготовителя компьютера и название или номер модели.
-
Выберите Поиск на панели задач, введите диспетчер устройств и выберите диспетчер устройств в списке результатов.
-
Разверните узел Сетевые адаптеры и найдите сетевой адаптер для устройства.
-
Выберите сетевой адаптер, нажмите и удерживайте (или щелкните правой кнопкой мыши), а затем выберите Удалить устройство > проверка поле Попытка удаления драйвера для этого устройства проверка > Удалить.
-
После удаления драйвера выберите Запустить > Power > Перезапустить .
После перезапуска компьютера операционная система Windows автоматически выполнит поиск драйверов и установит драйвер сетевого адаптера. Проверьте, помогло ли это решить проблему с подключением. Если Windows не устанавливает драйвер автоматически, попробуйте установить резервную копию драйвера, сохраненную перед удалением.
Проверьте, нет ли проблем с подключением к маршрутизатору Wi-Fi. Сделайте это с помощью теста проверки связи.
-
В поле поиска на панели задач введите командную строку. Появится кнопка Командная строка. Справа от него выберите Запуск от имени администратора > Да.
-
В командной строке введите ipconfig и нажмите клавишу ВВОД. Найдите имя сети Wi-Fi в результатах, а затем найдите IP-адрес, указанный рядом с пунктом Шлюз по умолчанию для этой Wi-Fi сети. Запишите этот адрес, если это необходимо Например: 192.168.1.1
-
В командной строке введите ping <DefaultGateway> , а затем нажмите клавишу ВВОД. Например, введите ping 192.168.1.1 и нажмите клавишу ВВОД. Результаты должны выглядеть примерно так:
-
Reply from 192.168.1.1: bytes=32 time=5ms TTL=64
-
Reply from 192.168.1.1: bytes=32 time=5ms TTL=64
-
Reply from 192.168.1.1: bytes=32 time=5ms TTL=64
-
Reply from 192.168.1.1: bytes=32 time=5ms TTL=64
-
Ping statistics for 192.168.1.1: Packets: Sent = 4, Received = 4, Lost = 0 (0% loss), Approximate round trip times in milli-seconds: Minimum = 4ms, Maximum = 5ms, Average = 4ms
Если вы видите такие результаты и получаете ответ, у вас есть подключение к маршрутизатору Wi-Fi, поэтому может возникнуть проблема с модемом или поставщиком услуг Интернета. Обратитесь к поставщику услуг Интернета или проверка в Интернете на другом устройстве (если вы можете), чтобы узнать, не сбой службы.
Если результаты проверки связи указывают на то, что вы не получаете ответ от маршрутизатора, попробуйте подключить компьютер непосредственно к модему с помощью кабеля Ethernet (если это возможно). Если вы можете подключиться к Интернету с помощью кабеля Ethernet, это подтверждает, что проблема с подключением связана с Wi-Fi маршрутизатором. Убедитесь, что установлена последняя версия встроенного ПО, и ознакомьтесь с документацией по маршрутизатору.
-
Откройте диспетчер устройств и разверните узел Сетевые адаптеры.
-
Щелкните правой кнопкой мыши адаптер Wi-Fi и выберите пункт Свойства.
-
Перейдите на вкладку Управление питанием .
-
Снимите флажок Разрешить компьютеру отключить это устройство для экономии электроэнергии.
Выберите Пуск > Параметры > клиентский компонент Центра обновления Windows > Проверить наличие обновлений. Скачайте и установите свежие обновления, если они есть.
После установки ряда обновлений необходимо перезапустить устройство. Сохраните документы и закройте все приложения. Затем выберите Запустить > Power и выберите Перезапустить.
Сброс сетевых параметров является крайним шагом. Используйте его, только если вышеперечисленные действия не помогли установить подключение.
Возможно, это поможет устранить проблемы с подключением после перехода с Windows 10 на Windows 11, а также проблему, из-за которой вы можете подключиться к Интернету, но не к общим сетевым дискам. Сброс сети позволяет удалить все установленные сетевые адаптеры и их параметры. После перезапуска компьютера все сетевые адаптеры будут переустановлены, а параметрам будут заданы значения по умолчанию.
-
Нажмите кнопку Пуск и введите слово параметры. Выберите Параметры > Сеть & Интернет
-
На Windows 11 выберите Дополнительные параметры сети > Сброс сети.
-
На Windows 10 выберите Состояние > Сброс сети.
-
-
В окне Сброс сетевых параметров выберите пункты Сбросить > Да.
-
Подождите, пока компьютер перезагрузится, и проверьте, устранена ли проблема.
Примечания:
-
После выполнения сброса сетевых параметров может потребоваться переустановить и настроить другое сетевое программное обеспечение, которое вы можете использовать, например клиент VPN или виртуальные коммутаторы от Hyper‑V (если вы используете то или иное программное обеспечение для виртуализации сети).
-
При выполнении сброса сетевых параметров все ваши известные сетевые подключения могут быть переведены на профиль общедоступной сети. При использовании профиля общедоступной сети обнаружение вашего компьютера другими компьютерами и устройствами, находящимися в сети, будет недоступно, за счет чего повышается степень безопасности вашего компьютера. Сведения об использовании профиля частной сети см. в разделе Основные параметры и задачи сети.
Наиболее распространенные проблемы Wi-Fi
Ниже приведены наиболее распространенные Wi-Fi проблемы, с которых столкнулись пользователи, и инструкции по их устранению.
-
Проверка силы сигнала: Убедитесь, что устройство находится рядом с маршрутизатором и не имеет препятствий.
-
Отключить фоновые приложения:
-
Откройте диспетчер задач (CTRL + SHIFT + ESC).
-
Конечные процессы, использующие высокую пропускную способность сети.
-
-
Тестирование производительности маршрутизатора. Подключите другое устройство к Сети Wi-Fi. Если проблема не исчезнет, маршрутизатор может потребовать обслуживания или замены.
Если параметр переключателя Wi-Fi отсутствует или не отображается в параметрах, выполните следующие действия по устранению неполадок.
-
Проверка аппаратного коммутатора. Некоторые ноутбуки имеют физический коммутатор Wi-Fi; убедитесь, что он включен.
-
Включение адаптера Wi-Fi:
-
Откройте диспетчер устройств и разверните узел Сетевые адаптеры.
-
Щелкните правой кнопкой мыши адаптер Wi-Fi и выберите Включить устройство.
-
-
Перезапустите службу WLAN:
-
Нажмите клавиши WIN + R, введите services.msc и нажмите клавишу ВВОД.
-
Найдите автонастройку WLAN, щелкните правой кнопкой мыши и выберите Перезапустить.
-
Если подключение Wi-Fi часто прерывается, что нарушает работу или потоковую передачу, выполните следующие действия.
-
Проверка параметров питания
-
Перейдите в раздел панель управления > Параметры питания > оборудования и звука.
-
Выберите план и щелкните Изменить параметры плана.
-
Щелкните Изменить дополнительные параметры питания и разверните узел Параметры беспроводного адаптера.
-
Установите для параметра Режим энергосбережениязначение Максимальная производительность.
-
-
Настройка канала маршрутизатора: Перейдите на страницу администрирования маршрутизатора (см. его вручную) и измените беспроводной канал, чтобы уменьшить помехи.
Компьютер с Windows подключен к локальной сети, но не подключен к Интернету. Если вы выберете значок отсутствия подключения к Интернету, слова Нет Интернета отобразятся под сетью Wi-Fi, к которой вы подключены. Вы, вероятно, можете видеть другие компьютеры и устройства в локальной сети, но вы не можете выполнять действия, требующие доступа к Интернету, такие как просмотр веб-страниц, использование электронной почты или потоковая передача музыки и видео.
Чтобы определить, что возможности подключения ПК ограничены, а подключение к Интернету отсутствует, Windows отправляет небольшой HTTP-запрос на сервер в Интернете. Если система не получает ответа от сервера, отображается этот значок.
Если устройство подключается к Сети Wi-Fi, но доступ к Интернету недоступен, выполните следующие действия по устранению неполадок.
-
Отключите Wi-Fi , снова включите его и снова подключитесь к беспроводной сети.
-
Обновление IP-конфигурации
-
Откройте командную строку от имени администратора.
-
Введите ipconfig /release и нажмите клавишу ВВОД.
-
Введите ipconfig /renew и нажмите клавишу ВВОД.
-
-
Очистка кэша DNS
-
Откройте командную строку от имени администратора.
-
Введите ipconfig /flushdns и нажмите клавишу ВВОД.
-
-
Проверка параметров прокси-сервера
-
Перейдите в раздел Параметры > Сеть & Интернет > прокси-сервер.
-
Отключите все параметры прокси-сервера вручную.
-
-
Проверка IP-адреса
-
Найдите свой IP-адрес и убедитесь, что он не похож на этот — 169.254.x.x. Если ваш IP-адрес выглядит следующим образом, это означает, что Windows не удалось получить IP-адрес от маршрутизатора. Если вы не используете статические IP-адреса в сети, убедитесь, что на маршрутизаторе включен DHCP. Сведения о выполнении этой операции см. в документации вашего маршрутизатора. Если это исправит проблему с Wi-Fi, значок «Нет подключения» изменится на Wi-Fi подключен через несколько секунд.
-
-
Проверьте DNS-сервер. Убедитесь, что в списке серверов указан DNS-сервер и с ним можно связаться. Чтобы выполнить связь с DNS-сервером, выполните следующие действия.
-
Откройте командную строку от имени администратора. Введите ipconfig /all | findstr /c:»DNS-серверы» и нажмите клавишу ВВОД. Обратите внимание на IP-адрес DNS-сервера.
-
В командной строке введите проверка связи [адрес DNS-сервера].
-
Если у вас действительный IP-адрес, однако выполнить проверку связи с DNS-сервером не удается, можно указать другой адрес DNS-сервера и попытаться выполнить проверку связи по новому адресу. Существует множество бесплатных общедоступных DNS-серверов. Найти их можно в Интернете по запросу «общедоступные DNS-серверы». Инструкции по изменению DNS-сервера в Windows см. в разделе Изменение параметров TCP/IP.
-
Если не удается подключиться к Wi-Fi из-за ошибок неправильного пароля, несмотря на ввод правильных учетных данных, выполните следующие действия по устранению неполадок.
-
Проверка пароля: Убедитесь, что пароль правильный и соответствует конфигурации маршрутизатора.
-
Сброс маршрутизатора. Перезагрузите маршрутизатор или восстановите его заводские параметры.
-
Обновление встроенного ПО маршрутизатора: Инструкции по обновлению встроенного ПО см. в руководстве маршрутизатора.
Если вы увидите значок «Подключение к Интернету отсутствует», находясь в диапазоне действия беспроводных сетей, это может означать следующее:
-
Физический переключатель беспроводной сети на ноутбуке или планшете выключен. Включите его.
-
Функция Wi-Fi отключена в параметрах беспроводной сети. Откройте параметры, а затем выберите Сеть & Интернет. Убедитесь, что включена сеть Wi-Fi.
-
Адаптер не поддерживает частоту трансляции сети. Например, ваш адаптер может поддерживать только частоту 2,4 ГГц, а сеть работает с частотой 5 ГГц. Узнать используемую частоту можно в документации вашего маршрутизатора. Чтобы узнать больше о различиях между сетями 2,4 ГГц и 5 ГГц, проверка раздел Wi-Fi и макет вашего дома.
-
Адаптер поддерживает вашу сетевую частоту, однако драйвер адаптера беспроводной сети отфильтровывает ее. Это редкий случай, однако так бывает. Убедитесь, что адаптер беспроводной сети позволяет использовать ту же сетевую частоту, что и ваша беспроводная сеть. Для этого выполните следующие действия.
-
Выберите Поиск на панели задач, введите диспетчер устройств, а затем выберите диспетчер устройств в списке результатов.
-
В диспетчере устройств выберите Сетевые адаптеры > имя беспроводного сетевого адаптера.
-
Нажмите и удерживайте (или щелкните правой кнопкой мыши) адаптер беспроводной сети, а затем выберите Свойства.
-
Перейдите на вкладку Дополнительно, найдите настройку Режим беспроводной сети или Диапазон и убедитесь, что ваша сетевая частота поддерживается.
-
В таком случае попробуйте следующие способы решения:
-
В отчете о беспроводной сети в разделе Сетевые адаптеры найдите свой адаптер беспроводной сети, а затем проверьте, не указан ли для него Номер проблемы. Если он указан, номер будет соответствовать коду ошибки диспетчер устройств, который сообщает, почему драйвер не загрузился.
-
Убедитесь, что у вас есть последняя версия драйвера, запустив клиентский компонент Центра обновления Windows, и проверка версию драйвера и дату драйвера, чтобы узнать, соответствуют ли они последним версиям драйверов, перечисленным на веб-сайте производителя устройства. Чтобы найти дату и версию драйвера, в разделе Диспетчер устройств разверните Сетевые адаптеры, нажмите и удерживайте (или щелкните правой кнопкой мыши) свой беспроводной сетевой адаптер, выберите Свойства и перейдите на вкладку Драйвер.
-
Убедитесь, что адаптер беспроводной сети не отключен в Диспетчере устройств. Для этого в Диспетчере устройств разверните Сетевые адаптеры, нажмите и удерживайте (или щелкните правой кнопкой мыши) ваш беспроводной сетевой адаптер, а затем выберите Включить устройство.
-
Если адаптер беспроводной сети не указан в Диспетчере устройств, значит, Windows не может его обнаружить. В этом случае драйвер, возможно, необходимо будет установить вручную. Проверьте веб-сайт производителя устройства на наличие драйвера, работающего в Windows.
Weak WiFi signal strength is something many people struggle with. With a weak WiFi signal, you could encounter issues like slow internet speed and constantly dropping connection. This could not be very pleasant if you are using your laptop for some vital work, downloading a large file, or just trying to browse the internet.
There are a bunch of reasons that could lead to weaker Wi-Fi signal strength. In this article, we take a look at the solutions that could help you boost WiFi signal strength on your Windows 10 laptop for maximum performance.
If you are not using windows 10, then make sure to read this article to boost wifi signal on any other operating system.
Now, the issue could either be with your laptop, with the WiFi router itself, or a couple of other factors. We will get to know all about them as we proceed through the solutions.
Table of Contents
Methods to Boost WiFi Signal Strength
1 – Move Closer to the Wi-Fi Router
Although this may sound quite basic, the best way to boost WiFi signal strength on a laptop is by moving close to the WiFi signal source; this is the WiFi router. As you move further away from the router, the WiFi signal gets weaker. Thus, get as close as you can to the router and make sure that the WiFi reception on your laptop is complete.
This becomes necessary in the case you are using a 5G router. 5G signals tend to get weaker even more with increasing distance. Usually, a 5G router operates on both 5Ghz and 2.4Ghz signals. Alternatively, you can connect to the 2.4 GHz signal on your Windows 10 laptop. This will grant you the mobility to operate your laptop from a relatively farther distance than on the 5G WiFi signal.
If you are already sitting close to the router with your laptop and still facing signal strength issues, try out the other solutions.
2 – Update Wireless Network Driver
Your PC’s network adapter requires driver software to run. If the network adapter driver is outdated, it is bound to have a choppy reception, even though your hardware is top-notch. Ensure that that Wireless Network Driver on your PC is up to date for a boosted WiFi signal. You can make changes to the wireless adapter settings through Device Manager for maximum performance.
Here is how to update the Wireless adapter network driver in Windows 10 PC through Device Manager:
Step 1: Launch the Device Manager window on your PC. To do so, press the Win + X keys simultaneously. A menu will open up on your PC’s screen. Here, click on the option named Device Manager.
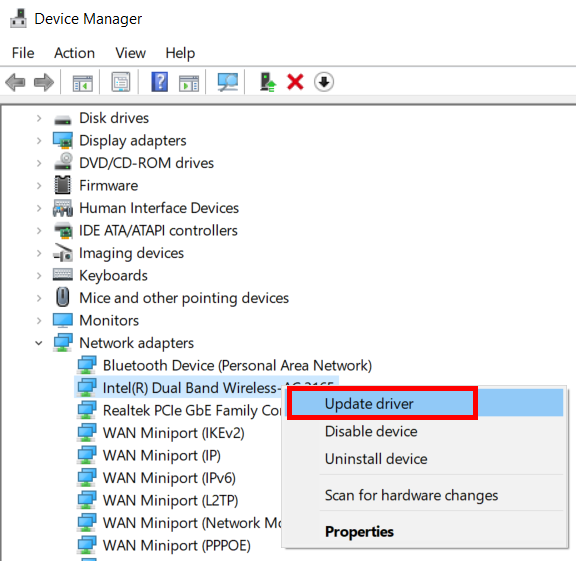
Step 2: In the Device Manager window, look for the option named Network adapters. When found, click on it to expand the list of network adapters installed on your PC. Here, look for the wireless network adapter in the list. Make a right-click on it and select the Update Driver option.
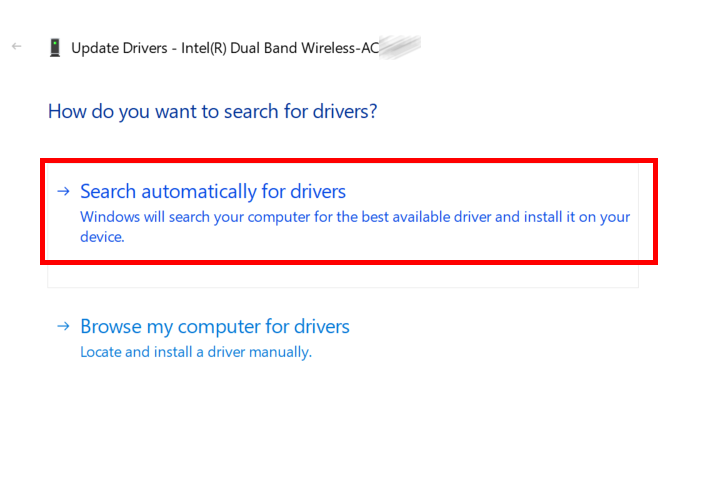
Step 3: A new window will appear on the screen now. Here, select the following option: Search automatically for drivers.
Windows will start a search for a new version of the WiFi device driver on the internet. Mind you; this will only work when your PC is connected to an active internet connection. If a newer version is available, follow the on-screen instructions to update the driver.
After the successful update, do not forget to restart your laptop. After the restart, check if the WiFi reception on your PC is better.
If the above solution did not work or the wireless network driver is already up to date, you might need to reinstall the driver.
3 – Reinstall Wireless Network Driver
If the network adapter driver installed on your PC has issues or is corrupt, it might be the reason why your Windows 10 laptop’s WiFi performance is compromised. To make sure everything is fine on the WiFi driver front, you can reinstall it. Check out the steps below:
Step 1: Open Device Manager on your PC. To do so, go ahead and follow Step 1 of Solution 1 mentioned above.
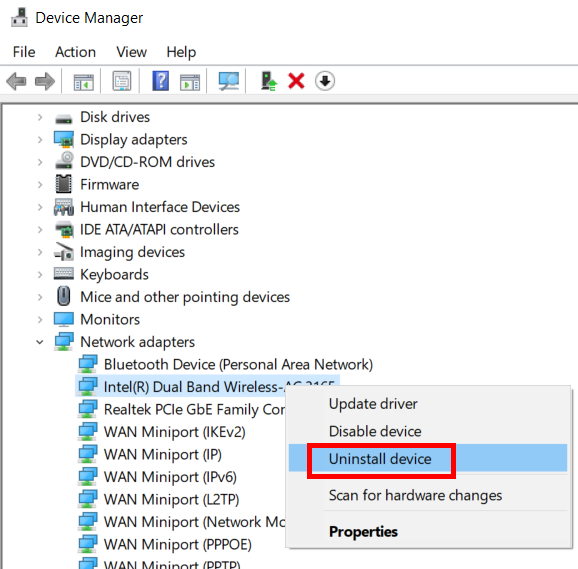
Step 2: Again, look for the Network adapters option, expand it, and make a right-click on the wireless driver. Now, a context menu will open. Here, select the Uninstall device option.
This will uninstall the WiFi device driver from your PC. To reinstall the driver, all you need to do is restart your PC once. After the restart, the driver will be installed automatically.
Now check whether this helped with boosting the WiFi signal on Windows 10 laptop.
4 – Replace WiFi Network Adapter
A faulty WiFi Network adapter hardware might also lead to weak WiFi reception on your laptop. It is likely to happen on an old laptop but might be the case on a new one. Laptops have on-board WiFi receivers, and replacing them is a challenging task. In such a case, you can go for an external USB WiFi adapter.
A USB WiFi adapter is readily available, and you can get one from a store or an online store very quickly. Plug the adapter into your PC, and you will be ready to access Wi Fi seamlessly.
5 – Limit Wireless Devices Connected to the Network
Another reason behind a weak Wi-Fi signal on your laptop could be multiple devices connected to the Wi-Fi network. Make sure not many devices are connected to the WiFi network. Not all routers and Wi Fi connections could handle many devices connected to the network. You can try to disconnect different mobile devices or devices that require the use of the internet sparsely.
After disconnecting the devices, check whether it helped to boost Wi Fi signal on the laptop.
6 – Update Router Software
Just like the WiFi adapter needs a device driver to run on your laptop, the router requires software/firmware, too, to work. This software is installed on the router. If the router’s firmware is outdated, it could cause the WiFi network to slow down substantially.
Here, the question arises, how to update the router software? The best thing to do here would be to visit the router’s manufacturer’s website. You can find the latest firmware on the website according to your router’s model number if available. You will also find the installation manual/instruction on the website.
You can also contact your Internet Service Provider and ask for assistance regarding the same.
After the router software update, it will most probably boost your WiFi’s performance.
7 – Replace Router
Cheap Wi Fi routers or old Wi Fi routers tend to perform unsatisfactorily, especially with high-speed internet. If it has been a while using the same router, it might be time to upgrade it. This will provide not only an increased internet speed but also an increased wifi range. Look for a Wi Fi router that matches your internet usage needs. You can also look for routers that have 5G capabilities. 5G routers work better with high-speed internet connections.
If you know what you are getting into, you can go ahead and buy a better router for good internet speed and increased wifi range, then set it up yourself. With the assistance of Google, carrying out a router installation is a simple process if you are good with tech.
If you are skeptical about it, you can always contact your Internet Service Provider and ask them for a wifi router upgrade. You can even ask them for directions to set up a router yourself if you want to go ahead with the router installation yourself.
8 – Check Surroundings for Obstruction
Wi Fi signals operate on radio frequencies, and as you must know, these signals get obstructed by objects and interference created by other devices.
It is crucial to check whether the WiFi signal is being obstructed. If there’s any electronic equipment around the router of your Windows 10 laptop, it could interfere with the Wi Fi signal. Moreover, if there are walls between the router and where your workstation is, the Wi Fi signal may be weak because of this reason.
If that is the case, see if you can reduce the interference. This would act as a WiFi booster for your PC and help you with better speed.
Now that you know what could be causing the WiFi signal loss on your Windows 10 laptop go ahead and see if any of these solutions work for you to boost Wi-Fi. If nothing works, please leave a reply, and we will try to help you.
Recommended for You:
Extend Your Signal with a Parabolic Wifi Antenna
How Does a WiFi Range Extender Work!
How to Boost Wifi Signal With Aluminum Foil
How to Extend Wifi Range Outside
List of Best WiFi Manager for Windows 10
How to Check WiFi Speed on Windows 10
Оптимизация SQL запросов — Продвинутые техники
Codd 06.05.2025
Интересно наблюдать эволюцию подходов к оптимизации. Двадцать лет назад всё сводилось к нескольким простым правилам: «Избегайте SELECT *», «Используйте индексы», «Не джойните слишком много таблиц». . . .
Создание микросервисов с gRPC и Protobuf в C++
bytestream 06.05.2025
Монолитные приложения, которые ещё недавно считались стандартом индустрии, уступают место микросервисной архитектуре — подходу, при котором система разбивается на небольшие автономные сервисы, каждый. . .
Многопоточность и параллелизм в Python: потоки, процессы и гринлеты
py-thonny 06.05.2025
Параллелизм и конкурентность — две стороны многопоточной медали, которые постоянно путают даже бывалые разработчики.
Конкурентность (concurrency) — это когда ваша программа умеет жонглировать. . .
Распределенное обучение с TensorFlow и Python
AI_Generated 05.05.2025
В машинном обучении размер имеет значение. С ростом сложности моделей и объема данных одиночный процессор или даже мощная видеокарта уже не справляются с задачей обучения за разумное время. Когда. . .
CRUD API на C# и GraphQL
stackOverflow 05.05.2025
В бэкенд-разработке постоянно возникают новые технологии, призванные решить актуальные проблемы и упростить жизнь программистам. Одной из таких технологий стал GraphQL — язык запросов для API,. . .
Распознавание голоса и речи на C#
UnmanagedCoder 05.05.2025
Интеграция голосового управления в приложения на C# стала намного доступнее благодаря развитию специализированных библиотек и API. При этом многие разработчики до сих пор считают голосовое управление. . .
Реализация своих итераторов в C++
NullReferenced 05.05.2025
Итераторы в C++ — это абстракция, которая связывает весь экосистему Стандартной Библиотеки Шаблонов (STL) в единое целое, позволяя алгоритмам работать с разнородными структурами данных без знания их. . .
Разработка собственного фреймворка для тестирования в C#
UnmanagedCoder 04.05.2025
C# довольно богат готовыми решениями – NUnit, xUnit, MSTest уже давно стали своеобразными динозаврами индустрии. Однако, как и любой динозавр, они не всегда могут протиснуться в узкие коридоры. . .
Распределенная трассировка в Java с помощью OpenTelemetry
Javaican 04.05.2025
Микросервисная архитектура стала краеугольным камнем современной разработки, но вместе с ней пришла и головная боль, знакомая многим — отслеживание прохождения запросов через лабиринт взаимосвязанных. . .
Шаблоны обнаружения сервисов в Kubernetes
Mr. Docker 04.05.2025
Современные Kubernetes-инфраструктуры сталкиваются с серьёзными вызовами. Развертывание в нескольких регионах и облаках одновременно, необходимость обеспечения низкой задержки для глобально. . .
On Windows 10, problems with a Wi-Fi connection are common after installing a new feature update like version 20H2 (October 2020 Update). Some of these problems can include, slow wireless speeds, missing configuration, unable to connect to the internet, or the wireless adapter stops working.
Usually, issues like these can happen because of unwanted configuration changes, driver compatibility, or bugs as a result of system changes with the new version. Other times, there are many factors that can cause Wi-Fi problems. For instance, the network adapter driver may got damaged during the upgrade process. You didn’t have the latest driver installed, which happened to work with the previous version, but it does not with Windows 10 20H2 (in this case). It could also be a configuration problem blocking connectivity, and more.
If you cannot connect to a network, the device randomly disconnects from the Wi-Fi access point, or speeds are not adequate, there are some troubleshooting steps you can follow to fix most Wi-Fi issue on Windows 10 after an upgrade.
In this guide, you’ll learn several methods to troubleshoot and fix the Wi-Fi problems after installing the Windows 10 20H2.
- Fix Wi-Fi using Network Adapter troubleshooter
- Fix Wi-Fi using Network reset
- Fix Wi-Fi using updated network driver
- Fix Wi-Fi uninstalling Windows 10 20H2
Fix Wi-Fi using Network Adapter troubleshooter
Windows 10 comes with a troubleshooting tool to fix most common wireless and other network problems automatically.
To fix Wi-Fi issues after installing version 20H2 (October 2020 Update), use these steps:
-
Open Settings on Windows 10.
-
Click on Update & Security.
-
Click on Troubleshoot.
-
Click the Additional troubleshooters option.
Additional troubleshooters option -
Select the Network Adapter option.
-
Click the Run the troubleshooter button.
Network adapter troubleshooter -
Select the network adapter you’re intending to fix — for instance, Wi-Fi.
Network Adapter wizard -
Click the Next button.
Once you complete the steps, the troubleshooter should detect and resolve the Wi-Fi problem with Windows 10 October 2020 Update. You should be able to confirm the fix by opening the browser and testing the internet connection.
If the wireless is working again, you’re all done. If it’s still not working, try the following method.
Fix Wi-Fi using network adapter reset
If the troubleshooter didn’t help, Windows 10 also includes a network reset feature that removes and reinstalls all the network adapters. The process resets all the networking components and restores the defaults settings to fix virtually any problems, including slow speeds or other issues trying to connect to the internet.
To reset the Wi-Fi adapter after installing the Windows 10 version 20H2, use these steps:
-
Open Settings.
-
Click on Network & Internet.
-
Click on Status.
-
Click the Network reset option.
Network reset option -
Click the Reset now button.
Windows 10 network reset -
Click Yes to confirm.
-
Click the Close button.
-
Restart your computer.
After you complete the steps, you may need to reinstall some networking software, such as VPN client or virtual switch software as necessary. Also, you’ll need to reconnect to wireless network manually, which may require to enter the passcode again.
If everything is working again, you’re all done. In the case that the problem persists, try the following method.
Fix Wi-Fi updating network adapter driver
Alternatively, if you’re still dealing with slow Wi-Fi connectivity, the issue could be old network driver. You can resolve this issue by downloading and installing the latest driver from manufacturer’s support website.
Quick tip: If there isn’t a new update for the network adapter, check for a beta version, sometime, it might work with a new version of Windows 10. Also, it’s recommended to use your manufacturer’s instructions to install the latest version of the driver.
To update the wireless adapter driver, use these steps:
-
Open Start.
-
Search for Device Manager, and click the top result to open the app.
-
Expand the Network adapters branch.
-
Right-click your Wi-Fi adapter, and select the Update driver option.
Device Manager update Wi-Fi driver -
Click the Browse my computer for driver software option.
Browser computer for Wi-Fi driver -
Click the Browse option to locate the adapter driver.
-
Check the Include subfolders option.
Wi-Fi driver location -
Click the Next button.
Once you complete the steps, the laptop should be able to connect to the wireless network and internet.
If nothing seems to work, you can also try an older version of the Wi-Fi adapter driver (those designed for Windows 8.1 or Windows 7), which might fix the problem temporarily until there is a permanent fix.
Fix Wi-Fi uninstalling Windows 10 20H2
If you’re still having wireless connectivity problems, then there’s a good chance that the issue is a bug with the October 2020 Update, and you may need to wait until a cumulative update resolves the problem.
If you must connect to the internet, as a last resort, you can rollback to the previous version of Windows 10 until the Wi-Fi problem is resolved, which you can do referring to this video walkthrough:
In addition, it’s a recommended to check the adapter settings on Control Panel > Network and Internet > Network Connections, and opening the adapter’s properties. In the past, users have reported TCP/IP settings getting disabled and DNS settings getting reset after an upgrade. Also, you should always restart router (or access point) to see if it helps to resolve the Wi-Fi slow speed or connectivity problems.
We’re focusing this guide on Windows 10 version 20H2, but you can use these instructions on virtually any supported version of the operating system.
Alternatively, you can also connect online using a wired connection using an Ethernet adapter. If your laptop doesn’t include a port to plug a network cable, you can get an affordable adapter from Amazon.
- StarTech USB 3.0 to Gigabit Adapter | See at Amazon
- Cable Matters SuperSpeed USB 3.0 to Gigabit Adapter | See at Amazon








