При работе со специализированным программным обеспечением, системами бухгалтерского учета, программами для трейд-ина на биржах, букмекерскими приложениями и другим софтом большое значение имеет пунктуальность выполнения задач. Несовпадение локального времени со временем компьютера может обернуться для пользователя различными негативными последствиями — вплоть до потери денежных средств.
Для успешного решения задач, требующих поминутной или даже посекундной пунктуальности, достаточно синхронизировать системное время на компьютере со временем той точки земного шара, где физически расположен удаленный сервер. Рассмотрим, для чего это делается, а также приведем инструкцию по настройке функции синхронизации системных часов в Windows 10.
Точное время на компьютере
Базовой задачей любого современного устройства — от смартфона до компьютера — является подсчет времени. Без этой фундаментальной функции выполнение компьютером какой-либо задачи невозможно в принципе. Аппаратная и программная составляющая устройств построена на том, чтобы сначала отсчитывать время, а только потом выполнять возложенную на них задачу.
Локальное время на компьютере требуется только для самого пользователя. Независимо от того, отстают или спешат часа, ПК будет исправно выполнять большинство требуемых задач. Однако при выходе в сеть пользователь может столкнуться с проблемой отказа доступа к какому-либо сетевому ресурсу. Большинство поисковых систем и социальных сетей, не говоря уже о специализированных сетевых сервисах, могут заблокировать компьютер, если его системное время не соответствует времени региона, в котором он расположен физически.
Из этого следует вывод, что точное время нужно не только компьютеру, но и пользователю, так как без этого он не сможет выполнять многие задачи, связанные работой в интернете.
Автоматическая синхронизация времени NTP
Любая операционная система, установленная не компьютер или мобильное устройство, имеет встроенную функцию синхронизации внутренних часов. Эта функция выполняет очень простую задачу — отправляет запрос на сервер синхронизации времени, а затем настраивает системные часы в соответствии с полученным ответом.
Для передачи необходимых данных операционная система использует специальный сетевой протокол NTP — «Network Time Protocol» или «Протокол сетевого времени». Данным протоколом учитывается длительность задержки между отправкой запроса на сервер и получением ответа от него. Благодаря этому принципу функционирования NTP даже при низкой скорости работы интернета на пользовательском компьютере будет установлено точное время с погрешностью не более 10 миллисекунд (1/100 секунды).
Что такое сервер синхронизации времени?
Сервер синхронизации времени (или сервер точного времени, NTP-сервер) — сервер, в задачу которого входит формирование и отправка пакета данных, в котором и содержится информация о текущем времени того региона, где физически расположен компьютер.
Здесь автоматически напрашивается вопрос: «Откуда сам NTP-сервер получает данные о времени в той или иной точке земного шара?» Все очень просто — NTP-сервер получает нужные данные от государственных служб точного времени или других источников. Последние, в свою очередь, сверяются по времени с реально действующими «Эталонами времени» — сложными комплексами, состоящими из множества технических систем и приборов измерения времени.
Синхронизация времени через TimeServer
В настоящий момент существует большое количество бесплатных NTP-серверов. Одним из самых популярных в России и во многих других странах мира является сервер точного времени TimeServer. Основные преимущества сервера:
- Возможность синхронизации со временем всех стран и городов мира.
- Минимально возможная погрешность (сервер осуществляет синхронизацию времени с атомным эталоном времени).
- Высокая скорость обработки данных независимо от количества подключенных к серверу компьютеров.
Настройка синхронизации времени с сервером TimeServer в Windows 10
Приведем пошаговую инструкцию настройки синхронизации времени с NTP-сервером TimeServer.
The benefits of your Windows computer clock transcend way beyond just telling the time. It needs to be accurate at all times else some apps and programs might not work properly. To ensure that your computer’s clock is always accurate, Windows has a dedicated ‘Time Service’ that syncs your PC’s time to Microsoft’s internet server. Although this synchronization process happens automatically, we’ll show you how to get it done manually and fix issues with syncing system time.

If your computer’s time is incorrect, it most likely isn’t synced with the Windows or Microsoft Time server. In this post, we will show you how to synchronize your Windows PC time with the Microsoft server. Also, how to fix some time synchronization issues. Let’s go.
From Windows Settings
One of the easiest ways to sync Windows PC’s time with the Microsoft server is syncing it manually from the Windows Settings menu. Follow the steps below to get it done.
Step 1: Tap the Windows key + I button simultaneously on the keyboard to launch the Windows Settings menu.
Step 2: Select ‘Time & Language’.
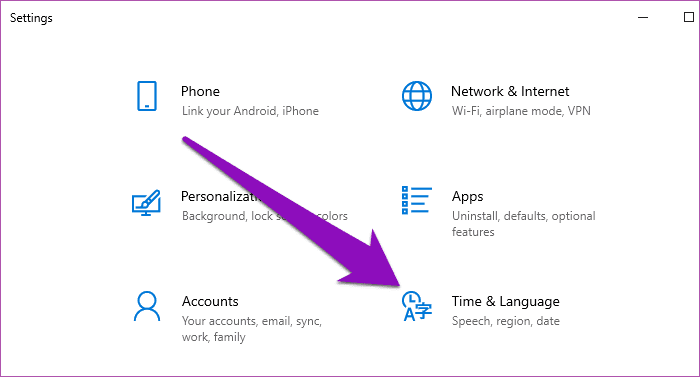
Step 3: In the ‘Date & Time’ section, navigate to scroll down to the ‘Synchronize your clock’ sub-section and tap the ‘Sync now’ button.
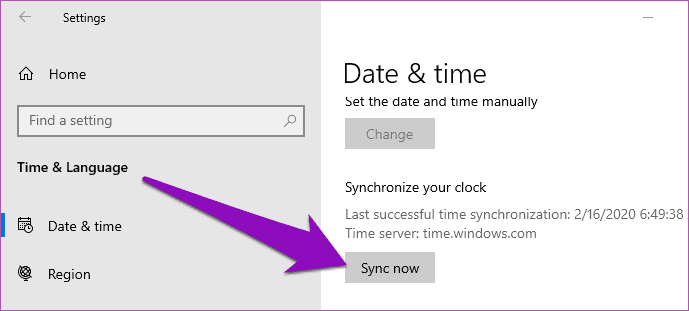
That will immediately sync your computer’s clock with the Microsoft time server (usually takes 2 – 5 seconds).
Note: According to Microsoft, it is impossible to guarantee time accuracy on computers that have intermittent or no network connections. Therefore, you should have an active internet connection to effectively sync your computer’s time to the Microsoft Time Server.
It is also important to state that Windows automatically synchronizes your PC’s time with the Microsoft server daily. In the case where you need to manually sync the time, perhaps because your computer’s time configuration is incorrect, you can use the Sync now button in Step 3 above.
Restart the Windows Time Service
Restarting the Windows Time Service from the Windows Services Manager is an another effective way to sync your PC’s clock with the Windows server. For context, the Windows Time Server helps Windows users to maintain the most accurate time on their devices by syncronizing date and time information with the Microsoft Time server actively.
If your computer faces issues with incorrect timing or is always going out of sync with the official Microsoft server, then there might be a problem with the Windows Time service and restarting it could help. Here’s how to get it done.
Step 1: Tap the Windows key + R key simultaneously on your keyboard to launch the Run command dialog box.
Step 2: Type services.msc into the provided box and tap the OK button.
That will launch the Windows Services Manager in a new window. Scroll to the bottom of the page and locate Windows Time services on the page are arranged alphabetically so you shouldn’t have a problem locating it.

Next, enable this service or confirm that it is enabled and functioning properly. Because as Windows warns, date and time synchronization will be unavailable if the Windows Time service is stopped or disabled.
Step 3: Right-click on the Windows Time service and select Start.
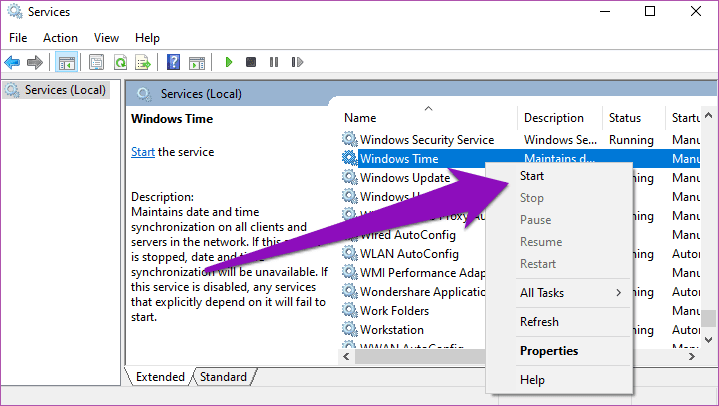
If the Windows Time service was enabled and functioning but your PC’s time is still incorrect or not synced to the Microsoft time server, then you should restart the service. Right-click on Windows Time and select Restart.

Step 4: Restart your computer.
Upon restart, you want to also ensure your device is connected to an active internet (Wi-Fi or Ethernet cable) connection.
Re-Register Windows Time DLL file
Some apps and services on Windows make use of Dynamic Link Library (DLL) files to effectively execute their functions and activities. The DLL file responsible for the Windows Time service (W32Time) is the w32time.dll file. If this file goes missing, gets deleted, or corrupted, you might have issues synchronizing your computer’s time with the Windows server.
Re-registering the w32time.dll would help ensure your PC is regularly synced. Here’s how to register it on your PC.
Step 1: Tap the Windows key + X button simultaneously on your keyboard to launch the Windows Quick Access menu.
Step 2: Select ‘Command Prompt (Admin)’.

Step 3: Type in the command below into the Command Prompt console and hit the Enter button.
regsvr32 w32time.dll

In less than a minute, you should see a notification that the w32time.dll was successfully registered on your PC.

Step 4: Restart your computer and check to see if your PC’s time is now accurate and syncs correctly with the Microsoft server.
Note: Make sure your computer is connected to an active internet connection.
Replace CMOS battery
If you are sure everything is good with your computer’s Windows Time services and syncing configuration but the time and date remain inaccurate or often go out of sync particularly after a system reboot, there’s a high chance that your PC’s CMOS (Complementary Metal Oxide Semiconductor) battery is faulty.

The CMOS chip is located on the motherboard. It keeps your PC’s time and date, as well as other configurations, up-to-date every time you turn off your computer. For that, the CMOS chip has its dedicated battery. If that battery is faulty or damaged, your PC’s time and date will always be messed up, so will its syncing with the Microsoft server.
Replacing the CMOS battery requires some technical know-how and expertise. Thatis why we recommend taking your PC to a skilled technician or the manufacturer’s official repair center.
Stay in Sync
Having incorrect system time on your PC could result in network and connectivity issues, file management problems, and difficulties using some apps and programs. The Microsoft time server is always accurate hence you should ensure that your PC is synced with it.
Next up: Can’t keep up with the time differences between several countries? Adding multiple clocks to your Windows PC could help. Check out two ways to get it done in the article below.
Was this helpful?
Thanks for your feedback!
The article above may contain affiliate links which help support Guiding Tech. The content remains unbiased and authentic and will never affect our editorial integrity.
Все способы:
- Способ 1: Настройки синхронизации
- Способ 2: Служба синхронизации времени
- Способ 3: Перерегистрация службы
- Способ 4: Отключение сторонних приложений
- Способ 5: Смена сервера времени
- Способ 6: Взаимодействие с десктопом
- Вопросы и ответы: 6
Способ 1: Настройки синхронизации
Самой простой причиной отсутствия автоматической синхронизации времени является банальное отключение отвечающей за нее функции. В этом случае решается проблема элементарно – включением синхронизации времени.
- Запустите апплет «Дата и время» командой
timedate.cpl, выполненной в диалоговом окошке, открытом нажатием комбинации клавиш Win + R. - Переключитесь на вкладку «Время по Интернету» и нажмите кнопку «Изменить параметры».
- Убедитесь, что опция «Синхронизировать с сервером времени в Интернете» активна, в противном случае активируйте ее и сохраните настройки.



Рекомендуем попробовать синхронизировать время вручную, нажав в окошке «Настройка времени по Интернету» кнопку «Обновить сейчас».

Если при этом вы получите ошибку, выберите в выпадающем списке другой сервер времени и повторите попытку.
Способ 2: Служба синхронизации времени
Часы не смогут синхронизироваться с сервером, если на компьютере будет отключена системная служба синхронизации времени. Проверьте ее статус и включите, если она окажется отключенной.
- Откройте оснастку управления службами командой
services.mscвыполненной в диалоговом окошке «Выполнить» (Win + R). - Отыщите в списке службу с названием «Служба времени Windows» и откройте ее свойства двойным по ней кликом.
- Если служба отключена, установите для нее тип запуска «Автоматически», запустите ее и сохраните настройки.



Способ 3: Перерегистрация службы
Попробуйте перерегистрировать службу синхронизации — это может помочь, если неполадка вызвана незначительными сбоями в ее работе.
- Откройте от имени администратора консоль «PowerShell» из контекстного меню кнопки «Пуск».
- Выполните в консоли одну за другой эти четыре команды, разделяя ввод каждой нажатием клавиши Enter:
w32tm /config /manualpeerlist: NTP_server_IP_Address, 0x8 /syncfromflags:MANUAL- net stop w32time
- net start w32time
w32tm /resync
- Перезагрузите компьютер и проверьте работу функции синхронизации времени.

Способ 4: Отключение сторонних приложений
Если на компьютере у вас работают изменяющие конфигурацию сети сторонние приложения, попробуйте их отключить. Речь в первую очередь идет о брандмауэрах. Если после отключения синхронизация будет восстановлена, добавьте используемый службой синхронизации времени сервер в исключение вашего стороннего сетевого приложения.
Способ 5: Смена сервера времени
Проблема также может быть связана с некорректной работой доступных в Windows 10 серверов времени. В этом случае можно использовать альтернативные серверы.
- Откройте настройки времени по Интернету как было показано в Способе 1.
- Вставьте в поле «Сервер» один из этих доменов и нажмите «Обновить сейчас»:
- time-b-wwv.nist.gov
- time-e-wwv.nist.gov
- time-e-g.nist.gov
- time-a-g.nist.gov
- utcnist.colorado.edu
- ntp-d.nist.gov
- ntp-b.nist.gov
- Если синхронизация будет выполнена успешно, сохраните настройки.
Способ 6: Взаимодействие с десктопом
Некоторым пользователям удалось решить проблему отсутствия синхронизации времени путем предоставления соответствующей службе доступа к рабочему столу.
- Откройте свойства службы времени Windows, как было показано в Способе 2.
- Переключитесь на вкладку «Вход в систему», активируйте опцию «С системной учетной записью» и установите флажок в пункте «Разрешить взаимодействие с рабочим столом».
- Сохраните настройки службы.

Чтобы новые настройки вступили в силу, перезайдите в свою учетную запись либо перезагрузите компьютер.
Наша группа в TelegramПолезные советы и помощь
Настройка для Windows 10/11
Настройка Windows 10 или 11 выполняется из интерфейс даты и времени. Для настройки, щелкните правой кнопкой мыши по часам в трее и выберите пункт меню «Настройка даты и времени».
В открывшемся окне прокрутите страницу и кликните по ссылке «Дополнительные параметры даты и времени, региональные параметры».
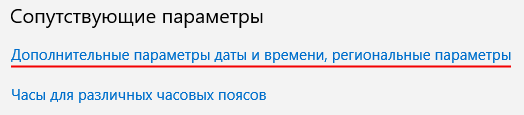
В открывшемся окне панели управления кликните пункт «Установка даты и времени» для открытия окна свойств даты и времени.

Переключитесь на последнюю вкладку «Время по Интернету» и нажмите на кнопку «Измеменить параметры…».
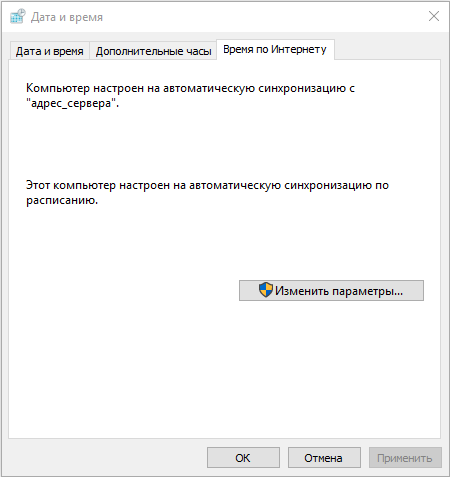
В открывшимся окне в единственное поле укажите адрес сервера NTP и нажмите кнопку «Обновить сейчас».
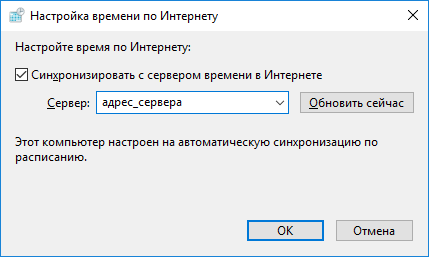
Система проверит доступность сервера и сообщит об успешной синхронизации времени.
Нажмите «ОК».
Время с NTP-сервера (UTC)
—:—:—
Время на компьютере (UTC)
—:—:—
Сменить часовой пояс для показа времени с NTP-сервера можно на главной странице сайта.
Ошибка синхронизации времени в Windows может вызывать проблемы с доступом к HTTPS-сайтам, работой программ и другими неполадками. Например, браузеры могут выдавать ошибку «Your clock is ahead» или «Your clock is behind». В этой статье расскажем, как устранить ошибки синхронизации времени с NTP-серверами (например, time.windows.com) с помощью PowerShell, проверки сети и настройки службы w32time.
Приобрести оригинальные ключи активации Windows 10 можно у нас в каталоге от 1490 ₽
Проверка автоматической синхронизации времени
1. Проверьте настройки времени:
– Откройте Параметры → Время и язык → Дата и время (ms-settings:dateandtime).
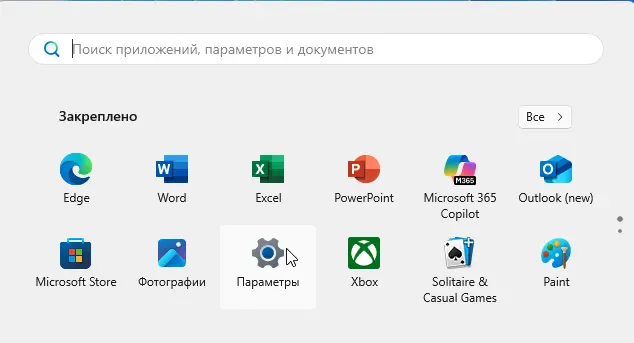
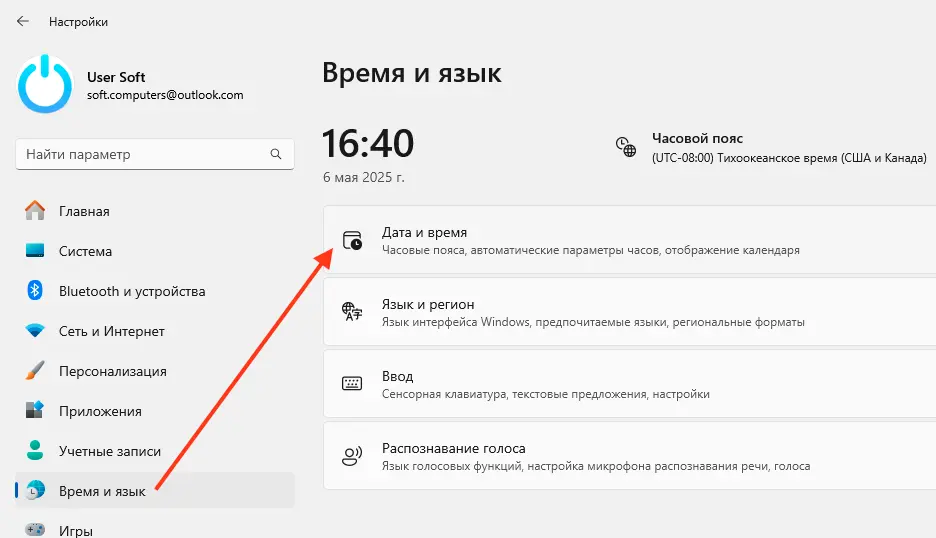
– Убедитесь, что включена опция Установить время автоматически (Set time automatically).
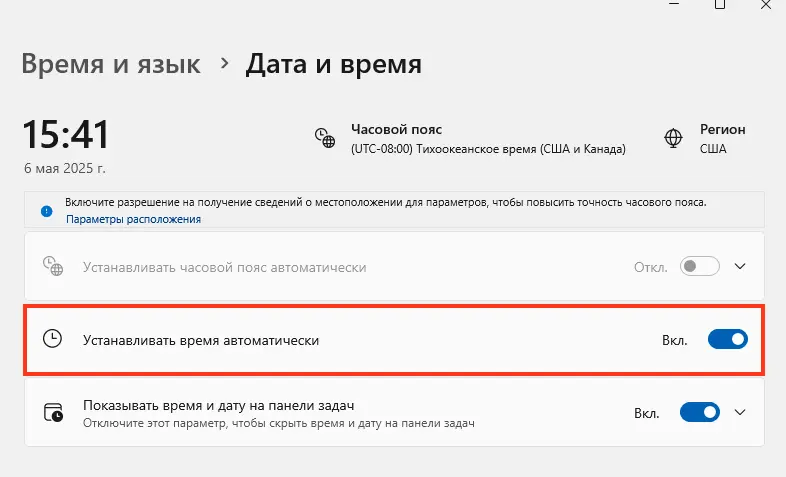
– Нажмите Синхронизировать (Sync now) в разделе Дополнительные настройки.
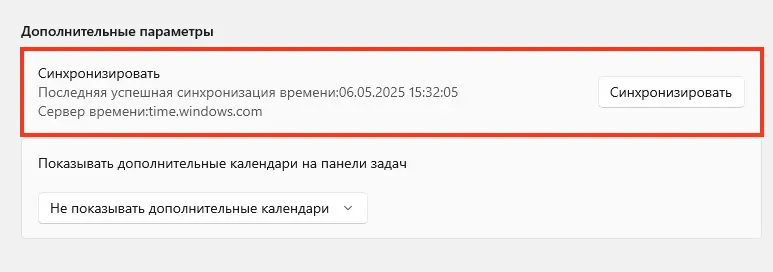
2. Проверьте источник времени:
w32tm /query /peers
– По умолчанию: time.windows.com (для компьютеров в рабочей группе).
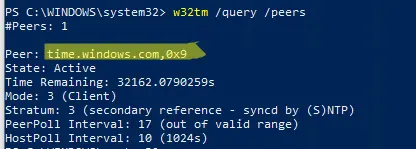
Диагностика службы Windows Time
1. Проверьте состояние службы w32time:
Get-Service w32time | Select DisplayName, Status, ServiceName, StartType
– Служба должна быть Запущена (Running) и иметь тип запуска Автоматический или Ручной.

2. Перезапустите службу:
Restart-Service -Name w32time
3. Включите службу, если отключена:
Set-Service -Name w32time -StartupType Automatic
Start-Service -Name w32time
Проверка сетевой доступности NTP-сервера
1. Проверьте разрешение имени:
nslookup time.windows.com
– Если ошибка «The peer is unresolved», DNS-сервер недоступен или изолирован.
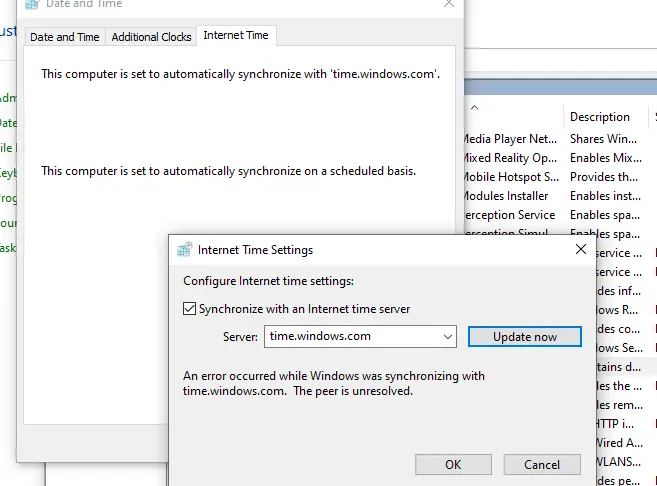
2. Смените DNS на Google:
– Выведите сетевые интерфейсы:
Get-NetAdapter

– Установите DNS (ifIndex — номер интерфейса, например, 10):
Set-DNSClientServerAddress -InterfaceIndex 10 -ServerAddresses 8.8.8.8
3. Проверьте доступность сервера:
ping time.windows.com
4. Проверьте порт NTP (UDP 123):
w32tm /stripchart /computer:time.windows.com
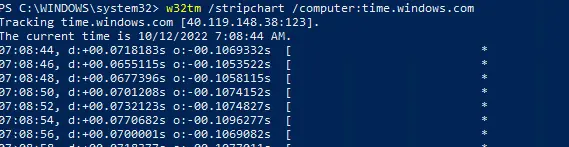
– Ошибка 0x800705B4 указывает на недоступность сервера.
5. Откройте порт UDP 123 в Windows Defender Firewall:
New-NetFirewallRule -DisplayName "AllowOutNTP" -Direction Outbound -Protocol UDP -RemotePort 123 -Action Allow
Enable-NetFirewallRule -DisplayName AllowOutNTP
6. Проверьте сетевые ограничения:
– Убедитесь, что UDP 123 не блокируется провайдером, файрволом или роутером.
Смена NTP-сервера
Если time.windows.com недоступен, используйте другой сервер, например, time.nist.gov или серверы из ntppool.org.
1. Настройте новый NTP-сервер:
w32tm /config /manualpeerlist:time.nist.gov,0x1 /syncfromflags:manual /reliable:yes /update
2. Перезапустите службу:
net stop w32time && net start w32time
3. Выполните синхронизацию:
w32tm /config /update
w32tm /resync
4. Проверьте статус:
w32tm /query /status
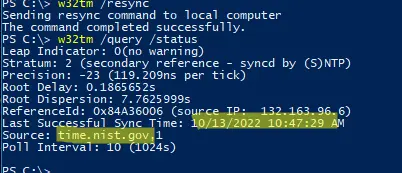
Сброс настроек службы времени
Если синхронизация не работает, сбросьте настройки w32time:
net stop w32time
w32tm /unregister
w32tm /register
net start w32time
w32tm /resync
Настройка через графический интерфейс
1. Откройте Параметры → Время и язык → Дата и время → Дополнительные часы → Время Интернета.
2. Убедитесь, что включена Синхронизация с сервером времени в Интернете.
3. Добавьте time.nist.gov → Обновить сейчас (Update Now).
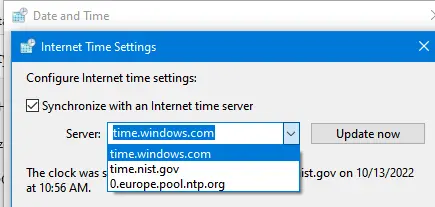
Настройка через реестр
Добавьте NTP-сервер в реестр:
– Путь: HKEY_LOCAL_MACHINE\SOFTWARE\Microsoft\Windows\CurrentVersion\DateTime\Servers.
– Создайте строковый параметр (например, 2) со значением time.nist.gov.
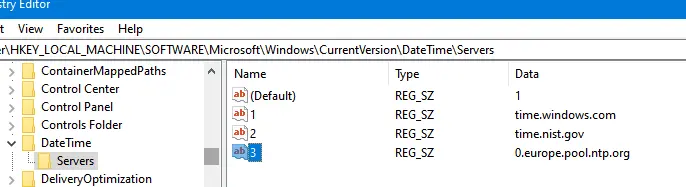
Проверка задания в планировщике задач
1. Откройте Планировщик задач (taskschd.msc).
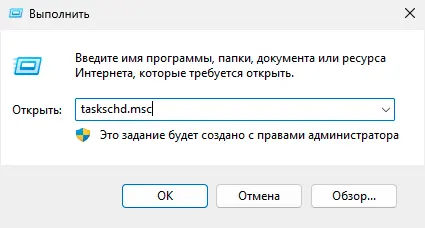
2. Перейдите в Библиотека планировщика задач → Microsoft → Windows → Time Synchronization.
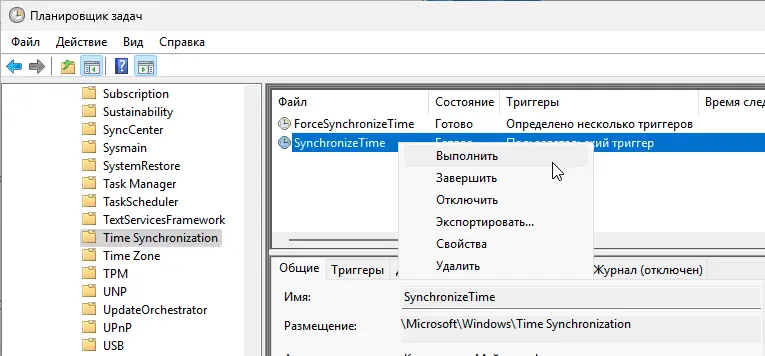
3. Убедитесь, что задание SynchronizeTime включено.
4. Через PowerShell:
Get-ScheduledTask SynchronizeTime
Get-ScheduledTask SynchronizeTime | Enable-ScheduledTask
Рекомендации
– Безопасность: Используйте надёжные NTP-серверы (time.nist.gov, pool.ntp.org).
– Мониторинг: Проверяйте логи в Event Viewer (System, события w32time):
Get-WinEvent -LogName System | Where-Object {$_.ProviderName -eq "Microsoft-Windows-Time-Service"}
– Автоматизация: Настройте скрипт для проверки синхронизации:
$status = w32tm /query /status
if ($status -notlike "*Synchronized*") { w32tm /resync; Write-Output "Time resynced" }
– Резервное копирование: Сохраняйте настройки реестра перед изменением:
reg export HKLM\SOFTWARE\Microsoft\Windows\CurrentVersion\DateTime\Servers C:\PS\ntp.reg
Ошибки синхронизации времени в Windows устраняются проверкой службы w32time, DNS, порта UDP 123 и настройкой NTP-серверов. PowerShell упрощает диагностику и настройку, позволяя быстро сменить сервер, открыть порт или сбросить настройки. Правильная синхронизация времени критически важна для стабильной работы приложений и безопасности соединений.


