|
0 / 0 / 0 Регистрация: 04.03.2017 Сообщений: 9 |
|
Серый экран при загрузке, переустановка не помогает04.03.2017, 21:58. Показов 49318. Ответов 18 Приветствую! Около года я пользовался windows 10 и всё было отлично, пока не пришло обновление, после которого, спустя 2-3 дня, при загрузке появлялся серый экран и всё зависало. Я не стал заморачиваться, а просто решил переустановить винду, т.к. система уже была захламлена. Каково же было моё удивление, когда после переустановки винды проблема не ушла! Но что самое странное, система при первой загрузке работает превосходно, можно перезагружать её сколько угодно раз и всё будет замечательно, но стоит только выключить ПК(завершить работу), и больше эта система не загрузится. После приветствия появляется рабочий стол, который сразу начинает моргать серым цветом, иногда черным, спустя несколько секунд вновь появляется приветствие и опять моргание серым и черным цветами. И этот цикл продолжается бесконечно долго. Курсор при этом так же пропадает и появляется. Нажать на что-либо невозможно — всё виснет.
0 |
|
тыжПрограммист 330 / 144 / 44 Регистрация: 21.04.2014 Сообщений: 638 |
|
|
05.03.2017, 16:29 |
|
|
Сообщение от J4win Прошу, подскажите хотя бы направление в котором копать Я бы начал с осмотра..мат платы, видеокарты и блока питания на предмет вздутых кондёров и прочих повреждений Добавлено через 1 минуту Сообщение от J4win жесткий диск тестировал различными программами нужно не тестировать…а SMART нам показывать..Получить его можно..запустив программу Crystal Disk Info Добавлено через 7 минут Сообщение от J4win На данный момент опять поставил windows 8.1, на ней никаких проблем нет. извиняюсь..не заметил данного предложения
0 |
|
0 / 0 / 0 Регистрация: 04.03.2017 Сообщений: 9 |
|
|
05.03.2017, 19:29 [ТС] |
|
|
Благодарю за то, что хоть мимо не прошёл и откликнулся, потому как, чувствую, одному мне не разобраться.
0 |
|
тыжПрограммист 330 / 144 / 44 Регистрация: 21.04.2014 Сообщений: 638 |
|
|
05.03.2017, 21:08 |
|
|
А безопасный режим пробовали после того как у вас появится чёрный экран?
0 |
|
15903 / 7926 / 755 Регистрация: 03.01.2012 Сообщений: 32,863 |
|
|
06.03.2017, 13:14 |
|
|
А вот интересно, как выглядит ваш загрузчик (на всякий: в cmd.exe, запущенной от имени Администратора выполнить команду bcdedit)
0 |
|
0 / 0 / 0 Регистрация: 04.03.2017 Сообщений: 9 |
|
|
06.03.2017, 21:38 [ТС] |
|
|
Сообщение от LonerZzz А безопасный режим пробовали после того как у вас появится чёрный экран? После включения безопасного режима, решил записать видео У меня не ноут, стационар. Сообщение от gecata А вот интересно, как выглядит ваш загрузчик (на всякий: в cmd.exe, запущенной от имени Администратора выполнить команду bcdedit) Я уже думал над тем, что проблема в загрузчике, но что мне делать дальше? Прикрепляю фото команды bcdedit до того, как завершаю работу и после. Миниатюры
0 |
|
110 / 94 / 19 Регистрация: 09.01.2013 Сообщений: 371 |
|
|
06.03.2017, 22:09 |
|
|
Сообщение от J4win что мне делать дальше? Судя по фото: Кликните здесь для просмотра всего текста я бы проверил цепочку: видеокарта — шнур от видеокарты к монитору — монитор. Проверять методом «научного тыка», брать заведомо исправное оборудование (у друга, соседа) и подключать к своему системному блоку.
0 |
|
15903 / 7926 / 755 Регистрация: 03.01.2012 Сообщений: 32,863 |
|
|
07.03.2017, 11:10 |
|
|
Гм… А если тут Кликните здесь для просмотра всего текста
запустить diskpart diskpart Выход из утилиты diskpart командой exit
0 |
|
0 / 0 / 0 Регистрация: 04.03.2017 Сообщений: 9 |
|
|
07.03.2017, 15:56 [ТС] |
|
|
Вчера вновь пришлось переустановить. К моему удивлению, система загрузилась после выключения, но работала будто с трудом. Приложения тормозили и раз в 30-40сек, а иногда и раз в 2-3 минуты экран обновлялся(моргал), в том числе и диспетчер задач. После перезагрузки всё прекращалось. Выключив и включив комп раз 5, вновь началась такая же канитель, как на видео, однако bcdedit уже был нормальным(если можно так выразиться). Сообщение от gecata запустить diskpart Это после того, как система уже на загружалась Вообще, я нахожусь в замешательстве, ибо вчера скачал winPE windows 10, сделал загрузочную флешку и она работала как надо. Но как только система перестала загружаться и начала моргать серым цветом, я уже не смог попасть в winPE — после значка загрузки появлялся черный экран без курсора. Разве winPE на флешке не должна загружаться, даже если не установлена ОС?
0 |
|
15903 / 7926 / 755 Регистрация: 03.01.2012 Сообщений: 32,863 |
|
|
07.03.2017, 17:17 |
|
|
Скриншот Управления дисками посмотреть бы…
0 |
|
0 / 0 / 0 Регистрация: 04.03.2017 Сообщений: 9 |
|
|
07.03.2017, 17:34 [ТС] |
|
|
Сообщение от gecata Матплата UEFI поддерживает? Да, поддерживает. Я понял в чём проблема, но как её теперь решить? Я ранее уже говорил, что давным давно у меня была проблема на Windows 7 из-за которой я и перешел на windows 10 — при включении ПК не загружался AERO, только после перезагрузки. Тогда была проблема в DWM.exe И сейчас я вижу в «просмотр журнала событий и стабильности работы» то, что постоянно останавливается Диспетчер окон рабочего стола. В 16:14 я включил пк и был чёрный экран, я нажал win+R, ввёл shutdown /r и ввод, произошла перезагрузка и я работал на системе минут 50. Потом я выключил и включил его в 17:08, система загрузилась, но несколько раз произошло моргание экрана+были небольшие подвисания, пока в 17:09 я не перезагрузился. Миниатюры
0 |
|
15903 / 7926 / 755 Регистрация: 03.01.2012 Сообщений: 32,863 |
|
|
07.03.2017, 18:04 |
|
|
Не знаю, не знаю… Меня больше интересует, почему дискпарт назвал диск Не загрузочным… При установке который раздел у вас помечен как Активный? (это обычно смотрят в Управлении дисками)
0 |
|
0 / 0 / 0 Регистрация: 04.03.2017 Сообщений: 9 |
|
|
07.03.2017, 18:29 [ТС] |
|
|
Сообщение от gecata При установке который раздел у вас помечен как Активный? (это обычно смотрят в Управлении дисками) Я не совсем понимаю о чём речь, но на всякий случай сделал фото пока ещё работающей ос. Вот это? Миниатюры
0 |
|
15903 / 7926 / 755 Регистрация: 03.01.2012 Сообщений: 32,863 |
|
|
08.03.2017, 11:26 |
|
|
Согласитесь, если сравнить эти два скрина — то это две большие разницы…
Осталось выяснить, почему эта разница появляется. У вас в БИОСе что в загрузке на первом месте? UEFI? Legacy?
0 |
|
0 / 0 / 0 Регистрация: 04.03.2017 Сообщений: 9 |
|
|
08.03.2017, 20:44 [ТС] |
|
|
Сообщение от gecata Согласитесь, если сравнить эти два скрина — то это две большие разницы… Так первое фото сделано, когда система уже не загружалась, поэтому я вставил диск-восстановление системы-командная строка. А второе фото сделано уже загрузившись и находясь в системе. Сейчас я поставил 8.1(пока что работает) и решил проверить diskpart из диск-восстановление системы-командная строка. Прикрепляю фото, оно почти такое же, как и первое, хотя система загружается. Сообщение от gecata У вас в БИОСе что в загрузке на первом месте? UEFI? Legacy? При нажатии del или F2 я сразу попадаю в UEFI. Где посмотреть это легаси? И что значит launch EFI shell?
0 |
|
15903 / 7926 / 755 Регистрация: 03.01.2012 Сообщений: 32,863 |
|
|
09.03.2017, 10:59 |
|
|
J4win, Модель матплаты какая? Какие вообще предлагаются варианты в Boot Option Priorities #1 и #2?
0 |
|
0 / 0 / 0 Регистрация: 04.03.2017 Сообщений: 9 |
|
|
09.03.2017, 13:08 [ТС] |
|
|
Сообщение от gecata Модель матплаты какая? Какие вообще предлагаются варианты в Boot Option Priorities #1 и #2? ASRock 970 Pro3 R2.0 Сейчас с ноута попробовал ту же схему установочная флешка(либо диск)-восстановление системы-командная строка и дискпарт тоже пишет, что «Загрузочный диск — нет», однако, с ноутом проблем никаких нет. Сейчас уже второй день стоит та самая(старая) сборка windows 8.1 и пока проблем нет. Может там службы какие отключены? Просто, как так может быть, что любые другие 8.1 и 10ки имеют одинаковую проблему на моем пк, а эта работает как надо? Добавлено через 6 минут
0 |
|
0 / 0 / 0 Регистрация: 04.03.2017 Сообщений: 9 |
|
|
09.03.2017, 15:32 [ТС] |
|
|
Нашёл место, где включается legacy и uefi. Сейчас стоит легаси, стоит ли переключать на uefi? Миниатюры
0 |
|
15903 / 7926 / 755 Регистрация: 03.01.2012 Сообщений: 32,863 |
|
|
09.03.2017, 15:40 |
|
|
Сообщение от J4win стоит ли переключать на uefi? Нет. У вас диск размечен именно так, что с него может грузиться система только с CSM
1 |
|
BasicMan Эксперт 29316 / 5623 / 2384 Регистрация: 17.02.2009 Сообщений: 30,364 Блог |
09.03.2017, 15:40 |
|
Помогаю со студенческими работами здесь При загрузке винды появляется серый экран ASUS F3J серый экран при загрузке Серый экран при загрузке на ноутбуке hp pavilion dv6 Не загружается Windows (черный экран), переустановка не помогает Переустанавливал,… Синий экран смерти — (win32k.sys и ntoskrl.exe) переустановка винды не помогает После закрытия браузера гугл хром или даже игр, появляется синий экран смерти. Это проблема начинается после того, как… Искать еще темы с ответами Или воспользуйтесь поиском по форуму: 19 |
Всем привет! Сегодня мы разбираем еще одну популярную проблему, когда Windows 10 или 11 не запускается во время установки. То есть вы подключаете флешку, пытаетесь загрузиться с неё, но ничего не происходит. В лучшем случае на экране можно увидеть конкретную ошибку. Ниже мы рассмотрим основные моменты и решения.
Содержание
- Первые действия
- Неправильно созданная флешка
- Структура разделов
- Защитная функция BIOS (UEFI)
- Неисправность флешки
- Видео
- Задать вопрос автору статьи
Первые действия

В первую очередь попробуйте отключить от ноутбука и компьютера все внешние носители кроме флешки. Если это не поможет, можно попробовать отключить USB-мышку. Попробуйте подключить флешку в другой USB-порт. Желательно при этом не использовать порты на передней панели системного блока – подключаем в задний порт ПК.
Неправильно созданная флешка
Если Виндовс не загружается с флешки, попробуем выяснить – а правильно ли вообще она создана. Самый верный вариант – использовать официальный дистрибутив для создания загрузочной флешки с Windows 10 и 11. С помощью этого же дистрибутива можно скачать официальный образ Виндовс 10 или 11. А уже потом с помощью того же Rufus сделать флешку. Более подробно про то – как правильно это сделать, читаем в инструкции по ссылке ниже.
Читаем – как создать загрузочную флешку с Виндовс 10 или 11.
ПРИМЕЧАНИЕ! Если у вас есть сомнение в дистрибутиве или образе, то стоит её переделать. И если проблема останется – читаем остальные главы этой статьи.
Если до того, как превратить флешку в загрузочную, она также выполняла подобную функцию – верните ей сначала нормальный вид, а уже потом с помощью официального дистрибутива – превращаем её в загрузочную.
Читаем – как превратить загрузочную флешку в обычную.
Структура разделов
При установке, можно встретить ошибку с текстом:
Установка Windows на данный диск невозможна. Выбранный диск имеет стиль разделов GPT (MBR)
В конце может быть или GPT или MBR. Если говорить проще, то GPT – это более продвинутая структура разделов диска, которую использует БИОС и ОС. Простите, но сама суть проблема не уместится в одну статью, поэтому вам придется разобраться с ней. Но переживать не стоит, так как я подготовил для вас ряд статей – где все подробно объяснено. Советую не лениться и внимательно ознакомиться с этими инструкциями.
- Решение ошибки «Установка Windows на данный диск невозможна».
- GPT и MBR при установке Виндовс.
- Как узнать какой какая структура стоит у ваших дисков (GPT или MBR).
Защитная функция BIOS (UEFI)
В современных БИОС есть функция, которая запрещает выполнять код в области для хранения информации. Таким образом можно избежать ошибок, которые часто возникают с переполнением буфера. Кстати, некоторые вредоносные программы пользуются этим, но мы немного отошли от сути проблемы.
Иногда эта функция запрещает выполнение запуска с загрузочной флешки. Сама функция может иметь разное название в зависимости от производителя:
Intel – XD-bit
AMD – NX-bit
- Заходим в БИОС – для этого перегружаем комп, ноутбук и во время начальной загрузки зажимаем вспомогательную кнопку:
Delete или F2
Читаем – как попасть в БИОС.
- Обычно настройка находится в разделе «Advanced». Название у конфигурации тоже может отличаться – «Execute Disable Bit», «No-Execute Memory Protect», «Execute Bit Support» и т.д. Точное наименование можно посмотреть в руководстве пользователя для вашей версии БИОС.
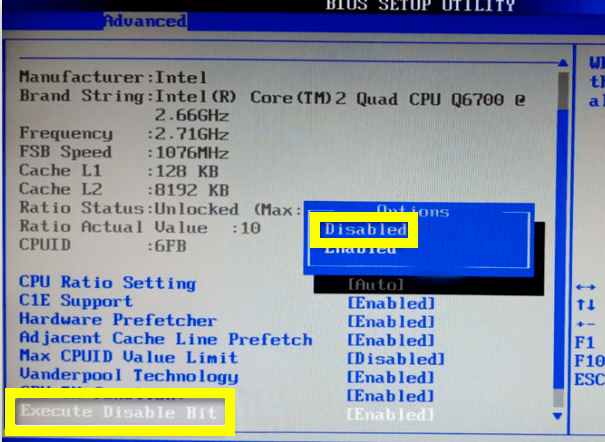
- После изменения настройки, не забудьте сохранить БИОС перед тем, как выйти.
Неисправность флешки
Возможно, есть более серьезная проблема с самой флешкой и БИОС не может её прочитать. Советую глянуть по этому поводу – данную инструкцию (переходим по ссылке). Там рассмотрены основные методы восстановления работоспособности флешки.
На этом все, дорогие друзья. Пишите свои дополнительные вопросы в комментариях. Ждем вас снова на портале WiFiGiD.RU. Всем добра и берегите себя!
Видео
Среди распространенных ошибок при установке обновлений компонентов Windows 10 — ошибка 0xc1900101 с различными кодами и сообщениями, например: 0x4000d или 0x40017, сообщениями о SAFE_OS или SECOND_BOOT, а исправление ошибки и успешная установка новой версии ОС подчас сложная задача для начинающего пользователя.
Ранее эта же ошибка и по тем же причинам возникала при обновлении предыдущих версий ОС до Windows 10 (через Центр обновлений или с помощью утилиты Media Creation Tool) или при установке системы путем запуска setup.exe в уже установленной системе предыдущей версии — ошибка Windows Update c1900101 (0xC1900101) с различными цифровыми кодами: 20017, 4000d, 40017, 30018 и другими. Как правило, проблема бывает вызвана невозможностью программы установки обратиться к установочным файлам по той или иной причине, их повреждением, а также несовместимыми драйверами оборудования, недостаточным местом на системном разделе диска или ошибками на нем, особенностями структуры разделов и рядом других причин.
В этой инструкции — набор способов исправить ошибку Windows Update c1900101 (так она отображается в Центре обновлений) или 0xC1900101 (так эта же ошибка показывается в официальной утилите для обновления и установки Windows 10). При этом, дать гарантий того, что эти способы будут работать, не могу: это лишь те варианты, которые чаще всего помогают в указанной ситуации, но не всегда. Гарантированный способ избежать этой ошибки — чистая установка Windows 10 с флешки или диска (при этом для активации можно использовать ключ для предыдущей лицензионной версии ОС, а если ранее на компьютере уже была установлена 10-ка, ключ вводить не нужно вообще).
Как исправить ошибку 0xc1900101 при обновлении или установке Windows 10
Итак, ниже — способы исправления ошибки c1900101 или 0xc1900101, расположенные в порядке вероятности их способности решить возникшую проблему при установке Windows 10. Пробовать повторную установку можно, в общем-то после каждого из пунктов. А можно выполнять их по нескольку штук — как вам будет удобнее.
Простые способы исправления
Для начала 4 самых простых способа, которые срабатывают чаще других при появлении рассматриваемой проблемы.
- Удалите антивирус — если на вашем компьютере установлен какой-либо антивирус, полностью удалите его, желательно используя официальную утилиту от разработчика антивируса (можно найти по запросу Утилита удаления + название антивируса, см. Как удалить антивирус с компьютера). В качестве причин ошибки были замечены антивирусные продукты Avast, ESET, Symantec, но это вполне может происходить и с другими такими программами. После удаления антивируса обязательно перезагрузите компьютер. Внимание: такой же эффект могут оказывать утилиты для очистки компьютера и реестра, работающие в автоматическом режиме, удалите их тоже.
- Отключите от компьютера все внешние накопители и все не требующиеся для работы устройства, подключенные по USB (включая кард-ридеры, принтеры, геймпады, USB-хабы и подобные).
- Выполните чистую загрузку Windows и попробуйте выполнить обновление в этом режиме. Подробнее: Чистая загрузка Windows 10 (инструкция подойдет и для чистой загрузки Windows 7 и 8).
- Проверьте, достаточно ли свободного места на системном разделе жесткого диска (Диске C). В идеале, иметь 20-30 Гб свободными. См. Как очистить диск C от ненужных файлов, Как увеличить диск C за счет диска D.
- Если ошибка появляется в Центре обновления, то попробуйте обновиться до Windows 10 с помощью средства обновления до Windows 10 с сайта Microsoft (правда, оно может выдать ту же ошибку, если проблема в драйверах, дисках или программах на компьютере). Подробнее этот способ описан в инструкции Обновление до Windows 10.
Если ничто из указанного не сработало, переходим к более трудоемким способам (при этом не торопитесь устанавливать ранее удаленный антивирус и подключать внешние накопители).
Очистка файлов установки Windows 10 и повторная загрузка
Попробуйте такой вариант:
- Отключитесь от Интернета.
- Запустите утилиту очистки диска, нажав клавиши Win+R на клавиатуре, введя cleanmgr и нажав Enter.
- В утилите очистки дисков нажмите «Очистить системные файлы», а затем — удалите все временные файлы установки Windows.
- Зайдите на диск C и, если на нем имеются папки (скрытые, так что включите показ скрытых папок в Панель управления — Параметры проводника — Вид) $WINDOWS.~BT или $Windows.~WS, удалите их.
- Подключитесь к Интернету и либо снова запустите обновление через Центр обновлений, либо загрузите официальную утилиту с сайта Майкрософт для обновления, способы описаны в упомянутой выше инструкции по обновлению.
Исправление ошибки c1900101 в Центре обновлений
Если ошибка Windows Update c1900101 возникает при использовании обновления через Центр обновлений Windows, попробуйте следующие действия.
- Запустите командную строку от имени администратора и по порядку выполните следующие команды.
- net stop wuauserv
- net stop cryptSvc
- net stop bits
- net stop msiserver
- ren C:\Windows\SoftwareDistribution SoftwareDistribution.old
- ren C:\Windows\System32\catroot2 catroot2.old
- net start wuauserv
- net start cryptSvc
- net start bits
- net start msiserver
После выполнения команд закройте командную строку, перезагрузите компьютер и снова попробуйте выполнить обновление до Windows 10.
Обновление с использованием образа ISO Windows 10

Еще один простой способ «обойти» ошибку 0xc1900101 — использовать оригинальный образ ISO для обновления до Windows 10. Как это сделать:
- Скачайте образ ISO с Windows 10 к себе на компьютер одним из официальных способов (образ с «просто» Windows 10 включает в себя также и профессиональную редакцию, она не представлена отдельно). Подробно: Как скачать оригинальный образ ISO Windows 10.
- Смонтируйте его в системе (лучше стандартными средствами ОС, если у вас Windows 8.1).
- Отключитесь от Интернета.
- Запустите файл setup.exe с этого образа и произведите обновление (оно по результату не будет отличаться от обычного обновления системы).
Это основные способы исправить проблему. Но встречаются специфичные случаи, когда требуются иные подходы.
Дополнительные способы исправить проблему
Если ничто из описанного выше не помогло, попробуйте следующие варианты, возможно, в вашей конкретной ситуации рабочими окажутся именно они.
- Удалите драйвера видеокарты и сопутствующий софт видеокарты с помощью Display Driver Uninstaller (см. Как удалить драйвера видеокарты).
- Если в тексте ошибки присутствует информация про SAFE_OS во время операции BOOT, то попробуйте отключить Secure Boot в UEFI (БИОС). Также причиной этой ошибки может быть включенное шифрование дисков Bitlocker или иное.
- Выполните проверку жесткого диска с помощью chkdsk.
- Нажмите Win+R и введите diskmgmt.msc — посмотрите, не является ли ваш системный диск динамическим диском? Это может вызывать указанную ошибку. Однако, если системный диск — динамический, конвертировать его в базовый без потери данных не получится. Соответственно решение здесь — чистая установка Windows 10 с дистрибутива.
- Если на вашем компьютере установлены сторонние средства шифрования дисков или программы наподобие Крипто ПРО, они могут вызывать эту ошибку, в частности, с кодом 0x40017 SECOND_BOOT. Отключите стороннее шифрование, удалите такого рода утилиты. Для Крипто ПРО может сработать не удаление, а простое обновление программы.
- Для некоторых старых материнских плат, оснащенных контроллером FireWire IEEE 1394 помогает его отключение в БИОС.
- В некоторых случаях исправить ошибку помогает отключение технологий Intel VT-x/Vt-d или AMD-V в БИОС.
- Если у вас Windows 8 или 8.1, то можно попробовать следующие действия (предварительно сохранив важные данные): зайдите в параметры обновления и восстановления и запустите сброс Windows 8 (8.1) после того, как процедура будет завершена, не устанавливая никаких программ и драйверов, попробуйте выполнить обновление.
Пожалуй, это все, что я могу предложить на данный момент времени. Если вдруг помогли какие-то иные варианты, буду рад комментариям.
Grey Screen of Death on Windows 10 is one of the annoying Windows issues that are difficult to fix. In this post, MiniTool Partition Wizard introduces some efficient solutions to the issue. Follow the guide to work out when you meet the Windows 10 Grey Screen issue.
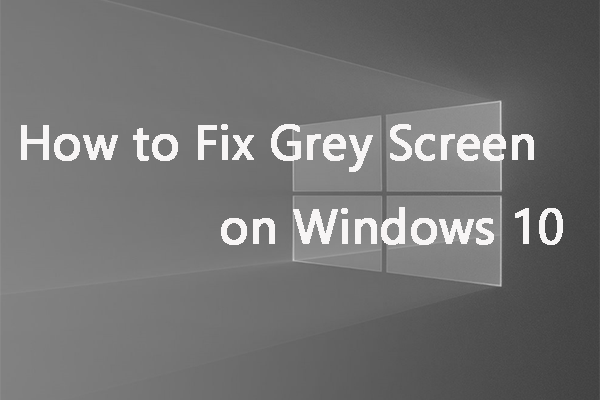
Nowadays, Windows 10 is popular with computer users around the world. This operating system includes various features and tools that are convenient for them to use. However, some errors are unavoidable even if Microsoft has made many efforts. Grey Screen of Death is one of them. When it occurs, you will get a blank grey screen and can’t do any operation.
Windows 10 Grey Screen might be caused by hardware issues, outdated graphics cards, and fast startup settings. You would like to know how to fix Grey Screen on Windows 10 when you encounter the issue on your computer. Here are some solutions for you.
Solution 1: Force Shut Down PC
If you have no idea how to fix Grey Screen on Windows 10, you can try the easiest way to see whether it works or not.
Step 1: Remove all the external devices, USB drives, and headphones.
Step 2: Hold the Power button for several seconds until your Windows shuts down. Then you have to remove the power plug or batteries of your laptop.
Step 3: Plug in the power again and turn on your computer after a couple of minutes.
Grey Screen of Death on Windows 10 might disappear when your Windows starts normally. If the issue is still shown on the computer, please try other solutions.
Solution 2: Update Your Graphics Driver
Sometimes display drivers can also cause the Windows 10 Grey Screen. If you are stuck in the issue due to an outdated or corrupted graphics card driver, you can try this solution.
Tip: To execute the operation, you have to reboot your computer in Safe Mode with networking.
Step 1: Search for Device Manager in the search bar and double-click it from the Best match.
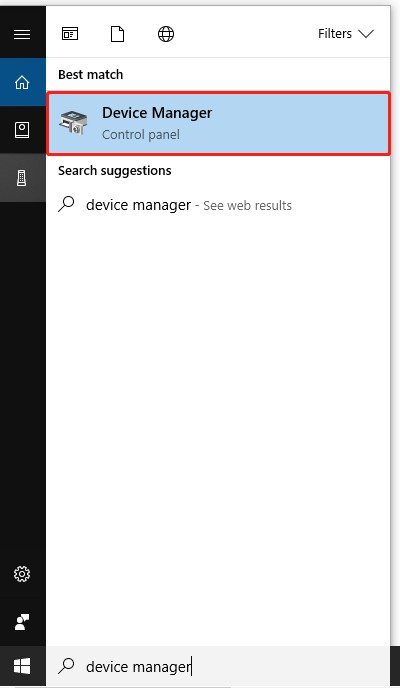
Step 2: Unfold Display adapters in the Device Manager and then right-click your graphics card to choose Update driver.
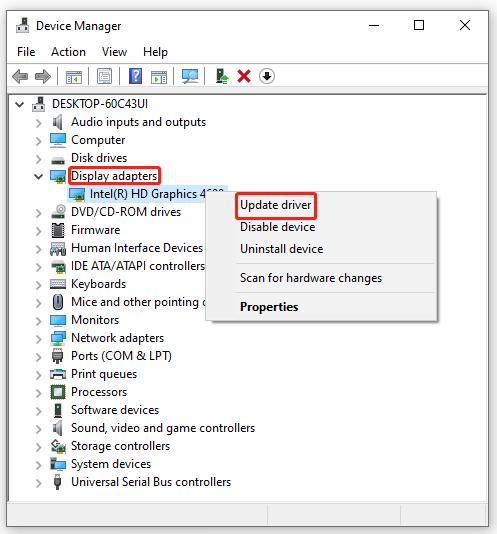
Step 3: Choose Search automatically for drivers when there is a pop-up window.
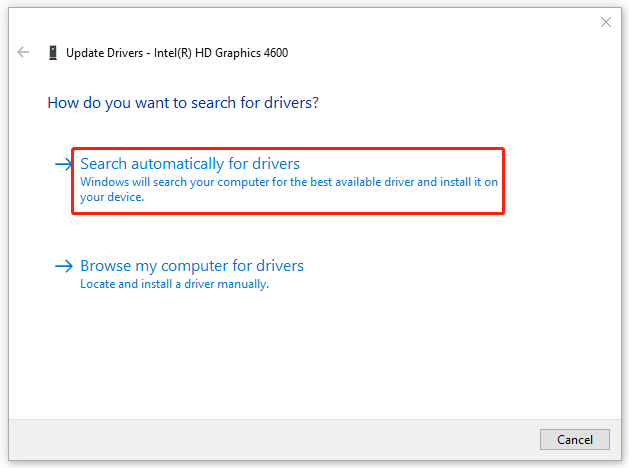
Step 4: Wait for your Windows to search and download the latest driver for your graphics card.
Step 5: Once the process finishes, reboot your computer to see if Windows 10 Grey Death is fixed.
Note: You can update graphics drivers by driver updater software, too.
Solution 3: Disable Fast Startup
If you have set up the fast startup setting on Windows 10, it may help to fix Grey Screen on Windows 10 by disabling fast startup.
Note: This operation should be carried out in Safe Mode.
Step 1: Open Control Panel.
Step 2: Select to view by Large icons and then scroll down to find Power Options.
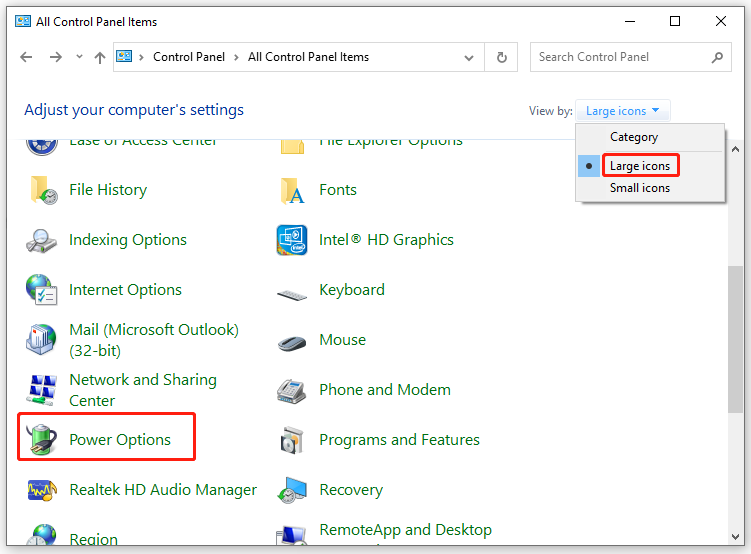
Step 3: Click Choose what the power button does in the Power Options panel.
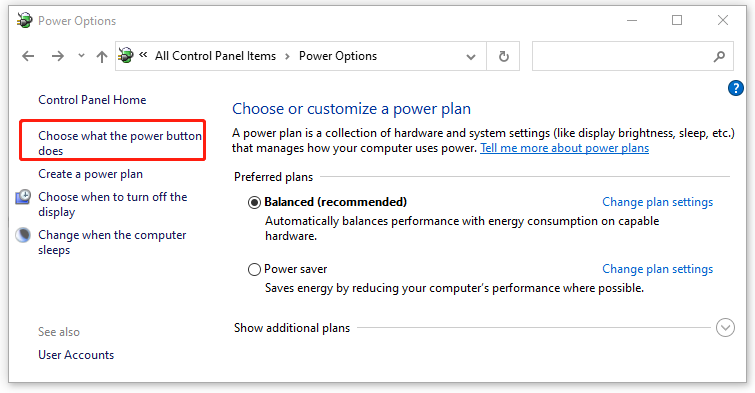
Step 4: Click Change settings that are currently unavailable.
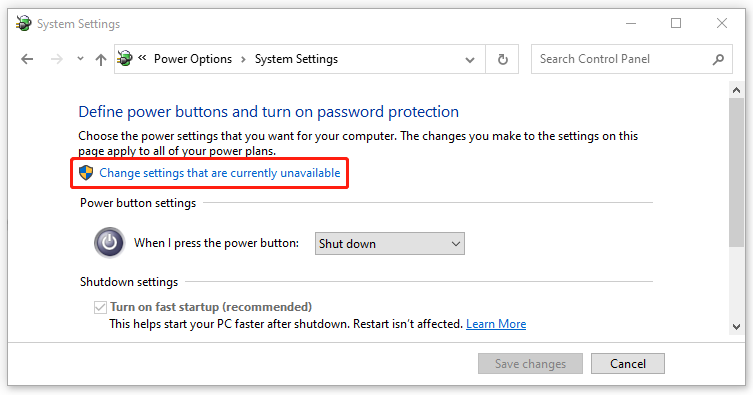
Step 5: Uncheck Turn on fast startup (recommended) and then click Save changes to finish the operation.
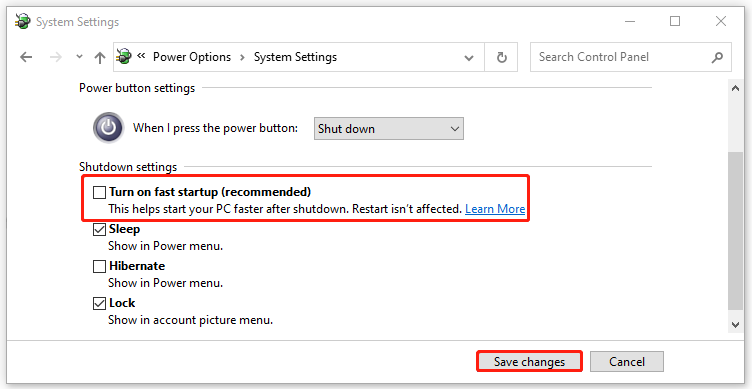
After the whole operation, you will not meet the Windows 10 Grey Screen the next time you start up your computer.
In addition, sometimes hardware issues also cause Grey Screen of Death. Troubleshooters can help you scan and repair issues. You can run the hardware and device troubleshooter and the power troubleshooter to revolve the Windows Grey Screen.
There are several solutions to Grey Screen of Death on Windows 10 provided for you. You can try them if you have no idea how to fix Grey Screen on Windows 10. You are welcome to leave comments below when you have any other questions about Windows 10 Grey Screen.
If you are looking for assistance to manage your computer better, you can attempt to use MiniTool Partition Wizard. This disk partition software allows you to perform various operations for your partitions and disks, like creating/resizing partitions, migrating OS to SSD/HD, etc. If you want to learn more, you can visit the official website of MiniTool Partition Wizard.
На чтение2 мин
Опубликовано
Обновлено
Серый экран при запуске операционной системы Windows 10 – распространенная проблема, с которой сталкиваются пользователи по всему миру. Возникновение этой ошибки может быть вызвано различными причинами, такими как сбой обновления системы, повреждение драйверов или проблемы с оборудованием.
Когда пользователь сталкивается с серым экраном при запуске операционной системы, это может стать причиной паники и беспокойства. Однако, несмотря на то, что проблема может показаться сложной, существует несколько методов решения этой проблемы, которые позволят вернуть ваш компьютер в рабочее состояние.
Одним из наиболее распространенных способов решения проблемы серого экрана при запуске Windows 10 является использование специального инструмента – автоматического восстановления системы. Этот инструмент позволяет восстановить поврежденные файлы системы и возвращает операционную систему в рабочее состояние. Для использования этого инструмента вам потребуется носитель установки Windows 10, такой как флеш-накопитель или диск.
Если автоматическое восстановление системы не помогло в решении проблемы с серым экраном, вы можете попробовать обновить или переустановить драйверы устройств. Драйверы – это программное обеспечение, которое позволяет операционной системе взаимодействовать с оборудованием компьютера. Если драйверы повреждены или несовместимы с операционной системой, этот факт может вызывать проблемы при запуске компьютера.
Если обновление или переустановка драйверов не помогло, причиной серого экрана может быть аппаратная неисправность. В этом случае, для решения проблемы вам может потребоваться обратиться к специалисту или сервисному центру.
Серый экран при запуске Windows 10: возможные причины
- Проблемы с драйверами: несовместимость или неактуальные драйверы могут спровоцировать серый экран.
- Проблемы с обновлениями: установка неправильных или неполных обновлений может привести к появлению серого экрана.
- Сбой в работе операционной системы: системные ошибки или неисправности в ядре Windows 10 могут вызывать серый экран при запуске.
- Проблемы с аппаратными компонентами: неисправности в оперативной памяти, жестком диске или других аппаратных компонентах могут быть причиной серого экрана.
- Наличие вредоносного программного обеспечения: вирусы или вредоносные программы могут вызывать серый экран при запуске Windows 10.
Для исправления проблемы серого экрана при запуске Windows 10 необходимо тщательно проанализировать возможные причины и применить соответствующие методы решения. Ключевыми шагами являются обновление драйверов, проверка наличия и исправление ошибок в системе, сканирование на наличие вредоносного программного обеспечения и проверка аппаратных компонентов. Если проблема сохраняется, рекомендуется обратиться к специалистам для более глубокого анализа и устранения неполадок.



