Все способы:
- Способ 1: Режим планшета
- Способ 2: Проверка служб
- Способ 3: Проверка целостности системных файлов
- Вопросы и ответы: 1
В строгом смысле слова сенсорная клавиатура доступна только на устройствах с сенсорным дисплеем, на компьютерах и ноутбуках с обычным экраном такая клавиатура хотя и называется сенсорной, по факту является просто экранной.
Способ 1: Режим планшета
Если на устройстве используется обычный режим интерфейса, попробуйте включить режим планшета, оптимизированный для работы на устройствах с сенсорным дисплеем.
- Откройте приложение «Параметры» и перейдите в раздел «Система» → «Планшет».
- Активируйте в меню «При входе в систему» опцию «Всегда использовать режим планшета», а в «Когда я использую это устройство в качестве планшета» — «Всегда переключаться в режим планшета».

Посмотрите, станет ли запускаться сенсорная клавиатура при клике или нажатии в полях текстового ввода.
Способ 2: Проверка служб
Чаще всего проблема с сенсорной клавиатурой возникает из-за неполадок с управляющей системной службой. Проверьте ее статус и настройки.
- Откройте оснастку управления службами командой
services.mscв диалоговом окошке «Выполнить», вызванном нажатием клавиш Win + R. - Отыщите в списке службу «Служба сенсорной клавиатуры и панели рукописного ввода» и откройте ее «Свойства» двойным по ней кликом.
- Тип запуска службы выставьте «Автоматически», сохраните настройки и перезагрузите компьютер.



Проверьте, сохранилась ли проблема.
Способ 3: Проверка целостности системных файлов
Второй по распространенности причиной проблем с сенсорной либо же экранной клавиатурой является повреждение отвечающих за ее работу системных файлов. Проверьте Windows 10 на предмет нарушений целостности средствами штатной утилиты «SFC».
- Откройте от имени администратора «PowerShell» из контекстного меню кнопки «Пуск.
- Выполните команду «sfc /scannow» и дождитесь результата сканирования. В случае обнаружения повреждений файлов системы, утилита восстановит их из встроенного хранилища компонентов.
- Если «SFC» вернет сообщение об ошибке, тут же в консоли выполните команду восстановления хранилища
DISM /Online /Cleanup-Image /RestoreHealth, а затем повторите сканирование средствами утилиты «SFC».



Если сенсорная клавиатура до этого работала нормально, а потом внезапно перестала, рекомендуется выполнить откат к точке восстановления, на момент создания которой проблем не наблюдалось.
Подробнее: Откат к точке восстановления в Windows 10
Отмечены также случаи, когда сенсорная клавиатура переставала работать после установки обновлений Windows. В данной ситуации проблема решается удалением последних.
Подробнее: Методы отката обновления в ОС Windows 10
Наша группа в TelegramПолезные советы и помощь
На чтение1 мин
Опубликовано
Обновлено
В операционной системе Windows 10 использование сенсорной клавиатуры может быть очень удобным для пользователей, особенно на устройствах с сенсорным экраном. Однако иногда могут возникнуть ситуации, когда сенсорная клавиатура вдруг перестает работать или не запускается вовсе.
Если вы столкнулись с такой проблемой, не волнуйтесь — есть несколько методов, которые могут помочь вам ее решить. В данной статье мы рассмотрим некоторые из них.
Первым шагом, который стоит попробовать, является перезагрузка вашего устройства. Иногда проблема с сенсорной клавиатурой может возникнуть из-за временного сбоя в системе, и перезагрузка может помочь восстановить ее работу.
Если перезагрузка не помогла, следующим шагом можно попробовать перезапустить службу сенсорной клавиатуры. Для этого нажмите Win + R на клавиатуре, чтобы открыть окно «Выполнить». Введите команду services.msc и нажмите Enter. В открывшемся окне найдите службу сенсорной клавиатуры, щелкните правой кнопкой мыши по ней и выберите «Перезапустить». После этого проверьте, начала ли она работать.
Если эти методы не помогли вам решить проблему с сенсорной клавиатурой в Windows 10, рекомендуется обратиться за помощью к специалистам или посетить форумы сообщества пользователей, где вы сможете найти дополнительную информацию и решения.
Что делать, если сенсорная клавиатура не работает в Windows 10?
- Проверьте состояние устройства. Убедитесь, что сенсорная клавиатура включена и подключена к компьютеру. В случае, если она работает по Bluetooth, проверьте, что Bluetooth включен и устройство с сенсорной клавиатурой парировано с компьютером.
- Перезагрузите компьютер. Иногда простая перезагрузка может помочь восстановить работу сенсорной клавиатуры.
- Обновите драйверы сенсорной клавиатуры. Это можно сделать в Диспетчере устройств Windows. Найдите свое устройство, щелкните правой кнопкой мыши и выберите «Обновить драйвер». При необходимости система сама загрузит и установит новые драйверы.
- Отключите и подключите сенсорную клавиатуру снова. Попробуйте отключить устройство и подключить его обратно. Иногда это может помочь.
- Проверьте настройки языка. Если сенсорная клавиатура не отображает правильные символы, убедитесь, что выбран правильный язык ввода. Это можно сделать в настройках Windows.
- Выполните отладку аппаратных проблем. Если ничего из вышеперечисленного не помогло, возможно, проблема кроется в аппаратной части устройства. Обратитесь к производителю устройства или обратитесь в сервисный центр для дальнейшей отладки.
Попробуйте эти способы исправления проблемы с сенсорной клавиатурой в Windows 10. В большинстве случаев один из них поможет вернуть функциональность устройства. Если же проблема остается, рекомендуется обратиться за помощью к специалисту или к производителю устройства.
Содержание
- Сенсорная клавиатура не работает в Windows 10 / 8
- Сенсорная клавиатура не работает под Windows
- Обновление за апрель 2021 года:
- Не работает сенсорная клавиатура windows 10
- Как настроить клавиатуру на Windows 10
- Почему может не работать?
- Как решить проблему?
- Не работает сенсорная клавиатура Windows 10 — простое решение проблемы
- Опубликовано kachlife в 28.10.2020 28.10.2020
- Простые способы, как подключить экранную клавиатуру
- Сенсорная клавиатура не работает в Windows
- Сведения о вопросе
- Обновить:
- Дополнительные методы решения проблемы
- Анализ причин неполадок в операционной системе Виндовс 10, т.е. программных проблем
- Отладка в БИОС
- Заражение компьютера вредоносным программным обеспечением
- Похожие статьи
- Как решить проблему?
- 6 лучших исправлений для неработающей экранной клавиатуры в Windows 10
- Измените настройки сенсорной клавиатуры
- Используйте Windows RUN
- Создайте ярлык для экранной клавиатуры
- Измените тип запуска экранной клавиатуры
- Удалите последние обновления Windows
- Измените цель Chrome
- Обновите Windows 10
- не запускается сенсорная клавиатура
- Ответы (24)
Сенсорная клавиатура не работает в Windows 10 / 8
Windows 8 была первой настольной операционной системой с сенсорной функциональностью. Более поздние версии Windows 8.1 и Windows 10, затем также с сенсорным и некоторыми дополнительными или расширенными функциями. Чтобы сенсорный экран работал правильно, у вас должно быть установлено новейшее оборудование для сенсорного экрана. драйверы установлены. Но есть несколько других вещей, с которыми нам нужно иметь дело.
В последней версии Окна 10сенсорную клавиатуру можно активировать, щелкнув правой кнопкой мыши на панели задач и выбрав Показать кнопку сенсорной клавиатуры.
Сенсорная клавиатура доступна через клавишу.
Представьте себе сценарий, в котором у вас есть операционная система под управлением Windows 8 или выше, которая поддерживает операционную систему. Но если вы вводите что-либо с помощью сенсорной панели, клавиши не очень большие или не помещаются на экране.
Для таких проблем вы можете попытаться решить следующие шаги:
Сенсорная клавиатура не работает под Windows
Обновление за апрель 2021 года:
Теперь мы рекомендуем использовать этот инструмент для вашей ошибки. Кроме того, этот инструмент исправляет распространенные компьютерные ошибки, защищает вас от потери файлов, вредоносных программ, сбоев оборудования и оптимизирует ваш компьютер для максимальной производительности. Вы можете быстро исправить проблемы с вашим ПК и предотвратить появление других программ с этим программным обеспечением:
1 Нажмите Windows + RВыполнить и нажмите Enter открыть редактор реестра.
2 Перейдите сюда:
HKEY_LOCAL_MACHINESOFTWAREMicrosoftWindowsCurrentVersionExplorerScaling
3 Ищите строку записи с именем ДИАГОНАЛЬЭКРАНА в этой точке и в правой части окна, показанного выше. Обратите внимание, что этот раздел реестра недоступен на компьютерах, не чувствительных к прикосновениям. Неверное значение данных для строки реестра MonitorSize ДИАГОНАЛЬЭКРАНА является причиной этой проблемы. Дважды щелкните по тому же каналу, чтобы отредактировать его:
4 Наконец, в поле Изменить строкувведите десятичное число, такое как 22.5. Нажмите OK, близко редактор реестра, перезагрузите компьютер, и ваша проблема должна быть решена после перезагрузки системы.
Отказ от ответственности реестра :: Эти шаги состоят в манипулировании реестром. Ошибки в обработке реестра могут оказать негативное влияние на вашу систему. Поэтому будьте осторожны при редактировании записей реестра и сначала создайте точку восстановления системы.
Если исправление реестра не сработало, вы можете попробовать исправление Microsoft, Вы также можете использовать Microsoft Устранение неполадок сенсорной клавиатуры чтобы увидеть, поможет ли это решить вашу проблему.
Дайте нам знать, если это работает для вас!
Источник
Не работает сенсорная клавиатура windows 10
Отказ клавиатуры в операционной системе Window 10 стала одной из распространённых проблем. Неполадки встречаются, как на стационарных компьютерах, так и на ноутбуках. Чаще всего проблема проявляется на экранной клавиатуре, которая предназначена для ввода с сенсорных устройств. Данная статья поможет разобраться в причинах и решить возникшие сбои.
Как настроить клавиатуру на Windows 10
Использование экранной клавиатуры считается намного безопаснее с точки зрения установки паролей и ввода важной информации. Это связано с тем, что с неё трудно перехватить вносимые данные. Наиболее легкий путь активации клавиатуры на Windows 10 – дважды щелкнуть по знаку в зоне уведомлений.
В случае отсутствии значка, сенсорная клавиатура появляется путем вызова контекстного меню на панели задач, и выбрать «Показать кнопку сенсорной клавиатуры». Также возможно вывести ее на экране через раздел «Клавиатура», для этого нужно перейти в настройки специальных возможностей через «ПУСК»-«Параметры». Для быстрого перехода в меню «Параметры» воспользуйтесь сочетанием кнопок «WIn»+«I».
Существует способ вывести клавиши на экран с помощью поиска, для этого в поле необходимо ввести «Экранная клавиатура». При этом способе откроется версия устройства предыдущих операционных систем. Для быстрого вызова клавиш на экран можно воспользоваться сочетанием кнопок «Win»+«R». Также открыть возможно через поле «Выполнить» совершив ввод «osk».
Вывести клавиши на экран можно через «панель управления» выбрав раздел «Центр специальных возможностей». Для быстрого перехода необходимо нажать сочетание следующих клавиш «Win»+«U».
Справка: Отображение значков в панели управления обычно настроено по категориям. Чтобы отобразить все ярлыки необходимо в правом верхнем правом углу в меню «Просмотр» установить тип значки.
Почему может не работать?
Как и в любом периферийном устройстве причина неполадок может возникать из-за аппаратного или программного сбоя. Существует несколько диагностических методов, но самым точным является проверка работоспособности через BIOS. Т.к. он является базовой системой ввода-вывода и имеет набор программ для управления устройствами через материнскую плату (вне зависимости от операционной системы).
Если клавиши отлично реагируют в BIOS, но не функционирует при загрузке Windows, то неисправность необходимо искать в операционной системе. Неработающая клавиатура в BIOS явный признак аппаратной неполадки.
Как решить проблему?
Первое, что необходимо выполнить – проверить качество соединения разъемов. Следующим шагом нужно проверить клавиатуру на другом компьютере или подключить к компьютеру работающее устройство.
У ноутбуков, находящихся в длительной эксплуатации часто повреждается шлейф. Замену, которого можно произвести, лишь выполнив разборку техники. Перед тем как приступить к разборке нужно вытащить аккумулятор и отключить от сети электропитания. Прежде чем менять шлейф осмотрите его на визуальные повреждения. В случае их отсутствия, рекомендуется прочистить контакты спиртом и проверить заново функционирование устройства.
Справка: Разборка и замена клавиатуры ноутбуков выполняется в зависимости от конкретной модели.
Неполадки, связанные с операционной системой, устраняются посредством установки драйверов. Установка выполняется следующим способом:
После перезагрузки операционная система автоматически установит драйвера. В случае, если установка не выполнилась, необходимо посетить официальный сайт, затем скачать и установить драйвера самостоятельно.
При заражении компьютера вредоносными программа, также может произойти сбой. Сбой происходит посредством блокировки клавиатуры. В данной ситуации необходимо перезапустить Операционную систему и войти через безопасный режим и выполнить следующее:
Источник
Не работает сенсорная клавиатура Windows 10 — простое решение проблемы
Опубликовано kachlife в 28.10.2020 28.10.2020
Windows 8 была первой настольной операционной системой с сенсорной функциональностью. Более поздние версии Windows 8.1 и Windows 10, затем также с сенсорным и некоторыми дополнительными или расширенными функциями. Чтобы сенсорный экран работал правильно, у вас должно быть установлено новейшее оборудование для сенсорного экрана. драйверы установлены. Но есть несколько других вещей, с которыми нам нужно иметь дело.
В последней версии Окна 10сенсорную клавиатуру можно активировать, щелкнув правой кнопкой мыши на панели задач и выбрав Показать кнопку сенсорной клавиатуры.
Сенсорная клавиатура доступна через клавишу.
Представьте себе сценарий, в котором у вас есть операционная система под управлением Windows 8 или выше, которая поддерживает операционную систему. Но если вы вводите что-либо с помощью сенсорной панели, клавиши не очень большие или не помещаются на экране.
Для таких проблем вы можете попытаться решить следующие шаги:
Простые способы, как подключить экранную клавиатуру
Первый вариант включения – через панель задач. Нам нужно добавить значок экранной клавиатуры. Кликните правой кнопкой мышки по панели задач и выберите пункт «Показать кнопку сенсорной клавиатуры».
На панели задач, возле иконок с громкостью, Wi-Fi и батареей, появится новый значок – сенсорная клавиатура.
Второй способ – через параметры. Вызываем параметры «десятки», зажав комбинацию клавиш Win+I. Заходим в раздел «Специальные возможности», в меню «Взаимодействие» выбираем вкладку «Клавиатура». Устанавливаем маркер напротив «Использовать экранную клавиатуру».
Тут же мы видим, какая комбинация клавиш выключит сенсорную клавиатуру быстрее всего. Для быстрого доступа нажмите сочетание клавиш Win+Ctrl+O.
Или можно воспользоваться поиском. Нажмите комбинацию клавиш Win+S и начинайте вводить в поле «Экранная…». Windows идентифицирует возможность сенсорного ввода как приложение.
Интересно, что этими способами вызываются разные по своему интерфейсу клавиатуры. Сравните:
В последнем случае включается более старая версия, известная еще в ранних версиях Windows.
И для полной картины назовем еще два способа вызов сенсорной клавиатуры:
Подробнее о Панели управления, как ее открыть и как с ней работать, мы писали здесь.
Интересный лайфхак! Иногда классическая клавиатура компьютера или ноутбука выходит из строя в неподходящий момент. Часто – когда нужно ввести пароль или пин-код при входе в учетную запись Windows 10.
На экране блокировки тоже можно вызвать сенсорную клавиатуру, чтобы ввести пароль и попасть на рабочий стол. Нажимаем левой кнопкой мышки на иконку специальных возможностей – и выбираем сенсорный ввод.
Сенсорная клавиатура не работает в Windows
2. Перейдите сюда:
HKEY_LOCAL_MACHINE \ SOFTWARE \ Microsoft \ Windows \ CurrentVersion \ Explorer \ Scaling
Отказ от реестра : Эти шаги включают манипулирование реестром. Ошибки при манипулировании реестром могут отрицательно повлиять на вашу систему. Поэтому будьте осторожны при редактировании записей реестра и сначала создайте точку восстановления системы.
Дайте нам знать, если это работает для вас!
Сведения о вопросе
Последнее обновление 28 октября, 2020 Просмотры 8 183 Относится к:
Обновить:
1 Press Windows + RБег и нажмите вводить открыть редактор реестра.
2 Перейдите сюда:
HKEY_LOCAL_MACHINESOFTWAREMicrosoftWindowsCurrentVersionExplorerScaling
3 Ищите строку записи с именем ДИАГОНАЛЬЭКРАНА в этой точке и в правой части окна, показанного выше. Обратите внимание, что этот раздел реестра недоступен на компьютерах, не чувствительных к прикосновениям. Неверное значение данных для строки реестра MonitorSize ДИАГОНАЛЬЭКРАНА является причиной этой проблемы. Дважды щелкните по тому же каналу, чтобы отредактировать его:
4 Наконец, в поле Изменить строкувведите десятичное число, такое как 22.5. Щелчок OK, близко редактор реестра, перезагрузите компьютер, и ваша проблема должна быть решена после перезагрузки системы.
Отказ от ответственности реестра :: Эти шаги состоят в манипулировании реестром. Ошибки в обработке реестра могут оказать негативное влияние на вашу систему. Поэтому будьте осторожны при редактировании записей реестра и сначала создайте точку восстановления системы.
Если исправление реестра не сработало, вы можете попробовать исправление Microsoft, Вы также можете использовать Microsoft Устранение неполадок сенсорной клавиатуры чтобы увидеть, поможет ли это решить вашу проблему.
Дайте нам знать, если это работает для вас!
Дополнительные методы решения проблемы
Еще больше вариантов, имеющих отношение не только к Windows 10, но и к другим версиям ОС, описаны в отдельной статье Не работает клавиатура при загрузке компьютера, возможно, решение найдется там, если до сих пор не нашлось.
remontka.pro в Телеграм
Анализ причин неполадок в операционной системе Виндовс 10, т.е. программных проблем
В случае, если анализ предыдущего раздела не выявил дефектов аппаратного оборудования, то вероятно причина в драйверах.
Рекомендуется выполнить их переустановку и последовать следующему алгоритму действий:
При не срабатывании автоматического поиска, рекомендуется посетить официальный ресурс производителя выпустившего клавиатуру компьютера и войти в закладку «Поддержка», где требуется найти свое оборудование. После установки программного обеспечения снова перезапустить ПК. Готово! Теперь клавиатура должна работать нормально. Но при отсутствии успеха и после этих действий придется посетить БИОС.
Отладка в БИОС
Чтобы войти в BIOS, потребуется несколько раз кликать определенную кнопку. Для разных моделей ПК эта клавиша разная. Узнать ее можно или ознакомившись с прилагаемым к компьютеру руководством производителя или внимательно читая надписи при загрузке ПК. Далее в БИОСе войти в закладку с настройками компонентов для осуществления ввода. В случае, когда они выключены, надо установить их в режим «Enabled».
Заражение компьютера вредоносным программным обеспечением
Иногда вредоносные приложения блокируют клавиатуру. В таком случае надо войти в безопасный режим, осуществив следующие последовательные действия:
Похожие статьи
Как в Windows 7 устранить ошибку с кодом 0xc0000005? Простые методы решения проблемы
Пять методов решения проблемы, если Svchost.exe грузит процессор на Windows 7
Зависает клавиатура и мышь на компьютере или ноутбуке с Windows 7: устранение проблемы
Что делать, если не работает поиск в системе Windows 10?
Как решить проблему?
Первое, что необходимо выполнить – проверить качество соединения разъемов. Следующим шагом нужно проверить клавиатуру на другом компьютере или подключить к компьютеру работающее устройство.
У ноутбуков, находящихся в длительной эксплуатации часто повреждается шлейф. Замену, которого можно произвести, лишь выполнив разборку техники. Перед тем как приступить к разборке нужно вытащить аккумулятор и отключить от сети электропитания. Прежде чем менять шлейф осмотрите его на визуальные повреждения. В случае их отсутствия, рекомендуется прочистить контакты спиртом и проверить заново функционирование устройства.
Справка: Разборка и замена клавиатуры ноутбуков выполняется в зависимости от конкретной модели.
Неполадки, связанные с операционной системой, устраняются посредством установки драйверов. Установка выполняется следующим способом:
После перезагрузки операционная система автоматически установит драйвера. В случае, если установка не выполнилась, необходимо посетить официальный сайт, затем скачать и установить драйвера самостоятельно.
При заражении компьютера вредоносными программа, также может произойти сбой. Сбой происходит посредством блокировки клавиатуры. В данной ситуации необходимо перезапустить Операционную систему и войти через безопасный режим и выполнить следующее:
Источник
6 лучших исправлений для неработающей экранной клавиатуры в Windows 10
Операционная система Windows предоставляет пользователям функцию дополнительной клавиатуры, которую можно использовать на дисплее. Экранная клавиатура действительно удобна, если вы используете компьютер с сенсорным экраном или если физическая клавиатура вашего ПК неисправна. Но, что делать, когда экранная клавиатура перестает работать? Как исправить?
Когда экранная клавиатура не работает, проблема обычно общесистемная. Однако, в некоторых редких случаях виртуальная клавиатура не работает только с определенным приложением. В любом случае, обратитесь к проверенным решениям в этом руководстве, чтобы восстановить экранную клавиатуру вашего ПК.
Измените настройки сенсорной клавиатуры
Если экранная клавиатура вашего компьютера не появляется, когда режим планшета не активен или клавиатура не подключена, выполните следующие действия, чтобы изменить настройки сенсорной клавиатуры Windows 10:
Используйте Windows RUN
Если экранная клавиатура вашего компьютера по-прежнему не появляется, когда вы включаёте её с помощью сочетания клавиш или из меню «Параметры», вы можете попробовать принудительно запустить её с помощью окна «Выполнить» Windows.
Это должно немедленно запустить экранную клавиатуру на экране вашего ПК.
Создайте ярлык для экранной клавиатуры
Это ещё один простой способ открыть экранную клавиатуру, если она отказывается работать / запускаться обычными способами:
Дважды щелкните только что созданный ярлык, чтобы запустить экранную клавиатуру. Если это не сработает, перейдите к следующему исправлению.
Измените тип запуска экранной клавиатуры
Экранная клавиатура Windows 10 работает на базе «Службы сенсорной клавиатуры и панели рукописного ввода». Если эта служба отключена, экранная клавиатура вашего компьютера может не работать. Кроме того, вы можете столкнуться с проблемами при использовании экранной клавиатуры, если служба настроена на запуск вручную.
Перенастройка службы сенсорной клавиатуры (через «Консоль управления Windows») для автоматического запуска может помочь решить проблему с неработающей экранной клавиатурой.
Теперь попробуйте открыть экранную клавиатуру вашего ПК и проверить, работает ли она.
Удалите последние обновления Windows
Если вы заметили, что экранная клавиатура Windows 10 перестала работать после недавнего обновления ОС, вам следует удалить обновление и вернуться к предыдущей сборке. Вы можете переустановить обновление, когда ошибка, вызывающая проблему, будет устранена Microsoft.
Вот как удалить обновление Windows:
Измените цель Chrome
В некоторых случаях экранная клавиатура Windows не работает при использовании Google Chrome. Некоторым пользователям удалось решить эту проблему, добавив команду в ярлык браузера.
Вот как это сделать:
—disable-usb-keyboard-detect
Обновите Windows 10
Вы также можете решить эту проблему, обновив ОС Windows 10 до последней сборки. Перейдите в Параметры → Обновления и безопасность → Центр обновления Windows, чтобы сделать это.
В качестве альтернативы вы можете прибегнуть к использованию сторонних виртуальных клавиатур, которые так же хороши, как встроенная экранная клавиатура Windows 10.
Источник
не запускается сенсорная клавиатура
Ответы (24)
* Попробуйте выбрать меньший номер страницы.
* Введите только числа.
* Попробуйте выбрать меньший номер страницы.
* Введите только числа.
Добрый день.
Давайте на один сеанс отключим быстрый запуск компьютера. Это очистит оперативную память компьютера от возможного мусора.
Нажмите Пуск, Выключение и удерживая клавишу Shift, Завершение работы.
25 польз. нашли этот ответ полезным
Был ли этот ответ полезным?
К сожалению, это не помогло.
Отлично! Благодарим за отзыв.
Насколько Вы удовлетворены этим ответом?
Благодарим за отзыв, он поможет улучшить наш сайт.
Насколько Вы удовлетворены этим ответом?
Благодарим за отзыв.
Проверьте эти настройки, возможно они у вас слетели. Сейчас пишу с планшета с сенсорной клавиатурой.
——————————
Если совет вам помог, вы можете отметить его как ответ.
Это поможет другим участникам форума.
1 пользователь нашел этот ответ полезным
Был ли этот ответ полезным?
К сожалению, это не помогло.
Отлично! Благодарим за отзыв.
Насколько Вы удовлетворены этим ответом?
Благодарим за отзыв, он поможет улучшить наш сайт.
Насколько Вы удовлетворены этим ответом?
Благодарим за отзыв.
Здравствуйте. настройки как у вас
Был ли этот ответ полезным?
К сожалению, это не помогло.
Отлично! Благодарим за отзыв.
Насколько Вы удовлетворены этим ответом?
Благодарим за отзыв, он поможет улучшить наш сайт.
Насколько Вы удовлетворены этим ответом?
Благодарим за отзыв.
——————————
Если совет вам помог, вы можете отметить его как ответ.
Это поможет другим участникам форума.
33 польз. нашли этот ответ полезным
Был ли этот ответ полезным?
К сожалению, это не помогло.
Отлично! Благодарим за отзыв.
Насколько Вы удовлетворены этим ответом?
Благодарим за отзыв, он поможет улучшить наш сайт.
Насколько Вы удовлетворены этим ответом?
Благодарим за отзыв.
Здравствуйте. наткнулся на такие советы еще в интернете
Далее пожалуйста выполните команды проверки системы:
1. наберите sfc /scannow и enter
dism /Online /Cleanup-Image /CheckHealth и enter
dism /Online /Cleanup-Image /Scanhealth и enter
dism /Online /Cleanup-Image /RestoreHealth и enter
Описание настройки
С помощью данной настройки можно запретить рукописный ввод. Включение или отключение не сказывается на производительности или безопасности системы.
Корневой ключ реестра
HKEY_LOCAL_MACHINE
Путь до изменяемого параметра в реестре
\SYSTEM\CurrentControlSet\Services\TabletInputService
Изменяемый параметр
Start
Тип изменяемого параметра
Integer
Тюнингованное значение
4
Значение по умолчанию
3
сделал и то и другое. в первом случае было написано что все нормально.
во втором в реестре у меня стояло значение 2. заменил на 3.
после перезагрузки сенсорная клавиатура заработала. перезагружал пару раз все ок. на третий снова не включилась. в реестре параметр старт стоит 3. в службах тип запуска скидывается с автоматического на вручную, кнопки управления так же не активны.
Перезагрузил компьютер как вы сказали с зажатым шифтом. при включении клавиатура работает
Походу ждать очередного обновления. может что и изменится в лучшую сторону((
4 польз. нашли этот ответ полезным
Был ли этот ответ полезным?
К сожалению, это не помогло.
Отлично! Благодарим за отзыв.
Насколько Вы удовлетворены этим ответом?
Благодарим за отзыв, он поможет улучшить наш сайт.
Насколько Вы удовлетворены этим ответом?
Благодарим за отзыв.
1 пользователь нашел этот ответ полезным
Был ли этот ответ полезным?
К сожалению, это не помогло.
Отлично! Благодарим за отзыв.
Насколько Вы удовлетворены этим ответом?
Благодарим за отзыв, он поможет улучшить наш сайт.
Насколько Вы удовлетворены этим ответом?
Благодарим за отзыв.
Был ли этот ответ полезным?
К сожалению, это не помогло.
Отлично! Благодарим за отзыв.
Насколько Вы удовлетворены этим ответом?
Благодарим за отзыв, он поможет улучшить наш сайт.
Насколько Вы удовлетворены этим ответом?
Благодарим за отзыв.
Эти кнопки и у меня не активны. Попробуйте выполнить проверку на ошибки и восстановление системных файлов.
Для этого нажмите правой кнопкой на меню Пуск, выберите командная строка (администратор). Или «Windows PowerShell (администратор)». Пожалуйста, при вводе команды будьте внимательны, не забудьте про пробелы перед слешами.
В открывшемся окне напечатайте Dism /Online /Cleanup-Image /RestoreHealth и нажмите Enter.
Наберитесь терпения, дождитесь окончания работы утилиты.
Напечатайте sfc /scannow и нажмите Enter.
Сообщите, пожалуйста результат.
——————————
Если совет вам помог, вы можете отметить его как ответ.
Это поможет другим участникам форума.
1 пользователь нашел этот ответ полезным
Был ли этот ответ полезным?
К сожалению, это не помогло.
Отлично! Благодарим за отзыв.
Насколько Вы удовлетворены этим ответом?
Благодарим за отзыв, он поможет улучшить наш сайт.
Насколько Вы удовлетворены этим ответом?
Благодарим за отзыв.
я уже дела это) писал выше. все в норме
1 пользователь нашел этот ответ полезным
Был ли этот ответ полезным?
К сожалению, это не помогло.
Отлично! Благодарим за отзыв.
Насколько Вы удовлетворены этим ответом?
Благодарим за отзыв, он поможет улучшить наш сайт.
Насколько Вы удовлетворены этим ответом?
Благодарим за отзыв.
Извиняюсь. Просто у меня в панели видны не все Ваши сообщения.
Попробуйте обновить образ Windows без ущерба для личных файлов.
Восстановить целостность поврежденных системных файлов Windows 10 можно путем обновления системы посредством утилиты Media Creation Tool. Ее можно скачать на официальном сайте Microsoft по ссылке:
https://go.microsoft.com/fwlink/?LinkId=691209
Далее запускаете Media Creation Tool. Принимаете лицензионные условия.
Выбираете Обновить этот компьютер сейчас.
Далее последует загрузка файлов для обновления, будут проведены подготовительные действия. После чего нажмите кнопку Установить. И ждите завершения процесса обновления.
Обновление Windows 10 – длительный по времени, в то же время самый надежный способ вернуть операционной системе работоспособность. Процесс обновления Windows 10 по времени проходит примерно столько же, сколько и процесс ее переустановки. В рамках проведения этого процесса все поврежденные системные файлы будут перезаписаны, сохранятся данные пользовательского профиля, установленные программы и внесенные системные настройки, а на выходе получим свежайшую, со всеми установленными обновлениями.
Надеюсь это решит вашу проблему!
——————————
Если совет вам помог, вы можете отметить его как ответ.
Это поможет другим участникам форума.
Источник
Содержание
- Проблемы с сенсорной клавиатурой в Windows 10? Вот что нужно знать!
- Почему не включается сенсорная клавиатура в Windows 10?
- Неполадки с драйверами сенсорной клавиатуры
- Недостаток питания как причина неработающей сенсорной клавиатуры
- Проблемы с подключением сенсорной клавиатуры к компьютеру
- Влияние вредоносных программ на работу сенсорной клавиатуры
- Некорректные настройки тачскрина в Windows 10
- Проверка совместимости сенсорной клавиатуры с Windows 10
- Помощь специалиста в восстановлении работы сенсорной клавиатуры
Проблемы с сенсорной клавиатурой в Windows 10? Вот что нужно знать!
Сенсорная клавиатура на устройствах под управлением Windows 10 предоставляет пользователю возможность ввода текста с помощью сенсорного экрана. Однако, иногда возникают ситуации, когда сенсорная клавиатура перестает работать и не включается. В данной статье мы рассмотрим некоторые возможные причины этой проблемы и предложим решения для их устранения.
Первым шагом, который следует предпринять в случае, когда сенсорная клавиатура не включается, — перезагрузка устройства. Часто это помогает устранить временные ошибки программного обеспечения и вернуть клавиатуру к работе. Если перезагрузка не дала результатов, необходимо проверить, активирована ли сенсорная клавиатура в настройках Windows 10.
Для этого необходимо открыть «Панель управления», выбрать «Регион и язык» и перейти на вкладку «Клавиатура и язык». Здесь следует убедиться, что опция «Включить сенсорную клавиатуру» активирована. Если она уже включена, можно попробовать отключить и снова включить ее, чтобы обновить настройки.
Еще одной возможной причиной неработающей сенсорной клавиатуры может быть присутствие стороннего программного обеспечения, которое конфликтует с системой Windows 10. В этом случае рекомендуется отключить или удалить недавно установленные программы и проверить, начала ли сенсорная клавиатура работать.
Если все вышеперечисленные решения не помогли, можно попробовать обновить драйверы сенсорной клавиатуры. Для этого нужно найти устройство сенсорной клавиатуры в Диспетчере устройств, выбрать его и выбрать «Обновить драйвер». В большинстве случаев Windows 10 самостоятельно найдет и установит новые драйверы.
В некоторых случаях, если проблему не удалось устранить с помощью вышеуказанных методов, может потребоваться выполнение системного восстановления или переустановка операционной системы Windows 10. Однако, эти методы следует применять только как крайние меры, так как они могут привести к потере данных и временной недоступности устройства.
Надеемся, что предложенные решения помогут вам устранить проблему с не включающейся сенсорной клавиатурой в Windows 10. Если проблема остается нерешенной, рекомендуется обратиться в службу поддержки Microsoft или специалисту по обслуживанию компьютеров.
Почему не включается сенсорная клавиатура в Windows 10?
Если у вас возникли проблемы со включением сенсорной клавиатуры в Windows 10, обратите внимание на следующие возможные решения:
- Проверьте настройки сенсорной клавиатуры: Вам следует убедиться, что функция сенсорной клавиатуры включена в настройках операционной системы. Для этого зайдите в раздел «Параметры» -> «Устройства» -> «Панель сенсорной клавиатуры» и убедитесь, что опция включена.
- Перезагрузите устройство: Иногда простая перезагрузка может решить некоторые проблемы. Попробуйте выключить и включить устройство снова и проверьте работу сенсорной клавиатуры после перезагрузки.
- Обновите драйверы: Убедитесь, что у вас установлена последняя версия драйверов сенсорной клавиатуры. Чтобы обновить драйверы, зайдите в «Диспетчер устройств», найдите свою сенсорную клавиатуру, щелкните правой кнопкой мыши и выберите «Обновить драйвер».
Если вы по-прежнему испытываете проблемы с включением сенсорной клавиатуры в Windows 10, рекомендуется обратиться в службу поддержки или форумы сообщества Windows для получения дополнительной помощи. Они могут предложить индивидуальные решения, учитывающие конкретные особенности вашего устройства и операционной системы.
Неполадки с драйверами сенсорной клавиатуры
В случае проблем с драйверами сенсорной клавиатуры, первым шагом может быть обновление драйверов. Для этого можно воспользоваться менеджером устройств в Windows. Откройте меню «Пуск», введите «Устройства и принтеры» в строке поиска и выберите соответствующий пункт меню. В менеджере устройств найдите раздел «Клавиатуры» и раскройте его. Правой кнопкой мыши нажмите на сенсорную клавиатуру и выберите «Обновить драйвер».
Если обновление драйверов не решает проблему, можно попробовать переустановить драйверы сенсорной клавиатуры. Для этого снова откройте менеджер устройств, найдите сенсорную клавиатуру, нажмите на нее правой кнопкой мыши и выберите «Удалить устройство». Затем перезагрузите компьютер. После перезагрузки операционная система должна автоматически установить драйверы для сенсорной клавиатуры. Если этого не происходит, можно попробовать найти и скачать драйверы с сайта производителя устройства.
Недостаток питания как причина неработающей сенсорной клавиатуры
Сенсорная клавиатура Windows 10 использует определенное количество энергии для своей работы, и если питание недостаточно, она может перестать функционировать. Первым делом, необходимо проверить состояние батареек, если ваша сенсорная клавиатура работает от них. Убедитесь, что они полностью заряжены или замените их новыми, чтобы исключить возможность проблемы с питанием.
Если сенсорная клавиатура подключена к компьютеру через USB-порт, возможно, проблема связана с недостаточной подачей питания. В таком случае, попробуйте подключить клавиатуру через другой порт USB или используйте активный USB-хаб для обеспечения стабильного питания. Также стоит проверить кабель клавиатуры на наличие повреждений или заменить его на новый, если это необходимо.
В некоторых случаях, низкое напряжение в электрической сети может оказывать влияние на работу сенсорной клавиатуры. Попробуйте подключить компьютер и клавиатуру к другой розетке или используйте стабилизатор напряжения, чтобы обеспечить надлежащее питание.
Если после всех этих мероприятий сенсорная клавиатура все равно не работает, возможно, причиной проблемы является неисправность самой клавиатуры. В этом случае, стоит обратиться к производителю для получения дополнительной поддержки или рассмотреть возможность замены клавиатуры.
Проблемы с подключением сенсорной клавиатуры к компьютеру
Первым шагом при возникновении проблемы следует проверить физическое соединение между клавиатурой и компьютером. Убедитесь, что кабель подключен надежно и не поврежден. В случае использования беспроводной сенсорной клавиатуры, проверьте уровень заряда батареи и убедитесь, что устройство находится в пределах действия сигнала.
Если физическое подключение не является причиной проблемы, можно попробовать следующее:
- Перезагрузите компьютер: Иногда простая перезагрузка помогает решить проблемы с подключением устройств.
- Обновите драйверы: Убедитесь, что у вас установлены последние версии драйверов для сенсорной клавиатуры. Вы можете найти их на официальном сайте производителя.
- Проверьте наличие вредоносного ПО: Некоторые вредоносные программы могут мешать нормальной работе устройств. Прогоните антивирусное программное обеспечение для проверки компьютера.
Если все вышеперечисленные способы не решают проблему, возможно, требуется обратиться к специалисту, чтобы проверить аппаратную часть компьютера и сенсорной клавиатуры. Специалист сможет идентифицировать и устранить любые технические неисправности, которые мешают подключению клавиатуры к компьютеру.
Влияние вредоносных программ на работу сенсорной клавиатуры
В современном мире компьютерная безопасность становится все более актуальной темой. Каждый день мы сталкиваемся с новыми угрозами в виде различных вредоносных программ, которые могут нанести значительный вред нашему компьютеру и его компонентам. Среди этих компонентов особенно важное место занимает сенсорная клавиатура, которая позволяет нам комфортно взаимодействовать с компьютером.
Одним из основных способов воздействия вредоносных программ на работу сенсорной клавиатуры является изменение ее драйверов. Драйверы – это программное обеспечение, которое позволяет операционной системе взаимодействовать с аппаратными устройствами компьютера. Вредоносная программа может изменить эти драйверы таким образом, что сенсорная клавиатура перестанет корректно работать или перестанет реагировать на касания.
Кроме того, некоторые вредоносные программы могут прямо воздействовать на сенсорную клавиатуру, изменяя ее настройки или захватывая управление над ней. Такое поведение может привести к неожиданным результатам, таким как случайное нажатие кнопок или замедление реакции на касания. Во многих случаях, пользователь может идти в сбой в процессе использования сенсорной клавиатуры, что может серьезно затруднить выполнение повседневных задач.
Некорректные настройки тачскрина в Windows 10
Первым шагом в решении проблемы с некорректными настройками тачскрина в Windows 10 является проверка драйверов. Драйверы – это программное обеспечение, которое обеспечивает взаимодействие компьютера с аппаратным обеспечением. Если драйверы не соответствуют требованиям операционной системы, то могут возникать проблемы с клавиатурой. Чтобы проверить драйверы, можно перейти в меню «Устройства и принтеры» в «Панели управления» и обновить драйверы для тачскрина. Также можно посетить официальный сайт производителя устройства и загрузить последние версии драйверов.
Если проблема с тачскрином не решена, можно попробовать настроить параметры сенсорной клавиатуры в самой операционной системе Windows 10. В меню «Параметры» можно найти раздел «Устройства» и выбрать «Сенсорный экран». Здесь можно проверить, включен ли сенсорный экран, и настроить его чувствительность и поведение. Также стоит убедиться, что включена опция «Разрешить использование пальцев для ввода». Если эти параметры настроены неправильно, то сенсорная клавиатура может работать неправильно или не откликаться на касание.
Проверка совместимости сенсорной клавиатуры с Windows 10
Для проверки совместимости следует обратить внимание на следующие аспекты. Во-первых, убедитесь, что ваша сенсорная клавиатура поддерживает разрешение экрана, которое используется в Windows 10. Некоторые старые модели могут иметь ограничения в этом отношении и не смогут полностью использовать все возможности операционной системы.
Во-вторых, проверьте, поддерживает ли сенсорная клавиатура необходимые драйверы. В некоторых случаях, для работы сенсорной клавиатуры в операционной системе Windows 10, требуется специальное программное обеспечение или драйверы. Проверьте наличие такой поддержки на официальном веб-сайте производителя или в документации к устройству.
В-третьих, обратите внимание на возможность обновления драйверов сенсорной клавиатуры. Операционные системы часто получают обновления, включающие драйверы для различных устройств, в том числе и сенсорных клавиатур. Убедитесь, что ваше устройство совместимо с такими обновлениями и что вы сможете получить все необходимые драйверы для работы с Windows 10.
Помощь специалиста в восстановлении работы сенсорной клавиатуры
Если у вас возникли проблемы с работой сенсорной клавиатуры в Windows 10, вам может понадобиться помощь специалиста. Сенсорные клавиатуры предлагают удобство и мобильность, но иногда могут столкнуться с различными техническими проблемами, которые могут помешать им работать должным образом.
Работа сенсорной клавиатуры может быть восстановлена различными способами, но если вы не знакомы с техническими аспектами или не уверены в своих навыках, лучшим решением может быть обратиться к специалисту. Опытный специалист сможет оценить проблему и предложить эффективное решение для восстановления работы вашей сенсорной клавиатуры.
В зависимости от проблемы, специалист может предложить различные методы восстановления. Это может включать перезагрузку компьютера, обновление драйверов, настройку целевых функций или даже замену клавиатуры, если проблема обнаружена в оборудовании.
Не стоит пытаться самостоятельно решить проблему, если вы не уверены в своих навыках. Некорректное вмешательство может привести к дополнительным проблемам и даже повреждению вашей сенсорной клавиатуры или компьютера в целом. Лучше всего обратиться к специалисту, который имеет опыт и знания в области восстановления работы сенсорных клавиатур.
В самых сложных случаях, когда проблема не может быть решена, специалист может рекомендовать замену сенсорной клавиатуры. В таком случае, специалист сможет помочь вам выбрать подходящую модель и установить ее корректно, чтобы восстановить нормальную работу вашей клавиатуры.
Итак, если у вас возникла проблема с работой сенсорной клавиатуры в Windows 10, не стоит паниковать. Лучшим решением будет обратиться к специалисту, который сможет помочь вам восстановить нормальную работу клавиатуры и максимально удовлетворить ваши потребности и требования.
Отказ клавиатуры в операционной системе Window 10 стала одной из распространённых проблем. Неполадки встречаются, как на стационарных компьютерах, так и на ноутбуках. Чаще всего проблема проявляется на экранной клавиатуре, которая предназначена для ввода с сенсорных устройств. Данная статья поможет разобраться в причинах и решить возникшие сбои.
Как настроить клавиатуру на Windows 10
Использование экранной клавиатуры считается намного безопаснее с точки зрения установки паролей и ввода важной информации. Это связано с тем, что с неё трудно перехватить вносимые данные. Наиболее легкий путь активации клавиатуры на Windows 10 – дважды щелкнуть по знаку в зоне уведомлений.
В случае отсутствии значка, сенсорная клавиатура появляется путем вызова контекстного меню на панели задач, и выбрать «Показать кнопку сенсорной клавиатуры». Также возможно вывести ее на экране через раздел «Клавиатура», для этого нужно перейти в настройки специальных возможностей через «ПУСК»-«Параметры». Для быстрого перехода в меню «Параметры» воспользуйтесь сочетанием кнопок «WIn»+«I».
Существует способ вывести клавиши на экран с помощью поиска, для этого в поле необходимо ввести «Экранная клавиатура». При этом способе откроется версия устройства предыдущих операционных систем. Для быстрого вызова клавиш на экран можно воспользоваться сочетанием кнопок «Win»+«R». Также открыть возможно через поле «Выполнить» совершив ввод «osk».
Вывести клавиши на экран можно через «панель управления» выбрав раздел «Центр специальных возможностей». Для быстрого перехода необходимо нажать сочетание следующих клавиш «Win»+«U».
Справка: Отображение значков в панели управления обычно настроено по категориям. Чтобы отобразить все ярлыки необходимо в правом верхнем правом углу в меню «Просмотр» установить тип значки.
Почему может не работать?
Как и в любом периферийном устройстве причина неполадок может возникать из-за аппаратного или программного сбоя. Существует несколько диагностических методов, но самым точным является проверка работоспособности через BIOS. Т.к. он является базовой системой ввода-вывода и имеет набор программ для управления устройствами через материнскую плату (вне зависимости от операционной системы).
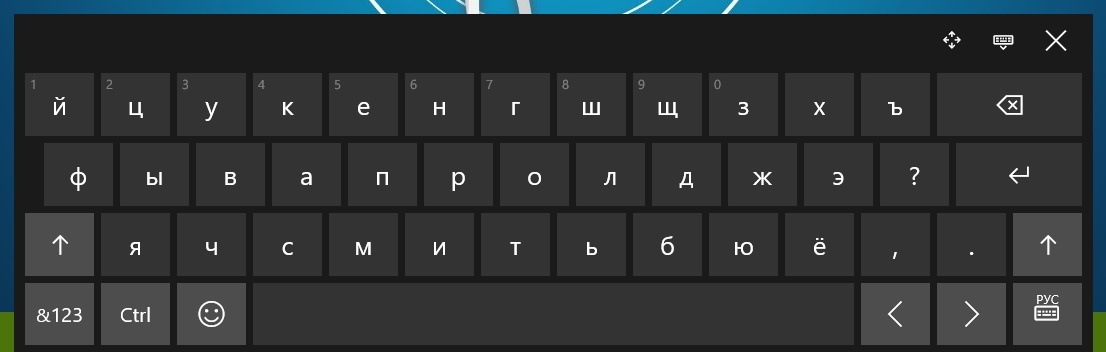
Если клавиши отлично реагируют в BIOS, но не функционирует при загрузке Windows, то неисправность необходимо искать в операционной системе. Неработающая клавиатура в BIOS явный признак аппаратной неполадки.
Как решить проблему?
Первое, что необходимо выполнить – проверить качество соединения разъемов. Следующим шагом нужно проверить клавиатуру на другом компьютере или подключить к компьютеру работающее устройство.
У ноутбуков, находящихся в длительной эксплуатации часто повреждается шлейф. Замену, которого можно произвести, лишь выполнив разборку техники. Перед тем как приступить к разборке нужно вытащить аккумулятор и отключить от сети электропитания. Прежде чем менять шлейф осмотрите его на визуальные повреждения. В случае их отсутствия, рекомендуется прочистить контакты спиртом и проверить заново функционирование устройства.
Справка: Разборка и замена клавиатуры ноутбуков выполняется в зависимости от конкретной модели.

Неполадки, связанные с операционной системой, устраняются посредством установки драйверов. Установка выполняется следующим способом:
- Открыть «Диспетчер устройств» для этого необходимо перейти «ПУСК»-«Панель управления»;
- В списке устройств найти клавиатуру;
- Вызвать контекстное меню и выбрать команду «Удалить»;
- Перезагрузить компьютер.
После перезагрузки операционная система автоматически установит драйвера. В случае, если установка не выполнилась, необходимо посетить официальный сайт, затем скачать и установить драйвера самостоятельно.
При заражении компьютера вредоносными программа, также может произойти сбой. Сбой происходит посредством блокировки клавиатуры. В данной ситуации необходимо перезапустить Операционную систему и войти через безопасный режим и выполнить следующее:
- Открыть поле «Выполнить»;
- Запустить отображение клавиш на экран;
- Ввести «msconfig»;
- В появившемся окне перейти на вкладку «Загрузки»;
- Проставить галки напротив «Безопасный режим»-«Минимальная»;
- Перезагрузить компьютер;
- В безопасном режиме выполнить с помощью антивирусной программы полную проверку системы.
