Найдите файлы в Windows 11 с помощью одного из этих методов.
-
Выполните поиск на панели задач: Введите имя документа (или ключевое слово из него) в поле поиска на панели задач. Появятся результаты для документов на компьютере и в службе OneDrive. Чтобы отфильтровать поиск, перейдите на вкладку Документы , и в результатах поиска будут отображаться только документы.
-
Поиск через проводник. Откройте проводник на панели задач или выберите и удерживайте меню Пуск (или щелкните правой кнопкой мыши), выберите проводник , а затем выберите расположение поиска:
-
Чтобы быстро найти нужные файлы с компьютера и облака, выполните поиск на главной странице.
-
Чтобы найти файлы, хранящиеся в папке, выполните поиск из папки , например Загрузки.
-
Чтобы выполнить медленный, но глубокий поиск, выполните поиск на этом компьютере , а не в разделе Главная.
-
-
Начиная с Windows 11 версии 22H2, файлы можно найти из Office.com в проводник Главная. Чтобы изменить этот параметр, выберите Дополнительные > параметры. На вкладке Общие в разделе Конфиденциальность выберите параметры для параметра Показать файлы из Office.com.
Существуют ли какие-либо улучшения для поиска на компьютерах Copilot+?
Для улучшения результатов поиска Copilot+ PC выполняют семантическую индексацию наряду с традиционной индексацией. Поддерживаемые форматы файлов включают .txt, .pdf, .docx, .doc, .rtf, .pptx, .ppt, .xls, .xlsx для документов и .jpg/.jpeg, .png, .gif, .bmp, .ico для изображений. Семантическое индексирование делает поиск более эффективным, поскольку элементы, которые близки и связаны с поисковыми терминами, также будут включены в результаты поиска. Например, если вы искали паста, вы также можете получить результаты по запросу лазанья, включая изображения, содержащие пасту или лазанью.
Все данные, собранные в результате семантического индексирования, хранятся локально на компьютере. Ничто из этого не отправляется в Майкрософт и не используется для обучения моделей ИИ. Семантическое индексирование включено по умолчанию на Copilot+ PC. Если вы хотите отключить индексацию и поиск определенных местоположений или типов файлов, вы можете сделать это, выбрав соответствующие параметры в разделе Настройки > Конфиденциальность и безопасность > Поиск в Windows > Расширенные возможности индексации.
Примечания:
-
Улучшенный поиск Windows теперь доступен в предварительной версии для Copilot+ PC через Программу предварительной оценки Windows. Дополнительные сведения см. в статье Предварительный просмотр улучшенного Windows Search на Copilot+ PC с участниками программы предварительной оценки Windows на канале Dev.
-
Для улучшения Windows Search на Copilot+ PC рекомендуется подключить Copilot+ PC для завершения начальной индексации поиска. Проверить состояние индексации поиска можно в разделе Настройки > Конфиденциальность и безопасность > Поиск в Windows.
Приверженность корпорации Майкрософт ответственному использованию ИИ
Майкрософт работает над ответственным развитием ИИ с 2017 года, когда мы впервые определили наши принципы в области ИИ, а затем ввели в действие наш подход с помощью Стандарта ответственного применения ИИ. Конфиденциальность и безопасность — главные принципы для нас при разработке и развертывании систем ИИ. Мы работаем над тем, чтобы помочь нашим клиентам ответственно использовать наши продукты ИИ, делимся накопленным опытом и строим доверительные партнерские отношения. Дополнительные сведения о наших усилиях в области ответственного применения ИИ, принципах, которыми мы руководствуемся, а также об инструментах и возможностях, которые мы создали для обеспечения ответственной разработки технологий ИИ, см. в разделе Ответственное применение ИИ.
Navigating through your computer to find a specific folder can sometimes feel like trying to find a needle in a haystack. But don’t worry, if you’re using Windows 10, there are efficient built-in tools that can make this task a breeze. In this guide, we’ll walk you through searching for a folder in Windows 10 using simple and effective steps.
We’re going to show you how to quickly and easily search for any folder on your Windows 10 computer. By following these steps, you’ll know exactly how to pinpoint the location of any folder you need to find. Let’s dive in!
Step 1: Open the Start Menu
Click on the Start button located at the bottom-left corner of your screen.
When you open the Start Menu, you’ll see a search bar at the bottom. This is where you can type in the name of the folder you’re looking for.
Step 2: Type the Folder Name
Enter the name of the folder you are looking for into the search bar.
As you start typing, Windows 10 will automatically begin to search your computer and display matching results. It’s a real-time search feature, so you’ll often see results popping up as you type.
Step 3: Navigate to «Folders» Tab
Click on the «Folders» tab that appears at the top of the search results.
The search results are organized into categories like Apps, Documents, and more. By clicking on the «Folders» tab, you can filter the results to only show folders, which makes it easier to find what you’re looking for.
Step 4: Browse the Results
Look through the list of folders that match your search query and click on the one you need.
Sometimes there might be several folders with similar names. Make sure to check the folder paths to ensure you’re selecting the right one.
Step 5: Open the Folder
Double-click on the folder to open it.
Once you find the folder you need, double-clicking it will open it up so you can access its contents.
After completing these steps, you’ll see the contents of the folder you were searching for, ready for you to use. It’s a quick and easy process that can save you a lot of time.
Tips for Searching for a Folder in Windows 10
- Use specific keywords: The more specific your search terms, the quicker you’ll find the folder.
- Explore the search filters: Utilize the different tabs like Documents, Pictures, and Folders to narrow down your search.
- Use date modified: If you know when you last accessed or modified the folder, use the «Date modified» filter.
- Check the search settings: Make sure your search settings are configured to index the locations where your folders are saved.
- Customize folder names: Use unique and descriptive folder names to make future searches easier.
Frequently Asked Questions
How do I search for a folder using File Explorer?
Open File Explorer, click on the search bar in the top-right corner, and type the folder name.
Can I search for hidden folders?
Yes, make sure hidden folders are visible by changing the options in the File Explorer settings.
What if my search results are too broad?
Use more specific keywords or utilize the filters available in the search results.
Is there a way to search within a specific drive?
Yes, navigate to the drive in File Explorer and then use the search bar to look for the folder within that drive.
Can I search using part of the folder name?
Yes, Windows 10 will display results that match any part of the folder name you type.
Summary
- Open the Start Menu.
- Type the folder name.
- Navigate to «Folders» tab.
- Browse the results.
- Open the folder.
Conclusion
Searching for a folder in Windows 10 doesn’t have to be a daunting task. With the steps outlined in this guide, you can easily locate any folder on your computer in just a few clicks. Remember, using specific keywords and filters can significantly narrow down your search results, making the process even faster.
If you’re constantly searching for the same folders, consider pinning them to Quick Access in File Explorer for even quicker access next time. Armed with these tips and steps, you can now navigate your Windows 10 system like a pro. So go ahead, give it a try, and watch how much simpler managing your files can become!
Matt Jacobs has been working as an IT consultant for small businesses since receiving his Master’s degree in 2003. While he still does some consulting work, his primary focus now is on creating technology support content for SupportYourTech.com.
His work can be found on many websites and focuses on topics such as Microsoft Office, Apple devices, Android devices, Photoshop, and more.
Searching for folders in Windows 10 can be a breeze with the right techniques. Did you know that the average user spends around 2.5 hours per week searching for files and folders on their computer? That’s a significant amount of time that could be saved with some simple tips and tricks.
When it comes to searching for folders in Windows 10, the built-in search function is your best friend. Not only can you search for folders by their name, but you can also filter the results based on the file type, date modified, or even the location. With the ability to search within subfolders and utilize advanced search operators, like AND, OR, and NOT, finding the folder you need has never been easier. With these powerful search features, you can save precious time and increase your productivity while navigating through the vast file system of Windows 10.
To search for a folder in Windows 10, follow these steps:
- Open File Explorer by clicking on the folder icon in the taskbar.
- In the search box, type the name of the folder you want to find.
- As you type, Windows will display the search results. Look for the folder you’re searching for.
- If the folder is not shown, click on the «See more results» option at the bottom of the panel.
- You can also use the search filters available in File Explorer to refine your search.
Using the Windows Explorer Search Bar
If you’re looking for a specific folder on your Windows 10 computer, the Windows Explorer search bar can be a handy tool to quickly locate it. The search bar, located in the top right corner of the Windows Explorer window, allows you to search for folders (as well as files) by their names or keywords. This feature can save you time and effort, especially when you have a large number of folders and directories on your system. In this article, we’ll guide you through the steps to effectively search for a folder in Windows 10 using the Windows Explorer search bar.
Step 1: Open Windows Explorer
The first step in searching for a folder is to open Windows Explorer, the file management tool in Windows 10. You can open Windows Explorer by clicking on the folder icon in the taskbar at the bottom of your screen, or by pressing the Windows key + E on your keyboard.
Alternatively, you can right-click on the Start button and select «File Explorer» from the context menu. This will also open Windows Explorer.
Once you have Windows Explorer open, you’ll see the search bar at the top right corner of the window.
Step 2: Enter the Folder Name or Keyword
To search for a folder, simply type the name or keyword of the folder in the search bar. Windows will start searching for folders with matching names or keywords in real-time as you type.
For example, if you’re looking for a folder named «Documents,» you can type «Documents» in the search bar. As you type, Windows will show you a list of folders with names or keywords matching your search query.
If you’re not sure about the exact name of the folder, you can enter a keyword related to the folder. Windows will search for folders that contain the keyword in their names.
Step 3: Review the Search Results
As you type in the search bar, Windows will dynamically update the search results based on your input. The search results will appear below the search bar, displaying the folders that match your search query.
You can click on a folder in the search results to open it in Windows Explorer. If you’re not able to find the folder you’re looking for, you can refine your search query or use advanced search options to narrow down the results.
Windows also provides additional search filters that can help you find specific types of folders, such as folders created or modified within a certain timeframe. You can access these search filters by clicking on the «Search» tab in the Windows Explorer toolbar and selecting the desired filter options.
Step 4: Pin the Search Results
If you frequently search for a particular folder, you can pin the search results to the Quick Access section in Windows Explorer for easy access later. To do this, right-click on the folder in the search results and select «Pin to Quick Access» from the context menu.
The pinned folder will now appear in the Quick Access section of Windows Explorer, allowing you to quickly access it in the future without having to perform the search again.
Using the Windows Start Menu Search
In addition to the Windows Explorer search bar, you can also search for folders in Windows 10 using the Start menu search. The Start menu search provides a convenient way to quickly search your computer, including folders and files, directly from the desktop.
Step 1: Open the Start Menu
To search for folders using the Start menu, you first need to open the Start menu. You can do this by clicking on the Windows icon in the bottom left corner of your screen or by pressing the Windows key on your keyboard.
Once the Start menu is open, you’ll see a search bar at the bottom. This is where you can enter your search query.
Step 2: Enter the Folder Name or Keyword
Similar to the Windows Explorer search bar, you can enter the name or keyword of the folder you’re looking for in the Start menu search bar. As you type, Windows will display a list of folders that match your search query in real-time.
You can also use keywords to search for folders that contain the specific keyword in their names. Windows will show you the relevant folders in the search results.
For example, if you’re searching for a folder related to «Photos,» you can type «Photos» in the Start menu search bar, and Windows will show you the folders that match your search query.
Step 3: Review the Search Results
Windows will display the search results in the Start menu, including the folders that match your search query. You can click on a folder in the search results to open it directly in Windows Explorer.
If you’re not able to find the folder you’re looking for, you can refine your search query by entering additional keywords or using advanced search options available in the Start menu.
The Start menu search also provides additional features, such as searching within apps, documents, and settings. You can access these features by selecting the respective search filters from the top of the Start menu search results.
Step 4: Pin the Search Results
Just like in Windows Explorer, you can pin the search results of a folder to the Start menu for easy access in the future. To do this, right-click on the folder in the search results and select «Pin to Start» from the context menu.
The pinned folder will now appear as a tile in the Start menu, allowing you to quickly access it without having to perform the search again.
With these steps, you can effectively search for folders in Windows 10 using either the Windows Explorer search bar or the Start menu search. Whether you’re searching for a specific folder by name or using keywords to narrow down your search, Windows provides powerful search capabilities to help you find what you’re looking for efficiently.

Searching for a Folder in Windows 10
If you’re using Windows 10 and need to find a specific folder on your computer, there are several methods you can use to quickly locate it. Here are two simple ways:
Using File Explorer
In Windows 10, File Explorer is the default file management tool. To search for a folder using File Explorer:
- Open File Explorer by pressing the Windows key + E on your keyboard.
- In the search bar at the top right corner, type the name of the folder you are looking for.
- As you type, File Explorer will start displaying results matching your search query. The folder you’re searching for should appear in the list.
Using the Start Menu
Another way to search for a folder in Windows 10 is by using the Start menu:
- Click on the Start button in the bottom left corner of your screen.
- In the search bar, type the name of the folder you want to find.
- The Start menu will display results matching your search query. Look for the folder you need in the list.
Key Takeaways
- Use the search bar in the File Explorer to search for a folder in Windows 10.
- Enter the name or part of the name of the folder you are searching for.
- Click on the «Search» button or press the «Enter» key to start the search.
- If the folder is located in an external drive or network location, make sure it is connected or accessible.
- You can also use advanced search filters to narrow down your search results.
Frequently Asked Questions
Searching for folders in Windows 10 can sometimes be a daunting task. Here are some frequently asked questions to help you navigate the process smoothly.
1. How do I search for a folder in Windows 10?
To search for a folder in Windows 10, follow these steps:
1. Open File Explorer by pressing the Windows key + E on your keyboard.
2. In the search bar at the top-right corner of the File Explorer window, type the name of the folder you want to search for.
3. As you type, Windows 10 will start displaying the search results. The search results will show all the folders that match your search criteria.
4. Click on the folder you want to open from the search results to access its contents.
Remember to be specific with your search terms to get more accurate results. You can also use additional search filters, such as size, date modified, or file type, to refine your search.
2. Can I search for a folder by its location in Windows 10?
Yes, you can search for a folder by its location in Windows 10 using the following steps:
1. Open File Explorer by pressing the Windows key + E on your keyboard.
2. In the search bar at the top-right corner of the File Explorer window, type «location:» followed by the path of the folder you want to search for.
3. Windows 10 will display the search results based on the location you specified. Click on the folder you want to open from the search results to access its contents.
This method is useful when you know the exact location of the folder you want to search for.
3. How do I search for a hidden folder in Windows 10?
To search for a hidden folder in Windows 10, follow these steps:
1. Open File Explorer by pressing the Windows key + E on your keyboard.
2. In the search bar at the top-right corner of the File Explorer window, type the name of the hidden folder you want to search for.
3. Click on the «Search» tab in the File Explorer window.
4. Check the «Hidden items» box in the «Show/hide» section of the toolbar. This will make Windows 10 display hidden folders in the search results.
5. The search results will now include the hidden folder you were searching for. Click on the folder to open it and access its contents.
4. Can I search for a folder by its attributes in Windows 10?
Yes, you can search for a folder by its attributes in Windows 10 using the following steps:
1. Open File Explorer by pressing the Windows key + E on your keyboard.
2. In the search bar at the top-right corner of the File Explorer window, type «attributes:» followed by the desired attribute of the folder you want to search for.
3. Windows 10 will display the search results based on the attribute you specified. Click on the folder you want to open from the search results to access its contents.
The available attributes for searching include read-only, hidden, system, archive, and compressed.
5. How do I search for a folder using wildcard characters in Windows 10?
Wildcard characters allow you to search for a folder based on patterns or partial names in Windows 10. Follow these steps to search for a folder using wildcard characters:
1
So there you have it, searching for a folder in Windows 10 is a simple process that can save you time and effort. By utilizing the search bar in File Explorer or using the Windows search feature, you can quickly locate any folder on your computer.
Remember to use specific keywords or folder names when searching to narrow down your results. Additionally, don’t forget to explore advanced search options such as filtering by file type or date modified to further refine your search. With these tips in mind, you’ll be able to find any folder you need in no time.
Quick and easy ways to locate any file on your PC
Updated on September 2, 2021
This article describes the two primary ways to search for files on a Windows 10 computer, plus suggestions for third-party search apps and helpful tips for making better file searches.
How to Open File Explorer in Windows 11
Use the Taskbar Search Bar for a General Search
The search bar permanently located at the bottom of the screen is the go-to search method for most people, and it’s effortless to use. Go this route if you have no clue where to find a file or if you need to open an app or email.
-
Press the WIN key, or select the search bar from the bottom-left corner of the taskbar, near the Start button.
-
Start typing the name of the file, app, or another item you’re looking for, but don’t press Enter just yet.
-
The results appear instantly. Notice the categories at the top; this is where you can filter the results by things like Documents, Email, Folders, Music, Photos, etc. The More menu is where you’ll find most of these.
-
Select the item you want to open. You can do this via touch, the mouse, or by highlighting it with the up and down arrow keys and pressing Enter.
Not sure if that’s what you want to open? While viewing the results, use the arrow next to an item to see its details, like the last modified date and its true location on your computer.
Windows 10 Search Issues? Your Guide to Quick and Easy Solutions
Run a File Search in a Specific Folder
This method is a hyper-focused way to search Windows 10 folders. It’s useful if you already know where the file is located.
-
Open the folder you want to search through. One way to start drilling through your various folders is to search for File Explorer from the taskbar search bar. If the folder is already open, skip this step.
-
Select the search bar at the top-right of the window.
-
Type the search term and press Enter.
Tips for Searching for Files Faster
File Explorer has hidden search options that provide tremendous help if you’re unsure what the file name is or if you need to narrow down the results. For example, if you have hundreds of files in the Documents folder, you can slim the results by looking only for files modified last month.
Here are some examples showing how to filter the search results:
- datemodified:last month
- datecreated:2021
- *.mp4
- size:>10 MB
- kind:music
You can even combine these if you need to, plus add text to also search by name:
- datecreated:2020 *.jpg width:160 vacation
- *.pdf payment size:<100KB
Similar to those are sorting options. Along the top of a folder, just above the list of files, are clickable headings. Select one to sort the entire list by that criteria. Consider a folder full of hundreds of music files. You want to locate the largest one because it’s taking up too much space. You could search using «size» like above, but what’s better in this situation is to select Size to rearrange the list of songs by size, which makes it simple to visualize the biggest ones.
There are lots of other ways beyond size to sort a list of files. Right-click a column heading to access all of them.
Something else to remember is to go as far into the folder structure as you can so the computer isn’t looking through more than it has to. For example, if you know your file is somewhere in the Downloads folder, open the Downloads and start your search there. It’s unnecessary to use the taskbar search bar and search your entire computer when you know where it is. Doing this also prevents finding files in other folders with the same name.
Using Third-Party File Search Tools
Another option for faster file searches in Windows 10 is to use a third-party program. There are lots of free file search tools which do a great job; Everything is one example. After the first few minutes Everything takes to catalog everything, you can run a search through all of your hard drives in mere seconds.
How to Find Large Files on Windows 10
FAQ
-
If Windows search isn’t working, check your network connectivity, turn Cortana off and on again, and restart your device. If you’re still having trouble, check to see if the Search service is running. You may need to rebuild the Windows 10 search indexing options.
-
Open File Explorer, select Network, and select the device that has the shared folders you want to browse. You can also view your shared Windows folders in the Command Prompt using the net share command.
-
You need to download a tool that can find and delete duplicate files like Duplicate Cleaner. You can search for specific file types, such as music or videos, and you can also delete empty folders.
-
To show hidden files, go to Advanced Settings in Control Panel > Appearance and Personalization > File Explorer Options > View > Advanced settings > Hidden files and folders. You can then search for the files like normal.
Thanks for letting us know!
Get the Latest Tech News Delivered Every Day
Subscribe
You may have saved a lot of files on your Windows 10/11 PC. Normally, you can search files by name to locate a specific file. What if you can’t remember its file name? In that case, you can search the content of files in Windows 10. Here are 3 ways to do it.
You can search through the file content from the Start Menu Search or File Explorer. This feature is disabled by default. You can easily enable it for convenience. If you prefer the command line, you can also search text in files from the command line. Sounds interesting? Keep reading to learn how.
Windows Search Content
As mentioned, it is possible to search file content in Windows 10 from Start Menu Search or File Explorer. If you are unable to do so, then it is because that feature is turned off by default. So, in order to use this feature, you need to enable this feature.
To enable searching content of files in Windows 10:
Step 1. Type “Indexing options” in the Windows Search Bar and select Indexing Options from the results.
Step 2. From the Indexing Options window, click Advanced at the bottom.
Step 3. Under Advanced Options, click on the File types tab. You can see all the extensions are selected by default. If the file extension that you want to search the content of is not listed here, you can add a new extension to the list at the bottom.
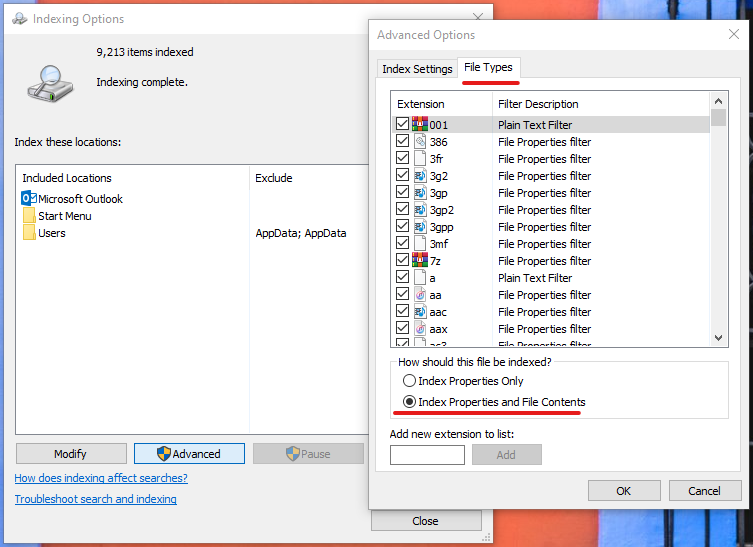
Step 4. Check the option Indexed Properties and File contents option and click OK to confirm.
After your confirmation, Windows will start to rebuild indexing. Once complete, you can now find text in file on Windows 10.
Step 5. Press Windows + E to open File Explorer.
Step 6. Navigate to the directory where you want to start the search. If you have no idea, just click This PC, which will take longer.
Step 7. You will see a search box in the right top corner. Type the text in the search box you want to search the content of the available files. Wait for the results to appear.
The results will include both the content of files and the file name that contains the text that you searched. Additionally, you can use Windows File Explorer search syntax for more convenience.
Most users, if not all, will think the File Explorer search is slow even with index properties only. Now, you are trying to search index properties and file contents, it is going to be even slower. If you want Windows to search inside files faster, keep reading to find better alternatives.
String Search text in files Windows 10 command line
Findstr is a built-in feature in Windows 10 command line search for files. You can search individual files or the entire directory with your search query. To learn all the parameters, you can simply run the “findstr /?” command from an elevated command prompt.
You can refer to the steps below to use Windows 10 command line file search.
Step 1. Open an elevated command prompt. You can type “CMD” in the Windows search bar and press Enter. In the listed results, right-click on Command Prompt and select “Run as an Administrator”.
Step 2. Refer to the syntax to type your command to start the search.
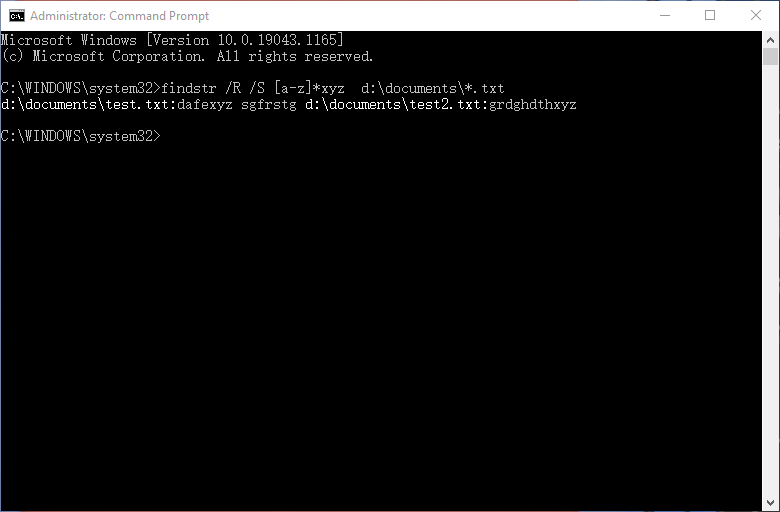
Syntax:
FINDSTR string(s) [pathname(s)] [/R] [/C:”string”] [/G:StringsFile] [/F:file] [/D:DirList] [/A:color] [/OFF[LINE]] [options]
Some examples:
Searches the document windows.txt under D:/Documents/ folder for the string “Windows 10”
findstr /c:/documents/ “windows 10” windows.txt
Searches any file under d:\documents for the string “windows”.
findstr “windows” d:\documents\*.*
Search for the occurrence of all words ending with ‘xyz’ in every txt file under D:/Documents/ including all subdirectories.
findstr /R /S [a-z]*xyz d:\documents\*.txt
Useful parameters:
- /? — display the help text
- /S — searches the directory and all subdirectories
- /I — search is not case sensitive
- /R — use search strings as regular expressions
- /B — matches patterns at the beginning of lines
- /P — skip files with non-printable characters
Findstr is quite powerful in terms of searching the content of files because you can search and filter results with the above parameters. You can also use regular expressions and wildcards to match all kinds of situations.
If you don’t know anything about regular expressions and wildcards, I would suggest you try a third-party program Anytxt. It comes with a concise interface and multiple features.
AnyTXT
Anytxt Searcher is a free, powerful local document and text search tool for Windows that is much faster than the built-in Windows Search. It works like the local disk version of the Google search engine. It’s the best full-text search engine for desktop files.
With a powerful document parsing engine, Anytxt Searcher can extract any text of common documents without the need for additional software. By harnessing the built-in high-speed indexing system, Anytxt makes it easy to locate any files based on the file content, filename, file type, etc.
Time is precocious. You don’t want to waste it on searching local files, so you should try Anytxt to see how fast it can get your files according to your request. It is completely free without limitations. You can refer to the steps below to see how it works.
Step 1. Free download, and install Anytxt. Click to free download Anytxt. It is available for Windows 7/10/11.
Step 2. Open Anytxt Searcher, and enter any term in the search box on the left.
Step 3. Click the “+” icon on the top left to filter search directories and file types if needed. Wildcards are supported here.

Step 4. Click the “Go” button on the left, or press Enter to start searching the content of files. Instantly, all the match files will be listed here.
Hover your mouse on any result for 1 second and it will show you the matched text. Anytxt also offers translation features. In addition, you can also quickly start an Anytext search in File Explorer. You can right on any directory and select “Anytxt Search” to search any content in that directory.
If you need an OCR image search, you can download the Anytxt Searcher OCR installer to search text in images on Windows.
Conclusion
These 3 ways to search the content of files in Windows have been tested working in 2024. File Explorer search is the most convenient way, but the slowest. Findster is much faster than File Explorer search but the learning curve can stop many users. All in all, Anytxt is best for search the content of files in terms of speed and ease of use.
How to Search a File by Content in Windows 11 ?


