До появления USB-накопителей, облачных хранилищ и потоковых сервисов DVD-диски когда-то были необходимы пользователям компьютеров и людям, которые любили слушать музыку и смотреть фильмы и видеоклипы на своих DVD-плеерах. Большинство людей предпочитают это компакт-дискам из-за их большей емкости. Однако из-за постоянных инноваций в наших технологиях люди в настоящее время не используют DVD-диски для хранения файлов. В этой статье мы поможем вам скопировать DVD Windows 10 чтобы сохранить ваши драгоценные файлы навсегда.
Эта статья содержит:
- Часть 1. Самое быстрое программное обеспечение для копирования DVD для Windows 10
- Часть 2. Как скопировать DVD с помощью метода Windows 10 по умолчанию
- Часть 3. Как скопировать основной фильм с DVD на компьютер/жесткий диск/USB
- Часть 4. Часто задаваемые вопросы о том, как скопировать DVD в Windows 10
Программное обеспечение для быстрого копирования DVD необходимо, когда у вас есть несколько DVD-дисков для клонирования. Итак, вот мощное и фантастическое Клонировщик DVD Tipard. Со всем своим содержимым он может точно дублировать DVD-9 на DVD-9 и DVD-5 на DVD-5 в соотношении 1:1. Он также может копировать DVD-9 на DVD-5 в высококачественных копиях. Кроме того, вы можете дублировать и сохранять DVD в файл или папку ISO-образа локального диска. Кроме того, вы можете использовать этот клонер для записи папок ISO или DVD на DVD. Кроме того, вы можете использовать это программное обеспечение для копирования DVD, чтобы превратить ISO-образ или папку DVD в DVD. Tipard DVD Cloner предлагает простой процесс копирования и классифицирует параметры копирования, чтобы клиенты могли персонализировать клонирование и копирование DVD. Вот 3 простых этапа копирования DVD с помощью Tipard DVD Cloner.
Шаг 1Сначала загрузите и установите продукт на свой компьютер. Затем откройте его на своем компьютере, нажмите Файл, выберите свой DVD и загрузите его.
Шаг 2Далее выберите свой Целевой размер из опций перед интерфейсом программы. Таким образом, вы сможете контролировать качество вывода после его извлечения с DVD.
Шаг 3Чтобы скопировать DVD, нажмите кнопку Начинать кнопка в конце. Это запустит процесс копирования.

Часть 2. Как скопировать DVD с помощью метода Windows 10 по умолчанию
Если вы все еще используете систему Windows 10, копирование DVD становится более доступным благодаря встроенному приводу CD/DVD. Многие новейшие компьютеры, особенно компьютеры Mac, больше не имеют драйвера диска. Процедуры копирования DVD Windows 10 зависят от содержимого DVD, который вы пытаетесь скопировать. В этом руководстве вы узнаете, как скопировать файл и скопировать видео на DVD в Windows 10. Эта инструкция позволяет пользователям, на чьих компьютерах есть дисководы, клонировать или создавать резервные копии своих DVD-дисков.
Шаг 1Вставьте DVD в дисковод.
Шаг 2Чтобы получить доступ к DVD-приводу, откройте Проводник. Затем нажмите кнопку Ctrl + А клавиши для выбора всех файлов, затем используйте контекстное меню для выбора или нажмите CTRL + С копировать.
Шаг 3После выбора места для сохранения файлов щелкните правой кнопкой мыши и вставьте. Вы можете перетащить файлы на новый пустой DVD, если вам нужно скопировать их на другой.

Часть 3. Как скопировать основной фильм с DVD на компьютер/жесткий диск/USB
Одним из самых превосходных программ-рипперов, доступных на рынке, является AVAide DVD Ripper. DVD-диски можно копировать и конвертировать в любой выбранный вами формат, включая MP4, MOV и AVI, без ущерба для их качества. Кроме того, он имеет идеальную звуковую дорожку, звук и фоновую музыку из DVD-дисков. Кроме того, он может гибко настраивать параметры видео для беспроблемного просмотра или загрузки. Они также включают в себя инструмент редактирования, позволяющий свободно обрезать, обрезать, объединять и сжимать ваши DVD-видео.
AVAide стремится обогатить мультимедийную жизнь людей, давая им возможность создавать, редактировать, улучшать и делиться своим творчеством. Они создают мощное и удобное программное обеспечение для управления DVD/Blu-ray, аудио- и видеофайлами для различных платформ, операционных систем и уровней квалификации.
Копирование основного фильма с DVD занимает пару часов, но AVAide DVD Ripper может сократить это время. Первоклассный DVD Ripper в полной мере использует преимущества многоядерного процессора и гарантирует ускорение графического процессора. Он может конвертировать DVD-фильмы в цифровые файлы на максимальной скорости всего за несколько минут и создавать резервную копию исходного диска в формате ISO/MPG без потерь качества.
Шаг 1Установите программное обеспечение
Если у вас все еще нет программного обеспечения, нажмите кнопку загрузки ниже, следуйте инструкциям по установке и запустите его. Откройте AVAide DVD Ripper.
Шаг 2Загрузить DVD
Вставьте DVD в привод компьютера. Чтобы добавить свой DVD в AVAide DVD Ripper, нажмите Загрузить DVD и выберите Загрузите DVD-диск. Вы также можете использовать его для создания цифровых копий ваших файлов iOS и папок DVD.

Шаг 3Копировать DVD-файл
Прежде чем копировать DVD, программа AVAide DVD Ripper предлагает инструменты редактирования, позволяющие сделать ваши видео превосходными и высококачественными, щелкнув значок Палочка кнопка.

Шаг 4Сохранить на компьютер
После редактирования DVD вы можете выбрать желаемый Формат вывода. После этого, чтобы скопировать DVD в цифровой файл, нажмите кнопку Разорвать все кнопка.

Часть 4. Часто задаваемые вопросы о том, как скопировать DVD в Windows 10
Включает ли VLC Media Player в свою программу инструмент редактирования?
Да! VLC Media Player также включает в себя интересные функции, такие как объединение, вырезание и добавление эффектов в свое программное обеспечение.
Как скопировать DVD с помощью VLC?
Некоторые устройства не включают в свою систему программу DVD Ripper для видео, но вы можете использовать VLC Media Player. Вам необходимо выполнить следующее: Вставьте DVD в дисковод и щелкните ссылку VLC Media Player в меню Windows. Затем нажмите вкладку «Диск» в верхней части окна VLC и выберите параметр DVD. Вернитесь и выберите пункт меню «Нет диска», если проблемы продолжают возникать.
Могу ли я также загрузить программное обеспечение для копирования на свои устройства Mac?
Абсолютно! Многие программы для копирования также поддерживают macOS в своих системах. Однако обязательно приобретите устройство для чтения DVD-дисков, когда выполняете эту процедуру на компьютерах Mac.
Вывод
Если у вас есть DVD-диски с ценными файлами, такими как фотографии, записи и видеоклипы из прошлого, возможно, вы захотите перенести их на жесткий диск или в цифровой формат для удобного просмотра. А Копировщик DVD для Windows 10 или устройство Mac просто необходимо, если вы хотите на мгновение вспомнить.
Копирование DVD на Windows 10 — это полезный способ создания резервных копий ваших медиафайлов в эпоху популярности цифровых видеоформатов, гарантирующий вам постоянный доступ к любимым фильмам или важным данным и создание копий для легкого обмена. Независимо от того, хотите ли вы сохранить драгоценные воспоминания, которые принадлежат вам, или защитить ценную информацию на случай, если она исчезнет в Интернете, надежный способ копирования DVD необходим. Это руководство подробно расскажет вам, как скопировать DVD на Windows 10, шаг за шагом, и в конечном итоге полученные вами знания помогут вам быстро и безопасно копировать содержимое DVD на Windows 10.
Подготовка перед копированием DVD в Windows 10
Прежде чем начать копировать DVD-диски в Windows 10, важно обеспечить адекватную подготовку и плавный и успешный процесс. Если вы не знаете, как следует выполнить необходимую подготовку, вы можете прочитать следующее для пошагового сравнения. Выполнив эти приготовления, вы можете гарантировать, что процесс копирования DVD-дисков в Windows 10 не столкнется с проблемами, которые могут привести к необратимым последствиям, таким как повреждение данных. Выполнение этих шагов поможет вам избежать распространенных проблем. Вот некоторые основные приготовления, которые вам необходимо выполнить, чтобы обеспечить наилучшее качество при копировании DVD-дисков в Windows 10:
◆ Чистый DVD-диск: Вам понадобится чистый DVD с достаточным объемом. При выборе DVD-дисков вы должны убедиться, что они хорошего качества, в хорошем рабочем состоянии и хорошо работают. Вообще говоря, DVD-R и DVD+R являются наиболее часто используемыми типами.

◆ DVD-привод: Убедитесь, что ваш компьютер оснащен полнофункциональным DVD-приводом, ключевым процессором для чтения содержимого DVD. Если на вашем устройстве нет внутреннего привода, рассмотрите возможность использования внешнего DVD-привода и убедитесь, что привод правильно подключен и распознан в Windows 10 для копирования DVD или конвертация DVD в другие видео.

◆ Место для хранения: Копирование DVD на Windows 10 требует много места на жестком диске. Убедитесь, что у вас есть 5-10 ГБ свободного места для размещения содержимого DVD. Вы можете проверить оставшееся место на жестком диске на вкладке «Этот компьютер».
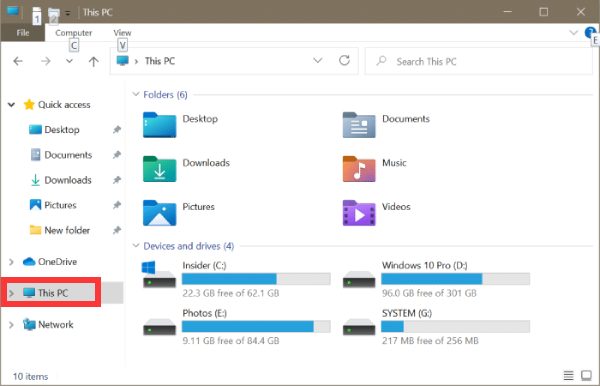
◆ Система и драйвер: Убедитесь, что ваша операционная система Windows 10 обновлена, чтобы вы могли успешно скопировать свой DVD. Также не забудьте обновить драйвер вашего DVD-привода. Вы можете найти свой DVD-привод в «Диспетчере устройств». Просто нажмите кнопку «Обновить драйверы…», чтобы обновить его.
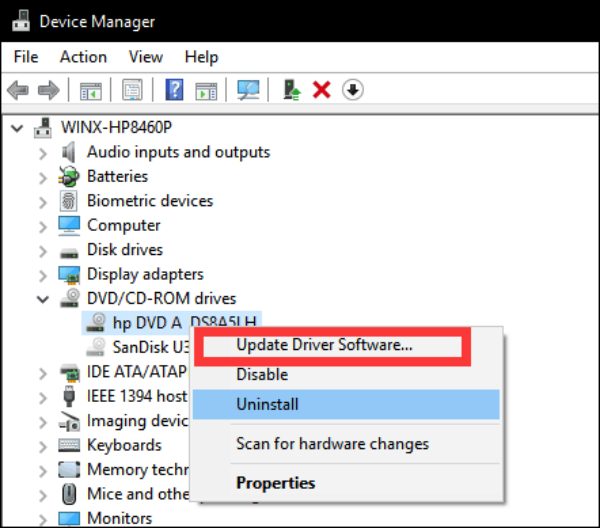
◆ Чистота поверхности: Аккуратно протрите DVD-диск, чтобы убедиться, что на его поверхности нет пыли и царапин, которые могут повлиять на копирование DVD-дисков в Windows 10. Кроме того, если вы подозреваете, что линза DVD-привода загрязнена, очистите ее, так как это повлияет на качество чтения/записи.

Простой способ копирования DVD на Windows 10
После выполнения всех вышеперечисленных подготовительных действий для копирования DVD на Windows 10, нет никаких сомнений в необходимости использования мощного DVD-риппера. 4Easysoft DVD Ripper один из лучших DVD-рипперов, которые вы можете найти. Не как обычные бесплатные DVD-рекордеры, 4Easysoft DVD Ripper может помочь вам скопировать DVD на Windows 10 и выбрать цифровой формат, который вам нужен для сохранения на вашем компьютере в качестве резервной копии. Вы также можете выбрать цифровой формат, который вы хотите сохранить на вашем компьютере в качестве резервной копии. Вот подробные шаги по использованию 4Easysoft DVD Ripper для копирования DVD на Windows 10:

Возможности 4Easysoft DVD Ripper
100% полная копия всего содержимого вашего DVD на Windows 10.
Поддержка конвертации DVD в другие цифровые форматы для создания резервной копии.
При копировании DVD в Windows 10 сохраняйте все заголовки на своих местах.
Предоставляет базовые функции редактирования для добавления субтитров, текста и т. д. по вашему желанию.
Шаг 1Запустите 4Easysoft DVD Ripper и вставьте DVD-диск для копирования в Windows 10. Нажмите кнопку «Загрузить DVD».
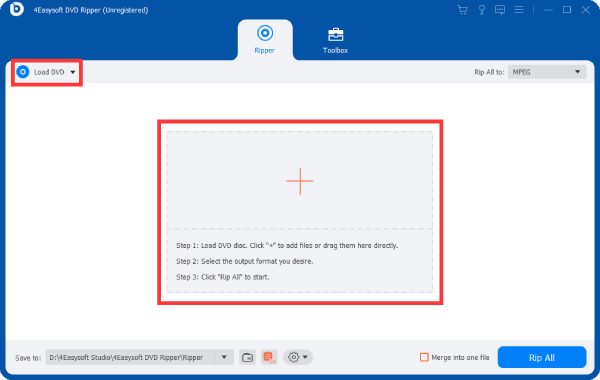
Шаг 2Нажмите кнопку «Копировать все в» и выберите «Копировать все в файл ISO DVD» для вашего DVD, который можно сохранить на Windows 10.
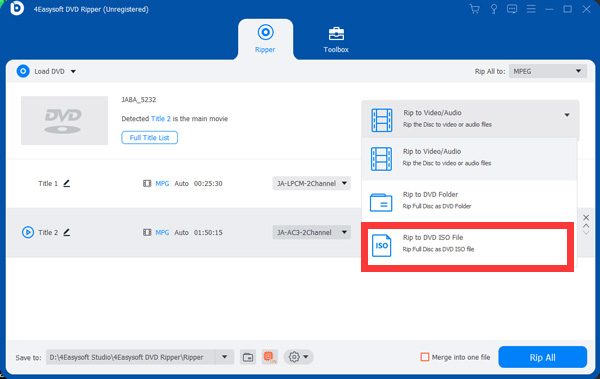
Шаг 3После завершения нажмите «Rip All» (Разорвать все), чтобы скопируйте и сделайте резервную копию вашего DVD в Windows 10. Процесс будет выполнен автоматически.
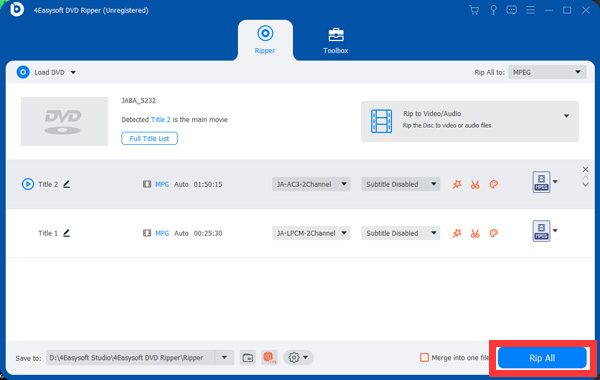
Часто задаваемые вопросы о том, как скопировать DVD в Windows 10
-
1. Можно ли копировать защищенные от копирования DVD-диски в Windows 10?
Да. Если вы используете его для личного пользования, например, для учебы и работы, а не для коммерческого использования, копирование защищенных от копирования DVD будет разрешено. Однако, пожалуйста, удалите защищенный контент в течение определенного периода после использования.
-
2. Можно ли копировать DVD-диски в форматы, отличные от ISO, в Windows 10?
Да. Используемый вами DVD-риппер может не только копировать DVD на Windows 10, но и поддерживает конвертацию DVD в цифровые форматы, такие как MP4, MKV и AVI, для сохранения на вашем компьютере в качестве резервной копии.
-
3. Как лучше всего хранить копии DVD-дисков?
Пожалуйста, храните их в прохладном и сухом месте, чтобы избежать повреждения DVD, вызванного влажностью и высокими температурами. Между тем, не забывайте очищать поверхность вашего DVD, чтобы предотвратить попадание загрязнений и их повреждение, что повлияет на чтение данных.
Заключение
Следуя вышеприведенным шагам, вы увидите, что копирование DVD на Windows 10 — это простой процесс. Если вы хорошо подготовились перед началом работы, весь процесс пройдет так же гладко, как вы прочитали статью. Конечно, хороший DVD-риппер также необходим, и выбор правильного и надежного инструмента может помочь вам избежать распространенных ошибок и получить высококачественные копии DVD на Windows 10. При необходимости вы всегда можете скачать и попробовать 4Easysoft DVD Ripper. С помощью 4Easysoft DVD Ripper вы можете легко копировать любимые DVD-диски на Windows 10 и наслаждаться ими на любом устройстве.
Статьи по Теме
Это легко скопировать DVD на Windows или Mac с помощью программ копирования DVD. Просто строго следуйте процессу; вы можете извлечь цифровые файлы с DVD за несколько кликов. В статье рассказывается о двух методах простого копирования DVD на Windows и Mac.
Чтобы получить желаемое видео или аудио, вам следует заранее знать несколько важных советов, таких как размер DVD, выходной размер, время преобразования и другая информация. Просто прочитайте статью, прежде чем копировать DVD на ПК или Mac.
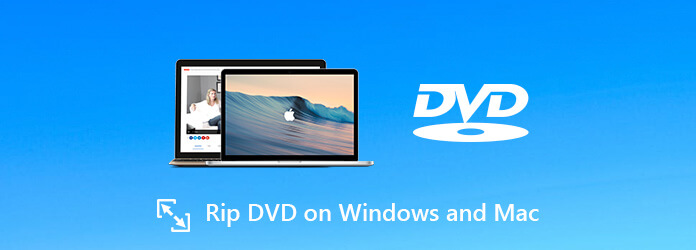
- Часть 1. Важные советы по копированию DVD-дисков на Mac и Windows
- Часть 2. Как бесплатно скопировать DVD в Windows 11/10/8/7
- Часть 3. Профессиональный метод копирования DVD на Mac
- Часть 4. Часто задаваемые вопросы по копированию DVD на Mac и Windows
Чтобы успешно скопировать DVD на ПК или Mac, вам необходимо заранее узнать больше о самом DVD. Размер DVD, скорость преобразования, защита и код региона — все это важные параметры для извлечения видео с DVD.
1. Размер извлеченного видео для DVD
В отличие от компакт-диска, DVD занимает больше места. Например, компакт-диск имеет емкость всего около 700 МБ. На одностороннем DVD можно хранить от 4,7 до 8,5 ГБ данных, а на двустороннем DVD — от 9,4 до 17,08 ГБ. При копировании DVD на жесткий диск вам следует проверить место назначения и убедиться, что на нем достаточно места для хранения DVD-фильмов.
2. Примерное время копирования DVD
Обычно в программе DVD Ripper указано примерное время. На самом деле копирование DVD занимает больше времени, чем копирование компакт-диска. Однако сколько вы потратите на копирование DVD, зависит от вашей ситуации. Например, ПК с частотой 500 МГц может потребоваться 24 часа, чтобы преобразовать DVD в цифровое видео, тогда как на это уходит всего 3–4 часа.
3. Защита и код региона
Большинство DVD-рипперов могут не поддерживать защищенные DVD-диски. Если вы арендовали DVD в Интернете или купили DVD на Amazon, бесплатные инструменты могут вам не подойти. Еще раз проверьте код региона для DVD. Это еще одна важная вещь для копирования DVD. DVD-проигрыватель не может прочитать DVD с другим региональным кодом.
4. Выберите подходящий DVD Ripper.
DVD-риппер — последний и наиболее важный фактор. От этого зависит не только качество вывода, но и время, которое на это потребуется. Таким образом, поиск лучшего программного обеспечения для копирования DVD для вашего компьютера практически определяет результат и весь процесс копирования DVD.
Часть 2. Как бесплатно скопировать DVD в Windows 11/10/8/7
1. Бесплатный DVD-риппер
Когда вам нужно бесплатно извлечь видео с DVD на iPhone, телефон Android или другие устройства. Бесплатный DVD-риппер — один из лучших вариантов копирования DVD в Windows 11/10/8/7. Кроме того, есть некоторые расширенные функции редактирования видео: обрезка видео, применение видеоэффектов, добавление водяных знаков и многое другое.
Ключевая особенность:
- Копируйте DVD в более чем 200 выходных форматов, таких как MP4, AVI и т. д.
- Поддержка DVD-дисков.
- Передовая технология ускорения с ускорением CUDA и AMD.
- Интегрируйте обширные пользовательские параметры и настройки для опытных пользователей.
Вот как бесплатно скопировать DVD на ПК с Windows:
Шаг 1.Загрузите DVD-фильмы в программу
Вставьте DVD в привод оптических дисков и убедитесь, что привод DVD читает диск. Загрузите и установите бесплатный DVD Ripper на свой ПК с Windows. Запустите программу и нажмите кнопку «Загрузить диск» на верхней ленте, чтобы добавить фильмы на DVD. Тогда все DVD-фильмы будут отображаться в виде миниатюр в области библиотеки.
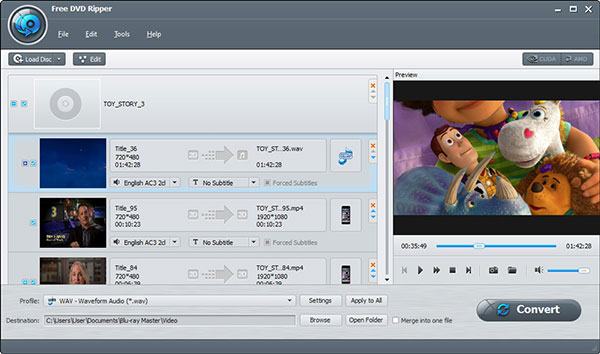
Шаг 2.Предварительный просмотр и дальнейшее редактирование DVD-фильмов
Выберите фильм в области библиотеки и просмотрите его с помощью встроенного медиаплеера справа. Конечно, можно просто получить основной фильм для DVD под размер видеоролика. Нажмите меню «Редактировать», чтобы открыть окно видеоредактора, в котором вы можете обрезать видеокадр, настроить видеоэффекты, такие как яркость, насыщенность, оттенок и контрастность видео.
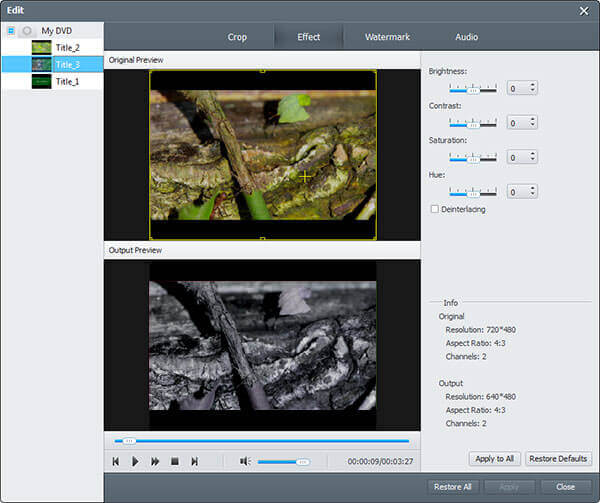
Шаг 3.Копирование видео с DVD в Windows
После редактирования вернитесь в домашний интерфейс, отметьте все фильмы, которые хотите скопировать, и найдите нижнюю область. Нажмите и разверните раскрывающийся список «Профиль» и выберите свой любимый формат видео, например «MP4», или целевое устройство. Затем нажмите кнопку «Обзор» и укажите конкретный каталог для хранения DVD-фильмов. Наконец, нажмите кнопку «Конвертировать», чтобы скопировать DVD-диск.
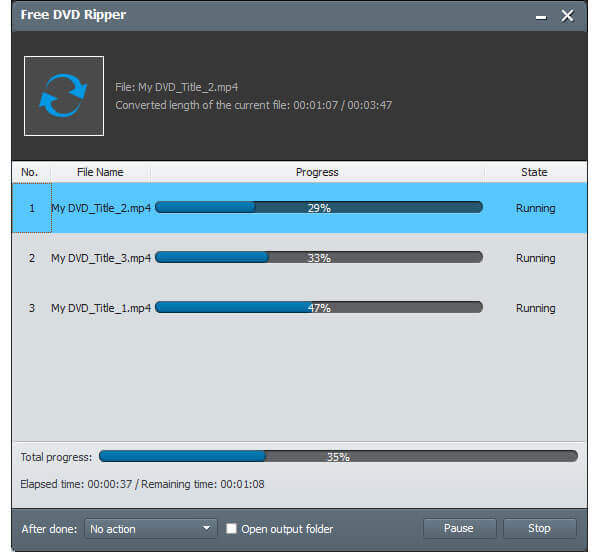
Примечание: Если вы используете графическую карту CUDA или AMD, передовая технология аппаратного ускорения преобразует DVD в цифровое видео с высокой скоростью. Вы можете легко проверить расчетное время в программе.
2. Медиаплеер VLC
В дополнение к вышеперечисленным методам вы можете использовать VLC для копирования видеофайла с DVD.
Шаг 1.Чтобы начать, вам нужно загрузить DVD, который вы хотите скопировать, а затем запустить VLC на своем компьютере. Затем перейдите в «Медиа», нажмите «Конвертировать/Сохранить».
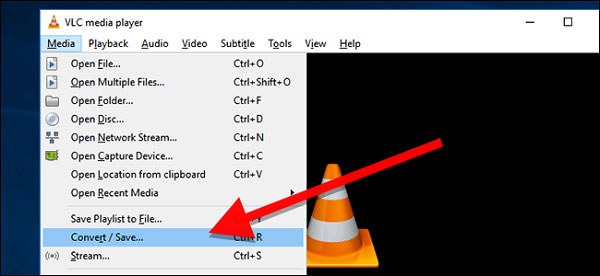
Шаг 2.Затем появится новое окно. Здесь нажмите на вкладку «Диск».
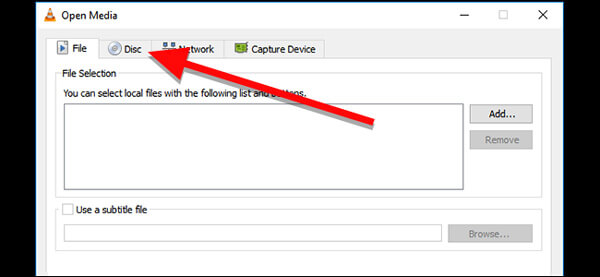
Установите флажок рядом с DVD, а затем убедитесь, что поле «Устройство диска» указывает на ваш DVD-привод. Наконец, нажмите кнопку «Конвертировать/Сохранить» внизу, чтобы двигаться дальше.
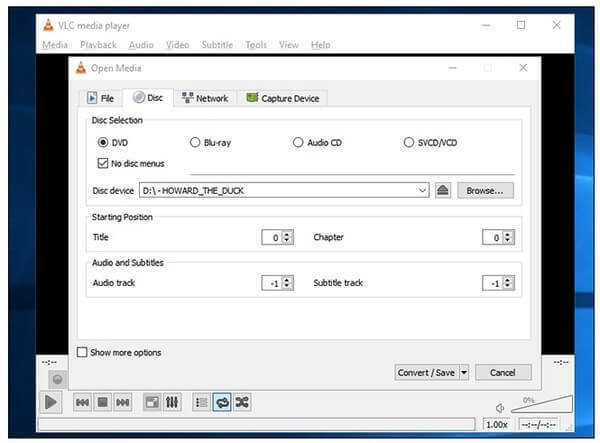
Шаг 3.Затем выберите кодек и выходной формат, которые вы хотите использовать для копирования, в разделе «Профиль».
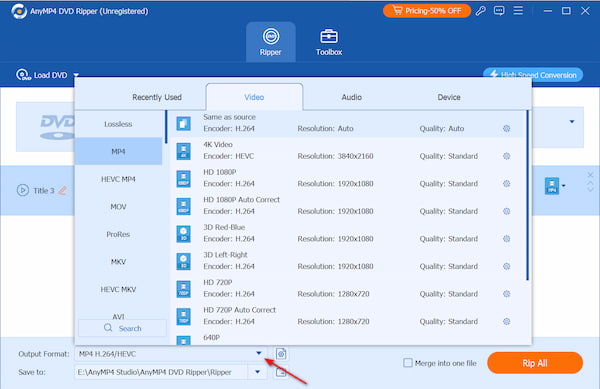
Шаг 4.Нажмите кнопку «Обзор», выберите место назначения и имя скопированного файла, а затем нажмите «Сохранить». Наконец, нажмите кнопку «Пуск», чтобы скопировать DVD.
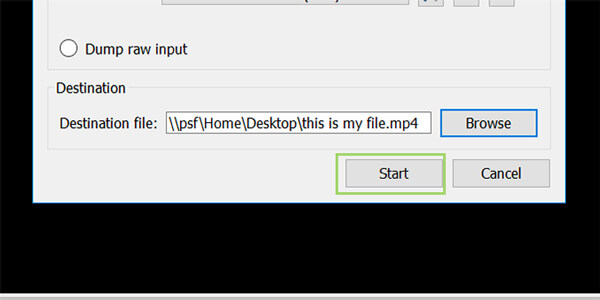
Часть 3. Профессиональный метод копирования DVD на Mac
Как конвертировать DVD на Mac? Существуют десятки программ копирования DVD для Windows, но ограниченное количество программ копирования DVD для Mac. DVD-риппер для Mac способен копировать DVD-диски на Mac в любые видео- или аудиоформаты без ограничений. Более того, существует множество функций редактирования, позволяющих настроить видео с потрясающим эффектом.
- Конвертируйте DVD-диск/папку DVD/DVD IFO в цифровые форматы с высоким качеством.
- Конвертируйте любой DVD в видео, аудио или другие 500 форматов со скоростью в 50 раз выше.
- Расширенные функции редактирования видео для обрезки, обрезки, нанесения водяных знаков и улучшения файлов.
- Захватите нужные сцены DVD-фильма и сохраните их в формате BMP, JPG или GIF.
Как скопировать DVD на ПК с Windows 11 бесплатно
Шаг 1.Загрузите файлы DVD
Вставьте DVD в привод DVD на компьютере, запустите программу и нажмите кнопку Загрузить DVD раскрывающийся список в верхнем левом углу, чтобы загрузить DVD. Вы можете выбрать разные файлы, включая DVD-диски, DVD ISO, или DVD-папка.
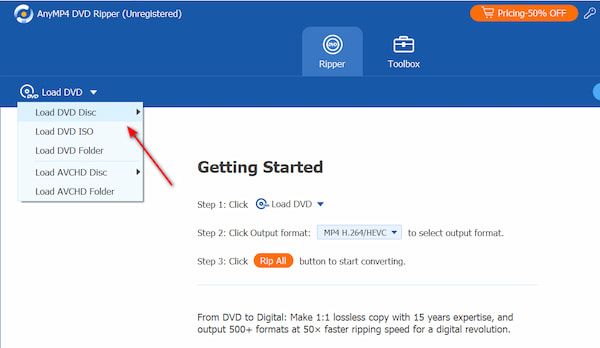
Шаг 2.Выберите выходной файл
После загрузки DVD вы можете выбрать выходной файл. Нажмите на раскрывающийся список в правом верхнем углу, вы можете выбрать 3 режима, в том числе Копирование в видео/аудио, Копировать в папку DVD, и Копировать в ISO-файл DVD. Выберите Копирование в видео/аудиои выберите нужные форматы, щелкнув раскрывающийся список слева внизу.
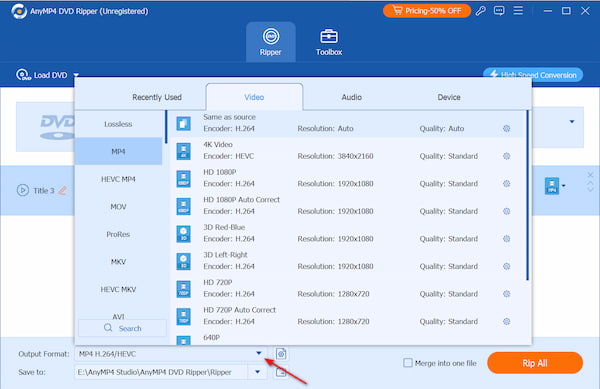
Шаг 3.Копировать DVD в цифровое видео
Нажмите кнопку Вырвать все кнопку в правом нижнем углу, чтобы запустить процесс копирования DVD. Вы можете нажать на Остановить все кнопку, чтобы остановить копирование. После завершения новые файлы будут автоматически сохранены на вашем компьютере.
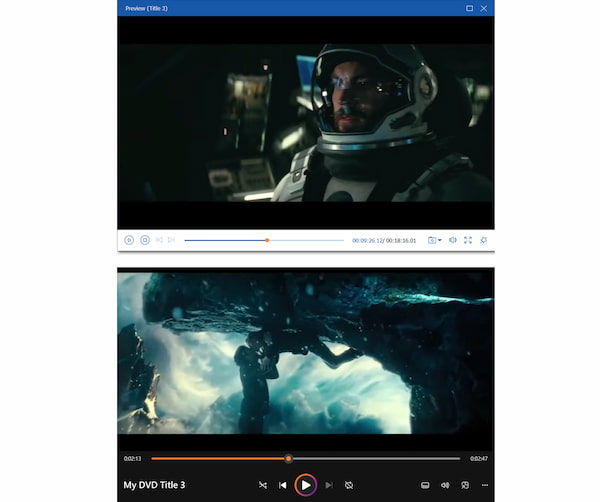
С помощью трех простых методов, описанных выше, вы можете конвертировать DVD-диски в любой другой цифровой формат, что также поможет вам резервное копирование ваших DVD-дисков.
Часть 4. Часто задаваемые вопросы о копировании DVD-дисков на Mac и Windows
-
Могу ли я скопировать DVD с защитой от копирования?
Да, вам лучше использовать профессиональный DVD-риппер для копирования защищенных от копирования DVD, поскольку большинство обычных инструментов, таких как HandBrake, не могут этого сделать. DVD-риппер может хорошо конвертировать DVD в цифровые видеоформаты с высоким качеством.
-
Какой бесплатный DVD-риппер лучший?
Мастер Blu-ray Бесплатный DVD-риппер это лучший и самый замечательный бесплатный DVD-риппер, который может помочь пользователям быстро копировать DVD-диски, папки DVD, файлы ISO в такие видео, как MP4, MKV, MOV, AVI, WMV и даже HD MP4 высокой четкости, HD MKV и т. д. скорость и отличное качество. Он безопасен и прост в использовании. Можно безопасно загрузить это бесплатное программное обеспечение и легко скопировать его в Windows 10/8/7/XP, усовершенствовать видеоэффект с помощью мощных настроек параметров и функций редактирования.
-
Могу ли я конвертировать DVD в MP4?
К конвертировать DVD в MP4 видеофайл, вы можете выбрать DVD-риппер, который поможет вам в этом. Затем вы можете транслировать конвертированное видео на YouTube, Facebook или другие платформы.
-
Как скопировать DVD-видео в MKV?
Вы можете использовать Ручной тормоз, известный DVD-риппер с открытым исходным кодом, позволяющий копировать ваши DVD-диски. Blu-ray в MKV. Здесь необходимо отметить, что HandBrake может конвертировать DVD в форматы MP4 (.M4V) и MKV, поэтому, если вы хотите скопировать DVD в другие форматы, Blu-ray Master Free DVD Ripper поможет вам бесплатно скопировать DVD в любой формат.
Подведение итогов
В статье представлены 2 действенных метода как скопировать DVD в Windows и Мак. Чтобы конвертировать DVD-диски в цифровые форматы, вам необходимо больше узнать о DVD-дисках, размере выходного видео, скорости преобразования, защите и многом другом. Более того, вы также должны найти лучший DVD-риппер для Windows и Mac, чтобы с легкостью копировать DVD.
Выберите рейтинг статьи:
Рейтинг: 4.9/5 (на основе 333 голосов)
Applies ToWindows 8.1 Windows 7 Windows Media Player
Когда вы копируете музыку, изображения и видео с компьютера на пустой компакт-диск или DVD-диск, это называется «прижигание». Копирование музыки, изображений и видео компакт- или DVD-диска на компьютер называется копированием. Вы можете использовать Медиаплеер Windows для выполнения обоих действий.
Запись компакт-дисков (или DVD-дисков с данными)
С помощью Медиаплеер Windows можно записывать диски трех типов: звуковые диски, компакт-диски с данными и DVD-диски с данными. Чтобы выбрать, какой тип дисков использовать, нужно учесть, что вы хотите скопировать, объем копируемых данных и планируемый способ воспроизведения диска. Эта таблица поможет вам решить, какой тип диска следует использовать.
|
Тип диска |
Описание |
|---|---|
|
Звуковой компакт-диск |
Выберите этот вариант, если требуется создавать музыкальные компакт-диски, которые можно воспроизводить в машине, на аудиосистеме и на компьютере.
|
|
Компакт-диск с данными |
Вы можете воспроизводить компакт-диски с данными на компьютерах и некоторых проигрывателях компакт- и DVD-дисков. Устройство должно поддерживать типы файлов, которые добавляются на диск, например WMA, MP3, JPEG или Windows Media Video (WMV). Выберите этот вариант, если нужно записать много музыки и проигрыватель компакт- или DVD-дисков поддерживает типы файлов, добавляемых на диск, или требуется создать резервную копию файлов мультимедиа.
|
|
DVD-диск с данными |
Вы можете воспроизводить DVD-диски с данными на компьютерах и некоторых проигрывателях DVD-дисков. Устройство должно поддерживать типы файлов, добавляемых на диск, например WMA, MP3, JPEG или WMV. Выберите этот вариант, ваши файлы не помещаются на один компакт-диск, так как DVD-диски имеют большую емкость.
|
Прежде всего вам потребуются две вещи:
-
Привод с возможностью записи компакт- или DVD-дисков (также называемый устройством записи компакт-дисков или DVD-дисков).
-
Чистый компакт- или DVD-диск.
Вы можете сделать компакт-диск, который хранит около 80 минут музыки и будет играть практически в любом CD-проигрывателе. Кроме того, можно создать компакт- или DVD-диск с данными, на котором можно хранить несколько часов музыки (или большое количество фотографий или коротких видеороликов) и который будет воспроизводиться на компьютерах. Компакт-диск данных будет работать в проигрывателях компакт-дисков, поддерживающих типы файлов, скопированные на диск.
Порядок записи звукового компакт-диска.
-
Откройте Проигрыватель Windows Media.
-
В библиотеке проигрывателя в правом верхнем углу перейдите на вкладку Запись , нажмите кнопку Параметры записи , а затем выберите Звуковой компакт-диск , компакт-диск или DVD-диск с данными.
-
Вставьте пустой диск в устройство записи компакт-диска или DVD-диска.
Если на компьютере есть несколько дисков cd или DVD-дисков, выберите нужный диск.
-
Выполните в библиотеке проигрывателя поиск элементов, которые требуется записать на диск, а затем перетащите их в область списка (в правой части библиотеки проигрывателя), чтобы создать список записи.
-
Завершив построение списка, нажмите Начать запись.
Советы:
-
Чтобы изменить список элементов в списке записи, перетаскивайте их вверх или вниз.
-
Чтобы удалить элемент из списка, дважды щелкните его правой кнопкой мыши, а затем выберите команду Удалить из списка. При удалении элемента из списка записи он не удаляется с компьютера.
-
Если в списке слишком много элементов для одного диска, не поместившиеся элементы можно записать на второй диск.
Копирование компакт-дисков
При копировании музыки с компакт-диска вы копируете песни со звукового компакт-диска на компьютер. Во время копирования проигрыватель сжимает каждую композицию и сохраняет ее на жестком диске в виде файла Windows Media Audio (WMA), WAV или MP3.
Рваные файлы автоматически сохраняются в папке Музыка, но расположение можно изменить с помощью параметров на вкладке Параметры Rip.
Убедитесь, что компьютер подключен к Интернету, если вы хотите, чтобы Медиаплеер Windows автоматически получать сведения о песнях, такие как название компакт-диска, исполнитель и названия разорвываемых композиций.
-
Откройте Проигрыватель Windows Media.
-
Вставьте звуковой компакт-диск в дисковод для компакт-дисков на компьютере.
-
Нажмите кнопку Rip CD .
Советы:
-
Если вы хотите выбрать другой формат или скорость передачи данных, выберите меню Параметры Rip, а затем выберите Формат или Качество звука в библиотеке проигрывателя.
-
Если не требуется копировать все композиции, снимите флажки соответствующих композиций.
-
В библиотеке проигрывателя выполните поиск альбома или композиции, которые нужно изменить.
-
Щелкните альбом правой кнопкой мыши, а затем нажмите Найти сведения об альбоме.
-
Выполните одно из следующих действий:
-
Если в результатах поиска появится нужный альбом или исполнитель, выберите его, а затем следуйте инструкциям на странице, чтобы автоматически обновить обложку и сведения альбома.
-
Если правильный альбом не отображается в результатах поиска, следуйте инструкциям на странице, чтобы выполнить поиск еще раз с помощью других условий поиска или вручную добавить сведения о мультимедиа.
-
Примечания:
-
Если при попытке поиска сведений об альбоме появляется сообщение о том, что нужно изменить параметры конфиденциальности, нажмите Упорядочить, затем — Параметры, откройте вкладку Конфиденциальность, а затем установите флажок Обновлять музыкальные файлы, используя сведения из Интернета.
-
Если нужный альбом отображается со стандартным значком музыки вместо обложки, то обложка недоступна для загрузки.
Внесенные изменения применяются к новым трекам, которые вы выполняете копирование. Вы не можете использовать проигрыватель для изменения формата или качества звука песни, которую вы уже разорвали.
-
Откройте Проигрыватель Windows Media.
-
Вставьте компакт-диск в дисковод.
-
Разверните окно проигрывателя Windows Media, чтобы отображались все пункты меню, нажмите Настройка копирования с диска, а затем выберите нужный параметр.
Примечание: Несанкционированное использование и копирование материалов, защищенных авторским правом, может являться нарушением закона об авторских правах в США или других странах и регионах. Защищенный авторским правом материал включает, помимо прочего: программное обеспечение, документацию, графику, тексты песен, фотографии, изображения, анимацию, кинофрагменты и видеоклипы, а также звук и музыку (в том числе закодированные в формате MP3). Нарушение законодательства о защите авторских прав в США и других странах может повлечь за собой серьезную гражданскую и (или) уголовную ответственность.
Нужна дополнительная помощь?
Нужны дополнительные параметры?
Изучите преимущества подписки, просмотрите учебные курсы, узнайте, как защитить свое устройство и т. д.
Многие люди больше не используют DVD в качестве физических носителей, потому что предпочитают цифровые форматы. Однако в какой-то момент вам все равно может понадобиться скопировать один, особенно если у вас большая их коллекция. Если вы хотите копировать файлы со старого DVD для резервного копирования или просто хотите оцифровать свои коллекции DVD, этот пост поможет вам! Этот пост проведет вас через руководство по как скопировать DVD с помощью специализированных программ. Итак, без дальнейших дискуссий, давайте начнем.
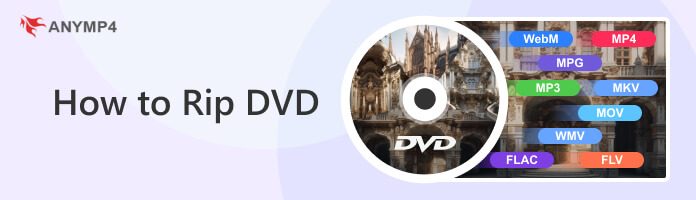
- Часть 1. Что такое копирование DVD
- Часть 2. Как копировать DVD в Windows
- Часть 3. Как копировать DVD на Mac
- Часть 4. Часто задаваемые вопросы о копировании DVD
Часть 1. Что такое копирование DVD
Каково точно определение рипа DVD?
Копирование DVD относится к извлечению содержимого DVD и преобразованию его в цифровой мультимедийный файл, который можно хранить и воспроизводить на компьютере или других мультимедийных устройствах. Он включает в себя копирование аудио, видео и других данных с DVD и преобразование их в цифровой формат, такой как MP4, AVI, MKV или другие популярные форматы.
Если вы не хотите копировать DVD-диски, вам нужно открыть DVD-фильмы с помощью DVD плеер.
Копирование DVD обычно выполняется с помощью специализированных программ, которые позволяют пользователям делать резервные копии своих DVD-дисков или преобразовывать содержимое для воспроизведения на различных устройствах, таких как смартфоны, планшеты, медиаплееры или компьютеры.
- Программное обеспечение для копирования DVD
- AnyMP4 DVD Ripper
- FFmpeg
- CyberLink PowerDirector
- HandBrake
- VLC Media Player
- MacX DVD Ripper
| Платформа | Цена | Поддерживаемый формат вывода | Лучше всего | Удобство использования | Общий рейтинг |
|---|---|---|---|---|---|
| Windows 11/10/8.1/8/7, macOS 10.12 или более поздняя версия (включая macOS Sequoia). | От 49.95 долларов США с бесплатной пробной версией. | MP4, MKV, AVI, MOV, WAV и еще 500+. | Копирование и преобразование DVD в различные форматы и устройства, редактирование скопированных DVD, копирование DVD в соотношении 1:1 и многое другое. | Прекрасно | 9/10 |
| Windows с использованием набора инструментов MinGW-w64, Mac и Linux. | бесплатно | MP4, AVI, MKV и т. д. | Конвертация, монтаж видео, транскодирование и т.д. | Хорошо | 8.5/10 |
| Windows 10, 11 (64-разрядная версия). | Начинается с $ 34.99 | MP4, FLV, WebM и т. д. | Редактирование скопированных DVD. | Не очень | 7/10 |
| Windows 10 и более поздних версий, macOS 10.13 и более поздних версий и Linux Flatpak. | бесплатно | MP4, MKV, MOV и т. д. | Преобразование DVD, сжатие видео и оптимизация. | Средняя | 8/10 |
| Windows, Linux, macOS X, Unix, iOS, Android. | бесплатно | MP4, AVI, MKV и т. д. | Преобразование мультимедиа и воспроизведение мультимедиа. | Средняя | 8/10 |
| macOS X 10.6 и выше. | Начинается с $ 29.95 | MP4, MOV, M4V и т. д. | Копирование и конвертация DVD. | Хорошо | 8.5/10 |
Часть 2. Как копировать DVD в Windows
1AnyMP4 DVD Ripper
Поддерживаемая платформа: Windows 11/10/8.1/8/7, macOS 10.12 или более поздняя версия (включая macOS Sequoia).
AnyMP4 DVD Ripper — мощная программа, предназначенная для копирования и конвертации DVD-дисков для Windows 11/10/8/7 и macOS. Он позволяет пользователям извлекать видео и аудио с DVD-дисков, папок и файлов изображений ISO и конвертировать их в цифровые форматы. AnyMP4 DVD Ripper — удобное решение для пользователей, которые хотят оцифровать свои коллекции DVD или конвертировать DVD-контент для воспроизведения на различных устройствах и медиаплеерах. Он предоставляет удобный для начинающих интерфейс и набор функций, делающих процесс копирования и преобразования DVD более простым и гибким.
Рекомендация
- С легкостью копируйте DVD с телешоу, фильмов и других видео.
- Конвертируйте DVD в популярные видеоформаты, такие как MP4, AVI, MOV, MKV и более 500 других.
- Предлагает пресеты, оптимизированные для iOS, iPad, устройств Android, игровых консолей и других медиаплееров.
- Он предлагает встроенный проигрыватель для предварительного просмотра содержимого DVD перед копированием. Вы также можете делать скриншоты определенных кадров из видео и сохранять их в виде файлов изображений.
- Функция пакетного преобразования, позволяющая копировать несколько DVD за одну операцию. Он также использует передовые технологии для оптимизации процесса копирования и обеспечения быстрой конвертации.
Вот как скопировать DVD на компьютер с помощью AnyMP4 DVD Ripper.
1.Заранее загрузите AnyMP4 DVD Ripper, нажав Бесплатная загрузка кнопку ниже и следуя инструкциям по установке. Вставьте DVD в дисковод вашего компьютера и после этого запустите программу.
2.Нажмите Дополнительная значок, чтобы добавить DVD, который вы хотите скопировать. Кроме того, вы можете загрузить Папка DVD or DVD ISO файл, нажав кнопку раскрывающегося списка «Загрузить DVD» в верхнем левом углу основного интерфейса. В этом руководстве мы используем ISO-файл DVD в качестве примера.
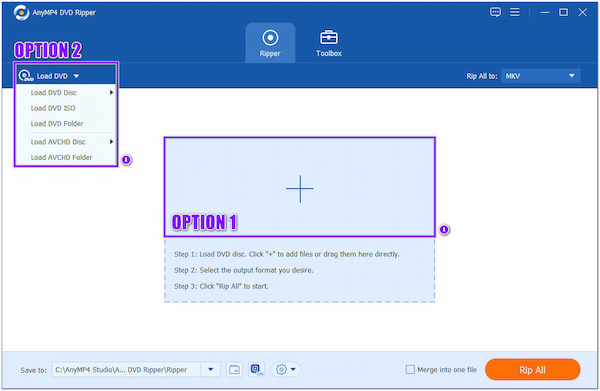
3.После того, как программа проанализирует DVD, выберите Полный список заголовков, А затем нажмите OK кнопку, чтобы продолжить. После этого вы найдете заголовки, отображаемые в основном интерфейсе.
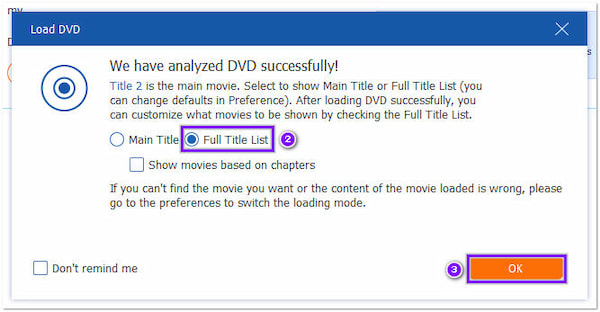
4.Наведите курсор на Копировать все в в правом верхнем углу и выберите нужный формат. Нажав на принадлежности Значок рядом с каждым форматом позволит вам изменить настройки видео и аудио вашего файла.
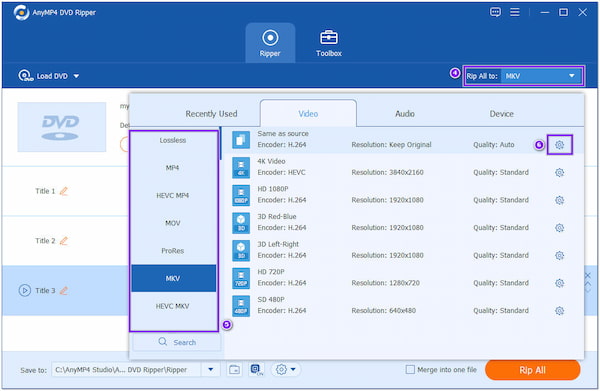
5.После этого выберите место назначения файла в Сохранить вариант. Затем щелкните значок Разорвать все кнопку в правом нижнем углу, чтобы начать копирование DVD.
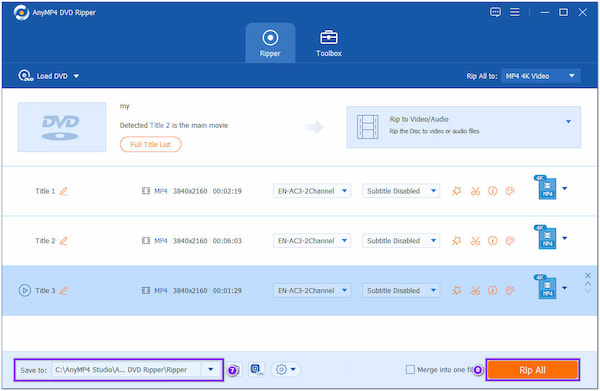
AnyMP4 DVD Ripper позволяет редактировать содержимое DVD перед его копированием. Он оснащен базовыми функциями редактирования видео, позволяя вам обрезать, обрезать, объединять, добавлять водяные знаки, настраивать видеоэффекты и применять фильтры к скопированным видео.
2FFmpeg
Поддерживаемая платформа: Windows 11/10/8/7, Mac OS X 10.9 и более поздние версии.
FFmpeg — это программа с открытым исходным кодом, которая предоставляет набор библиотек и программ для обработки мультимедийных данных. Это мощный инструмент командной строки, способный выполнять различные операции с аудио- и видеофайлами, такие как преобразование форматов, изменение размера, обрезка, объединение, разделение, применение фильтров и многое другое.
Следуйте инструкциям ниже, чтобы скопировать DVD в MP4 в Windows 11/10/8/7 с помощью FFmpeg.

1.Загрузите программу с официального сайта, затем следуйте процессу установки на свой компьютер.
2.Вставьте DVD-диск в DVD-привод вашего компьютера и укажите путь к содержимому DVD-диска.
3.Откройте командную строку или терминал и используйте следующую команду FFmpeg для преобразования содержимого DVD в видеофайл:
ffmpeg -i «путь/к/dvd» -c:v копировать -c:a копировать output.mp4
Замените «путь/к/dvd» с фактическим путем к содержимому DVD и укажите желаемое имя выходного файла. Например, «выход.mp4». Эта команда скопирует видео- и аудиопотоки с DVD без перекодирования, обеспечивая копирование без потерь.
4.Программа начнет процесс преобразования, и вы увидите ход выполнения в командной строке или терминале.
После преобразования вы можете найти преобразованный файл в команде и воспроизвести его с помощью медиаплеера, чтобы убедиться, что DVD был успешно скопирован.
3CyberLink PowerDirector
Поддерживаемая платформа: 64-bit Windows 11/10/8.1/8/7.
Могу ли я использовать CyberLink PowerDirector для копирования DVD?
К сожалению, CyberLink PowerDirector не включает встроенные функции для копирования DVD. Он в основном функционирует как программное обеспечение для редактирования видео. Однако вы можете использовать сторонние инструменты для копирования DVD и импорта скопированных видеофайлов в PowerDirector для редактирования.
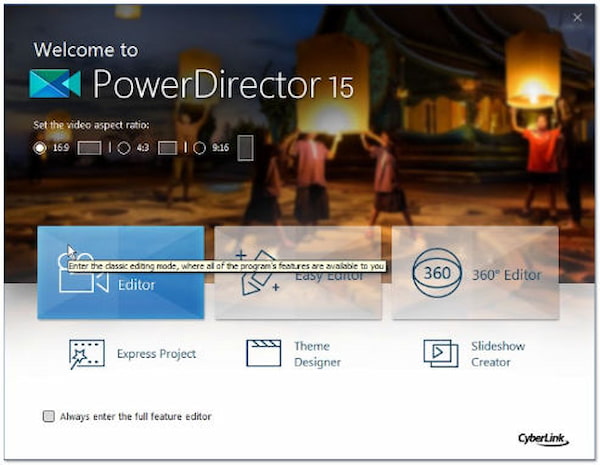
1.Вставьте DVD в оптический привод компьютера. Далее запустите CyberLink PowerDirector и пройдите Превью фильма для быстрого предварительного просмотра DVD, чтобы убедиться, что все содержимое выглядит хорошо.
2.Выберите названия вашего DVD в поле содержимого. Убедитесь, что все флажки заголовков DVD отмечены флажком.
3.Выберите расположение файла в Направление ящик справа от Предварительный просмотр видео.
4.Нажмите Копировать кнопка, которая представляет собой золотой DVD с пламенем. Извлеките DVD и просмотрите скопированный файл.
Копировать содержимое DVD с помощью CyberLink очень просто и легко. Однако вы не можете выполнить это, если вы являетесь бесплатным пользователем. Вы должны заплатить $ 39.99, чтобы использовать программу без ограничений.
Часть 3. Как копировать DVD на Mac
1HandBrake
Поддерживаемая платформа: Windows 10 и более поздние версии, macOS 10.13 и более поздние версии, а также Linux Flatpak.
HandBrake — еще одна программа с открытым исходным кодом, которая позволяет копировать и конвертировать видеофайлы из одного формата в другой. HandBrake поддерживает различные видеоформаты в качестве входных данных, включая MP4, MKV, AVI и другие. Он позволяет конвертировать видео в различные выходные форматы, включая MP4 и MKV, с контролем над видео- и аудиокодеками, битрейтом, разрешением и другими настройками.
Хотите узнать, как копировать DVD с помощью HandBrake? Следуй этим шагам.
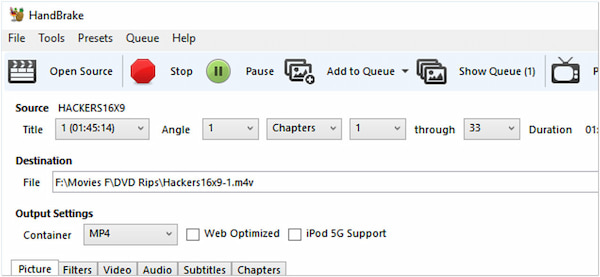
1.Скачайте и установите HandBrake с официального сайта. Обязательно загрузите соответствующую версию для вашего Mac и установите ее позже.
2.Вставьте DVD в дисковод вашего компьютера. Затем запустите HandBrake. Программа обнаружит DVD, вставленный в привод, и отобразит его в Выбор источника окно. Затем выберите DVD в качестве источника.
3.В Направление раздел программы, выберите, где вы хотите сохранить скопированный видеофайл. Далее нажмите на Начните кнопку, чтобы начать процесс копирования.
4.После завершения процесса копирования программа сохранит скопированный видеофайл в указанную вами папку назначения. Теперь вы можете получить доступ к скопированному видеофайлу и использовать его по своему усмотрению.
Ознакомьтесь с подробным руководством здесь, чтобы копировать DVD в HandBrake.
Копирование DVD с помощью HandBrake теперь возможно с помощью следующих шагов, описанных выше. Помимо копирования DVD, HandBrake позволяет изменять параметры вывода, такие как формат вывода, кодек, качество и другие необходимые параметры, перед началом процесса копирования.
2VLC Media Player
Поддерживаемая платформа: все версии Windows, от Windows XP SP3 до последней версии Windows 11, Mac OS X 10.7.5 или более поздней версии.
VLC Media Player известен своей способностью воспроизводить многочисленные мультимедийные форматы, включая видео- и аудиофайлы. Медиаплеер VLC — это в первую очередь мультимедийный проигрыватель, а не специальный инструмент для копирования DVD. Но здесь он также может помочь вам конвертировать DVD в цифровые форматы в VLC.
Если Вы хотите скопировать DVD с помощью VLC, см. шаги ниже.
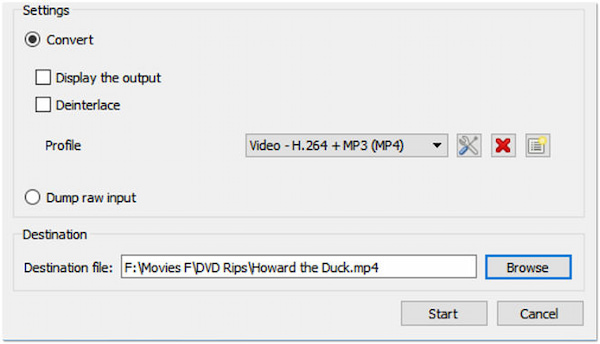
1.Вставьте DVD в DVD-привод вашего компьютера. Затем запустите VLC на своем компьютере.
2.Нажмите на Медиафайлы И выберите Конвертировать / Сохранить. В Открытые СМИ диалоговое окно, перейдите на вкладку Диск. Убедитесь, что Выбор диска отображается правильная буква дисковода DVD. Проверить Нет меню диска возможность пропустить любые экраны меню DVD.
3.Нажмите Конвертировать / Сохранить кнопка. в Конвертировать диалоговом окне выберите путь к файлу назначения скопированного видео и желаемый выходной формат. Вы можете выбрать видеокодек, формат контейнера, битрейт и другие параметры.
Примечание: Вы можете выбрать выходной формат MP4 для копирования. DVD для MP4 поскольку MP4 — один из наиболее совместимых форматов.
4.Хит Начните кнопку, чтобы начать копирование DVD. Программа будет воспроизводить DVD и конвертировать его в указанный формат видео. Вы можете отслеживать прогресс в интерфейсе медиаплеера VLC.
Хотя VLC может воспроизводить DVD и даже обеспечивать некоторые базовые функции воспроизведения DVD, он не имеет встроенных функций для копирования содержимого DVD. Таким образом, описанные выше шаги по копированию DVD в VLC немного сложны.
3MacX DVD Ripper
Поддерживаемая платформа: macOS X 10.6 и выше.
MacX DVD Ripper это программа для копирования и конвертации DVD на macOS. Это лучшая программа для копирования телепередач с DVD, фильмов и других видео. Он предоставляет удобный интерфейс и различные функции для копирования видео и аудио с DVD и преобразования их в цифровые форматы.
Ниже приведены шаги для копирования DVD с помощью MacX DVD Ripper.
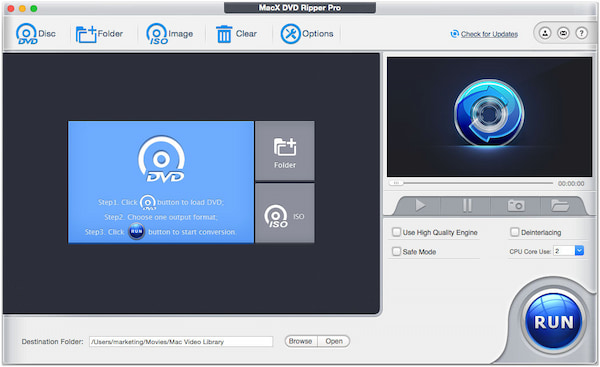
1.Загрузите и установите MacX DVD Ripper на свой Mac. Затем вставьте DVD-диск, который вы хотите скопировать, в DVD-привод вашего Mac. После этого откройте MacX DVD Ripper.
2.Нажмите DVD-диск кнопку в левом верхнем углу. Затем программа проанализирует и загрузит содержимое DVD.
3.Выберите желаемый выходной формат для скопированного видео из раскрывающегося меню в нижней части основного интерфейса. Вы можете настроить параметры видео и аудио, например разрешающая способность, битрейт, кодер-декодер, и т.д.
4.Хит Вставить кнопку и выберите место назначения для скопированного видео. После этого нажмите кнопку БЕГ кнопку, чтобы начать процедуру.
Помимо задач копирования и преобразования, предлагаемых MacX DVD Ripper, он также обеспечивает различные настройки в процессе копирования и преобразования. Вы можете настроить такие параметры, как видео- и аудиокодеки, битрейт, разрешение, частоту кадров и многое другое, чтобы адаптировать вывод к их конкретным предпочтениям или требованиям.
Часть 4. Часто задаваемые вопросы о копировании DVD
Является ли копирование DVD незаконным?
Копирование DVD-дисков для личного использования может быть законным, например для создания резервных копий принадлежащих вам DVD-дисков, но распространение или совместное использование скопированного содержимого может быть запрещено.
Могу ли я скопировать DVD в Windows 10 с помощью проигрывателя Windows Media?
К сожалению нет! Проигрыватель Windows Media не имеет встроенных функций для копирования DVD-дисков. Он в первую очередь предназначен для воспроизведения медиафайлов и не включает функции копирования DVD. Тем не менее, вы можете использовать стороннее приложение для копирования DVD в Windows, например AnyMP4 DVD Ripper. (Проверьте, как воспроизводить DVD в проигрывателе Windows Media.)
Какой формат рипа DVD наилучшего качества?
Формат копирования DVD наилучшего качества зависит от ваших потребностей. Однако формат файла MKV широко используется для копирования DVD. Это универсальный контейнерный формат, который может хранить несколько потоков аудио, видео и субтитров в одном файле, сохраняя при этом высокое качество.
Заключение
Как копировать DVD-диск в Windows 11/10/8/7 или macOS? С помощью программ и инструкций, представленных ранее, копирование DVD-дисков на компьютере теперь стало довольно простым. Все представленные выше программы предназначены для копирования DVD-дисков. Однако, если вы ищете лучший инструмент, на который можно положиться для копирования, мы настоятельно рекомендуем AnyMP4 DVD Ripper из-за его высокой скорости преобразования и высококачественного вывода.
