To change your current theme:
Click Start > Settings > Personalization > Themes. Under «Change theme», click the tile to switch to the theme you’d like to use.
Note: You can also add a wide variety of new, great looking themes from the Microsoft Store by clicking Get more themes in Microsoft Store, or by downloading featured themes from our website.
To delete a theme:
Click Start > Settings > Personalization > Themes. Right-click (or press and hold) the theme’s tile, and select Delete.
Note: You cannot delete the currently active theme. If you want to delete the currently active theme, first select another theme to use. The Settings app will also not allow you to delete default themes.
Need more help?
Want more options?
Explore subscription benefits, browse training courses, learn how to secure your device, and more.
-
Home
-
News
- Full Guide – How to Reset Display Settings Windows 10
By Tina |
Last Updated
How to reset Display settings Windows 10? Have you ever encountered this error? This post from MiniTool will show you how to reset display settings Windows 10. Besides, you can visit MiniTool to find more Windows tips and solutions.
Once after updating Windows, you may find your desktop on Windows desktop is messing up. This would be an annoying thing. But, if your desktop is messing up, you can choose to reset display settings Windows 10.
However, there is no such button or keyboard shortcut to reset or revert to previous display settings in Windows 10. You have to set each setting manually.
So, in this post, we will show you how to reset display settings to default Windows 10.
How to Reset Display Settings Windows 10?
This post will show you how to reset display settings to default Windows 10.
How to Reset Display Settings Windows 10 – Themes
First of all, we will show you how to reset display settings Windows 10 – themes.
Now, here is the tutorial.
- Press the Windows and I keys together to open Windows Settings.
- Then click Personalization.
- In the Personalization window, go to the Themes tab.
- Then click on Windows 10 theme to apply it.
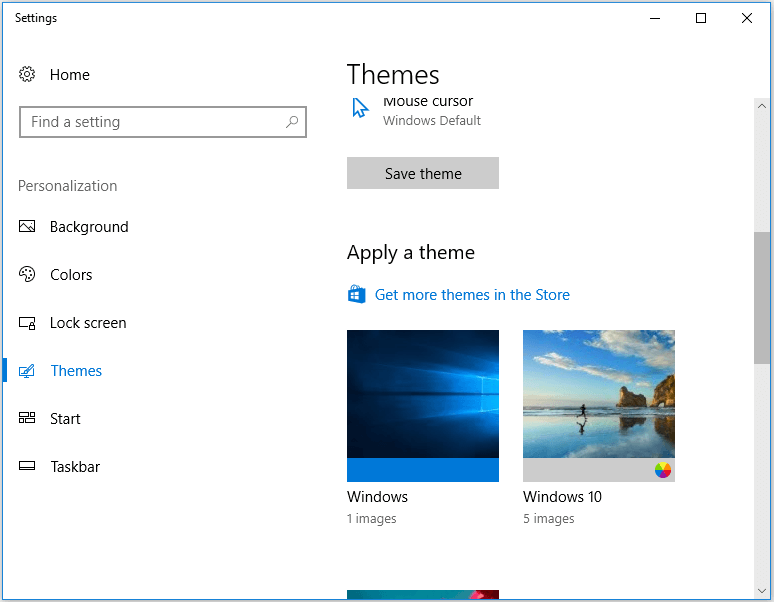
After that, you have reset the Themes in display settings Windows 10.
How to Reset Display Settings Windows 10 – Colors
In order to reset display settings Windows 10, you also need to change the colors of the display.
Now, here is the tutorial.
- Open Windows Settings.
- Choose Personalization > Colors.
- On the right pane, go to the Choose your color
- Then select Light or Dark to continue.
- If you want to use a different color for Apps and Taskbar, select Custom.
- Select the blue color under the Choose your accent color section if you want to use the default Windows 10 color.
After that, you have reset the display settings of Color to default Windows 10.
How to Reset Display Settings Windows 10 – Display Size
Here is the tutorial.
- Open Windows Settings.
- Go to System.
- Select Display, and select an appropriate scaling percentage under Scale and layout.
How to Reset Display Settings Windows 10 – Text Size
Here is the tutorial.
- Go to Windows Settings.
- Choose Ease of Access > Display.
- Adjust the slider to change the size of text Windows 10.
How to Reset Display Settings Windows 10 – Turn Off Custom Scaling
In order to reset display settings Windows 10, you can choose to turn off custom scaling.
Now, here is the tutorial.
- Open Windows Settings.
- Then choose System.
- Click Display from the sidebar, and then click Advanced Scaling settings.
- Clear previous settings and choose Apply.
After that, you have reset display settings Windows 10 successfully.
Apart from the above settings, to reset display settings Windows 10, you also need to do other settings, such as turning off Night Light, turning off Tablet Mode, turning off Magnifier, and so on.
To sum up, this post has shown how to reset display settings Windows 10. If you need to reset display settings to default Windows 10, you can try these solutions. If you have any better ideas to reset display settings Windows 10, you can share them in the comment zone.
About The Author
Position: Columnist
Tina is a technology enthusiast and joined MiniTool in 2018. As an editor of MiniTool, she is keeping on sharing computer tips and providing reliable solutions, especially specializing in Windows and files backup and restore. Besides, she is expanding her knowledge and skills in data recovery, disk space optimizations, etc. On her spare time, Tina likes to watch movies, go shopping or chat with friends and enjoy her life.
Download Windows Speedup Tool to fix errors and make PC run faster
In this guide, we will show you how you can restore or reset the display color settings to default in Windows 11/10. When it comes to printing a picture from a Windows 11/10 PC, the color settings matter a lot. Those who are into editing photos, change their PC’s color settings to make sure the printout looks like the actual colors.

Here is another fact—those settings might not be appropriate for a PC display, and it is pretty easy to notice that something is off about the display. Some of you might even notice the weird tint, which is not easy to get rid of. You may only notice this when you look at some other PC and then wonder what’s wrong.
in Windows 11/10, you can restore or reset the display settings to default by using the following three ways:
- Set Color Management settings to default
- Set Graphics Properties to default (if applicable)
- Use NVIDIA Color Settings for desktop (if applicable)
1] Set Colour Management settings to default
The Color Management app in Windows 11/10 allows users to set different color profiles for different displays. You can use the Color Management app to restore the default color settings for your display.
Go through the following instructions:

- Type color management in the Start search box, and open it when it gets listed.
- In the color management screen, switch to the Advanced tab.
- Make sure to set everything to default. You need to set options to default for both Windows Color System and ICC rendering intent to WCS gamut mapping.
- You can also choose to reset it for everyone by clicking on the change system defaults.
- Lastly, try calibrating your display as well.
2] Set Graphics Properties to default (if applicable)
It’s a very simple solution and seems to have worked for many. Right-click on your desktop and select Graphics Properties where most sections will have restore defaults. If the right-click context menu does not show the Graphics Properties option, you can skip this step.
Related: How to reset Display settings in Windows 11
3] Use NVIDIA Color Settings for Desktop (if applicable)
If you have an NVIDIA graphics card installed on your PC, you can use the control panel to reset the color settings. Launch the NVIDIA control panel from the system tray, and then switch to Display > adjust desktop color settings. Select the display, and then choose the NVIDIA Settings, and then change things accordingly to get the right combination. You can always leave it to default.

Here is a Pro tip!
Windows lets you create multiple users. So if somebody else wants to use your PC, you can create an account for the person or give him guest access. That way nobody will be able to change the settings of your account.
That’s it. I hope this helps.
How do I go back to the default display settings?
If you have changed your display settings and want to restore your system’s default display settings, you can do this via WIndows 11/10 Settings. Open Windows 11/10 Settings and go to System > Display. Now, under the Scale & Layout section, select the Recommended options from the drop-down menus. The Recommended settings are the default display settings.
How do I fix my monitor color settings?
You can calibrate your monitor’s display color through Windows 11/10 Settings. Alternatively, you can use free monitor calibration tools. Every monitor has buttons to access its settings. To change your monitor’s color settings manually, refer to its user manual.
Related: How to turn off RGB on a Windows PC.
Anand Khanse is the Admin of TheWindowsClub.com, a 10-year Microsoft MVP (2006-16) & a Windows Insider MVP (2016-2022). Please read the entire post & the comments first, create a System Restore Point before making any changes to your system & be careful about any 3rd-party offers while installing freeware.
|
Сброс тем |
|
Пятница, 08.05.2020, 20:31 Привет ребят, такой вопрос как можно сбросить все настройки темы на windows 10?
|
|
Пятница, 08.05.2020, 20:37 Если дефолтную тему ставишь то тоже все темное?
|
|
Суббота, 16.05.2020, 14:14
Цитата rahim912 () Если дефолтную тему ставишь то тоже все темное?Проверь, что у тебя здесь: Прикрепления: Привет, я уже всё испробовал но всё равно в текстовых документах всё черное
|
|
Понедельник, 18.05.2020, 14:52 -=BeatBoxer=-, пробуй sfc /scannow Злой модер. Не зли меня, и я не буду злиться!
|
|
Пятница, 22.05.2020, 08:56
Цитата axe17 () sfc /scannow Не помогло Добавлено (25.05.2020, 16:21)
|
- How to use the Theme on Windows 10
- Instructions to install the theme for Windows 7
In Windows, you can use themes to «personalize» your computer Theme to change screen wallpapers, colors, sounds, screen savers and pointers on your computer at the same time and you You can change the theme as often as you want.
- 7 great bright color themes for windows 10 you should not miss this summer
Windows default themes in Windows 10 include:
- Windows
- Windows 10
- Flowers
High-contrast (High Contrast) themes in Windows by default include:
- High Contrast # 1
- High Contrast # 2
- High Contrast Black
- High Contrast White
This tutorial will show you how to recover the default deleted or missing themes in Windows 10.
You must login as an administrator to restore the default themes.
- 3 ways to delete the theme installed on Windows 10
Restore default Windows themes
- First downloadDefault_Windows_themes.zip.
- Save theDefault_Windows_themes.zipfileon your computer desktop.
- Extract the Default_Windows_themes.zip file.
- Open the Default_Windows_themes.zip file.

- Open theC: WindowsResourcesThemesfolderin a File Explorer window.
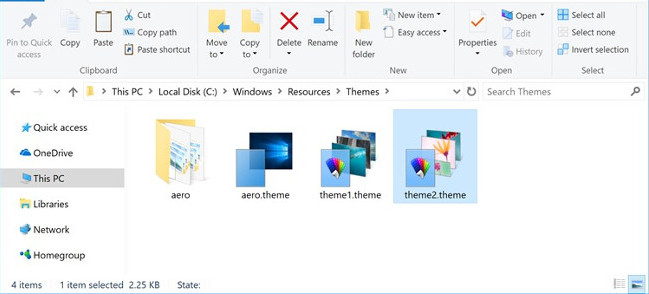
- Drag and drop any theme you want from Default_Windows_themes.zip into theC: WindowsResourcesThemesfolder.
.Theme file
Theme name
aero.theme
Windows
theme1.theme
Windows 10
theme2.theme
Flowers
- SelectContinueto confirm.

Restore High Contrast themes
- DownloadDefault_High_Contrast_themes.zip.
- SaveDefault_High_Contrast_themes.zipto the desktop.
- Extract the Default_Windows_themes.zip file.
- Open the Default_High_Contrast_themes.zip file.

- Open theC: WindowsResourcesEase of Access Themesfolder in the File Explorer window.

- Drag and drop any theme you want fromDefault_Windows_themes.zip into C: WindowsResourcesEase of Access Themes.
.Theme file
Theme name
hc1.theme
High Contrast # 1
hc2.theme
High Contrast # 2
hcblack.theme
High Contrast Black
hcwhite.theme
High Contrast White
- SelectContinueto confirm.

Above are the default theme recovery instructions on Windows 10.
I wish you all success!
5 stars4 stars3 stars2 stars1 star4.1 ★ | 42 Vote
You should read it
- Activate Dark Theme on Windows 10
- How to install Visual Styles theme and custom theme in Windows
- How to download Windows 10 Theme for Windows 7
- How to use themes in Excel
- Theme Win 10 — How to install and use the Theme on Windows 10
- How to change the theme on Windows 11
- Fixed an issue where the theme could not be changed on Windows 7
- How to Enable and Apply the Aero Lite (Windows Basic) Theme in Windows 8 and Windows 8.1
May be interested
- How to customize Touchpad on Windows 10 Creators Update
one of the useful features on windows 10 creators update is to allow users to customize touchpad gestures according to their own discretion.
- Microsoft launched new features for Windows 10 Photos application
microsoft has now begun to push the latest improvements to the windows 10 photos application to most users in the windows 10 creators update version. let’s see what the new features are!
- How to try Windows 10 S for free safely?
windows 10 s is a new version of microsoft similar to windows 10. these two versions are relatively similar, except that you can only run applications from the windows store in windows 10 s. today, tipsmake.com will guide you how to try windows 10 s for free.
- Connect your Android phone to Windows 10 with Continue on PC
today’s smartphones have a lot of new features and are like miniature computers, however, not everything is done on this device. microsoft understands this, so with the upcoming fall creators update, the company will introduce the phone-to-pc link feature to allow users to work on the phone and then transfer it. to windows 10 system.
- Monitor Internet data usage on Windows 10
while using internet data on a pc is not as popular as a mobile phone, it doesn’t mean you don’t need to care about it. below, we will show you how to reset the data usage record in windows 10.
- How to activate a self-destruct PIN on Windows 10
using a login pin on a computer is one of the system security features, in addition to using a password. besides, you can use the self-destruct pin feature.






