Если вам потребовалась загрузочная (хотя необязательно) USB флешка для сброса пароля Windows 7, 8 или Windows 10, в этой инструкции вы найдете 2 способа сделать такой накопитель и информацию о том, как им пользоваться (а также некоторые ограничения, присущие каждому из них). Отдельное руководство: Сброс пароля Windows 10 (с помощью простой загрузочной флешки с ОС).
Отмечу также, что у меня описан и третий вариант — установочная флешка или диск с дистрибутивом Windows также может быть использован для сброса пароля на уже установленной системе, о чем я писал в статье Простой способ сбросить пароль Windows (должен подойти для всех последних версий ОС, начиная с Windows 7).
Официальный способ сделать USB флешку для сброса пароля
Первый способ создания USB накопителя, который можно использовать, если вы забыли пароль для входа в Windows, предоставляется встроенными средствами операционной системы, но имеет существенные ограничения, которые делают его достаточно редко используемым.
Прежде всего, он подойдет лишь в том случае, если прямо сейчас вы можете зайти в Windows, а флешку создаете на будущее, если вдруг понадобится сбросить забытый пароль (если это не про вас — можно сразу переходить к следующему варианту). Второе ограничение — подойдет он только для сброса пароля локального аккаунта (т.е. если в Windows 8 или Windows 10 вы используете аккаунт Microsoft, данный метод не сработает).
Сам порядок создания флешки выглядит следующим образом (работает одинаково в Windows 7, 8, 10):
- Зайдите в Панель управления Windows (вверху справа выберите «Значки», а не категории), выберите пункт «Учетные записи пользователей».
- Нажмите по пункту «Создание дискеты сброса пароля» в списке слева. Если у вас не локальный аккаунт, то такого пункта не будет.
- Следуйте инструкциям мастера забытых паролей (очень простым, буквально три шага).
В результате на ваш USB накопитель будет записан файл userkey.psw, содержащий информацию, необходимую для сброса (и этот файл, при желании, можно перенести на любую другую флешку, все будет работать).
Чтобы использовать флешку, подключите ее к компьютеру и при входе в систему введите неправильный пароль. Если это локальная учетная запись Windows, то вы увидите, что ниже поля ввода появится пункт для сброса. Нажмите по нему и следуйте указаниям мастера.
Online NT Password & Registry Editor — мощный инструмент сброса паролей Windows и не только
Утилитой Online NT Password & Registry Editor я впервые успешно воспользовался около 10 лет назад и с тех пор она не потеряла актуальности, не забывая регулярно обновляться.
Данная бесплатная программа может быть помещена на загрузочную флешку или диск и использоваться для сброса пароля локальной учетной записи (и не только) Windows 7, 8, 8.1 и Windows 10 (а также предыдущих версий ОС от Microsoft). Если же у вас одна из последних версий и при этом используется не локальный, а онлайн аккаунт Microsoft для входа, с помощью Online NT Password & Registry Editor вы все равно сможете получить доступ к компьютеру обходным путем (тоже покажу).
Внимание: сброс пароля на системах, где используется шифрование файлов EFS приведет к тому, что эти файлы станут недоступны для чтения.
А теперь руководство по созданию загрузочной флешки для сброса пароля и инструкция по ее использованию.
- Зайдите на официальную страницу загрузки образа ISO и файлов загрузочной флешки Online NT Password & Registry Editor http://pogostick.net/~pnh/ntpasswd/bootdisk.html, пролистайте ее ближе к середине и загрузите последний релиз для USB (там же есть и ISO для записи на диск).
- Распакуйте содержимое архива на флешку, желательно на пустую и обязательно не на являющуюся загрузочной в настоящий момент.
- Запустите командную строку от имени администратора (в Windows 8.1 и 10 через правый клик по кнопке Пуск, в Windows 7 — отыскав командную строку в стандартных программах, потом через правый клик).
- В командной строке введите e:\syslinux.exe -ma e: (где e — буква вашей флешки). Если увидите сообщение об ошибке, выполните ту же команду, убрав из нее параметр -ma
Примечание: если по какой-то причине данный способ не сработал, то вы можете загрузить ISO образ данной утилиты и записать ее на флешку с помощью WinSetupFromUSB (используется загрузчик SysLinux).
Итак, USB накопитель готов, подключите его к компьютеру, где нужно сбросить пароль или же получить доступ к системе другим способом (если используется учетная запись Microsoft), поставьте загрузку с флешки в БИОС и приступите к активным действиям.
После загрузки, на первом экране вам будет предложено выбрать опции (в большинстве случаев можно просто нажать Enter, ничего не выбирая. Если в этом случае возникают проблемы, то используйте одну из опций, путем ввода указанных параметров, например, boot irqpoll (после этого — нажатие Enter), если возникают ошибки, связанные с IRQ.

На втором экране будет показан список разделов, в которых были обнаружены установленные Windows. Вам требуется указать номер этого раздела (есть и другие опции, в детали которых тут вдаваться не буду, тот кто ими пользуется и без меня знает, зачем. А обычным пользователям они не понадобятся).

После того, как программа убедится в наличии необходимых файлов реестра в выбранном Windows и возможности операций записи на жесткий диск, вам будет предложены несколько вариантов, из которых нас интересует Password reset (сброс пароля), который и выбираем путем ввода 1 (единицы).

Далее выбираем опять 1 — Edit user data and passwords (редактирование пользовательских данных и паролей).

Со следующего экрана начинается самое интересное. Вы увидите таблицу пользователей, являются ли они администраторами, а также заблокированы или задействованы эти учетные записи. В левой части списка указаны номера RID каждого пользователя. Выбираем нужного путем ввода соответствующего номера и нажатием Enter.

Следующий шаг позволяет выбрать нам несколько действий при вводе соответствующей цифры:
- Сбросить пароль выбранного пользователя
- Разблокировать и задействовать пользователя (Как раз эта возможность позволяет на Windows 8 и 10 с аккаунтом Microsoft получить доступ к компьютеру — просто на предыдущем этапе выберите скрытый аккаунт Администратора и включите его с помощью данного пункта).
- Сделать выбранного пользователя администратором.

Если ничего не выбирать, то по нажатию Enter вы вернетесь к выбору пользователей. Итак, для сброса пароля Windows выбираем 1 и нажимаем Enter.

Вы увидите информацию о том, что пароль был сброшен и снова то же меню, что вы видели на предыдущем шаге. Для выхода нажимаем Enter, при следующем выборе — q, и, наконец, для сохранения сделанных изменений вводим y на запрос.

На этом сброс пароля Windows с помощью загрузочной флешки Online NT Password & Registry Editor завершен, вы можете извлечь ее из компьютера и нажать Ctrl+Alt+Del для перезагрузки (и поставить загрузку с жесткого диска в БИОС).
Здравствуйте админ! Вчера на вашем сайте вышла статья: «Как взломать пароль администратора на компьютере с Windows 10», в конце статьи вы написали, что данный способ не подойдёт, если у меня ноутбук с БИОСом UEFI. Я всё перепроверил и это действительно так, ваша загрузочная флешка просто не видит диски GPT. Сам я работаю компьютерным мастером и мне часто приносят ноутбуки с БИОСом UEFI и установленной Windows 8.1, 10, где пользователи забыли пароль на вход в операционную систему и в этом случае я просто переустанавливаю систему, конечно это неприятно ни мне, ни клиентам, поэтому вопрос — скажите, как сбросить пароль администратора на новом ноутбуке с БИОСом UEFI и установленной Windows 10. Эта статья будет действительно актуальной и очень нужной.
Как взломать пароль администратора на Windows 10, установленной на новом ноутбуке с БИОСом UEFI с помощью загрузочной UEFI-флешки с программой NTPWEdit
Привет всем! Да, большая часть способов сброса пароля администратора, описанных на нашем сайте, не подойдёт для Windows 10, установленной на ноутбук с БИОСом UEFI, но выход есть друзья, в этом случае нужно применить прекрасную утилиту NTPWEdit,
разработанную специально для операционных систем семейства Майкрософт (Windows XP, 7, 8, 8.1, 10). Только вот, если вы забыли пароль и не можете войти в операционную систему, то запускать эту утилиту нужно с нашего LiveCD, на котором находится не только NTPWEdit, но и много других полезных программ.
и создаём из него загрузочную флешку с помощью программы Rufus.
Запускаем программу.
В верхнем поле выбираем нашу флешку (если у вас их несколько).
Схема раздела — MBR для компьютеров с UEFI.
Файловая система — FAT32.
Щёлкаем левой мышью на кнопке с эскизом DVD-рома,
в открывшемся проводнике выбираем ISO-образ Live CD AOMEI PE Builder 64-bit и жмём «Открыть»

Схема раздела — MBR для компьютеров с UEFI.
Файловая система — FAT32.
Старт.
«ОК»

Идёт процесс создания загрузочной флешки.
Загрузочная флешка создана.
«Готов»
Жмём «Закрыть»
Загружаем наш ноутбук с загрузочной флешки.
Выбираем в меню загрузки ноутбука нашу флешку.

«ОК»

Загружается рабочий стол Live CD AOMEI PE Builder 64-bit.

Двойным щелчком левой мыши щёлкаем на значке «Windows Disk Manager»
Открывается «Управление дисками».
Видим, что Windows 10 установлена у нас на диске (C:) (в вашем случае буква диска может быть другой).

Открываем на рабочем столе папку «Integrated Tools»

Запускаем программу NTPWEdit.

Все пароли Windows хранит в формате LM-хеш или NTLM-хеш в специальном файле с названием SAM (менеджер учетных записей безопасности (Security Accounts Manager — SAM).
Программа по умолчанию ищет SAM-файл по адресу
C:\Windows\System32\CONFIG\SAM
Если у вас операционная система находится не на диске (C:), а к примеру на диске (D:), то измените путь, заменив буквы (C:) на (D:), будет это выглядеть так
D:\Windows\System32\CONFIG\SAM
Жмём кнопку «Open»

Программа найдёт все учётные записи, существующие в операционной системе.
В данном случае найдена моя учётная запись «Admin», выделяем её левой мышью и жмём на кнопку «Change password».

Вы можете сменить пароль — введите в верхнем поле новый пароль, а в нижнем поле подтвердите его.
А можете просто сбросить пароль, для этого нужно оставить оба поля пустыми и нажать «ОК».
Жмём «Save changes».

«Exit»

Жмём на рабочем столе кнопку «Перезагрузка»

и загружаемся в Windows 10 без ввода пароля.

Друзья, для большей части существующих ноутбуков данный способ подойдёт вполне, но даже если ваш ноутбук не увидит в меню загрузки нашу флешку, то войдите в БИОС и просто отключите интерфейс UEFI и опцию Secure Boot,


после этого ноутбук обязательно увидит нашу загрузочную флешку с программой NTPWEdit, дальше делайте все как написано в статье и вы обязательно взломаете забытый пароль.
Статья на эту тему: Самый простой способ сброса пароля на Windows 10
Applies ToWindows 11 Windows 10
Создание диска сброса пароля — это мера предосторожности, которая позволяет сбросить пароль локальной учетной записи Windows, если вы забудете его. Диск сброса пароля — это USB-устройство флэш-памяти, которое выступает в качестве средства восстановления, предоставляя вам возможность восстановить доступ к файлам и параметрам, если вы забудете пароль.
Это особенно полезно, так как может избавить вас от сложной потери доступа к вашей учетной записи и данным, особенно если вы не используете учетную запись Майкрософт, которая может сбрасывать пароли через Интернет.
Ниже описано, как создать диск сброса пароля.
-
Обязательно войдите с помощью своей локальной учетной записи. Этот параметр недоступен для учетных записей Майкрософт
-
Подключите USB-устройство флэш-памяти к устройству
-
В поле поиска на панели задач введите панель управления, а затем выберите его в списке результатов.
-
В поле поиска панель управления введите create password reset (Создать сброс пароля).
-
Выберите Создать диск сброса пароля и следуйте остальным инструкциям.
-
По завершении удалите USB-устройство флэш-памяти и сохраните его в безопасном месте.
Примечание: Вам не нужно создавать новый диск при смене пароля.
Нужна дополнительная помощь?
Нужны дополнительные параметры?
Изучите преимущества подписки, просмотрите учебные курсы, узнайте, как защитить свое устройство и т. д.
Updated on Apr 28, 2025
Passwords are essential for protecting your computer privacy, but forgetting them can be frustrating. When it comes to resetting passwords, many users look to forums for guidance on creating and using a password reset disk. In this article, EaseUS will provide a free Windows 10 password reset disk download and how to create it. Before that, you need to know some hints in advance:
- 🚩You need to make a password reset disk that is suitable for your current computer before forgetting your password. If your computer/PC is locked, the password reset disk won’t work.
- 🚩You don’t have to create a new password reset disk when changing your password, even if you change it multiple times.
- 🚩A password reset disk created this way will only work with the computer you are currently using, as it will contain information specific to that particular computer and user account. If you want to create a bootable disk for another computer, skip to the next section.
To create a Windows 10 Password Reset USB for any PC, turn to EaseUS Partition Master. This Windows password unlocker breaks all the limits above, and its «Password Reset» feature allows you to create a Windows 10 Password reset disk and crack Windows password for any locked PC. It is easier to use than the Windows built-in tools. You can skip to Part 3 to learn how to use it to create a Windows password reset USB or disk.
A password reset disk is available to help reset forgotten passwords on Windows. It can be created using a CD, USB, or other removable storage device. When you forget your Windows 10 password, a password reset USB or disk can help you reset it. Furthermore, once created, you do not have to create it again, as it can be used indefinitely. This guide is from Microsoft, so you can feel free to follow it.
🚩Further Reading: Reset Windows 10 Password with USB
Now let’s learn how to download and make a Windows 10 password reset disk:
1. Insert the USB flash drive into your PC.
💡NOTE: Creating a password reset disk will not reformat your USB flash drive, but you’d better back up all the data on it just in case something unexpected happens.
2. In the search box on the Windows 10 taskbar, type create password reset disk and select Create password reset disk.

3. In the Forgot Password wizard, click Next. Select the correct USB flash drive and select Next.

Further Reading: How to Know the Current Password One Last Time
4. Enter your current password and select Next. When the wizard completes, select Finish.

5. Remove the USB flash drive and store it in a safe location.
How to Use Password Reset USB on Current PC
If you forget the current password, you can simply find the password reset disk you created and insert it into your computer. It can help immediately. You can share this guide to help more users who don’t know how to use a password reset disk on a PC.
Step 1. Insert the password reset USB disk you made and click «Reset Password.»
Step 2. The Password Reset Wizard window will pop up. Click «Next».
Step 3. In the new window, you will be asked to select the correct password reset disk and click «Next.»

Step 4. Enter the new password and new password prompt, and click «Next.»
Step 5. When you see the following interface, click «Finish».
Read Also:
Create Windows 10 Password Reset USB for All PCs
However, a password reset USB created through the Windows built-in Password Reset Wizard can only be used on the same computer because it contains information specific to that particular computer and user account. And if you have forgotten your password, your efforts will be in vain.
Fortunately, you have another option: use a professional password reset tool to create a widely used Windows password reset USB flash drive.
EaseUS WinRescure is a disk and partition manager suitable for all Windows PC systems. Its «Reset Password» feature allows users to create a Windows password reset USB using USB/CD/DVD on any PC running Windows. The most important is. This USB can be used on any Windows computer without restrictions.
Step 1. Connect the USB drive/external drive to a working computer, open EaseUS WinRescuer, and click «Create Bootable Media.»

Step 2. Select EaseUS Boot Toolkits and other components you need. Then, click «Next.»

Step 3. Select your movable device and click «Go» to create an image on your USB drive/external drive.

Step 4. Before making the bootable media, you will receive the warning message: data will be erased. Click «OK» to confirm.

Step 5. Connect the created bootable drive to the faulty computer and reboot it by pressing and holding «F2″/»Del» to enter the BIOS. Then, set the WinPE bootable drive as the boot disk and press «F10» to exit.

Step 6. Then, the computer will enter WinPE desktop. Find and launch Password Reset.

Step 7. Select your Windows version and choose the Windows account you want to reset.

Step 8. When this prompts, click «Confirm» to continue resetting your Windows password.

Step 9. Wait patiently, and you will receive an message that the password has been changed successfully. Click «OK» to complete the password reset process.

Don’t miss this utility. This tool can not only create a bootable USB password reset tool but also do the following tasks:
You can also follow the video and reset Windows password without data lost.

Conclusion
Windows 10 Password Reset USB is very helpful when you forget your password, but you need to do this beforehand if you are creating a password reset disk through the built-in password reset wizard. However, EaseUS Partition Master allows you to create a password reset disk without restrictions. You can share this convenient tool with more people.
Windows 10 Password Reset USB FAQs
Do you know how to download or create Windows 10 Password Reset USB now? If you have further questions, check the questions and answers below.
1. How to reset your Windows 10 password with a USB flash drive free?
To reset your Windows 10 password with a USB flash drive, make sure you have created or downloaded a Windows 10 password reset disk/USB. Follow these steps to try:
- 1. Insert the password reset USB flash drive into your PC.
- 2. In the search box on the Windows 10 taskbar, type ‘create password reset disk’ and select Create password reset disk.
- 3. In the Forgot Password wizard, click Next to continue. Select the correct USB flash drive and click Next.
- 4. Enter your current Windows password and click Next. When the wizard completes, click Finish.
- Then, when you forget your Windows password, connect the USB flash drive to your PC.
2. Is there a free Windows 10 password reset tool?
Yes. Windows comes with a feature called ‘Create password reset disk,’ which allows you to reset your Windows 10 passwords for free. However, this feature has limits:
- The Windows 10 password reset disk needs to be created before you forget the password.
- This password reset disk can only work on the computer where you created the reset disk.
If you want to break the limit, turn to a reliable third-party software — EaseUS Partition Master.
3. How to create a password recovery USB flash disk in Windows 10?
Follow these steps to create a password reset USB on Windows 10:
- 1. Connect the USB flash drive to your PC.
- 2. Type create password reset disk in the search box and select Create password reset disk.
- 3. Click Next in the Forgot Password wizard. Choose the correct USB flash drive and select Next.
- 4. Enter your current password and hit Next. Wait for the creation process to finish.
Напоминаем, что попытки повторить действия автора могут привести к потере гарантии на оборудование и даже к выходу его из строя. Материал приведен исключительно в ознакомительных целях. Если вы собираетесь воспроизводить действия, описанные ниже, настоятельно советуем внимательно прочитать статью до конца хотя бы один раз. Редакция 3DNews не несет никакой ответственности за любые возможные последствия.
Помните, как всё просто было со сбросом пароля в Windows 7? Так вот, в Windows 10 чуть-чуть по-другому. В новой ОС есть два типа аккаунтов: локальный и облачный. Облачный привязан к учётной записи Microsoft, и восстановить для него пароль, если это действительно ваш аккаунт, не составит особого труда — достаточно следовать простой инструкции — и рассматривать этот вариант мы не будем, как и различные дополнительные варианты входа с помощью PIN, биометрии и так далее. В совсем уж запущенных случаях можно попытаться дозвониться до техподдержки Microsoft. А вот для локального аккаунта, как утверждает компания, сбросить пароль, если вы его забыли и не можете войти в ОС, якобы нельзя — есть только вариант сброса ОС до начальных настроек. Если только у вас не сборка 1803 и вы не озаботились заданием контрольных вопросов или почему-то до сих пор не создали диск для сброса пароля локальной учетной записи.
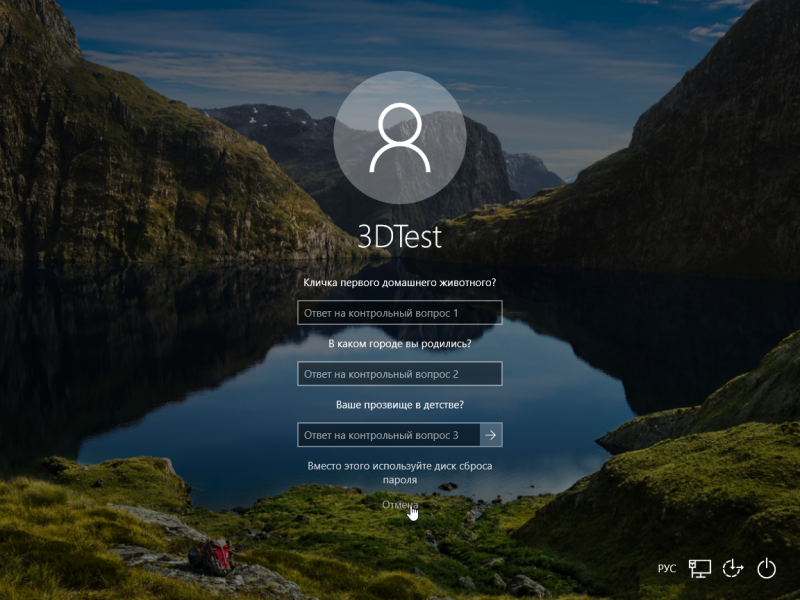
Впрочем, даже сброс не так страшен, ведь можно просто вытащить накопитель из системы и скопировать всю нужную информацию — если она не зашифрована, конечно. Но если накопитель достать нельзя, то придётся немного «пошаманить». Увы, Microsoft неплохо поработала над безопасностью своей ОС, пусть и не сразу. В сборке 1803 со всеми обновлениями старые трюки с подменой утилит вроде помощника против залипания клавиш или виртуальной клавиатуры больше не работают так, как надо. То есть подсунутый втихую cmd.exe вместо utilman.exe, например, запустится, но в фоновом режиме, и попасть в него будет нельзя. В худшем случае ОС предложит восстановить целостность системы.
Trinity Rescue Kit
Коммерческие утилиты для этой задачи есть, но стоит ли тратить от $20 и больше ради одноразового сброса пароля? Конечно, нет, потому что есть и бесплатные решения, пусть не такие удобные и красивые. В материале для Windows 7 упоминалась Offline NT Password and Registry editor. Увы, она давно не обновлялась и на современных машинах может попросту не найти диск с ОС. Впрочем, алгоритм работы с ней не изменился и можно попробовать для начала её. Но если ничего не вышло, то тогда остаётся, пожалуй, единственный вариант — Trinity Rescue Kit (TRK). Формально утилита для сброса одна и та же, но у TRK чуть более новое окружение, что помогает ей лучше работать на свежих устройствах. Скачать iso-образ или exe-файл, который поможет сразу записать его на CD, можно на этом сайте (там на выбор несколько ссылок). Есть и более современная сборка с относительно свежими драйверами, которая может помочь, если старая не сработает, но она уже два года в статусе «беты». Если у вас есть возможность записи и загрузки с CD, то вам очень повезло, и вы можете пропустить следующий пункт.

А если нет, то придётся перенести образ на USB-флешку. Подойдёт любая объёмом от 512 Мбайт, предварительно отформатированная в FAT32 или, лучше, в FAT16 (можно просто FAT). Для записи воспользуемся, к примеру, утилитой AIO Boot. Скачиваем и запускаем AIO Boot Extractor. Язык интерфейса выбирается по клику на флажок справа. В списке выбираем нашу флешку, оставляем галочку напротив пункта установки загрузчика и жмём OK. Утилита довольно долго думает, но в конце концов запускает следующий файл AIO Boot Creator. В нём на вкладке «Интеграция» в первом списке выбираем Linux OS, в списке справа собственно Trinity Rescue Kit, а в поле внизу выбираем скачанный ранее ISO-файл. Нажимаем OK и снова ждём, пока запишутся все данные. Имя для пункта меню можно не менять. На этом вся работа с AIO закончена — можно безопасно извлечь флешку.
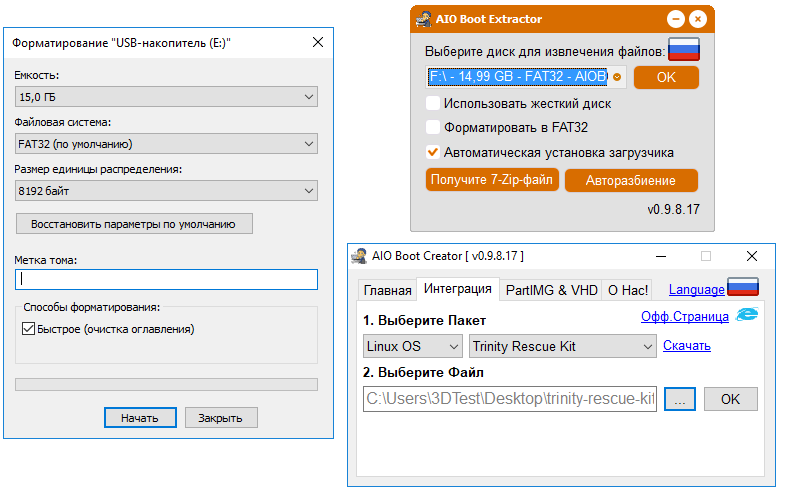
В настройках BIOS/UEFI ноутбука или ПК необходимо разрешить загрузку с USB-накопителей и в очереди загрузки поставить первым именно их. Или воспользоваться меню выбора носителя, которое обычно вызывается с помощью клавиш F8 или F12. Наша флешка там, скорее всего, будет отображаться как просто USB HDD или с указанием модели накопителя. Вообще говоря, универсального совета тут дать нельзя — обратитесь к инструкции самого устройства. В случае успешной загрузки вы увидите длинное текстовое меню с пунктом Linux OS на самом верху, который и надо выбрать, нажав Enter. Далее будет доступен всего один пункт с собственно TRK. Если всё прошло нормально, то следующий абзац можно пропустить.
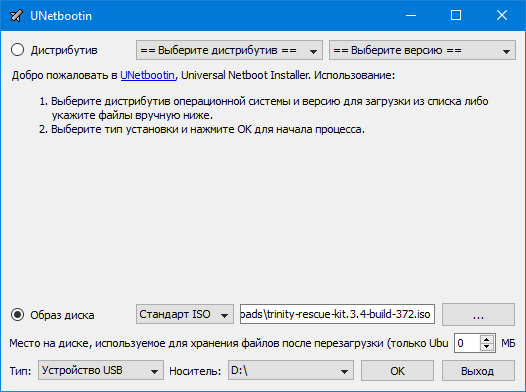
А если после Linux OS меню пустое или не прошла загрузка, то придётся ещё раз обратиться к настройкам BIOS/UEFI. Вообще, AIO создаёт EFI-совместимый диск, что актуально для большинства современных машин. Поэтому есть смысл проверить, какой режим загрузки вообще выбран. Если и смена режима не помогла, то можно попробовать перенести ISO более традиционным способом — с помощью Unetbootin. Эта утилита не даёт никакого выбора никаких настроек: просто выбираете образ диска, указываете букву очищенной USB-флешки и жмёте OK. После завершения записи имя диска надо поменять на TRK_3-4 (именно такое).
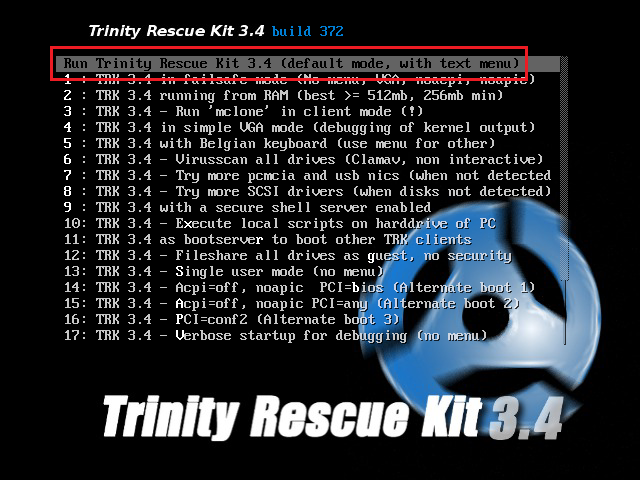
При загрузке TRK тоже покажет меню, где надо выбрать первый пункт Run и дождаться запуска. Но… здесь тоже могут быть проблемы на некоторых ПК и ноутбуках, так что стоит попробовать варианты запуска from RAM или VGA Mode. Если в конце загрузка застрянет на сообщении Manually enter the device on which TRK can be found, то следует посмотреть чуть выше по логу загрузки и найти имя флешки. Сориентироваться можно по названию и объёму устройства или просто зная логику именования накопителей. Если в системе есть один накопитель, то он будет называться sda, а флешка — sdb. Если два, то они окажутся sda и sdb, а для флешки останется sdc. Ну и далее по алфавиту. В крайнем случае можно вообще вынуть все диски, оставив только тот, что с Windows. Определившись с именем, вводим его с 1 на конце и нажимаем Enter — скорее всего, это будет sdb1. Обратите внимание, что текст надо сразу ввести корректно, потому что удаление символов может не работать. После этого загрузка продолжится.
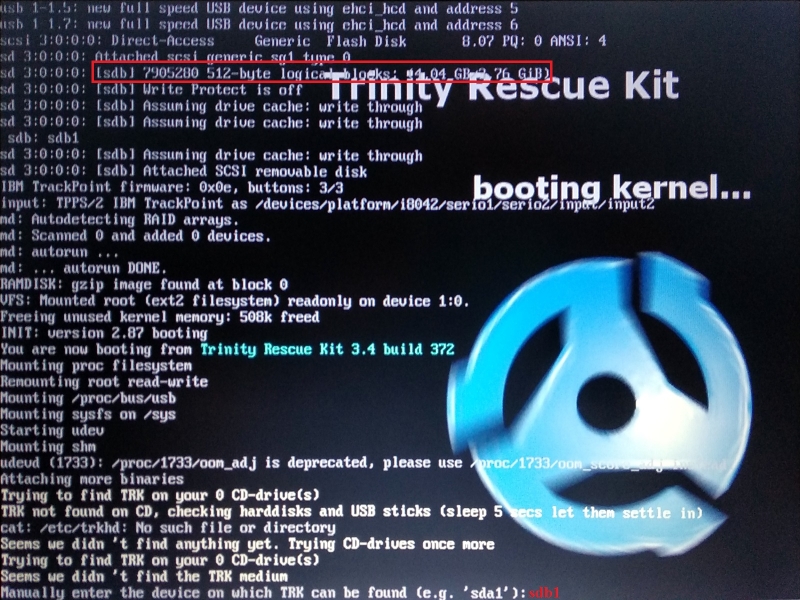
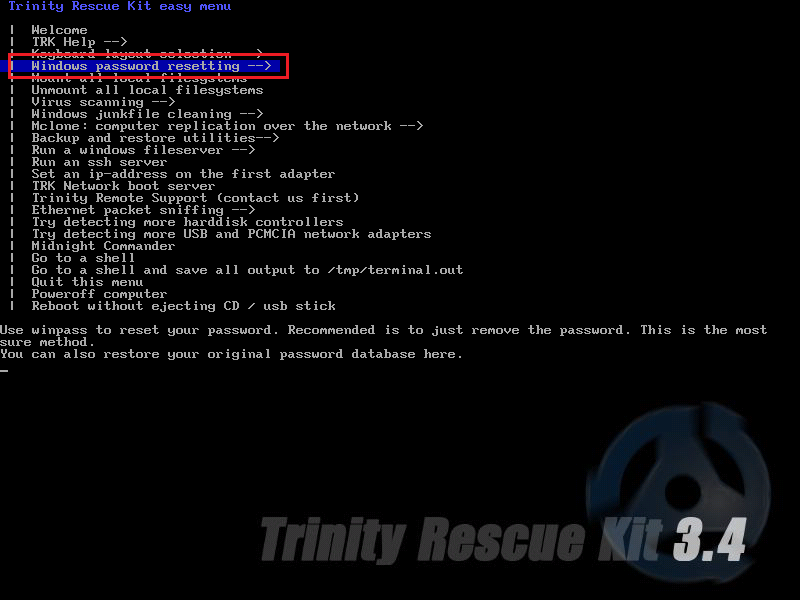
Если же всё прошло успешно, то появится финальное меню TRK. Там, конечно, выбираем третий пункт Windows password resetting, а затем Interactive winpass. Система попытается определить местоположение папки Windows и выведет нумерованный список. Если никаких других инсталляций Windows на ПК или ноутбуке нет, то и список будет состоять из одного пункта. Вводим номер раздела и нажимаем Enter. В следующем меню выбираем Edit user data and passwords, то есть вводим 1 и снова жмём Enter. Перед нами появится список пользователей ОС. В левой колонке указаны их идентификаторы RID. Находим тот, что принадлежит нужному аккаунту, и вводим его в формате 0xRID (ноль, икс, RID): например, 0x123. Снова нажимаем Enter.
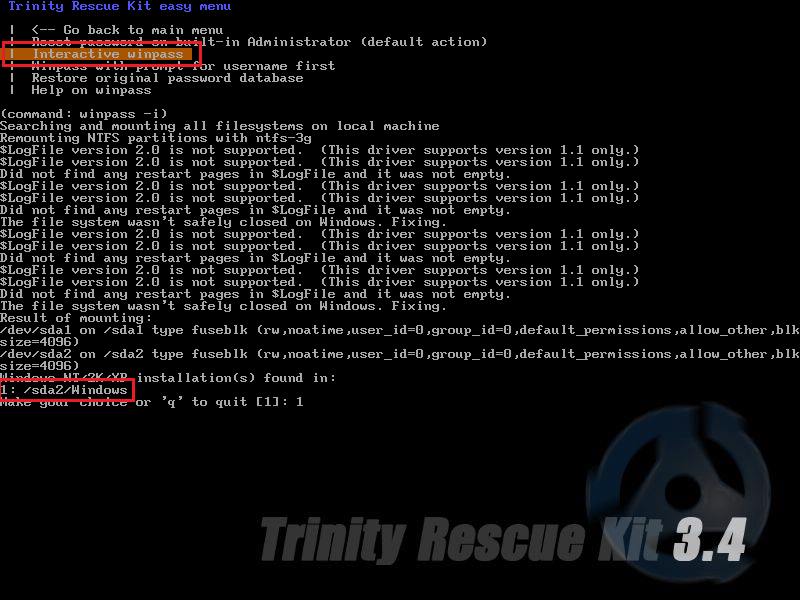
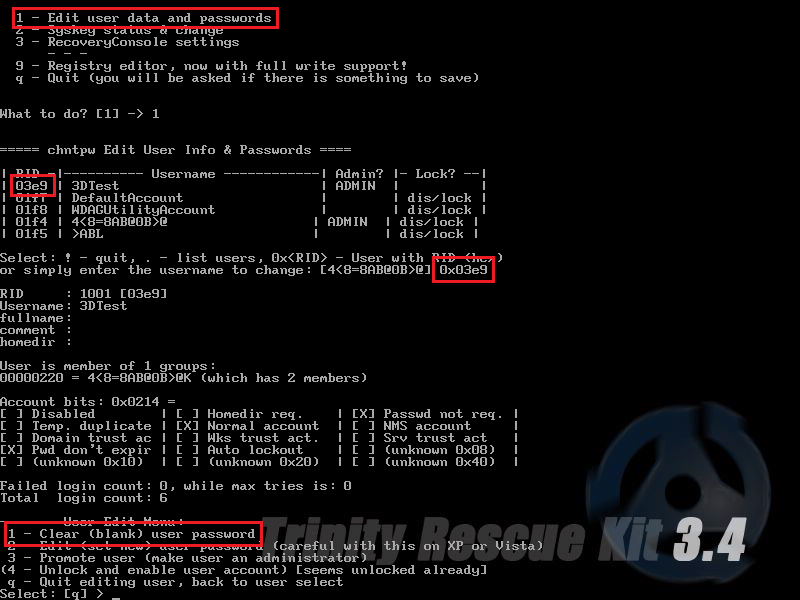
Данная утилита, строго говоря, позволяет не только сбросить пароль, но и изменить его, а также активировать аккаунт и дать ему права администратора. Однако настоятельно рекомендуется не делать ничего, кроме сброса! Снова вводим 1 и жмём Enter. Убеждаемся, что всё прошло успешно, введя q, ! (восклицательный знак) и ещё раз q, опять-таки нажимая после каждого ввода Enter. Затем жмём любую клавишу для перехода в главное меню и в нём выбираем пункт Poweroff computer. Дожидаемся выключения компьютера, вытаскиваем флешку или диск и снова включаем его. Готово! Windows должна пустить пользователя в систему без требования пароля.

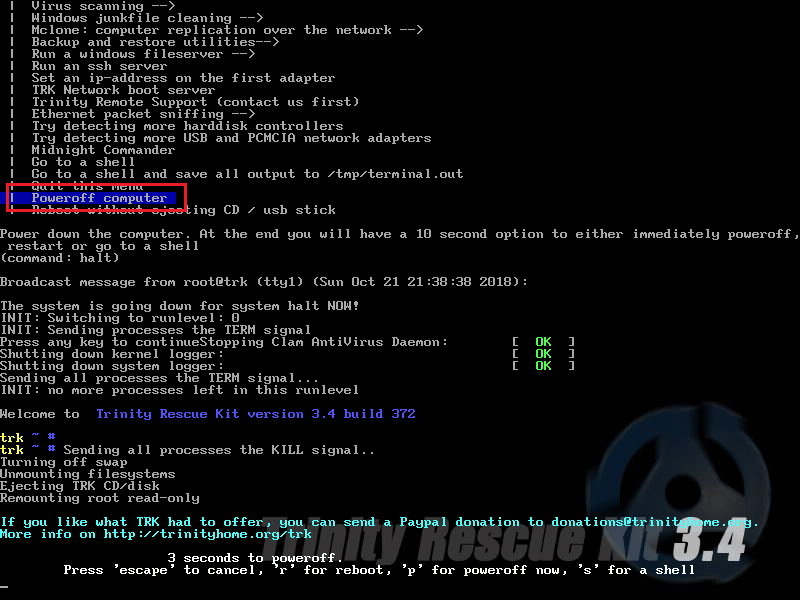
Увы, всё это не гарантирует стопроцентного сброса пароля. Есть и другие утилиты, включая упомянутые выше коммерческие решения или, например, MSDaRT, который доступен подписчикам некоторых служб Microsoft. А все открытые и бесплатные средства, как и TRK, используют программу chntpw, так что плюс TRK только в том, что там многое автоматизировано и пользователь избавлен от копания в консоли Linux. Единственное, о чём хотелось бы предупредить, — постарайтесь не использовать утилиты из непроверенных источников. Все они загружаются вместо штатной ОС и в таком режиме имеют полный доступ к компьютеру. Если есть возможность склонировать раздел с Windows на внешний диск, то перед проведением любых манипуляций с ОС лучше, конечно, сделать резервную копию.
Превентивные меры
Чтобы впредь не столкнуться с необходимостью использования обходных путей, достаточно сделать всего несколько простых шагов. Самый первый и очевидный — создать особый диск для сброса пароля. Делается это очень просто. Первым делом вставляем любую флешку в компьютер. Затем в главном меню в разделе Служебные—Windows находим классическую панель управления. В ней переходим в раздел управления учётными записями и для выбранного аккаунта в меню слева выбираем пункт Создание дискеты сброса пароля и следуем указаниям мастера.
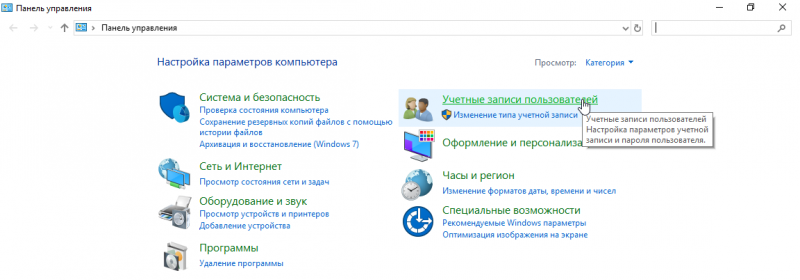
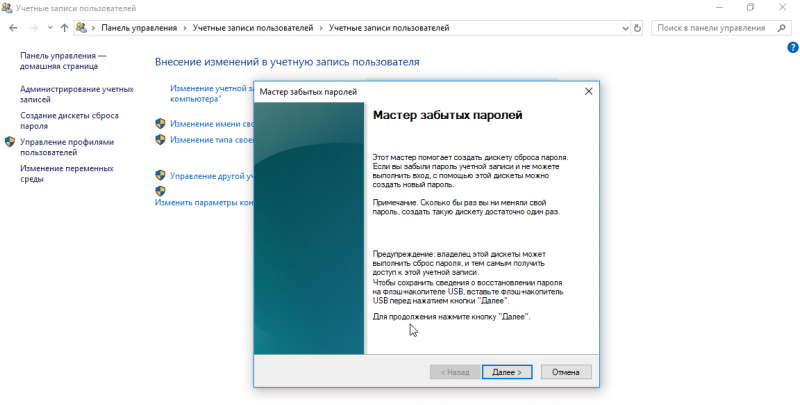
В итоге на флешке окажется файл userkey.psw, который и нужен для сброса. Флешку лучшего всего убрать в какое-нибудь надёжное место, чтобы доступ к ней был только у вас. А если случится так, что пароль будет забыт, то после первого же неправильно введённого пароля ОС сама предложит вставить такую флешку. Учтите, что этот способ годится именно для локальных аккаунтов.

Также в Windows 10 (1803) можно задать контрольные вопросы для получения доступа к аккаунту. Делается это уже в новой панели управления, в разделе учётных записей, где надо выбрать пункт Параметры входа и кликнуть на ссылку Обновление контрольных вопросов. Ответы на вопросы тоже рекомендуется куда-нибудь записать и спрятать в надёжное место. В том же разделе можно задать и упрощённые способы входа в ОС с помощью PIN-кода (фактически тот же самый пароль), графического ключа или Windows Hello.
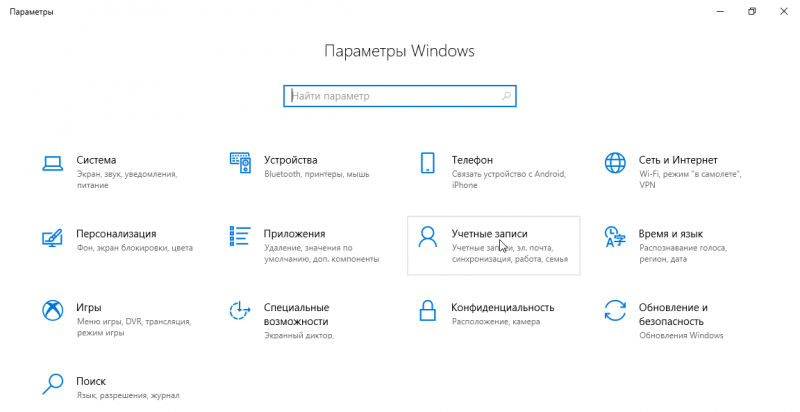
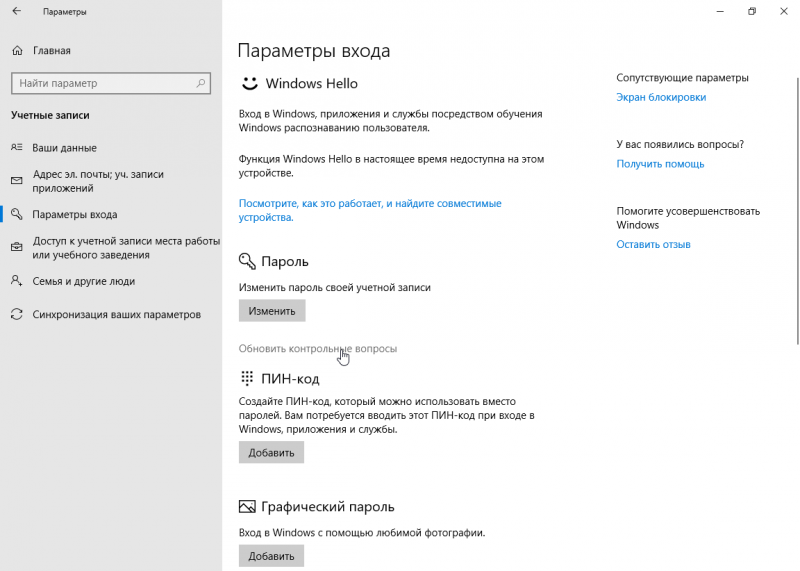
Напоследок традиционно пожелаем читателям не попадать в ситуации, когда необходимы сторонние средства для сброса пароля, и напомним о полезности надёжного хранения резервных копий как самой ОС, так и паролей для неё, да и любых важных данных в принципе.
Если Вы заметили ошибку — выделите ее мышью и нажмите CTRL+ENTER.



