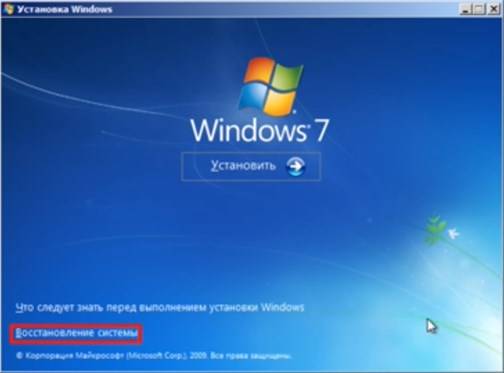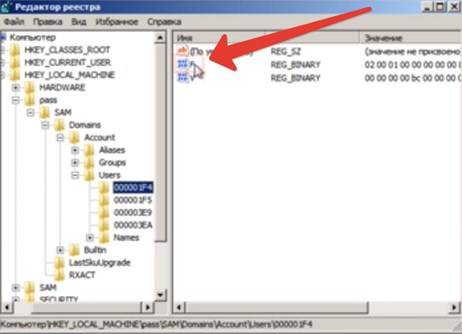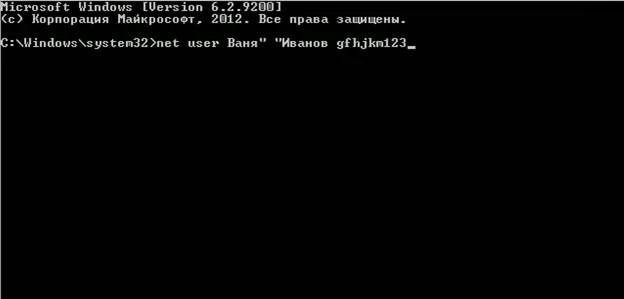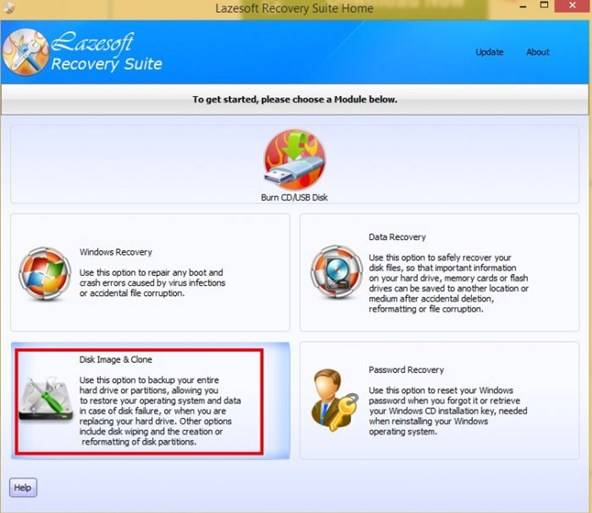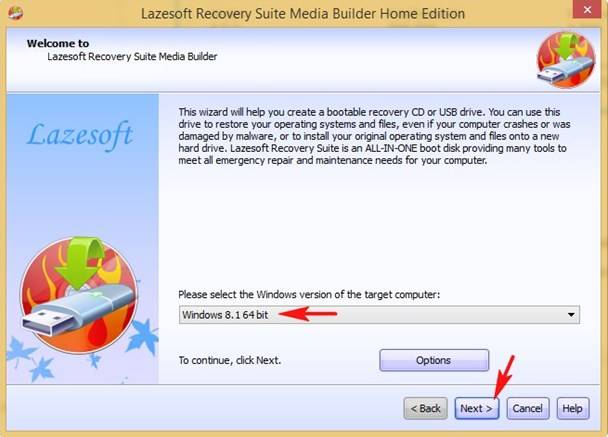В этой инструкции — о том, как сбросить забытый пароль в Windows 10 вне зависимости от того, используете ли вы учетную запись Майкрософт или локальную учетную запись. Сам процесс сброса пароля почти такой же, как те, что я описывал для предыдущих версий ОС, если не считать пары незначительных нюансов. Обратите внимание, если текущий пароль вам известен, то есть более простые пути: Как изменить пароль Windows 10.
Если эта информация потребовалась вам из-за того, что пароль Windows 10, который вы устанавливали по какой-то причине не подходит, рекомендую для начала попробовать ввести его с включенным и выключенным Caps Lock, в русской и английской раскладке — это может помочь. Если текстовое описание шагов покажется сложным, в разделе про сброс пароля локальной учетной записи также имеется видео инструкция, в которой все наглядно показано.
- Сброс пароля учетной записи Майкрософт
- Встроенное средство сброса пароля локальной учетной записи
- Как сбросить пароль Windows 10 без программ (для автономной/локальной учетной записи)
- Видео инструкция
- Изменение пароля пользователя с помощью встроенной учетной записи администратора
- Сброс пароля Windows 10 в программе DISM++
Сброс пароля учетной записи Microsoft онлайн
Если вы используете учетную запись Майкрософт, а также компьютер, на котором вы не можете войти в систему, подключен к Интернету (или вы можете подключиться с экрана блокировки, нажав по значку соединения), то вам подойдет простой сброс пароля на официальном сайте. При этом, проделать описанные шаги по смене пароля вы можете с любого другого компьютера или даже с телефона.
- Прежде всего, зайдите на страницу https://account.live.com/resetpassword.aspx, на которой выберите один из пунктов, например, «Я не помню свой пароль».
- После этого, введите адрес электронной почты (также это может быть номер телефона) и проверочные символы, после чего следуйте указаниям для восстановления доступа к учетной записи Microsoft.
- При условии, что у вас имеется доступ к электронной почте или телефону, к которому привязана учетная запись, процесс не будет сложным.
- В итоге вам останется подключиться на экране блокировки к Интернету (используя кнопку подключения справа внизу) и ввести уже новый пароль.
Если у вас нет возможности изменить пароль учетной записи Майкрософт онлайн, вы можете поступить следующим образом: перейдите к разделу инструкции про сброс пароля без программ, выполните все шаги до 10-го включительно, а затем в командной строке создайте нового локального пользователя, дайте ему права администратора и зайдите под этим пользователем, в этом поможет отдельная инструкция: Как создать пользователя Windows 10.
Сброс пароля локальной учетной записи в Windows 10 встроенными средствами
В последних версиях Windows 10 сброс пароля локальной учетной записи стал проще, чем раньше. Теперь, при установке Windows 10 вы задаете три контрольных вопроса, которые позволяют в любой момент произвести изменение пароля, если вы его забыли (но этот вариант не всегда можно использовать).
- После неправильного ввода пароля под полем ввода появится пункт «Сбросить пароль», нажмите его.
- Укажите ответы на контрольные вопросы.
- Задайте новый пароль Windows 10 и подтвердите его.
После этого пароль будет изменен и вы автоматически зайдете в систему (при условии верных ответов на вопросы). Если же вы не задавали контрольных вопросов (в этом случае вам могут сообщить, что для этой операции требуется съёмный носитель) или не знаете ответов на них, используйте следующий метод.
Сброс пароля Windows 10 без программ
Для начала о двух способах сброса пароль Windows 10 без сторонних программ (только для локальной учетной записи). В обоих случаях вам потребуется загрузочная флешка с Windows 10, не обязательно с той же версией системы, что установлена на вашем компьютере.
Первый метод состоит из следующих шагов:
- Загрузитесь с загрузочной флешки Windows 10 (Способы сделать загрузочную флешку Windows 10, придется выполнить где-то на другом компьютере), затем в программе установки нажмите клавиши Shift+F10 (Shift + Fn + F10 на некоторых ноутбуках). Откроется командная строка.
- В командной строке введите regedit и нажмите Enter.
- Откроется редактор реестра. В нем в левой панели выделите HKEY_LOCAL_MACHINE, а затем в меню выберите «Файл» — «Загрузить куст».
- Укажите путь к файлу C:\Windows\System32\config\SYSTEM (в некоторых случаях буква системного диска может отличаться от привычной C, но нужную букву легко определить по содержимому диска).
- Задайте имя (любое) для загруженного куста.
- Откройте загруженный раздел реестра (будет находиться под заданным именем в HKEY_LOCAL_MACHINE), а в нем — подраздел Setup.
- В правой части редактора реестра дважды кликните по параметру CmdLine и задайте значение cmd.exe
- Аналогичным образом поменяйте значение параметра SetupType на 2.
- В левой части редактора реестра выделите раздел, имя которого вы задавали на 5-м шаге, затем выберите «Файл» — «Выгрузить куст», подтвердите выгрузку.
- Закройте редактор реестра, командную строку, программу установки и перезагрузите компьютер с жесткого диска.
- При загрузке системы автоматически откроется командная строка. В ней введите команду net user чтобы посмотреть список пользователей.
- Введите команду
net user имя_пользователя новый_пароль
чтобы задать новый пароль для нужного пользователя. Если имя пользователя содержит пробелы, возьмите его в кавычки. Если нужно удалить пароль, вместо нового пароля введите двое кавычек подряд (без пробела между ними). Настоятельно не рекомендую набирать пароль на кириллице.
- В командной строке введите regedit и перейдите к разделу реестра HKEY_LOCAL_MACHINE\System\Setup
- Удалите значение из параметра CmdLine и установите значение SetupType равным 0.
- Закройте редактор реестра и командную строку.
В результате вы попадете на экран входа в систему, а для пользователя пароль будет изменен на нужный вам или удален.
Видео инструкция
Изменение пароля для пользователя с помощью встроенной учетной записи Администратора
Для использования данного способа, вам потребуется одно из: Live CD с возможностью загрузки и доступа к файловой системе компьютера, диск (флешка) восстановления или дистрибутив Windows 10, 8.1 или Windows 7. Я продемонстрирую использование последнего варианта — то есть сброс пароля с помощью средств восстановления Windows на установочной флешке. Важное примечание: в последних версиях Windows 10 описанный далее способ может не работать.
Первым шагом будет загрузка с одного из указанных накопителей. После загрузки и появления экрана выбора языка установки, нажмите клавиши Shift + F10 — это вызовет появление командной строки. Если ничего подобного не появляется, вы можете на экране установки, после выбора языка, слева внизу выбрать пункт «Восстановление системы», затем зайти в Устранение неполадок — Дополнительные параметры — Командная строка.
В командной строке введите по порядку команды (после ввода нажать Enter):
- diskpart
- list volume

Вы увидите список разделов на жестком диске. Запомните букву того раздела (его можно определить по размеру), на котором установлена Windows 10 (это может быть не C в данный момент, при запуске командной строки из программы установки). Введите команду Exit и нажмите Enter. В моем случае это диск C, эту букву я и буду использовать в командах, которые следует ввести далее:
- move c:\windows\system32\utilman.exe c:\windows\system32\utilman2.exe
- copy c:\windows\system32\cmd.exe c:\windows\system32\utilman.exe
- Если все прошло успешно, введите команду wpeutil reboot для перезагрузки компьютера (можно перезагрузить и по-другому). В этот раз загрузитесь с вашего системного диска, а не с загрузочной флешки или диска.

Примечание: если вы использовали не установочный диск, а что-то еще, то ваша задача с помощью командной строки, как было описано выше или другими средствами, сделать копию cmd.exe в папке System32 и переименовать эту копию в utilman.exe.
После загрузки, в окне ввода пароля, нажмите по иконке «Специальные возможности» внизу справа. Откроется командная строка Windows 10.
В командной строке введите net user имя_пользователя новый_пароль и нажмите Enter. Если имя пользователя состоит из нескольких слов, используйте кавычки. Если вы не знаете имени пользователя, используйте команду net users чтобы посмотреть список имен пользователей Windows 10. После смены пароля, вы сразу же сможете зайти под новым паролем в учетную запись.
Второй вариант сброса пароля Windows 10 (при уже запущенной командной строке, как это было описано выше)
Для использования данного способа, на вашем компьютере должна быть установлена Windows 10 Профессиональная или Корпоративная. Введите команду net user Администратор /active:yes (для англоязычной или русифицированной вручную версии Windows 10, используйте Administrator вместо Администратор).

Либо сразу после успешного выполнения команды, либо после перезагрузки компьютера у вас появится выбор пользователя, выберите активированную учетную запись администратора и войдите под ней без пароля.

После входа (первый вход в систему занимает некоторое время), кликните правой кнопкой мыши по «Пуск» и выберите пункт «Управление компьютером». А в нем — Локальные пользователи — Пользователи.

Кликните правой кнопкой мыши по имени пользователя, пароль для которого нужно сбросить и выберите пункт меню «Задать пароль». Внимательно прочитайте предупреждение и нажмите «Продолжить».

После этого задайте новый пароль учетной записи. Стоит отметить, что этот способ в полной мере работает только для локальных учетных записей Windows 10. Для аккаунта Майкрософт необходимо использовать первый способ или же, если это невозможно, войдя под администратором (как это только что было описано), создать нового пользователя компьютера.
В завершение, если вы использовали второй способ для сброса пароля, рекомендую вернуть все в первоначальный вид. Отключить встроенную запись администратора с помощью командной строки: net user Администратор /active:no
А также удалить файл utilman.exe из папки System32, после чего переименовать файл utilman2.exe в utilman.exe (если это не получается сделать внутри Windows 10, то также, как и изначально, придется зайти в режим восстановления и произвести эти действия в командной строке (как именно показано в видео выше). Готово, теперь ваша система в первоначальном виде, и вы имеете доступ к ней.
Сброс пароля Windows 10 в Dism++
Dism++ — мощная бесплатная программа для настройки, очистки и некоторых других действий с Windows, позволяющая, помимо прочего, удалить пароль локального пользователя Windows 10.
Для того, чтобы выполнить это с помощью данной программы, проделайте следующие шаги:
- Создайте (где-то на другом компьютере) загрузочную флешку с Windows 10 и на неё же распакуйте архив с Dism++.
- Загрузитесь с этой флешки на компьютере, где нужно сбросить пароль, нажмите Shift+F10 в программе установки, а в командной строке введите путь к исполняемому файлу программы в той же разрядности, что и образ на вашей флешке, например — E:\dism\dism++x64.exe. Учитывайте, что на этапе установки буква флешки может отличаться от той, что используется в загруженной системе. Чтобы посмотреть актуальную букву можно использовать по порядку команды diskpart, list volume, exit (вторая команда покажет подключенные разделы и их буквы).
- Примите лицензионное соглашение.
- В запустившейся программе обратите внимание на два пункта в верхней части: слева — Windows Setup, а справа — найденные установки Windows 10 или других версий. Нажмите по Windows 10, а затем нажмите «Открыть сессию».
- В разделе «Инструменты» — «Дополнительно» выберите «Учетные записи».
- Выберите пользователя, для которого нужно сбросить пароль и нажмите кнопку «Сброс пароля».
- Готово, пароль сброшен (удален). Можно закрыть программу, командную строку и программу установки, а затем загрузить компьютер с жесткого диска как обычно.
Подробно о программе Dism++ и о том, где её скачать в отдельной статье Настройка и очистка Windows 10 в Dism++. В случае же если ничто из описанных вариантов не помогает, возможно, вам стоит изучить способы отсюда: Восстановление Windows 10.
Может случится, что вы забыли пароль для входа в Windows и не можете войти в компьютер. В этой статье мы покажем, как сбросить пароль учетной записи локального администратора в Windows 10/11 и Windows Server 2022/2019/2016 с помощью установочной USB флешки с Windows.
Для сброса пароль локального администратора вам понадобится любой установочный образ с Windows 10 или 11. Проще всего создать загрузочную USB флешку с Windows с помощью утилиты Media Creation Tool, или воспользуйтесь утилитой rufus для записи скачанного ISO образа Windows на USB флешку.
- При загрузке компьютера войдите в настройки BIOS/UEFI и выберите вашу USB флешку в качестве первичного загрузочного устройства. Для этого нужно при загрузке нажать клавишу
F1
,
F2
или
Del
(в зависимости от модели оборудования), найти пункт Boot Order/Boot Device Priority (название пунктов меню и внешний вид зависит от производителя и версии/прошивки BIOS/UEFI компьютера), и выбрать вашу USB флешку (Removable drive) в качестве первого загрузочного устройства; - При загрузке компьютер должна появится надпись Press any key to boot from CD/DVD/USB;
- Перед вами появится окно установки Windows. Нажмите сочетание клавиш
Shift+F10
чтобы открыть окно командной строки; - Теперь вам нужно определить букву диска, которая назначена разделу, на котором установлена ваша Windows. Выполните команду: w
mic logicaldisk get volumename,name - В моем примере видно, что Windows находится на диске
C:
. Именно эту букву мы будем использовать в следующих командах;Если ваш системный диск зашифрован с помощью Bitlocker, и у вас есть пароль для расшифровки, вам нужно сначала расшифровать диск
manage-bde -unlock С: -pw
. И только после этого нужно сбросить пароль пользователя.Также вы можете идентифицировать диски и назначенные им буквы разделов в среде WinPE с помощью утилиты diskpart. Выполните последовательно команды:
diskpart
->
list disk
(выведет список доступных жестких дисков) ->
list vol
(вывести список раздеолв и назначенные им буквы диски. В нашем примере на компьютере только один диск Disk 0 с GPT разметкой. На нем находится три раздела: системный раздел EFI (с файловой системой FAT32, который содержит загрузчик EFI для Windows), раздел восстановления (Recovery, со средой восстановления Win RE) и основой раздел с файловой системой NTFS и размером 39Гб (разделу назначена буква диска C). - Выполните следующую команду чтобы создать резервную копию оригинального файла utilman.exe:
copy C:\windows\system32\utilman.exe C:\windows\system32\utilman.exebak - Затем замените файл файл utilman.exe файлом cmd.exe:
copy c:\windows\system32\cmd.exe c:\windows\system32\utilman.exe /y
- Извлеките загрузочную флешку/диск с установочным образом Windows и перезагрузите компьютер:
wpeutil reboot - Загрузите в обычном режиме Windows, которая установлена на вашем комьютере. На экране входа в систему нажмите «Специальные возможности» (Easy of access/Accessibility);
- Должно открыться окно командой строки Убедитесь, что данная консоль запущена от имени системы (NT Authority\SYSTEM):
whoami
- Из этой командной строки вы можете управлять локальными учетными записями Windows:
Выведите на компьютере список учетных записей с правами администратора:
net localgroup administratorsВ русской версии Windows в этой и последующих командах нужно заменить название группы Administrators на Администраторы.
В нашем примере в группе два пользователя. Вы можете сбросить пароль любого из этих пользователей, чтобы войти в Windows.
Если данная группа пустая, значит нужно назначить права администратору любому из пользователей Windows. Выведите список всех пользователей:
net
userЧтобы добавить пользователя user1 в группу локальных администраторов, выполните команду:net localgroup administrators user1 /addЕсли на компьютере отсутствуют другие пользователи, кроме встроенной учетной записи Administrator, нужно сбросить пароль этого пользователя.
Если на вашем компьютере используется учетная запись Microsoft, вы можете сбросить ее пароль через _https://account.live.com/password/reset. Если восстановить пароль таким образом не удается, вам нужно включить локальную учетную запись Administrator, сбросить ее пароли и войти под ней. В дальнейшем рекомендуем вам создать отдельного локального пользователя с правами администратора, или добавить нового пользователя с облачной учетной записью Microsoft.
- Чтобы сбросить пароль пользователя (в нашем примере он называется root), выполните команду:
net user root *
Задайте новый пароль и подтвердите его (новый пароль должен соответствовать вашей политике паролей в Windows); - Теперь нужно проверить, что ваша учетная запись включена. Выведите информацию об аккаунте:
net user root
Если пользователь отключен (Account active: No ), его нужно включить:
net user root /active:yes - Перезагрузите компьютер, еще раз загрузитесь с загрузочной USB флешки и замените файл utilman.exe исходным файлом (чтобы не оставлять лазейку в безопасности Windows):
copy c:\windows\system32\utilman.exebak c:\windows\system32\utilman.exe /y
Извлеките флешку, перезагрузите компьютер; - Теперь вы можете войти в Windows с помощью учетной записи, для которой вы сбросили пароль.
Если при входе пользователя появляется ошибка Этот метод входа запрещено использовать для входа в Windows, значит на компьютере включена соответствующая групповая политика. Вы можете отключить ее с помощью редактора локальной GPO (gpedit.msc). Эту консоль также можно запустить из командной строки на экране входа в Windows.
В данном примере мы показали, как сбросить пароль с помощью подмены файла utilman.exe. Этот же способ подмены файлы применим и для исполняемого файла
sethc.exe
. Если вы заменили sethc.exe на cmd.exe, для вызова командной строки на экране входа в Windows достаточно 5 раз нажать клавишу Shift (срабатывает режим залипания и вызывается исполняемый файл sethc.exe).
После сброса пароля пользователя вам будут доступны все файлы в профиле, программы и настройки, сохраненные пароли в диспетчере учетных записей Windows и все другие данные, доступные под пользователем (обратите внимание, что вы можете потерять доступ к файлам, зашифрованным EFS).
Обратите внимание, что если ваш компьютер добавлен в домен Active Directory, то на него могут действовать различные настройки через доменные групповые политики (GPO). В целях безопасности администраторы домена могут назначить на компьютеры специальные политики, которые, например отключают все локальные учетные записи, удаляют локальных пользователей из группы администраторов, или автоматически меняют пароль встроенной учетной записи администратора (через LAPS). Если вам нужно сбросить пароль администратора на таком компьютере, вам сначала нужно сбросить локальные политики и кэш GPO, и затем отключить компьютер от сети. Только после этого вы сможете войти в Windows под локальным админом с новым паролем.
Windows
Забыть пароль администратора в Windows 10 может быть неприятно, но это не неразрешимая проблема. Если ваша учетная запись заблокирована или вам просто нужно сбросить пароль для обслуживания, существует несколько способов восстановить доступ. В этом руководстве подробно рассматриваются различные варианты, предназначенные как для технических, так и для нетехнических пользователей.
Меры предосторожности перед началом работы
- Резервное копирование данных . Хотя сброс пароля в целом безопасен, некоторые методы могут привести к потере данных. Если возможно, перед продолжением сделайте резервную копию важных данных.
- Требования к доступу : для некоторых методов требуется загрузочный USB-накопитель или установочный носитель. При необходимости подготовьте их.
Способ 1: использование учетной записи Microsoft
Если учетная запись администратора связана с учетной записью Microsoft, сбросить пароль очень просто:
- Перейдите на Microsoft учетной записи пароля сброса страницу .
- Выберите причину сброса пароля, например «Я забыл свой пароль».
- Введите адрес электронной почты своей учетной записи Microsoft и завершите процесс проверки.
- Создайте новый пароль и используйте его для входа в систему Windows 10.
Способ 2: использование диска для сброса пароля
Если вы ранее создали дискету для сброса пароля, выполните следующие действия:
- Вставьте дискету для сброса пароля в компьютер.
- На экране входа введите неправильный пароль. Windows предложит вам ссылку «Сбросить пароль».
- Следуйте инструкциям на экране, чтобы сбросить пароль с помощью диска сброса.
Способ 3: сброс пароля с использованием другой учетной записи администратора
Если у вас есть другая учетная запись с правами администратора:
- Войдите во вторую учетную запись администратора.
- Откройте меню «Пуск» , введите
Control Panelи нажмите Enter. - Перейдите в раздел «Учетные записи пользователей» > «Управление другой учетной записью» .
- Выберите учетную запись, пароль которой вы хотите сбросить.
- Нажмите «Изменить пароль» , введите новый пароль и сохраните изменения.
Способ 4: сброс пароля в безопасном режиме
- Перезагрузите компьютер и войдите в безопасный режим:
- Нажмите и удерживайте Shift , затем нажмите «Перезагрузить» в меню «Пуск».
- Откройте «Устранение неполадок» > «Дополнительные параметры» > «Параметры запуска» , затем нажмите «Перезагрузить» .
- Нажмите 4 или F4, чтобы войти в безопасный режим.
- Войдите в систему, используя встроенную учетную запись администратора (если она включена).
- Откройте командную строку от имени администратора.
- Используйте следующую команду для сброса пароля:
net user <username> <newpassword>
- Перезагрузите систему и войдите в систему с новым паролем.
Способ 5: сброс пароля с помощью установочного носителя
Если вы полностью заблокированы и ни один из вышеперечисленных методов не работает:
- Подготовьте установочный носитель :
- Создайте загрузочный USB-накопитель или DVD-диск Windows 10 с помощью Windows Media Creation Tool .
- Загрузитесь с установочного носителя :
- Вставьте USB или DVD, затем перезагрузите компьютер.
- Нажмите соответствующую клавишу (например, F2, F12, DEL), чтобы получить доступ к меню загрузки и загрузиться с установочного носителя.
- Доступ к командной строке :
- Выберите «Восстановить компьютер» > «Устранение неполадок» > «Дополнительные параметры» > «Командная строка» .
- Замените Utilman.exe командной строкой :
- Введите следующие команды для резервного копирования существующего Utilman.exe и замените его на cmd.exe:
move C:\Windows\System32\Utilman.exe C:\Windows\System32\Utilman.bak copy C:\Windows\System32\cmd.exe C:\Windows\System32\Utilman.exe
- Извлеките установочный носитель и перезагрузите компьютер.
- Введите следующие команды для резервного копирования существующего Utilman.exe и замените его на cmd.exe:
- Сбросьте пароль
- На экране входа нажмите Win + U , чтобы открыть командную строку.
- Сбросьте пароль с помощью:
net user <username> <newpassword>
- Восстановите Utilman.exe
- После входа в систему используйте установочный носитель, чтобы вернуться Utilman.exe в исходное состояние:
copy C:\Windows\System32\Utilman.bak C:\Windows\System32\Utilman.exe
- После входа в систему используйте установочный носитель, чтобы вернуться Utilman.exe в исходное состояние:
Способ 6: сторонние инструменты восстановления пароля
Существуют сторонние инструменты, специально разработанные для сброса паролей Windows, например:
- Автономный редактор паролей и реестра NT : загрузочный инструмент для сброса паролей локальных учетных записей.
- Hiren’s BootCD PE : включает утилиты сброса пароля.
- PassFab 4WinKey : удобная программа для сброса пароля.
Лучшие практики для предотвращения будущих проблем
- Используйте учетную запись Microsoft : свяжите свою учетную запись администратора с учетной записью Microsoft для быстрого восстановления.
- Создайте диск для сброса пароля . Используйте встроенные инструменты Windows для создания диска для сброса пароля.
- Включите двухфакторную аутентификацию : добавьте дополнительный уровень безопасности к своей учетной записи Microsoft.
- Безопасное хранение паролей : используйте менеджер паролей для хранения и извлечения паролей.
Заключение
Сбросить пароль администратора в Windows 10 можно различными способами: от простого онлайн-восстановления до продвинутых методов командной строки. Поняв эти подходы, вы сможете восстановить доступ к своей системе и принять меры для предотвращения проблем, связанных с паролями, в будущем.
Для того, что бы защитить свой компьютер/ ноутбук от лишних глаз, многие используют пароль для своей учетной записи. При этом пароли подбираются как можно сложнее (иначе какой от них смысл), и казалось бы, никаким проблем, НО. Чем сложнее пароль тем легче его забыть и что делать если вы его забыли?! Удалять все и переустанавливать систему?! Вовсе не обязательно, достаточно сбросить пароль и зайти в систему. Этому и будет посвящена статья — как сбросить пароль в Windows 7/ Windows 8.1/ Windows 10. Для экспериментов была использована операционная система Windows 7, для ОС Windows 8/ 8.1/ 10 шаги абсолютно одинаковые.
В Windows для хранения паролей используется система SAM (Security Account Manager). Если вы захотите связаться напрямую с этой системой, то потратите кучу времени, особенно если пароль сложный (более восьми символов с использованием спец знаков). Есть более простой способ сбросить пароль, это загрузиться с другого носителя (USB флешки или DVD диска) и с них отредактировать необходимые файлы в операционной системе. Существует довольно много способов, утилит как это можно сделать. В этой статье я остановлюсь на наиболее, на мой взгляд, удобных:
1) Сбросить пароль в Windows 7/ Windows 8.1/ Windows 10 с помощью стандартных средств Windows;
2) Сбросить пароль в Windows 7/ Windows 8.1/ Windows 10 с помощью утилиты Offline NT Password and Registry editor.
Сбросить пароль с помощью стандартных средств Windows.
Этот способ подразумевает включение изначально выключенной учётной записи «Администратор» с помощью правки реестра из установочной среды Windows. В дальнейшем можно будет войти в систему под учётной записью «Администратор» и отредактировать любой другой аккаунт в ОС.
Для этого способа вам понадобиться диск или загрузочная флешка с Windows 7, Windows 8.1, Windows 10 (в зависимости от того какая операционная система установлена у вас). Загрузитесь с носителя и запустите командную строку нажав сочетание клавиш «Shift» + «F10» .
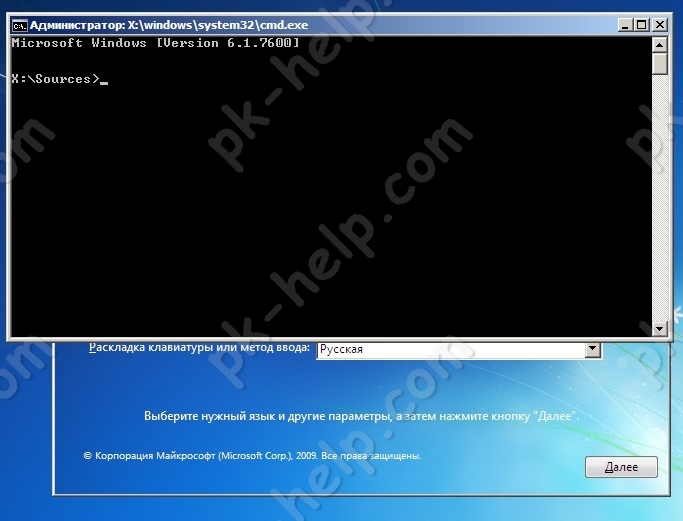
Далее необходимо загрузить реестр, для этого введите команду regedit. В реестре выделите раздел HKEY_LOCAL_MACHINE.
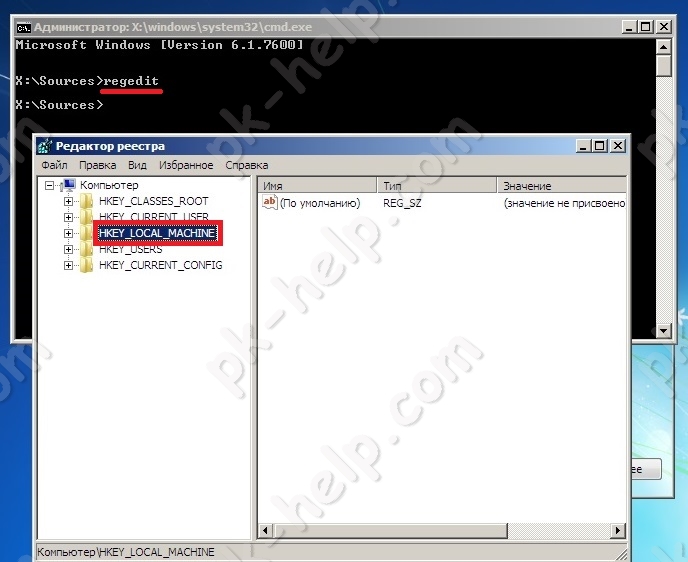
В редакторе реестра выберите «Файл» — «Загрузить куст…».
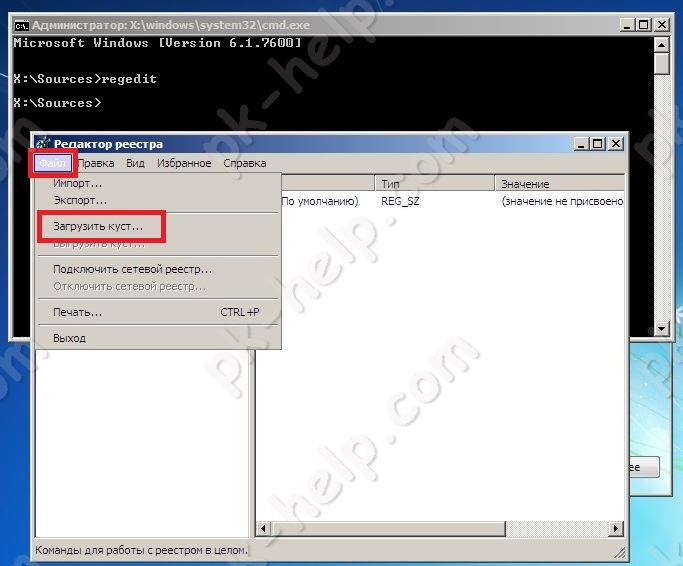
Далее необходимо выбрать файл SAM, который находится в папке Windows\System32\config на том разделе, где установлена Windows 7/ Windows 8.1/ Windows 10.
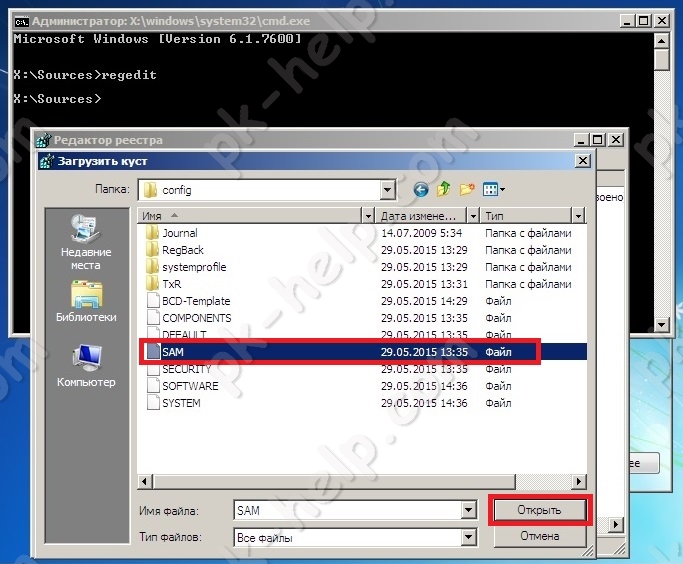
После чего задайте произвольное имя куста реестра, например 111.
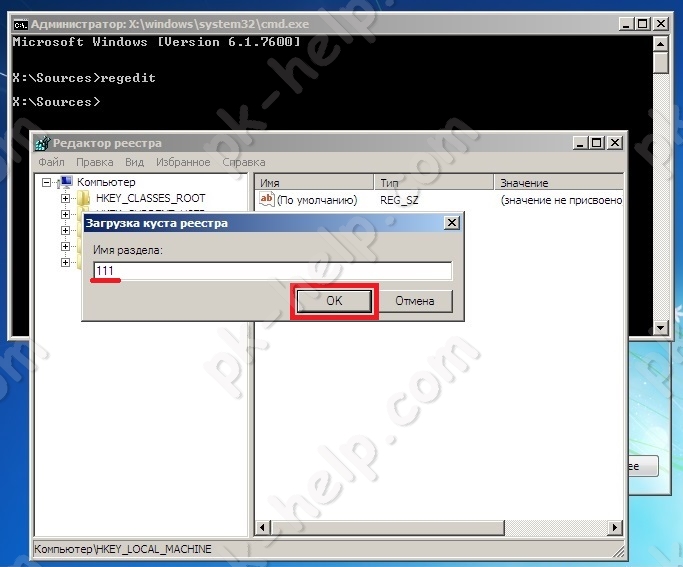
Потом надо выбрать раздел HKEY_LOCAL_MACHINE\имя_куста\SAM\Domains\Account\Users\000001F4 и дважды кликнуть по ключу F. Откроется редактор, в котором надо перейти к первому числу в строке 038 — это 11. Его надо изменить на 10.
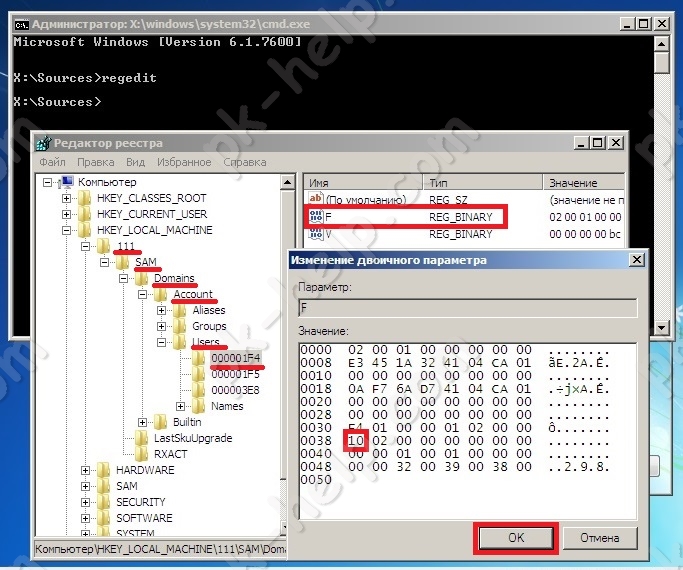
Затем выделите куст, который вы сделали ранее, напомню у меня это 111 и нажмите «Файл» — «Выгрузить куст…».
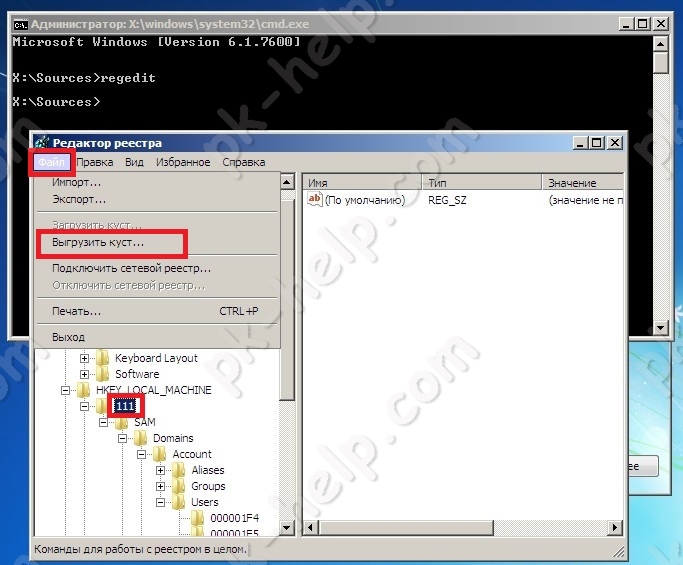
Подтверждаете выгрузку текущего раздела.
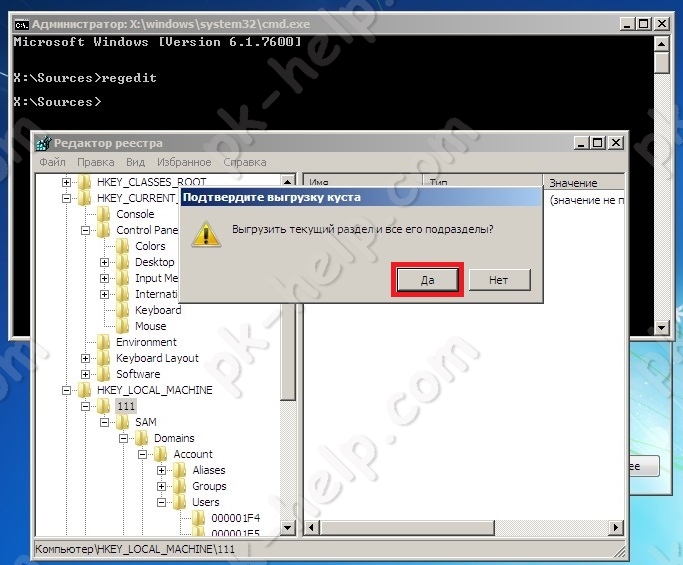
После этого закройте все окна, вытащите носитель и перезагрузите систему.
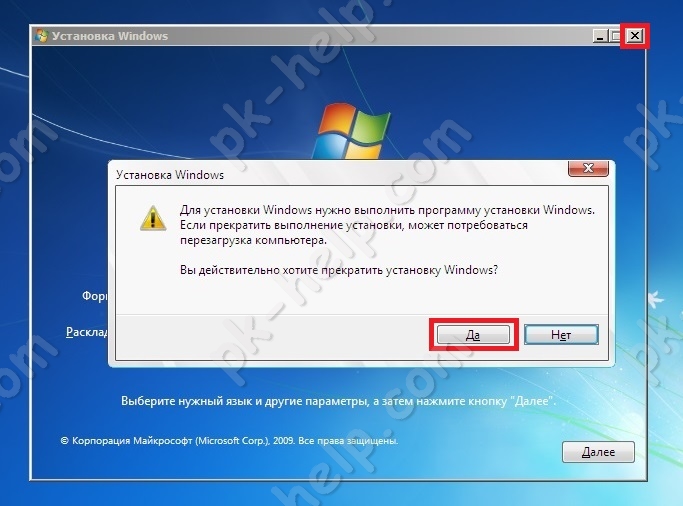
В результате загрузки вы увидите учетную запись «Администратор».
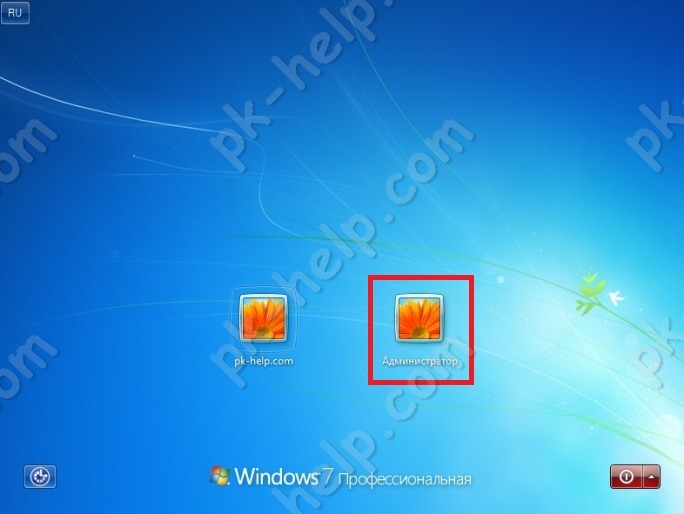
Зайдя под ней, вы сможете без проблем поменять пароль для нужной учетной записи. После этого учетную запись «Администратор» можно отключить, проделав обратную процедуру (поменять значение 10 на 11) или просто отключив ее в учетных записях Windows.
Видео сброса пароля в Windows 7, 8, 10.
Сбросить пароль с помощью утилиты Offline NT Password and Registry editor.
Еще один способ как можно сбросить пароль на Windows 7/ Windows 8.1/ Windows 10 это воспользоваться бесплатной утилитой Offline NT Password and Registry editor. Для этого скачайте ее с официального сайта. Для скачивания доступно две версии:
1 для записи на CD, DVD диск;
2 для записи на USB носитель.
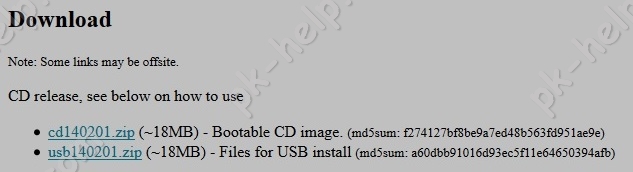
Первый вариант, традиционен: скачивайте архив, разархивируете его и полученный ISO образ записываете на CD или DVD диск.
Второй вариант: разархивируете скаченный архив, форматируете USB флешку, копируете все содержимое разархивированной папки на флешку (именно содержимое папки, не нужно создавать дополнительных папок на USB носителе).
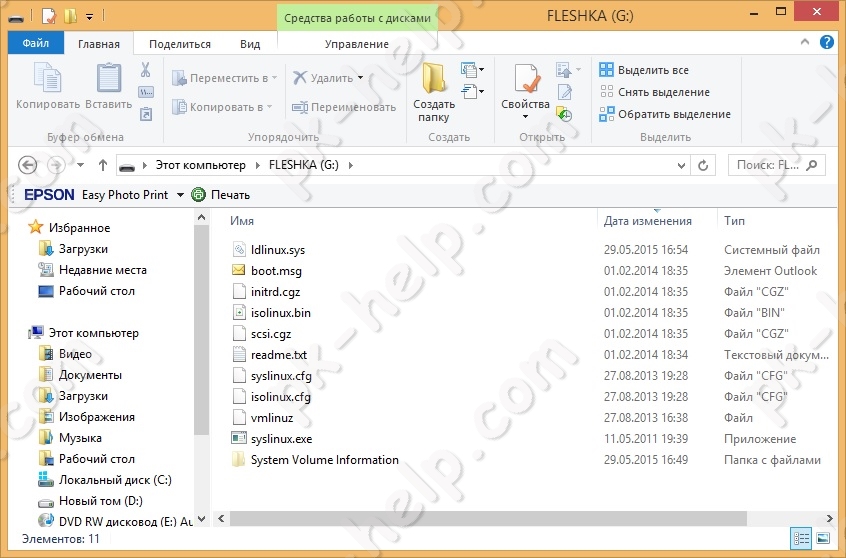
Затем запускаете командную строку с правами администратора (в Windows 8.1 и 10 через правый клик по кнопке Пуск — командная строка (администратор), в Windows 7 — отыскав командную строку в стандартных программах, далее через правый клик Запуск от имени Администратора). Вводите команду:
g:\syslinux.exe -ma g:
где g — буква вашей флешки и нажимаете Enter, может показаться, что ничего не произошло, но на самом деле теперь ваша USB флешка стала загрузочной.

Теперь необходимо загрузиться с CD/ DVD или USB флешки.
Утилита не имеет графического интерфейса, но не нужно пугаться большого количества информации, утилита довольно проста в применении, главное выполняйте все по пунктам и аккуратно.
На первом окне достаточно просто нажать Enter.
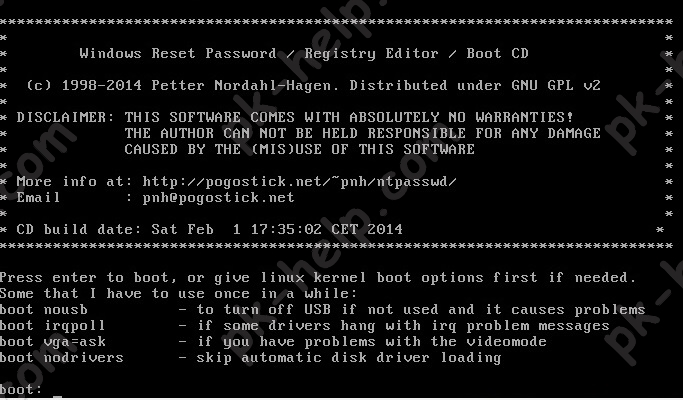
Далее утилита сканирует ваши разделы и находит установленные на них операционные системы Windows 7/ 8.1/ 10. Вам остается только указать нужный, если у вас установлено несколько операционных систем. Для правильного выбора ориентируйтесь на размеры разделов. В данном примере выбирать не из чего, ввожу 1 и нажимаю Enter.
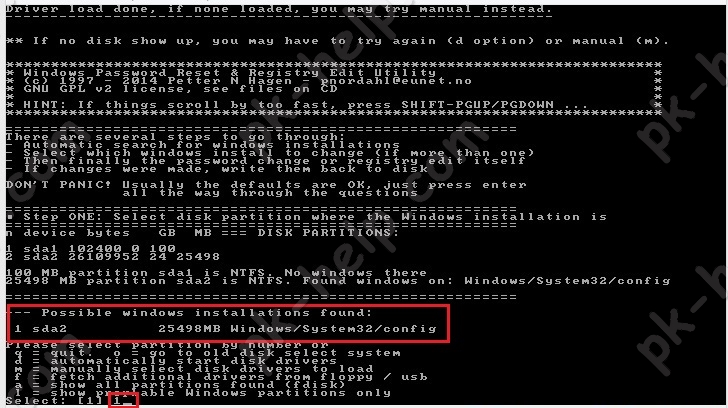
Далее программа убедится в наличии необходимых файлов в выбранной Windows и возможности операций записи на жесткий диск, после чего будет предложено несколько вариантов, из которых нас интересует Password reset (сброс пароля), который и выбираем путем ввода 1 и нажатия клавиши Enter.
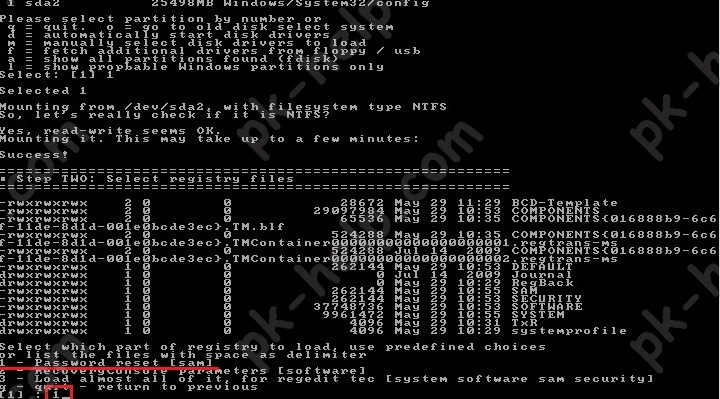
В следующем окне выбираем пункт номер 1 Edit user data and passwords (редактирование пользовательских данных и паролей).
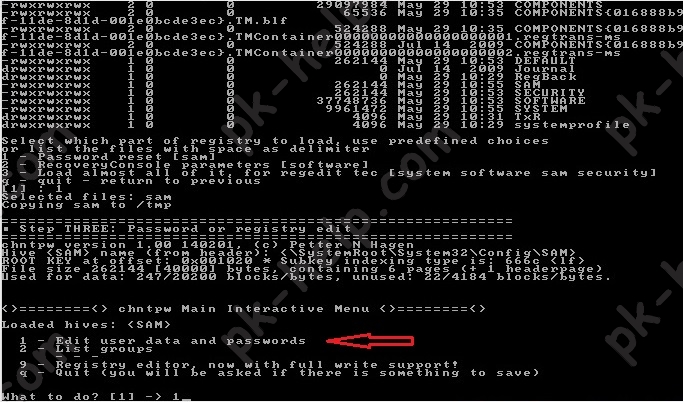
После этого вы увидите таблицу со всеми пользователями, которые используются в Windows, правами которыми обладают (администраторы или нет) и включены они или выключены. Найдите пользователя, чей пароль хотите сбросить и посмотрите на самую правую колонку от него RID. Именно этот идентификатор и нужно ввести в следующей строке.
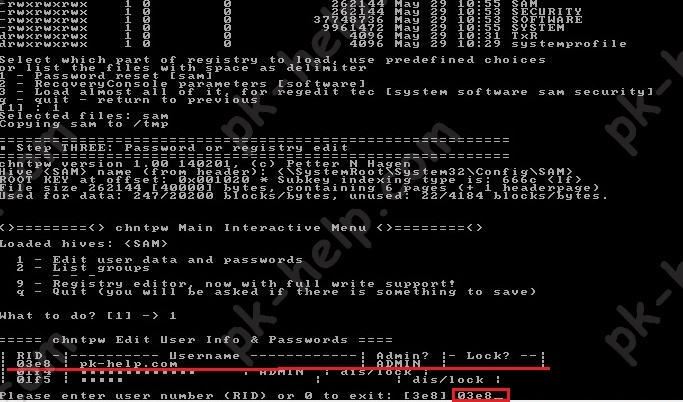
В следующем окне необходимо выбрать действие, которое мы хотим сделать над выбранной ранее учетной записью. Нас интересует — сброс пароля, поэтому необходимо выбрать первый пункт Clear (blank) user password Сбросить пароль выбранного пользователя.

Если вы увидели строку «Password cleared!», поздравляю вас, пароль сброшен, теперь осталось только выйти, для этого нажмите клавишу q и Enter.
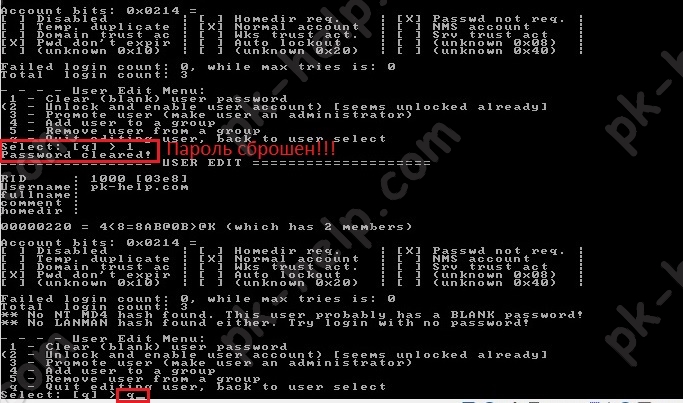
Затем еще раз q и Enter.
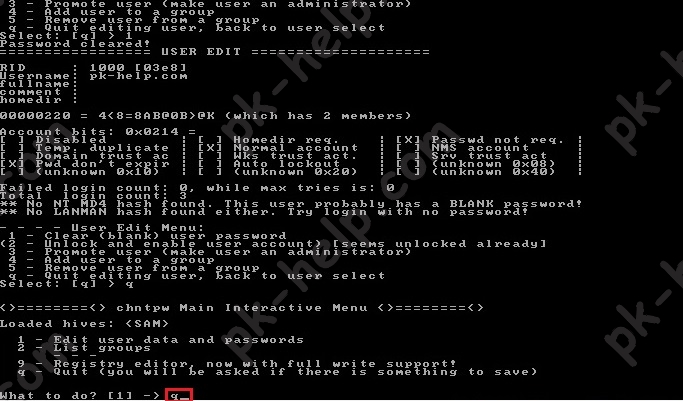
И в самом конце нажмите y и Enter.
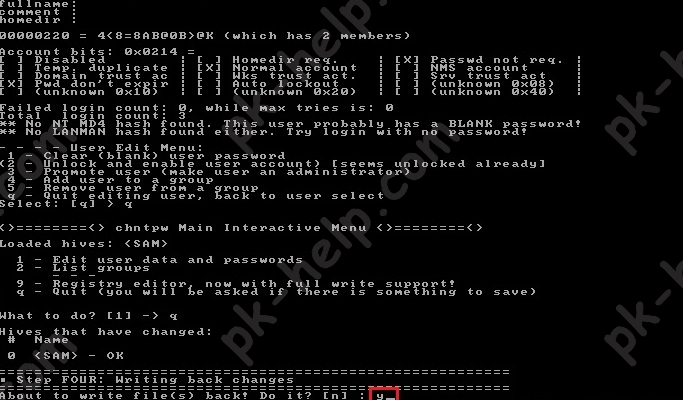
После этого носитель с утилитой Offline NT Password and Registry editor можно вынимать и перезагружать компьютер/ ноутбук. При загрузке вы войдете под учетной записью без пароля.
Я очень надеюсь, моя статья помогла Вам! Просьба поделиться ссылкой с друзьями:
Специалистам нашей компании достаточно часто поступает вопрос, как сбросить пароль на windows? И эти вопросы задают не хакеры, решившие взломать базу данных пентагона. На самом деле множество пользователей ПК просто забывают ключ на вход в систему. Как правило, сталкиваясь с такой проблемой, большинство пользователей несут свой компьютер в ближайший сервисный центр, отдавая за процедуру сброса свои кровные. В этой публикации мы решили рассказать, как сбросить пароль на windows 7, 8 или ХР, самостоятельно, не прибегая к услугам высокооплачиваемых специалистов.

Способы удаления ключа
Прежде всего, стоит отметить, что знания по взлому собственного пароля – необходимы для тех пользователей, которые все делают своими руками, не переплачивая специалистам. Взлом чужого ПК – это вопрос вашей совести. Мы надеемся, что вы, дорогой посетитель нашего сайта, полученные знания будете применять только во благо.
Способов изменения ключа достаточно много, но наиболее простыми являются:
- Редактирование реестра.
- Эскалация привилегий или подмена исполняемого файла.
- Использование сторонних программ и утилит.
Редактирование реестра является несложным, хотя и очень ответственным процессом. Именно поэтому, если вы выберите для себя этот способ сброса пароля, то повторяйте все в точности, будет дано в инструкции.
Взлом пароля на вход в Windows 7
Чтобы узнать, как снять пароль с компьютера windows 7, специалисты нашей компании рекомендуют прочесть до конца эту публикацию, только потом, шаг за шагом повторять все на вашем ПК.
Для сброса ключа в windows 7 будет использован первый способ в списке – это редактирование реестра. Для этой процедуры вам потребуется установочный диск с аналогичной операционной системой.
Важно! Использовать именно тот диск, с которого вы когда-то ставили ОС на ваш компьютер совершенно необязательно. Подойдет любой установочный диск либо флешь накопитель с windows 7.
- Загрузить компьютер с носителя с ОС. Для того чтобы сделать это, необходимо вызвать так называемое BOOT меню, которое вызывается при старте ПК. Клавиша для вызова меню может быть различной, в зависимости от компьютера. Как правило, это: F2; F8; F9; F10; F11; F12;
- В появившемся меню можно выбрать устройство, с которого будет загружаться ПК. Выберите носитель, с установочными файлами. Далее будет рассмотрен в качестве носителя CD-диск.
- После нажатия клавиши Enter компьютер начинает загружаться с установочного диска. В окне установки ОС оставляйте все без изменений и жмите клавишу Далее.
- В открывшемся окне выбрать раздел Восстановление системы.
- Выберите из списка свою установленную систему и жмите Далее.
- В следующем выпадающем списке надо выбрать Командная строка, через которую и будет запущен редактор реестра.
- В открывшемся окне введите команду regedit и подтвердите действие нажатием клавиши Enter.
- После этого появится окно реестра.
- Выделите пункт HKEY_LOCAL_MACHINE, после чего перейдите в меню Файл. После этих манипуляций выберите пункт меню Загрузить куст.
- Теперь следует выбрать файл под названием SAM, который располагается в системной папке config.
- После этого, в появившемся окне следует ввести имя. Имя можно вводить любое, используя латинские буквы.
- После этой операции откройте папку HKEY_LOCAL_MACHINE, после – папку с именем, которое только что ввели, следующий этап – папка SAM, затем папку Domans, потом Account и USERS.
- После всех процедур следует выделить папку, имя которой оканчивается на 1F4. После чего, в правой части окна сделайте двойное нажатие клавиши мышки на файле с буквой F.
- Перед вами откроется окно изменения двоичного параметра. Теперь внимание: найдите строчку под номером 0038. В самом начале стоит цифра 11. Ее нужно удалить и на ее место вписать цифру 10 и нажать Ок.
- Теперь в левой части окна выделите папку, имя которой вы придумали, потом перейдите в меню Файл, Выгрузить куст и подтвердите выгрузку.
Благодаря этим операциям вы включили в Windows 7 скрытую администраторскую учетную запись. Теперь необходимо ПК перезагрузить, закрыв окно редактора реестра и нажав кнопку перезагрузка. После запуска ОС появилась еще одна учетная запись под именем Администратор. Именно эта учетная запись поможет вам удалить старый пароль на вход ОС.
- Войдите в систему под Администратором.
- После входа в систему следует войти в Панель управления, потом выбрать Учетные записи пользователей. Потом выделите пункт Управление другой учетной записью, выберите вашу основную учетную запись (от которой забыли пароль) и пункт Удаление пароля. После всех действий подтвердите удаление. Ключ для входа в систему успешно удален. Чтобы проверить это перезагрузите ПК.
Удаление ключа в Windows 8
Сброс пароля windows 8 выполняется несколько сложнее, чем в других ОС семейства Windows, благодаря более качественной защите. Но общая несовершенность архитектуры Windows, позволяет провести некий трюк, не проходя авторизацию пользователей. Методика взлома ключа основана на подмене исполняемого файла, отвечающего за функцию «Специальные возможности», на файл, отвечающий за запуск командной строки. Именно это открывает возможность выполнения любой операции в ОС.
- Войдите в меню выбора действия и выберите раздел BOOTDEVISE.
- Загрузитесь с USB накопителя или c загрузочного CD-диска.
- Выберите раздел Диагностика, где в Дополнительных параметрах следует выбрать Командная строка. В командной строке следует набрать С:, где С это раздел диска, на который установлена ваша ОС. Если в вашем случае операционка установлена в другом разделе, то ставьте в командную строку необходимую букву.
- Далее, впишите команду CdWindows – для входа в каталог ОС.
- После чего, впишите Cdsystem 32. Данная команда открывает подкаталог system 32.
- Сделайте копирование файла с помощью команды Copy cmd.exe cmd.exe.original
- Скопируйте файл при помощи команды Copy utilman.exe utilman.exe.original.
- После чего удаляем исходный файл с помощью команды Del utilman.exe.
- Выполните переименование файла командой Del utilman.exe.
- Впишите в командную строку Shutdown –r –t 00 для перезагрузки ПК.
После извлечения носителя и перезагрузки ПК вы опять попадаете на страницу с просьбой о вводе ключа. Ниже, находится кнопка Специальные возможности, при нажатии которой, благодаря подмене исполняемого файла, появляется командная строка. Именно теперь можно ответить на вопрос как убрать пароль на windows 8 и приступить к его замене.
Введите в строке net user имя учетной записи новый пароль
Имя вводится на том языке, на котором прописано в системе. Если имя пользователя состоит из двух слов и между ними стоит пробел, то в строке пробел обозначается двумя кавычками.

- После ввода нажмите Enter.
- Теперь следует еще раз прописать пароль для подтверждения и нажать Enter и Exit.
Проделав эти операции, вы спокойно сможете войти под новым ключом в свою учетную запись. Если Специальные возможности вам не нужны, то можете все оставить как есть. В противном случае вы должны произвести обратную подмену файлов.
- Удалить созданный файл командой Del utilman.exe
- Переименовать файл командой Ren utilman.exe.original utilman.exe
- Переименовать Ren cmd.exe.original cmd.exe.
- Перезагрузить ПК командой Shutdown –r –t 00.
В этом разделе статьи вы узнали, как сбросить пароль на windows 8 методом подмены исполняющего файла.
Изменение пароля на ОС WindowsXP
Сразу следует сказать, что общий алгоритм сброса ключа в ОС ХР такой же, как и в ОС 7, но с учетом нескольких нюансов. В Windows 7 мы рассматривали редактирование реестра для того, чтобы открыть дополнительную учетную запись, то в случае WindowsXP эта запись доступна по умолчанию, но только в Безопасном режиме.
- Перезагрузите ПК и после инициализации BIOS нажмите клавишу F8.
- Выберите Безопасный режим.
- После загрузки системы появляется окно с вашей учетной записью и учетной записью администратора. В обычном режиме учетная запись администратора не видна.
- Войдите под Администратором.
- После чего, перейдите в панель управления, где следует выбрать Учетные записи пользователей.
- Выберите вашу учетную запись, после чего Удаление пароля.
- Подтвердив команду, перезагрузите ПК в обычном режиме. Как видите, ваша учетная запись больше не требует никакого ключа.
Использование сторонних утилит для сброса пароля системы
Если представленные способы удаления или изменения ключа на вход в ОС для вас являются достаточно сложными, то можно воспользоваться загрузочным USB носителем, подготовленным в утилите Lazesoft Recovery Suite Home. Она англоязычная и условно платная, но для наших целей данная утилита подходит как нельзя лучше. Применить флеш-накопитель с этой утилитой можно на ОС WindowsXP; 7; 8; 8.1; 10. Скачать данную утилиту лучше всего с официального сайта производителя, перейдя по ссылке _http://www.lazesoft.com/download.html
- Скачайте установщик с любого доступного ПК.
- Вставите USB накопитель в ПК.
- После этого откройте данную программу, и в главном окне выделите Disc Image & Clone.
- После чего, в левой нижней части появившегося окна выберите Build Bootable CD/DVD/USB Flash Disk Это предпоследняя строка.
- В открывшемся окне из выпадающего списка следует выделить вашу ОС и нажать Next.
- После этого в окне вам будет предложено создание образа, загрузочного USB накопителя или CD диска. Лучше всего выбрать Flesh накопитель и нажать Start.
Далее будет предупреждение, что все ваши данные на флешке будут уничтожены. Соглашайтесь, нажав Yes. Ждите создание загрузочного USB накопителя. После окончания процесса нажмите Finish.
- В открывшемся поле следует выделить Reset Windows Password и нажать клавишу Next.
- После чего, выбрать учетную запись, пароль которой следует сбросить и нажать Next.
- В появившемся окне нажмите кнопку RESET/UNLOK.
- Когда пароль будет сброшен нажать ОК и в новом окне клавишу Reboot для перезагрузки ПК.
Мы рассмотрели 4 способа сброса и изменения пароля для входа в ОС Windows. Специалисты нашей компании желают вам никогда не забывать пароли и использовать данные рекомендации только в ознакомительных целях.