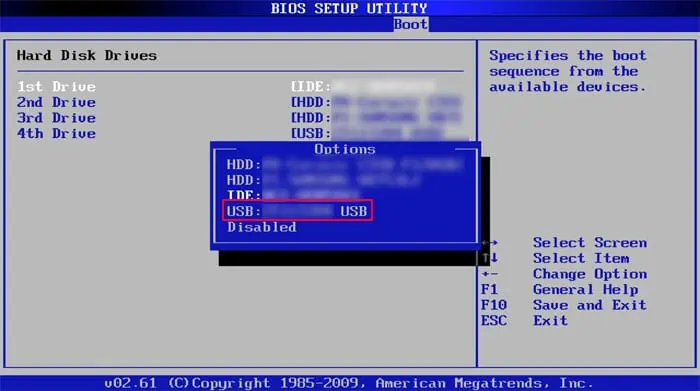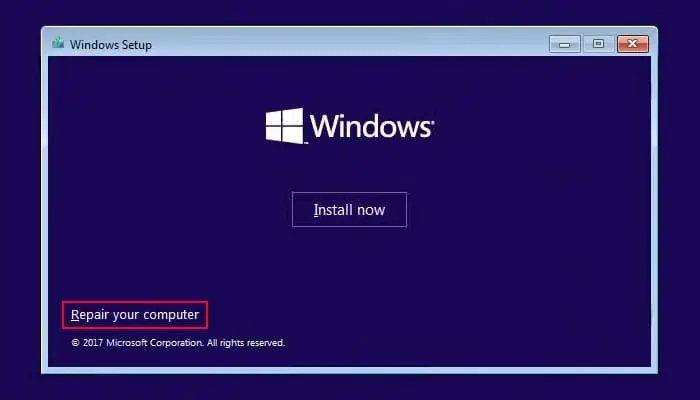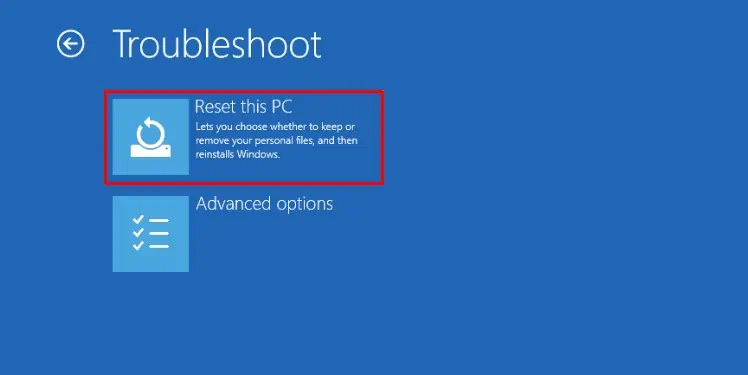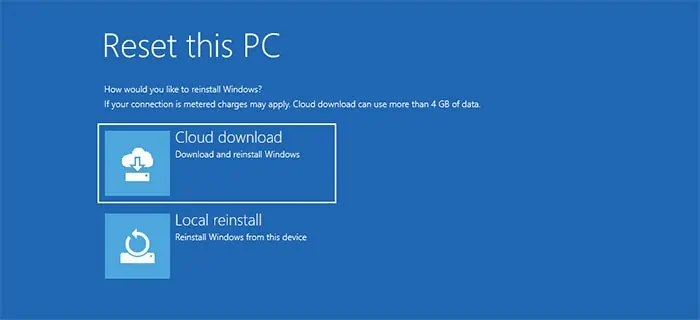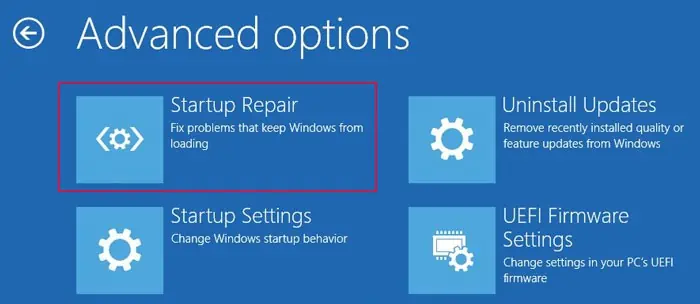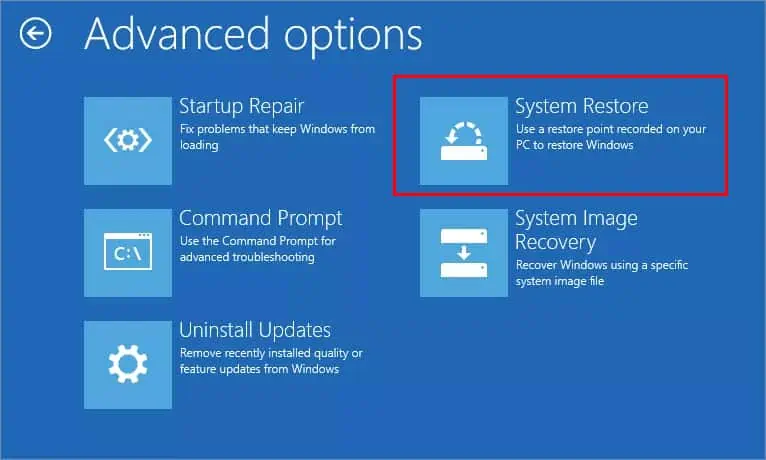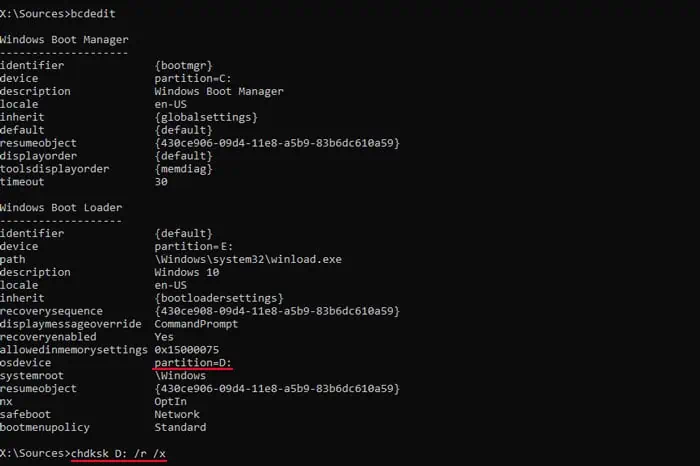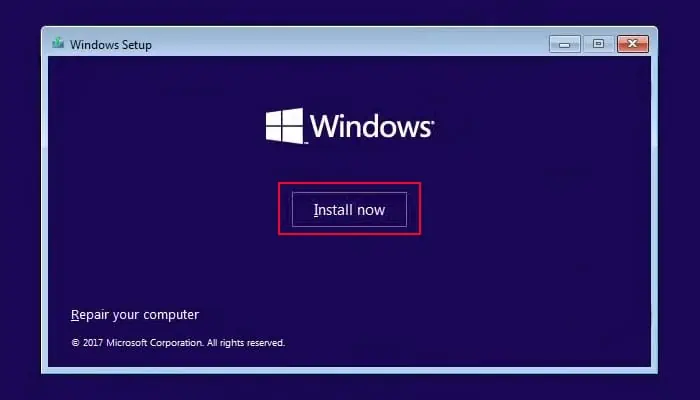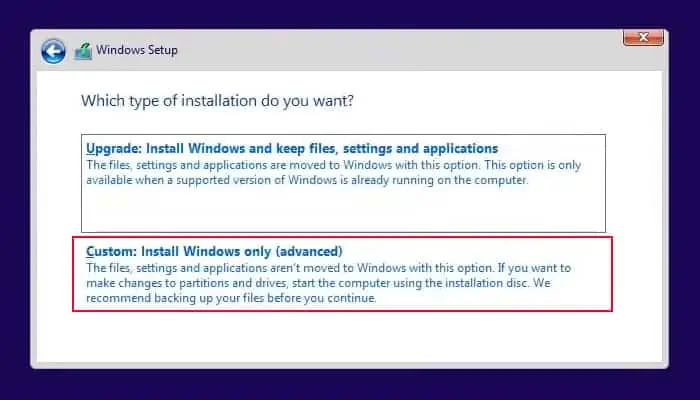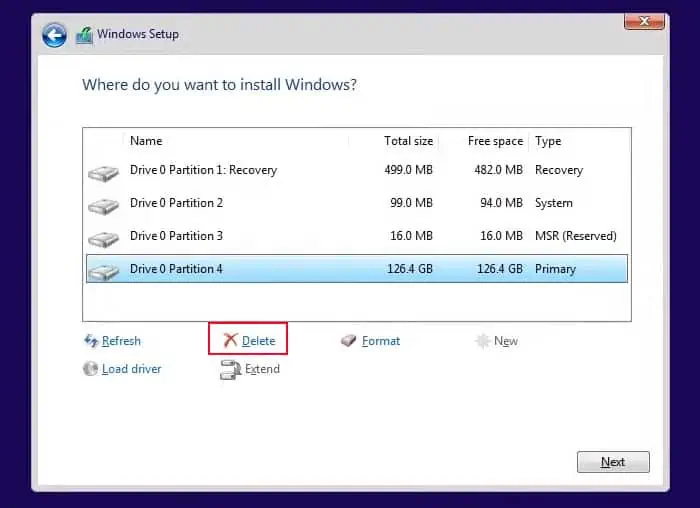Проблема при возврате ПК в исходное состояние — как исправить?
При сбросе Windows 11 или Windows 10 к заводским настройкам, вы можете столкнуться с ситуацией, когда после начала процесса восстановления исходного состояния и перезагрузки, снова загружается прежняя система с выводом сообщения «Проблема при возврате ПК в исходное состояние. Изменения не внесены».
В этой инструкции подробно о том, как можно исправить ситуацию и чем может быть вызвана указанная проблема при сбросе Windows в исходное состояние.
Повреждение образа системы для сброса Windows

При сбросе Windows 11 или 10, если вы выбираете локальную переустановку, используются файлы образа системы (также известные как «хранилище компонентов») с вашего HDD или SSD. В случае, если они повреждены, выполнить сброс не удастся, и вы получите сообщение «Проблема при возврате ПК в исходное состояние».
Решение для этой ситуации просто — выполнить восстановление образа системы, для этого выполните следующие шаги:
- Запустите командную строку от имени Администратора. С этой целью можно использовать поиск в Панели задач.
- Введите команду
dism /online /cleanup-image /restorehealth
и нажмите Enter.
- Дождитесь завершения выполнения команды: процесс может «зависать» на определенных процентах, обычно достаточно просто подождать.
- Закройте командную строку и перезагрузите компьютер.
После перезагрузки попробуйте вновь выполнить сброс компьютера в исходное состояние.
Использование загрузки из облака для возврата ПК к заводским настройкам
Второй вариант — использовать опцию «Загрузка из облака» (потребуется Интернет) для сброса ПК к заводским настройкам.

В этом случае будет использован не локальный, возможно, поврежденный образ, а файлы с сайта Майкрософт, соответствующие текущей версии Windows. Подробнее в инструкциях Как сбросить Windows 11 на заводские настройки, Сброс Windows 10 из облака.
Возврат компьютера в исходное состояние из среды восстановления
Возможен вариант, когда сброс системы, инициированный из запущенной Windows не срабатывает, но работает при его запуске из среды восстановления. Чтобы запустить восстановление компьютера в исходное состояние из среды восстановления:
- В меню Пуск откройте меню завершения работы и, удерживая клавишу Shift нажмите «Перезагрузка».
- Компьютер перезагрузится в среду восстановления. Выберите пункт «Поиск и устранение неисправностей».
- Выберите пункт «Вернуть компьютер в исходное состояние» для запуска восстановления.
Дальнейшие шаги не будут отличаться от таковых при запуске сброса из запущенной ОС.
Запуск автоматической переустановки с ISO образа Windows
Вместо сброса системы с помощью средств восстановления, встроенных в Windows, вы можете использовать следующий метод, результат которого будет тем же, но вероятнее всего пройдет без ошибок:
- Скачайте образ ISO с той же версией Windows, которая у вас установлена.
- Смонтируйте образ в системе (правый клик — подключить) и запустите файл setup.exe с подключенного образа.
- После нескольких первых шагов вам будет предложено выбрать действие — выполнить переустановку с сохранение файлов, настроек и приложений, только файлов или без сохранения чего-либо. Последние два пункта соответствуют сбросу системы.
- Выберите нужный вариант и продолжите переустановку: большая часть действий будет выполнена автоматически.
«Проблема при возврате ПК в исходное состояние» также может быть вызвана следующими причинами:
- Недостаточно места на системном разделе диска для выполнения необходимых операций. Я бы рекомендовал иметь не менее 20 Гб, а лучше — больший объем свободного пространства.
- С этой же ошибкой вы столкнетесь, если компьютер будет принудительно выключен в процессе сброса или выключится из-за разряда батареи или отключения электропитания.
- Ошибки HDD или SSD также могут приводить к проблемам при сбросе системы.
Надеюсь, один из вариантов поможет вам разобраться с проблемой. Если остаются вопросы — задавайте их в комментариях, я постараюсь помочь.
If you’re dealing with a boot error or other problem that requires you to reset your Windows 11 or Windows 10 PC, you might also bump into another issue where the “Resetting this PC” process gets stuck at a certain percentages, such as (specifically) 1%, 99%, 64%, 34%, 35%, 42%, 43%, or 12%. In many cases, you might also see an extra error message that says “There was a problem resetting your PC“. In this guide, we’ll show you what you can do to fix the problem.
Also see: Windows 11/10 “Diagnosing your PC” Startup Repair Loop
Reasons for Windows 10 or 11 factory reset stuck
The Windows factory reset process can get stuck due to several reasons. One of the most common causes is corrupted system files. This can happen at any percentage of the reset process, but it is more likely to occur at 1% and 99%, and sometimes in the middle of the process, such as 64%. A lot of users from all over have had this problem.
How to fix windows 11 or 10 reset stuck issues
The below are some solutions you can try to fix the issue of Windows factory reset getting stuck at various percentages, such as 1%, 99%, or others.
Wait for the process to complete
Sometimes, it might look like nothing is happening, but the reset is still going on in the background. So, first try waiting for a couple of hours to see if it finishes on its own. If it’s taking too long, then try the other methods below.
System restore your Windows 10 or 11
If you have a system restore point or image saved previously, you can use it to restore your PC to an earlier date. This assumes that your computer was working properly when the system image was created. To do this, you need to boot into Windows Recovery Environment, since you can’t boot into Windows now. Here are the steps:
- Hold and press the power button of your computer to force it to shut down.
- Switch it on again. As soon as it gets past the BIOS screen, force another shut down.
- Repeat this for 3 times. When Windows detects unusual startup, it will boot into Windows Recovery automatically.
In the Windows Recovery, navigate to Troubleshoot > Advanced Options > System Restore. Follow the on-screen instructions to restore your PC to an earlier date. See also: How to System Restore Windows 11 or 10 to a Previous Date.
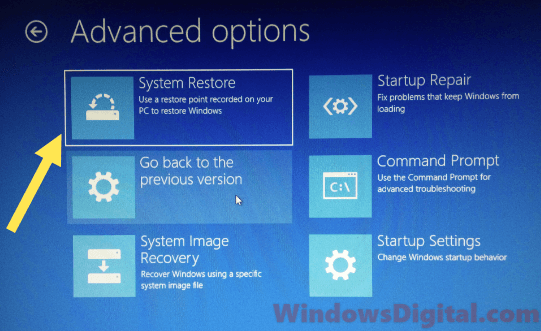
While you are at the Windows Recovery screen, you may also want to try re-running the Windows reset from there.
Run startup repair
If you don’t have a restore point to revert to, try running startup repair for your Windows 10 or Windows 11. This has solved the Windows factory reset stuck issue for many users. If you have a bootable Windows installation disk, insert it into your computer and set your BIOS to boot the disk first. When it’s booted up, choose “Repair your computer” from the Windows installation interface. Next, navigate to Troubleshoot > Advanced Options > Startup Repair.
If you don’t have a Windows installation disc, you can still run the startup repair from Windows Recovery Environment. Follow the steps outlined in the first solution above to boot into Windows Recovery, and then navigate to Troubleshoot > Advanced Options > Startup Repair. Follow the on-screen instructions to complete the startup repair.
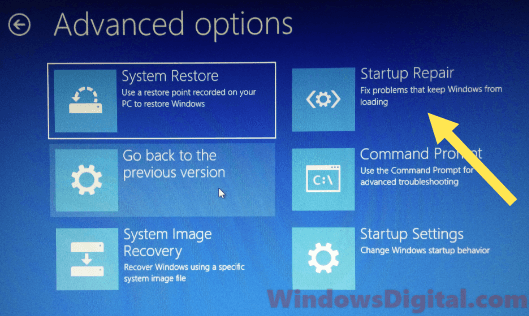
You may also want to try running command line repair tools such as SFC, DISM or CHKDSK using the Command Prompt via Windows RE. For detailed guide on how to do this, see: How to startup repair Windows 11 or 10 using Command Prompt.
Clean install Windows
If nothing works to fix the Windows factory reset stuck issue, the last resort is to reinstall your Windows. Doing this will lose all your files and data on the previous Windows installation, so make sure to backup your important files first.
There are several methods and tools to backup your files when you can’t boot into Windows. The easiest and cost-free method would be to remove the hard disk drives from the problem computer and put them into another working computer. This will allow another Windows PC to read and copy the files in the HDD.
To clean install Windows, you need to first create a bootable Windows 11 or 10 installation media. After that, insert the installation disc into your computer and set your BIOS to boot from the disk first. Once you’re on the “Install Windows” screen, just follow the on-screen instructions to complete the process. Note that this will include formatting your existing hard disk drives.
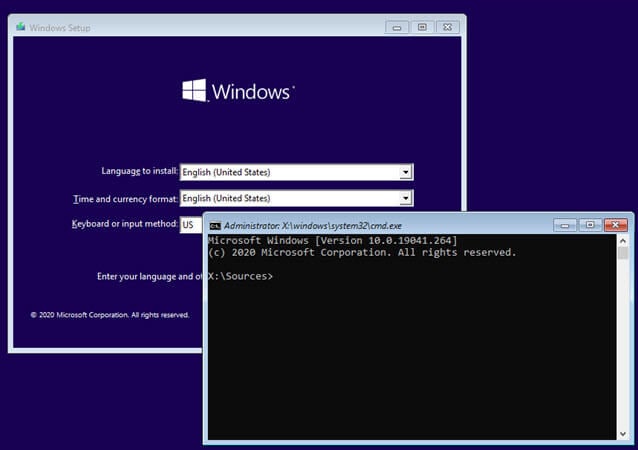
Windows 10 resetting is an ideal solution for users to fix system problems or software compatible issues. However, when you fail to reset Windows 10 or your PC get stuck or freeze in resetting Windows 10, things might be complicate. Here in this article, we’ll offer you several solutions to fix Windows 10 reset stuck/Windows 10 fail to reset error.
Problem: Windows 10 stuck in factory resetting! How to fix it?
«Help! My PC freezes up and I cannot get rid of the Windows 10 resetting window. Nothing works now on my PC and I got stuck at 64%. What can I do?«
«I was almost at the end of resetting Windows 10. It stops moving on but is stuck at 99%. Should I wait or turn off the PC and repeat one again?«
»You know what? I repeated 3 times to use Windows reset to reinstall Windows 10 on my PC. Still didn’t get the wanted result. Help please.«
If you are trying to reset Windows 10 or other systems, please do remember to backup all your present system and data first. This will help you to avoid data loss issues. And you can even restore to the present system state when system problems occur.
Tip: Windows backup recovery software can help you backup Windows systems and data with simple clicks. You can even create a bootable disk for Windows 10 so to boot and restore the system to a healthy state with ease.
So now let’s see how to fix Windows 10 reset stuck issue. You can selectively follow any one of the below-offered methods to fix Windows 10 fail to reset error with ease now:
Fix 1. Fix Windows 10 fail to reset issue by hard booting PC and performing a clean reset
1. Press the power key for 8-10 seconds to start a hard boot and hard boot PC three to four times;
2. Enter Windows 10 Automatic repair options;
3. Try a clean reset from the Automatic repair options.
Fix 2. Fix Windows 10 factory reset stuck error by downloading Windows 10 ISO and performing a clean install
If Method 1 fails to work, you can try to download relative Windows 10 ISO files and perform a clean install in your PC. And yes, this explains why it’s necessary to backup data before doing any changes to the PC.
1. Download Windows 10 ISO installation files;
2. Perform a clean install of Windows 10;
3. Try to make a clean reset again.
And surely, please be advised.
Fix 3. Solve Windows 10 factory reset failure problem by rolling back to the previous OS and updating to Windows 10 again
This might be a little bit time-consuming but it does work for those Windows users who are using a legal copy of Windows.
1. Backup presents computer data;
2. Rollback to the previous OS of Windows 7/8/8.1 etc;
3. Upgrade to Windows 10;
4. Restore backups to Windows 10 PC and reuse them again.
Home
Windows
By
Abhishek Silwal

Resetting your PC is the last option you have to repair any system issues. You can use it to change your system to the default state which is free of any errors. However, sometimes, this process gets stuck at certain percentages like 1%, 26%, 36%, 76%, 99%, and so on.
Usually, it happens due to temporary issues in the process, for which you only need to wait a while. But it can also happen due to disk failures, corrupt system files as well as internet issues (for cloud download).
How to Fix Reset PC Stuck at 1%, 26%, 36%, 76%, 99%?
The first thing you should do is wait. Resetting the PC can take a lot of time in some cases. To be safe, we recommend giving it up to 10 hours.
Also, if you selected Local Reinstall while resetting the PC, you should cut off access to the internet by disconnecting the Ethernet cable. You can also do the same for Cloud Download if the process gets stuck at a higher percentage like 76% or 99%. This is because you may encounter this problem if there are some issues while downloading updates.
If it has been more than 10 hours since you started, force shut down the PC by pressing and holding the power button for three seconds. Then, follow the possible solutions below to resolve your issue.
Use Another Method to Reset PC
Windows allow resetting the PC using two methods, Local Reinstall, and Cloud Download. The former method allows using the recovery files already present on your system to reset the OS. And the latter downloads the necessary files from the internet and uses them for the reset.
If the process got stuck in one of the methods, you can first try using the other and see if it works.
First, you need to get to Advanced Startup or Windows Recovery Environment (WinRE) using an installation drive.
- Create a Windows installation USB drive and connect it with your PC.
- Restart or power up your computer and get to your BIOS by pressing your BIOS key. We recommend you start pressing the key multiple times immediately after booting to get the timing right.
- On the BIOS, look for Boot Order or Priority or a similar setting and reorder USB to the top of the priority list. The instructions to do so should also be displayed on the screen.
- Then, save the changes and exit the BIOS. Usually, you need to press F10 and select Yes to do so.
- Then, your system restarts and you can directly boot using the USB.
- Set your language preferences and accept the license terms if necessary. Click Next in both cases.
- On the Install screen, select Repair your computer to get to Windows Recovery Environment.
Once you access the WinRE, use the following steps to use alternate methods to reset your PC:
- Go to Troubleshoot > Reset this PC.
- Select between the options Keep my files and Remove everything depending on your preference. If keeping the files also gives the error in this case, you need to try resetting again and select Remove everything that time.
- Choose Local Reinstall if you encountered the issue while selecting Cloud Download and vice versa. Then, select Reset.
Also, we recommend disconnecting the internet connection by removing the Ethernet cable if you are using Local Reinstall. The cable is mandatory if you are using Cloud Download as you can only connect to the internet through Ethernet without properly booting to Windows OS.
Run Startup Repair
If the reset gets stuck on the earlier stage, such as 1%, your boot manager or other boot files may have some issues. You need to run a startup repair to resolve such boot errors. Here’s how you can do so:
- Get to Windows Recovery Environment using the steps in the above method.
- Go to Troubleshoot > Advanced Options > Startup Repair.
Restart your PC and try resetting it again.
Run System Restore or System Image Recovery
You can also try restoring your system to a previous point or image before resetting your PC. If some corrupted system components are responsible for the issue, it should help fix it, allowing you to reset your PC without any problem.
However, please keep in mind that in such scenarios, system restore or image recovery itself will take longer than usual to complete.
First, try restoring your system using the steps below:
- Get to WinRE using an installation drive.
- Go to Troubleshoot > Advanced options > System Restore.
- Pick the OS you had trouble resetting.
- Select an appropriate restore point and follow the on-screen instructions.
If system restore doesn’t work, you need to perform the latter method. To do so, access WinRE and select Troubleshoot > Advanced options > System Image Recovery > See more recovery options > System Image Recovery and follow the given instructions.
After that, try resetting your computer again and see if it progresses smoothly.
Check Disk for Errors
It is also possible that some disk sectors on your device have gone corrupt, resulting in the process being unable to store the default data on the disk.
In such cases, you need to check your disk for corrupt sectors and repair them. To do so,
- Access Windows Recovery Environment and get to Troubleshoot > Advanced options > Command Prompt.
- Enter the following command:
bcdedit(check the drive letter of osdrive under Windows Boot Loader)chkdsk D: /r /x(Here replace C: with the drive letter from above)
If the Disk Checking tool reports that it encountered errors but couldn’t fix them, your disk is likely failing. You need to recover data by connecting it to another PC and then take it to a hardware expert for repair or replacement.
Clean Install Windows
If none of the previous methods work, your only choice is to clean install Windows on your PC. You need to install the same edition (Home, Pro, or Enterprise) so that you don’t need another license key.
However, a clean installation won’t allow you to keep your user files, unlike a system reset. So we recommend using a bootable USB device to boot to an external system image and then back up your necessary user files beforehand.
You can also use SATA to USB or NVMe/M.2 to USB adapter to connect the internal disk with another computer and back up your necessary data there.
Then, use the following steps to clean install Windows on the PC:
- Boot using a Windows installation drive.
- Choose your language preferences and click Next.
- Then, click on Install Now on the Install screen.
- Select I don’t have a product key.
- Choose your Windows version and click Next.
- Accept the license agreements and go to Next.
- Pick Custom: Install Windows only.
- Make a note of the drive numbers.
- Select the partitions of the Drive with the OS and click Delete for each. Their types should show Primary, Recovery, System, and Reserved.
- You shouldn’t delete other drive partitions as they are secondary drives where you store your data.
- Select the Unallocated Space and click Next to initiate the Windows installation.